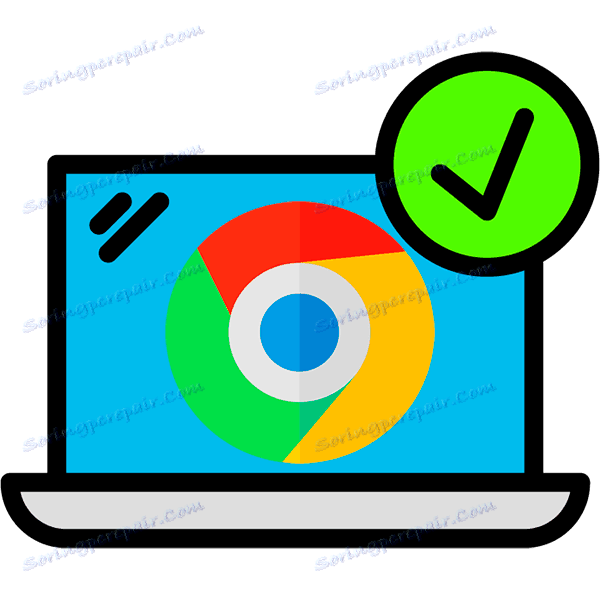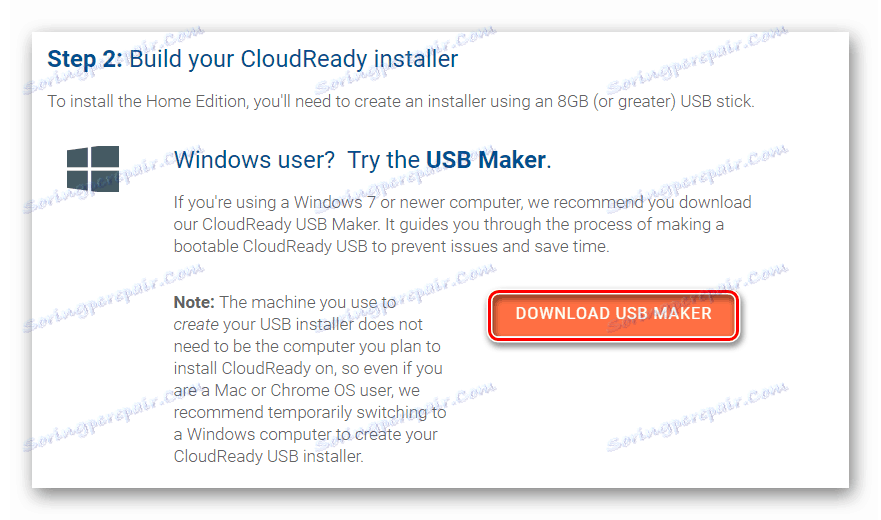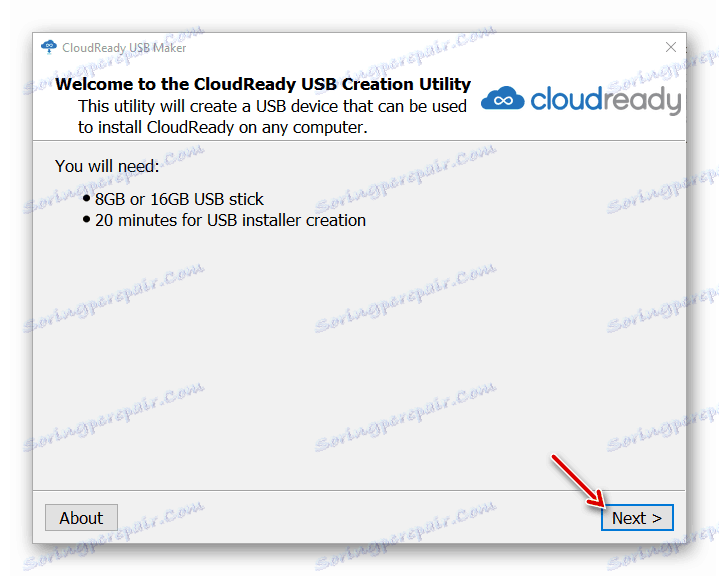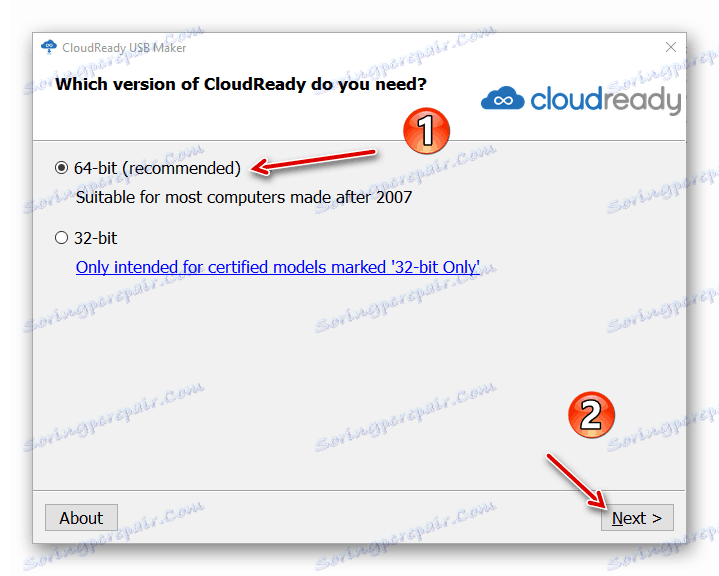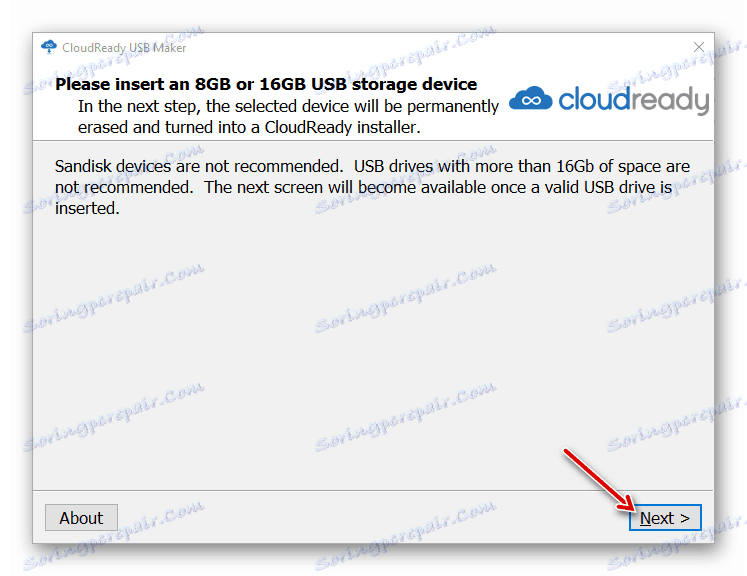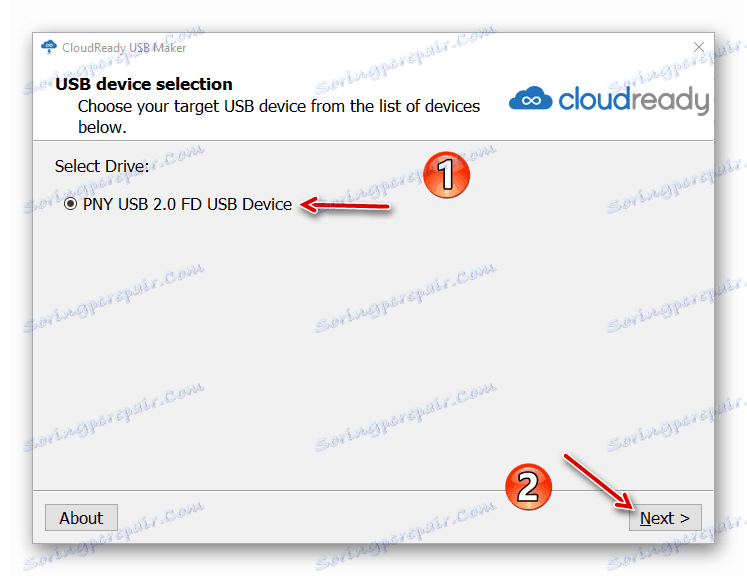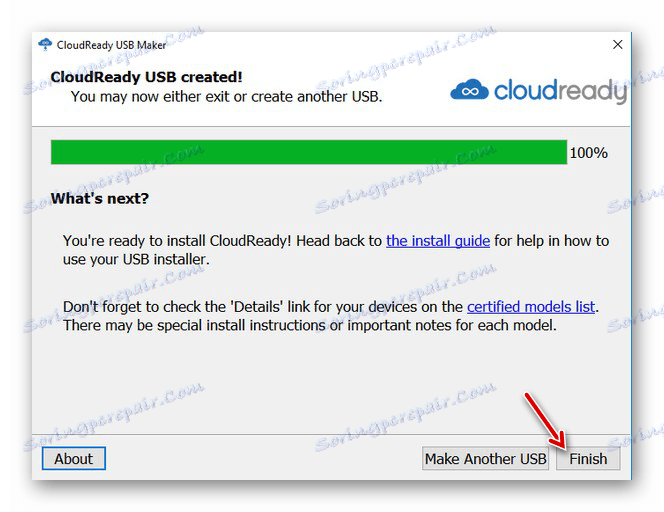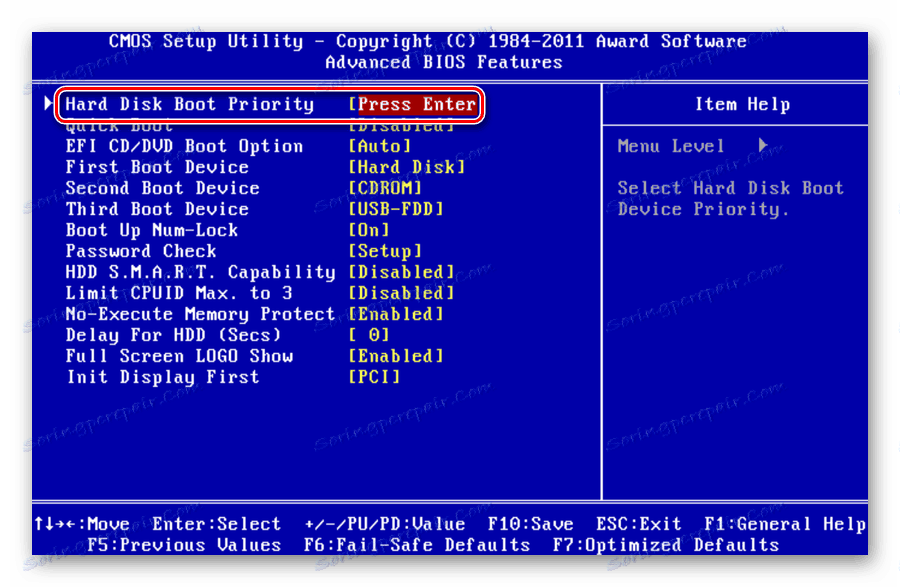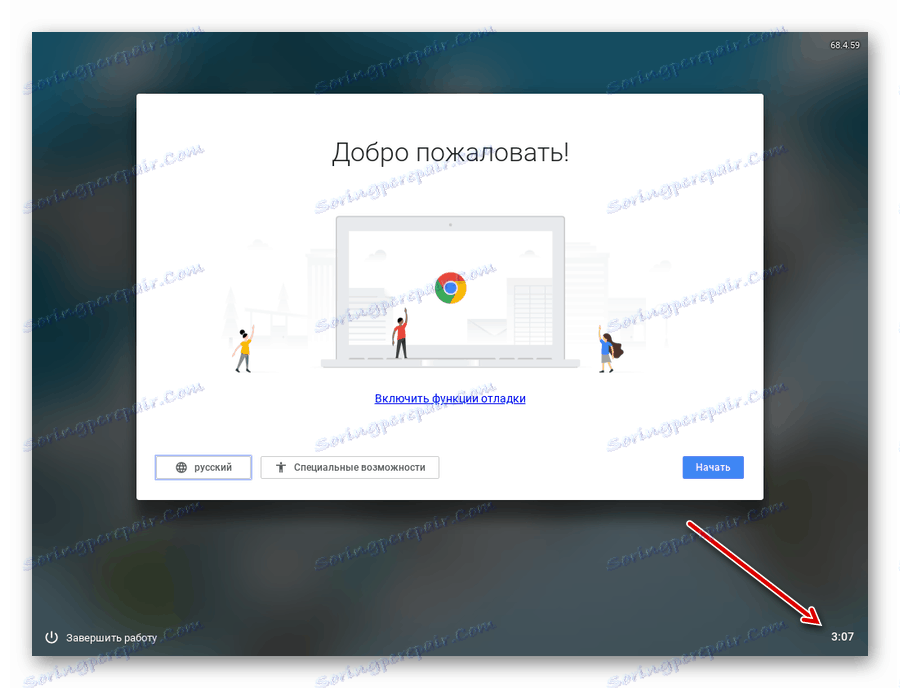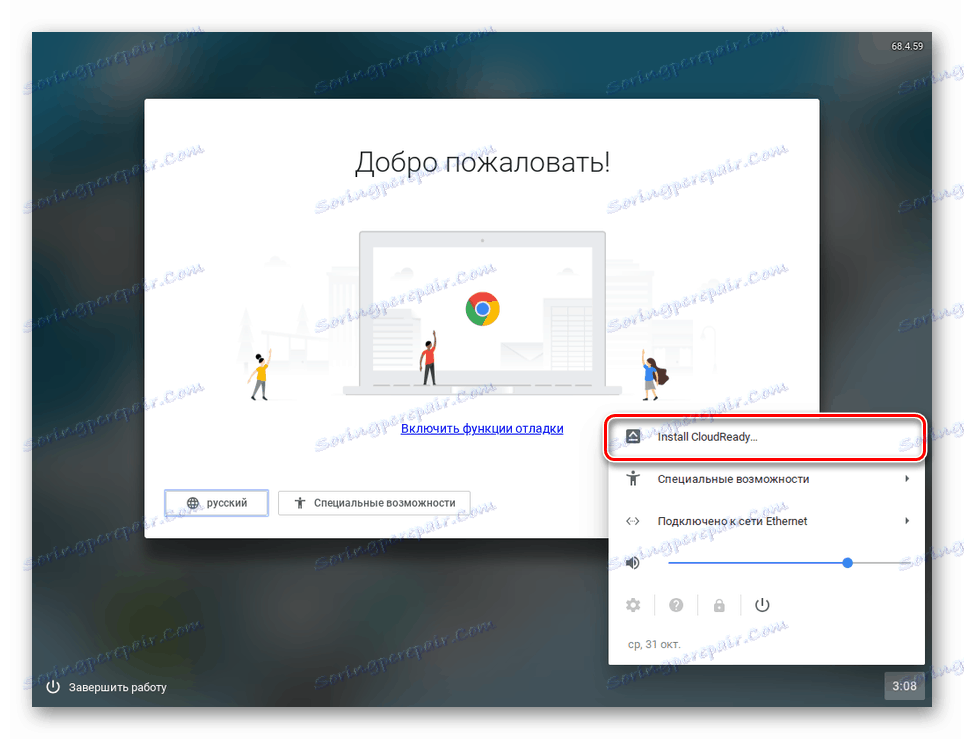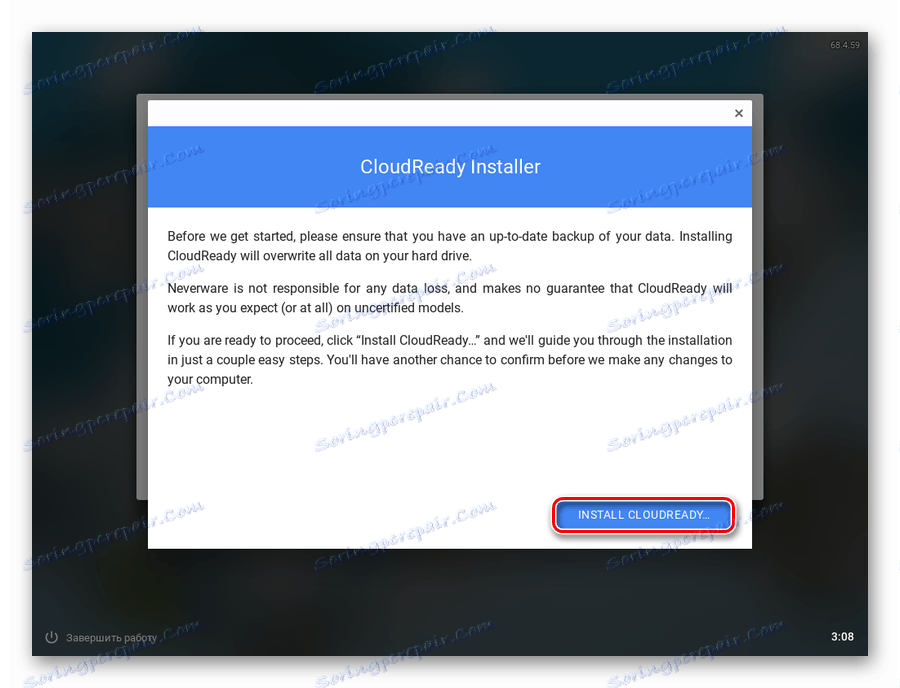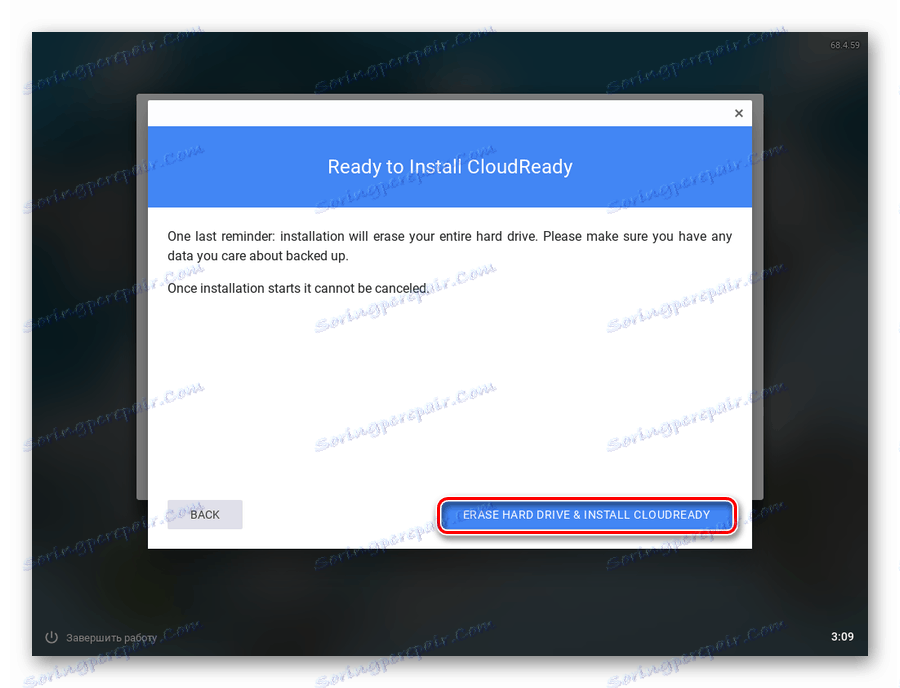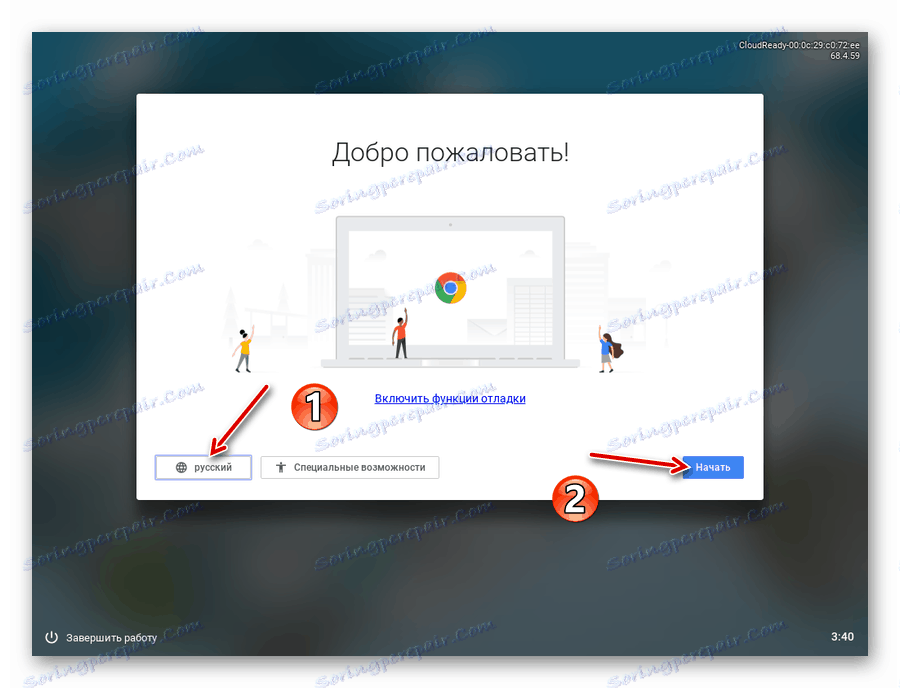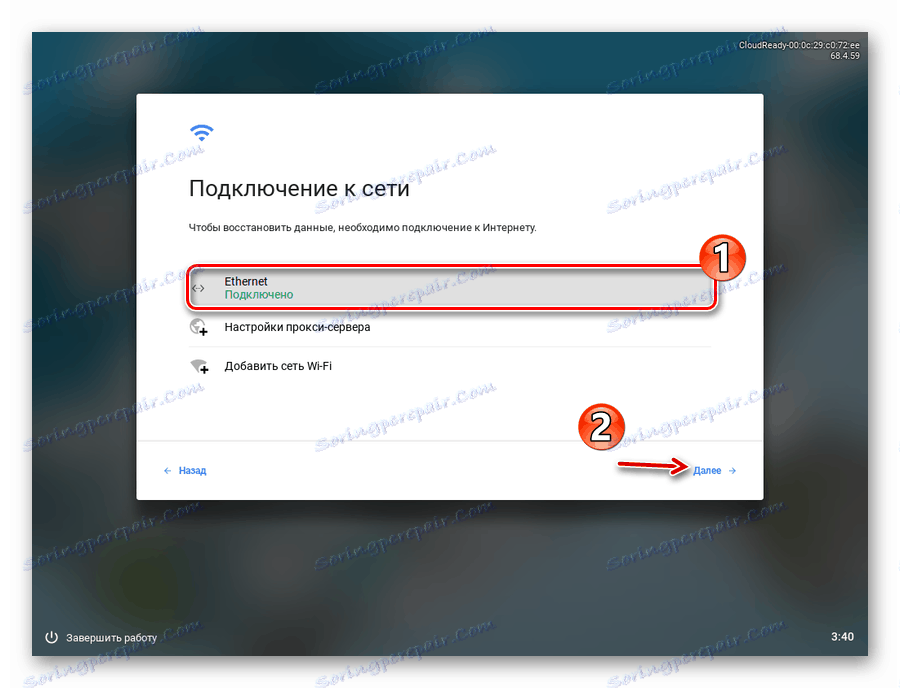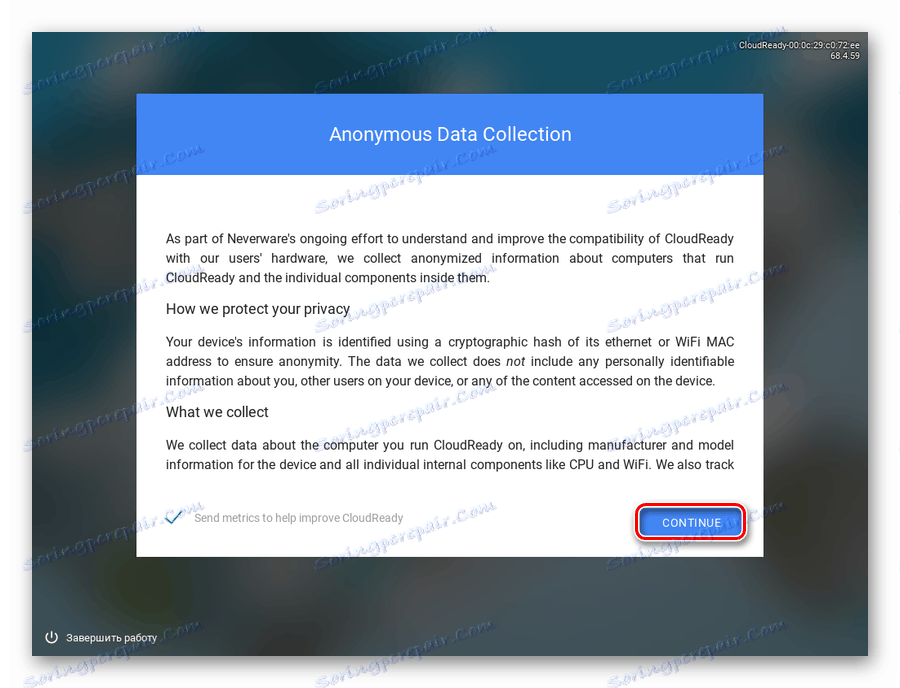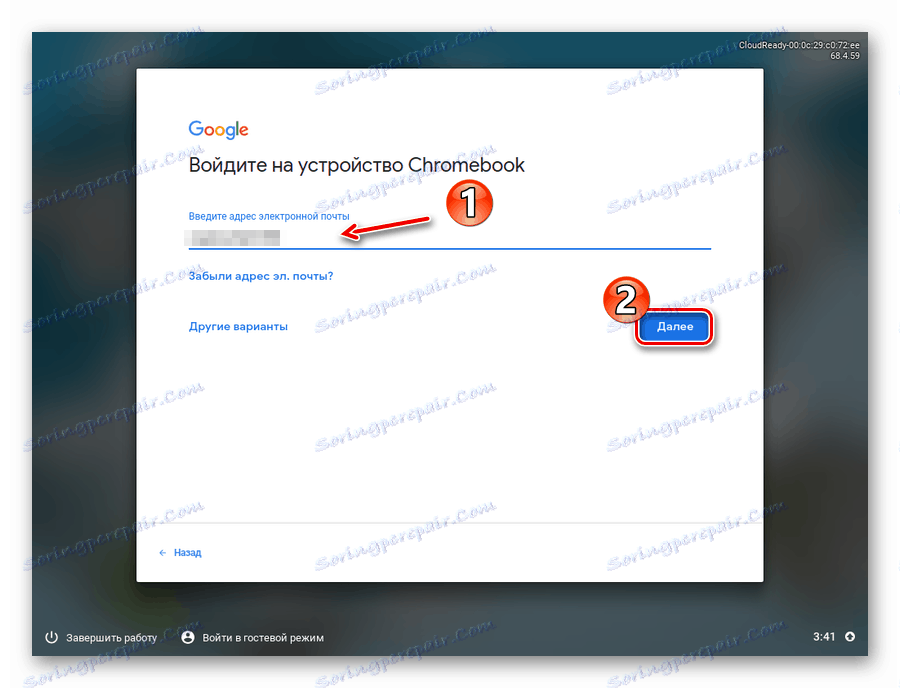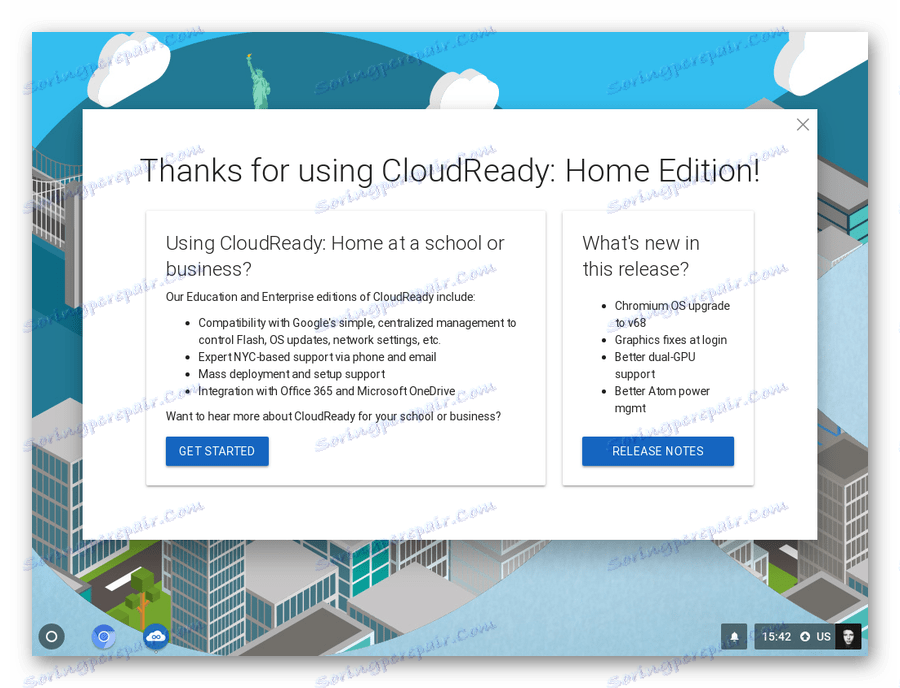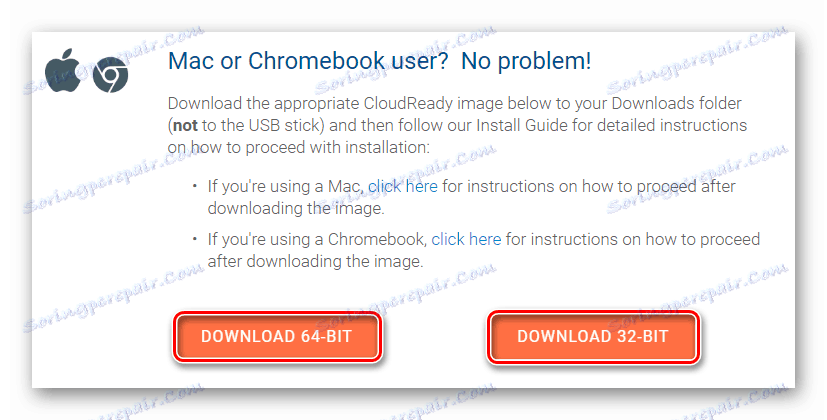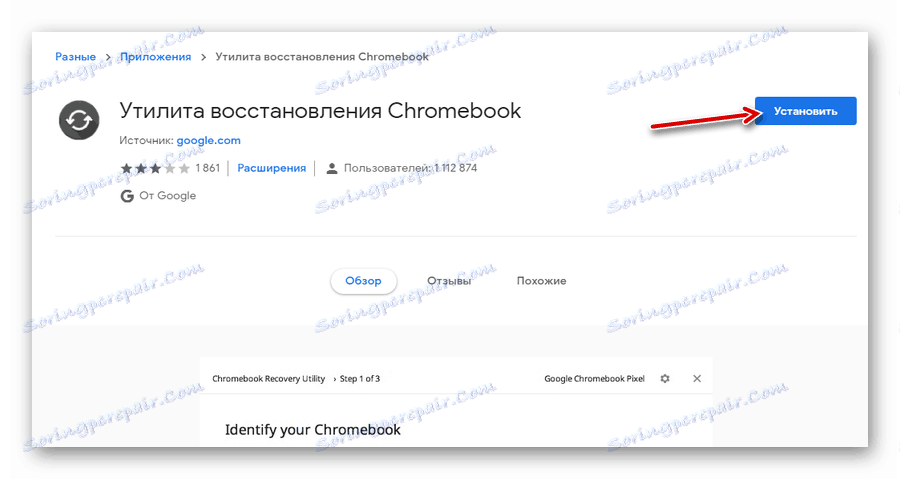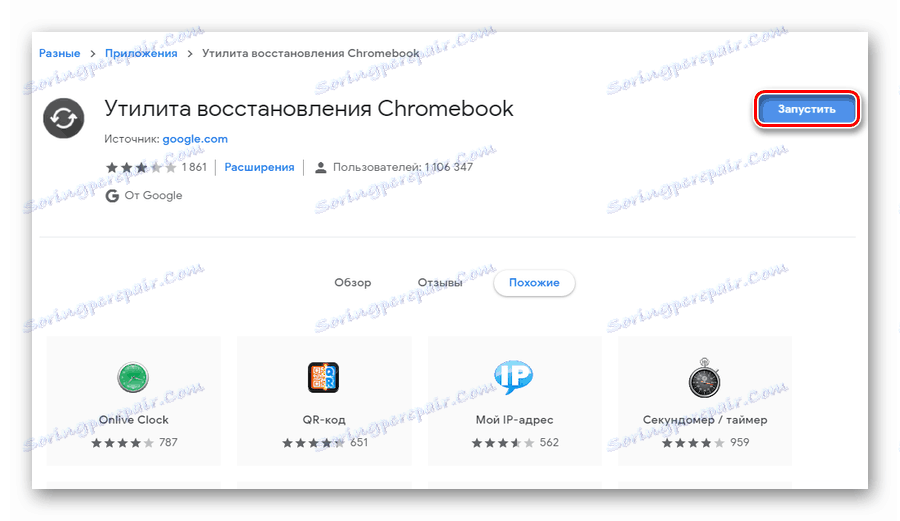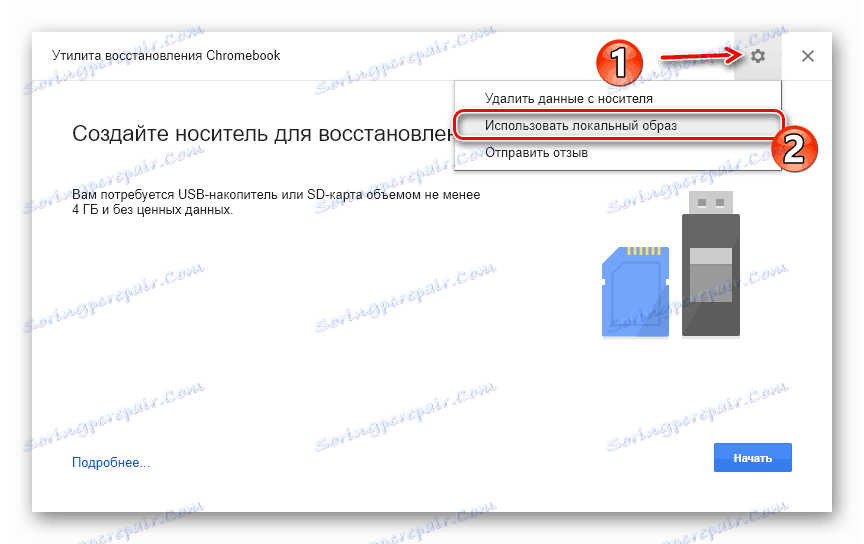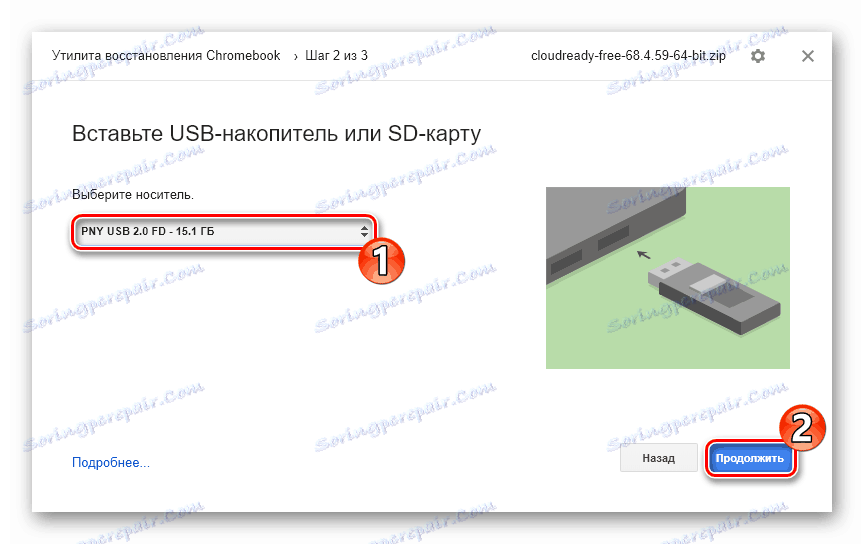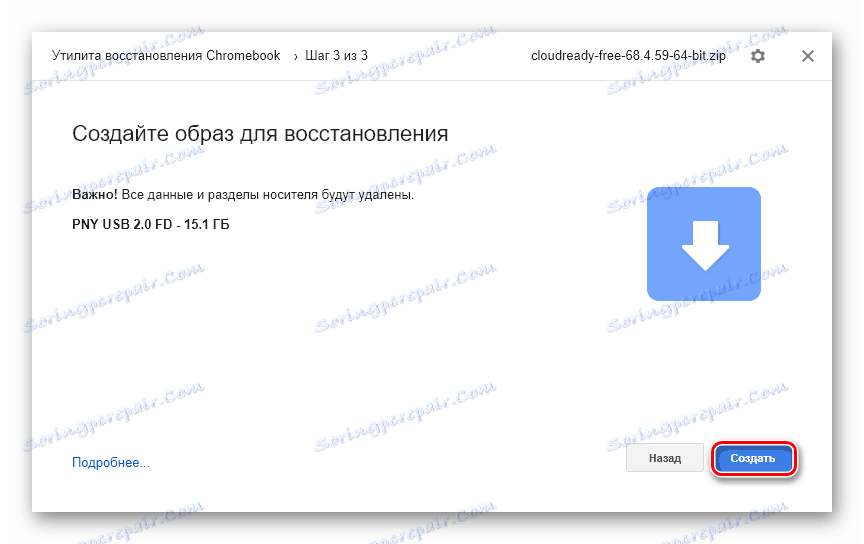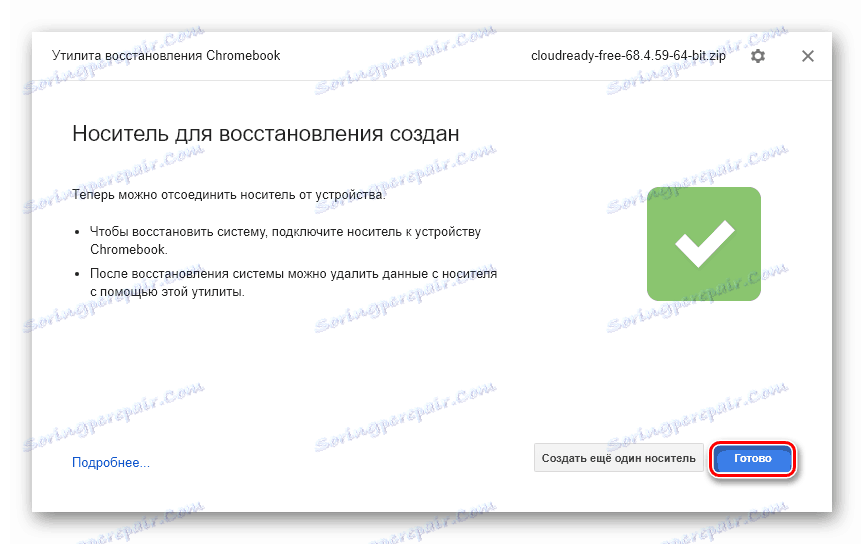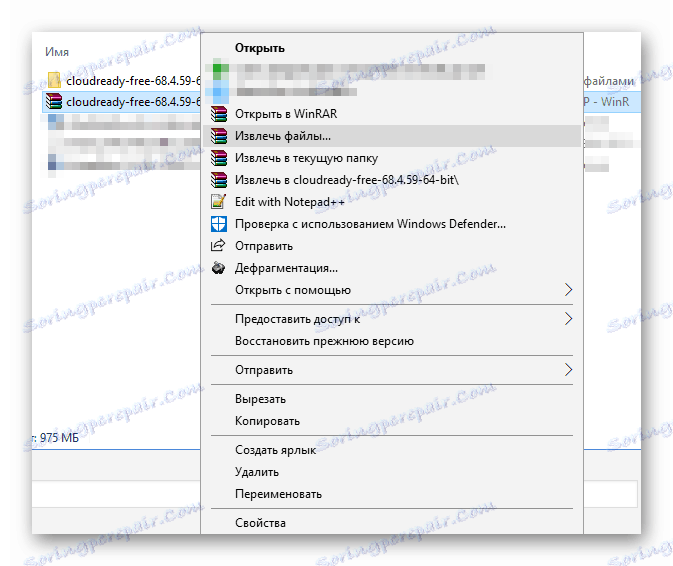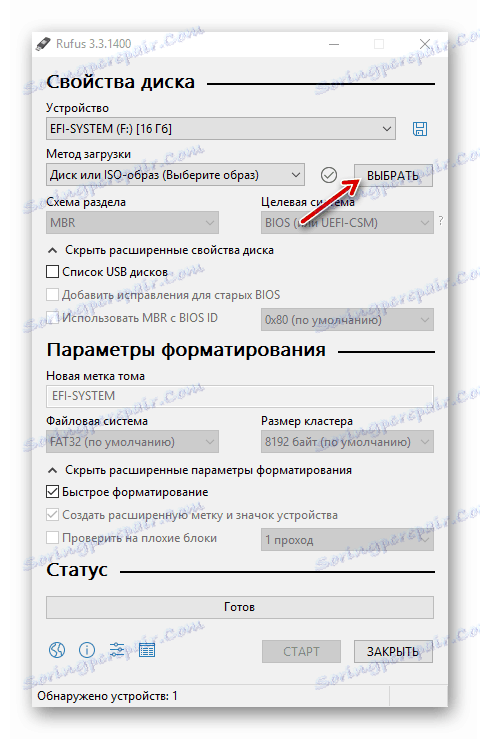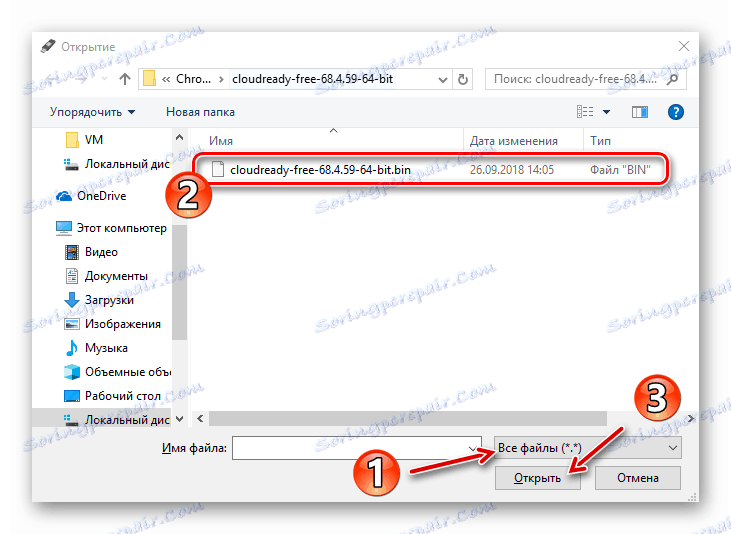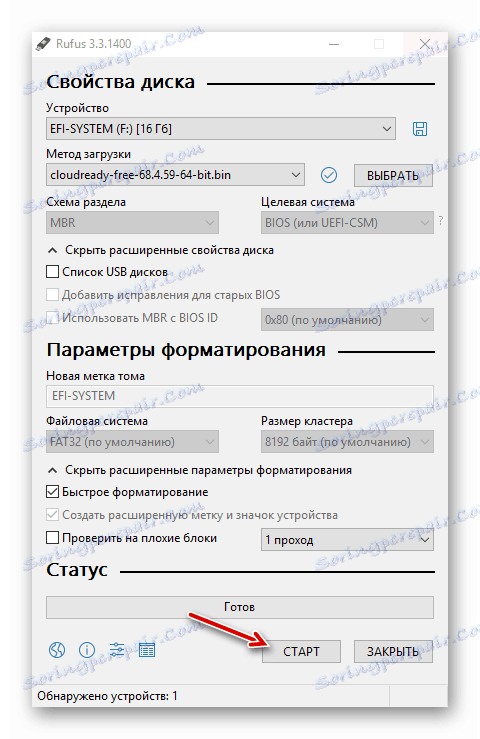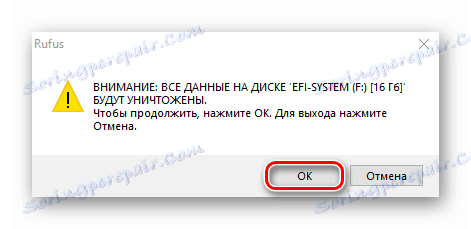Nameščanje sistema Chrome OS na prenosni računalnik
Želite pospešiti prenosni računalnik ali želite samo interakcijo z napravo dobiti novo izkušnjo? Seveda lahko namestite linux in s tem dosegli želeni rezultat, vendar bi morali pogledati v smeri zanimivejšega opcij - Chrome OS.
Če ne delate z resno programsko opremo, kot je programska oprema za urejanje videa ali 3D modeliranje namizni OS od Google , najverjetneje, vam bo ustrezala. Poleg tega sistem temelji na tehnologijah brskalnika in za delovanje večine aplikacij zahteva veljavno internetno povezavo. Vendar to ne velja za pisarniške programe - delujejo brez povezave brez povezave.
"Ampak zakaj taki kompromisi?" - vprašate. Odgovor je preprost in edini - uspešnost. To je posledica dejstva, da se glavni računalniški procesi sistema Chrome OS izvajajo v oblaku - na strežnikih Corporation of Good - viri računalnika sami se uporabljajo na minimum. Skladno s tem se lahko tudi na zelo zelo starih in šibkih napravah pohvali z dobro hitrostjo.
Vsebina
Kako namestiti Chrome OS na prenosni računalnik
Namestitev prvotnega namiznega sistema iz Googla je na voljo le za Chromebooke, ki so bili posebej objavljeni za to. Povedali vam bomo, kako namestiti odprto različico - spremenjeno različico Chromium OS, ki je še vedno enaka platforma, ki ima nekaj manjših razlik.
Uporabili bomo sistemsko distribucijo, imenovano CloudReady, iz podjetja Neverware. Ta izdelek vam omogoča, da uživate v vseh prednostih sistema Chrome OS in kar je najpomembnejše - podpira veliko število naprav. Obenem pa CloudReady ne more biti nameščen samo v računalniku, temveč tudi s sistemom, tako da se začne neposredno s USB-pogona.
Če želite doseči to nalogo s katerimkoli od spodaj opisanih metod, potrebujete pogon USB ali kartico SD z zmogljivostjo najmanj 8 GB.
1. način: CloudReady USB Maker
Podjetje Neverware skupaj z operacijskim sistemom ponuja tudi pripomoček za izdelavo zagonske naprave. S programom CloudReady USB Maker lahko v nekaj korakih dobesedno pripravite Chrome OS za namestitev v računalniku.
Prenesite CloudReady USB Maker s spletnega mesta razvijalca
- Najprej kliknite zgornjo povezavo in prenesite pripomoček za ustvarjanje zagonskega bliskovnega pogona. Samo pomaknite se navzdol po strani in kliknite gumb »Prenos USB Maker« .
![Gumb za prenos pripomočka CloudReady USB Maker za Windows]()
- Vstavite bliskovni pogon v napravo in zaženite pripomoček USB Maker. Upoštevajte, da bodo zaradi nadaljnjih dejanj izbrisani vsi podatki iz zunanjih medijev.
V oknu programa, ki se odpre, kliknite gumb "Naprej" .
![Pozdravno okno pripomočka CloudReady USB Maker za ustvarjanje zagonskega bliskovnega pogona USB]()
Nato izberite želeno zmogljivost sistema in znova kliknite »Naprej« .
![Izbira globine sistemskega bitja za ustvarjanje zagonskega bliskovnega pogona USB v pripomočku CloudReady USB Maker]()
- Pripomoček vas bo opozoril, da Sandisk pogoni, kot tudi flash pogoni s pomnilniško zmogljivostjo več kot 16 GB niso priporočljive. Če vstavite pravilno napravo v prenosni računalnik, bo na voljo gumb Next . V njem kliknite in nadaljujte z nadaljnjim ukrepanjem.
![Opozorilo o uporabi neprimernih pogonov v programu CloudReady USB Maker]()
- Izberite pogon, ki ga nameravate zagnati, in kliknite »Naprej« . Pripomoček bo začel nalagati in namestiti sliko sistema Chrome OS na zunanjo napravo, ki ste jo določili.
![Prepoznajte zunanji pomnilnik za namestitev sistema Chrome OS v napravi CloudReady USB Maker]()
Na koncu postopka kliknite gumb "Dokončaj", da končate izdelovalec USB.
![Sporočilo o uspešnem delovanju za ustvarjanje zagonskega pomnilnika za Chrome OS v programu CloudReady USB Maker]()
- Po tem znova zaženite računalnik in na samem začetku sistema pritisnite poseben gumb, da vstopite v Boot Menu. Običajno je to F12, F11 ali Del, vendar je na nekaterih napravah lahko F8.
Kot možnost, nastavite prenos z izbrano bliskovno enoto v BIOS-u.
Več podrobnosti: Nastavite BIOS za zagon z bliskovnega pogona
![Prednost zagona trdega diska v nagradni BIOS]()
- Po tem, ko začnete CloudReady, lahko takoj konfigurirate sistem in ga začnete uporabljati neposredno iz medija. Vendar pa nas zanima namestitev operacijskega sistema na računalnik. Če želite to narediti, najprej kliknite trenutni čas, prikazan v spodnjem desnem kotu zaslona.
![Pozdravno okno namestitvenega operacijskega sistema CloudReady]()
V meniju, ki se odpre, kliknite »Install Cloudready« .
![Zaženite namestitev operacijskega sistema CloudReady na prenosni računalnik]()
- Potrdite zagon namestitvenega postopka v pojavnem oknu s ponovnim klikom na gumb "Namesti CloudReady" .
![Potrditev začetka namestitve CloudReady na prenosni računalnik]()
Nazadnje vas bodo opozorili, da bodo med namestitvijo vsi podatki na trdem disku računalnika izbrisani. Če želite nadaljevati namestitev, kliknite »Izbris trdega diska in namestite CloudReady« .
![Sporočilo o brisanju vseh podatkov s trdega diska prenosnega računalnika med namestitvijo CloudReady]()
- Po zaključku namestitvenega postopka Chrome OS na prenosnem računalniku morate narediti minimalno konfiguracijo sistema. Primarni jezik nastavite na ruski jezik in kliknite Start .
![Pozdravno okno Chrome OS po namestitvi sistema na prenosni računalnik]()
- Nastavite internetno povezavo tako, da na seznamu določite ustrezno omrežje in kliknite »Naprej«.
![Nastavitev omrežne povezave pri namestitvi operacijskega sistema CloudReady]()
Na novem zavihku kliknite »Nadaljuj« , s čimer potrdite, da ste sprejeli anonimno zbirko podatkov. Družba Neverware, razvijalec CloudReady, obljublja uporabo teh informacij za izboljšanje združljivosti OS z uporabniškimi napravami. Če želite, lahko to možnost onemogočite po namestitvi sistema.
![Sporazum za anonimno zbiranje podatkov med namestitvijo sistema CloudReady]()
- Prijavite se v svoj Google Račun in nastavite profil lastnika naprave na najnižjo možno raven.
![Prijavite se v svoj Google Račun, ko je namestitev operacijskega sistema CloudReady dokončana]()
- Vsi Operacijski sistem je nameščen in pripravljen za uporabo.
![Namizni operacijski sistem CloudReady]()
Ta način je najpreprostejši in najbolj razumljiv: delate z enim pripomočkom za prenos slike OS in ustvarjanje zagonskih medijev. No, če želite namestiti CloudReady iz obstoječe datoteke, boste morali uporabiti druge rešitve.
2. način: pripomoček za obnovitev Chromebooka
Google je zagotovil posebno orodje za "oživljanje" Chromebookov. S svojo pomočjo, ki ima na voljo razpoložljivo sliko sistema Chrome OS, lahko ustvarite zagonski USB-pogon in ga uporabite za namestitev sistema na prenosni računalnik.
Če želite uporabljati ta pripomoček, boste potrebovali kateri koli spletni brskalnik, ki temelji na Chromu, bodisi neposredno Chrome , Opera najnovejše različice, Brskalnik Yandex ali Vivaldi .
Pripomoček za obnovitev Chromebook v spletni trgovini Chrome
- Najprej prenesite sliko sistema iz Neverware mesto . Če je vaš prenosnik sproščen po letu 2007, se odločite za 64-bitno različico.
![Gumbi za prenos slik operacijskega sistema CloudReady]()
- Nato pojdite na stran pripomočkov za obnovitev Chromebook v spletni trgovini Chrome in kliknite gumb »Namesti« .
![Stran v storitvi Chromebook Recovery Utilities v Spletni trgovini Chrome]()
Ko končate postopek namestitve, zaženite razširitev.
![Zaženite pripomoček za obnovitev Chromebook iz spletne trgovine Chrome]()
- V oknu, ki se odpre, kliknite na orodje in na spustnem seznamu izberite »Uporabi lokalno sliko« .
![Meni pripomočka za obnovitev Chromebooka]()
- Uvoz že prenesenega arhiva iz programa Windows Explorer, vstavite USB-pogon v prenosni računalnik in v ustreznem polju uporabnosti izberite želeni medij.
![Izbira zunanjih medijev za ustvarjanje zagonske naprave s storitvijo CloudReady]()
- Če zunanji pogon, ki ste ga izbrali, ustreza programskim zahtevam, vas bo vodil do tretjega koraka. Tukaj, da bi začeli pisati podatke na bliskovni pogon USB, morate klikniti gumb »Ustvari« .
![Zagon postopka ustvarjanja zagonske bliskovne pogone v pripomočku za obnovitev Chromebook]()
- Po nekaj minutah, če je bil postopek ustvarjanja zagonskega medija dokončan brez napak, boste obveščeni o uspešnem zaključku operacije. Če želite končati delo z orodjem, kliknite Dokončaj .
![Sporočilo o uspešnem zaključku izdelave zagonskega bliskovnega pogona USB v orodju za obnovitev Chromebooka]()
Po tem, vse kar morate storiti, je, da začnete CloudReady iz bliskovnega pogona in dokončate namestitev, kot je opisano v prvi metodi tega članka.
Metoda 3: Rufus
Druga možnost je, da ustvarite zagonski medij Chrome OS, lahko uporabite priljubljeno orodje Rufus. Kljub zelo majhni velikosti (približno 1 MB) se program ponaša s podporo večine sistemskih slik in, kar je še pomembneje, z veliko hitrostjo.
- Izvlečeno preneseno sliko CloudReady iz datoteke zip. Če želite to narediti, lahko uporabite eno od razpoložljivih Windows arhiv .
![Razpakiranje ZIP arhiva s pomočjo programa WinRAR]()
- Prenesite pripomoček z uradne spletne strani razvijalca in ga sprožite, potem ko vstavite ustrezen zunanji medij v prenosni računalnik. V oknu Rufus, ki se odpre, kliknite na gumb »Izberi« .
![Rufus uporabniško okno]()
- V Raziskovalcu pojdite v mapo z neporabljeno sliko. V spustnem seznamu poleg polja »Ime datoteke« izberite »Vse datoteke« . Nato kliknite na želeni dokument in kliknite »Odpri«.
![Uvoz slike operacijskega sistema CloudReady v programsko opremo Rufus za Windows]()
- Rufus bo samodejno določil potrebne parametre za ustvarjanje zagonskega pogona. Za začetek določenega postopka kliknite gumb "Start" .
![Zagon ustvarjanja zagonskih medijev v pripomočku Rufus za Windows]()
Potrdite svojo pripravljenost, da izbrišete vse podatke iz medija, po katerem se bo začel postopek oblikovanja in kopiranja podatkov na bliskovni pogon USB.
![Potrditev začetka postopka izdelave zagonskega bliskovnega pogona v pripomočku Rufus za Windows]()
Po uspešnem zaključku operacije zaprite program in znova zaženite stroj tako, da ga naložite iz zunanjega pogona. Naslednji je standardni postopek za namestitev CloudReady, opisan v prvi metodi tega članka.
Glej tudi: Drugi programi za ustvarjanje zagonskih pogonov
Kot lahko vidite, je prenos in namestitev sistema Chrome OS na prenosniku lahko precej preprost. Seveda ne dobite natančno sistema, ki bi bil na razpolago pri nakupu Hrombuka, vendar pa bodo izkušnje praktično enake.