Nameščanje Debianja s VirtualBox Virtual Machine
V tem članku boste izvedeli, kako namestiti na virtualnem računalniku VirtualBox Debian je operacijski sistem v jedru Linuxa.
Vsebina
Namestitev Debianja Linuxa na VirtualBox
Ta način namestitve operacijskega sistema vam bo prihranil čas in računalniške vire. Z lahkoto lahko preizkusite vse funkcije programa Debian, ne da bi se lotili zapletenega postopka razdelitve trdega diska, ne da bi pri tem ogrozili datoteke glavnega operacijskega sistema.
1. korak: ustvarite virtualni računalnik.
- Najprej zagon virtualnega stroja. Kliknite »Ustvari«.
- Pojavi se okno glavnih operacijskih sistemov. Upoštevajte vrsto operacijskega sistema, ki ga želite namestiti, v tem primeru Linux.
- Nato v spustnem seznamu izberite različico Linuxa, in sicer Debian.
- Dodelite ime prihodnjemu navideznemu računalniku. Lahko je popolnoma kaj. Nadaljujte s klikom na gumb "Naprej" .
- Zdaj morate določiti količino RAM-a, ki bo dodeljena Debianu. Če RAM, ki vam je privzeto ponujen, vam ne ustreza, ga lahko spremenite s pomočjo drsnika ali v oknu. Kliknite Naprej .
- Izberite vrstico "Ustvari nov virtualni trdi disk" in kliknite "Ustvari" .
- V oknu za izbiro vrste virtualnega trdega diska izberite eno od predstavljenih možnosti. Če želite nadaljevati, kliknite gumb »Naprej« .
- Določite obliko shranjevanja. Za operacijski sistem je privzeto dodeljeno 8 GB pomnilnika. Če nameravate shraniti veliko informacij znotraj sistema, namestite številne programe, izberite vrstico "Dinamični virtualni trdi disk" . V nasprotnem primeru boste bolj zadovoljni z možnostjo, ko bo količina pomnilnika, dodeljenega za Linux, ostala nespremenljiva. Kliknite Naprej .
- Izberite nosilec in ime za trdi disk. Kliknite Ustvari .
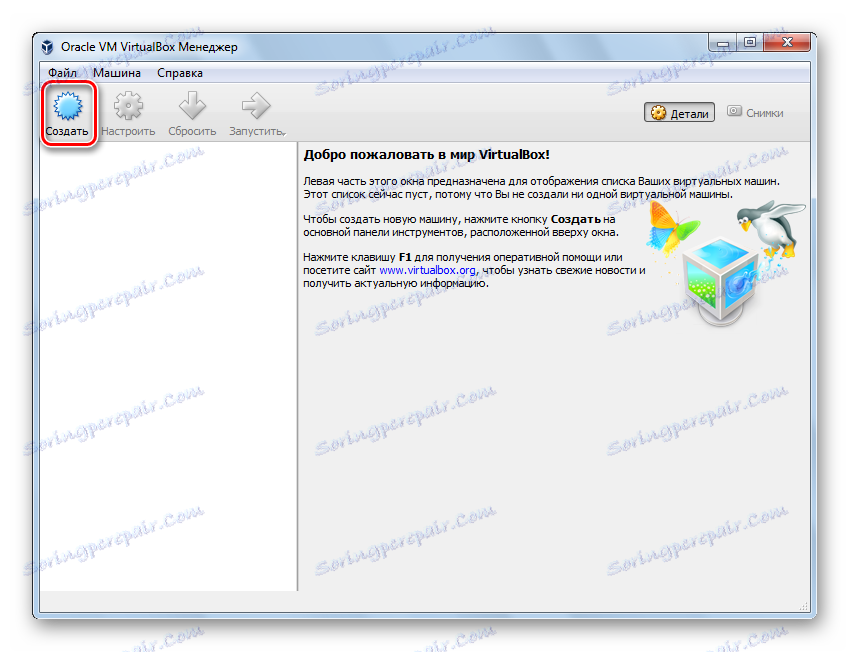
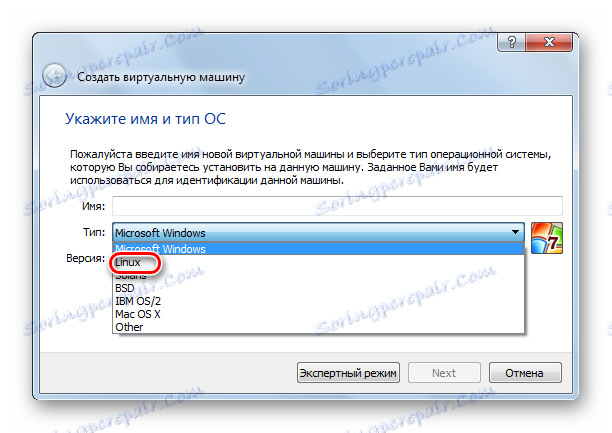
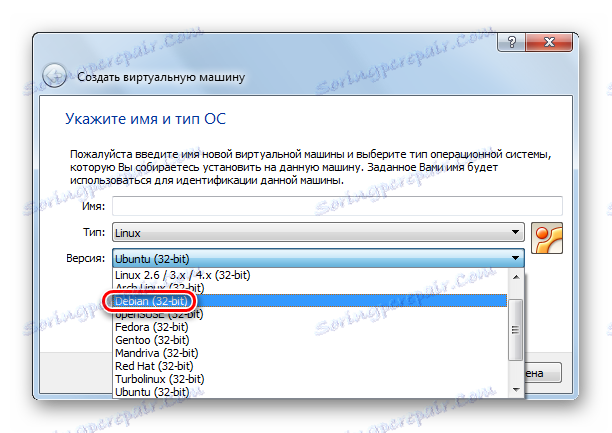
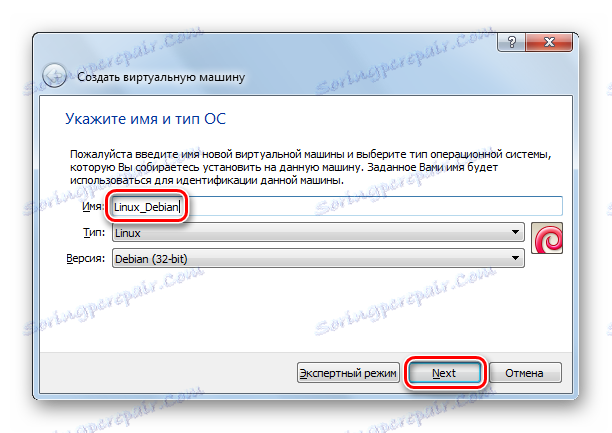
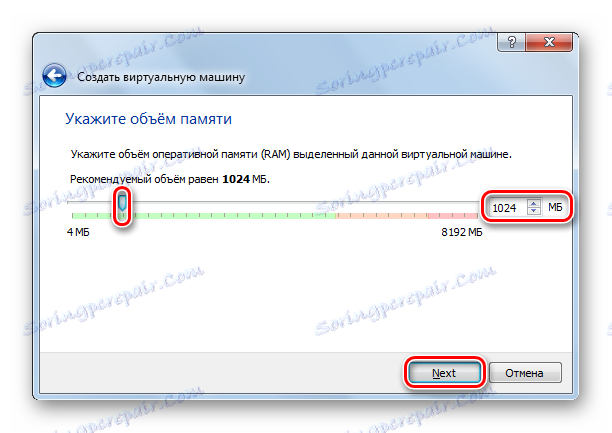
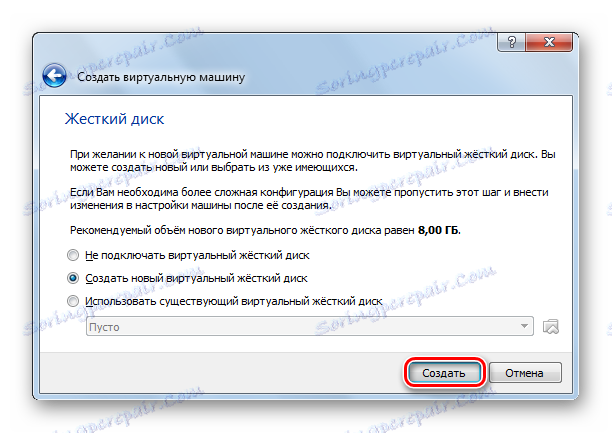
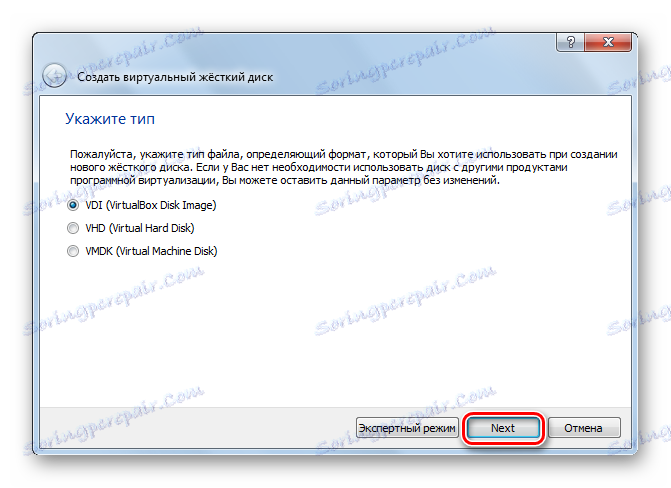
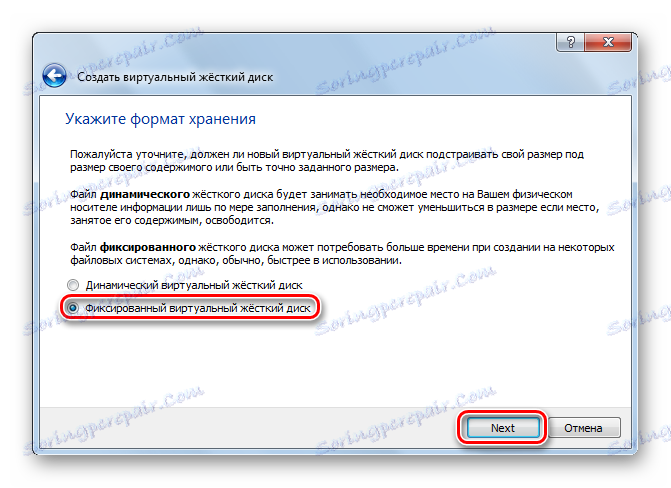
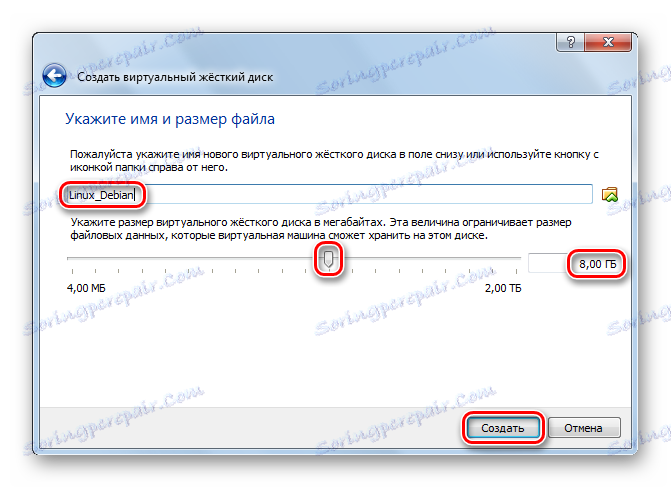
Tako smo končali s polnjenjem podatkov, da je program potreboval za oblikovanje virtualnega trdega diska in virtualnega računalnika. Ostanek je počakati, dokler se ne zaključi proces njenega oblikovanja, po katerem bomo lahko neposredno prišli do namestitve Debian.
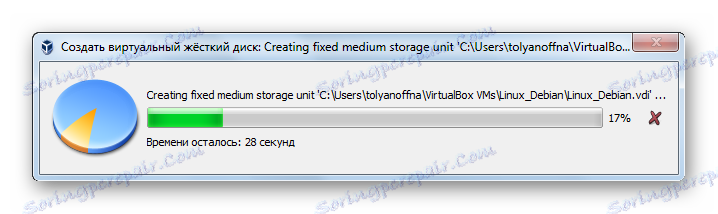
2. korak: izberite možnosti namestitve
Zdaj potrebujemo distribucijo Debian Linux. Lahko ga enostavno prenesete z uradne strani. Izbrati morate samo različico slike, ki ustreza parametrom vašega računalnika.
- Vidite lahko, da je v oknu virtualnega stroja prikazana vrstica z imenom, ki smo ga prej navedli. Izberite to in kliknite »Zaženi«.
- Povežite sliko z UltraISO tako da ima navidezni stroj dostop do podatkov z diska.
- Vrnemo se na VirtualBox. V oknu, ki se odpre, izberite disk, na katerem je bila slika vgrajena. Kliknite »Nadaljuj« .
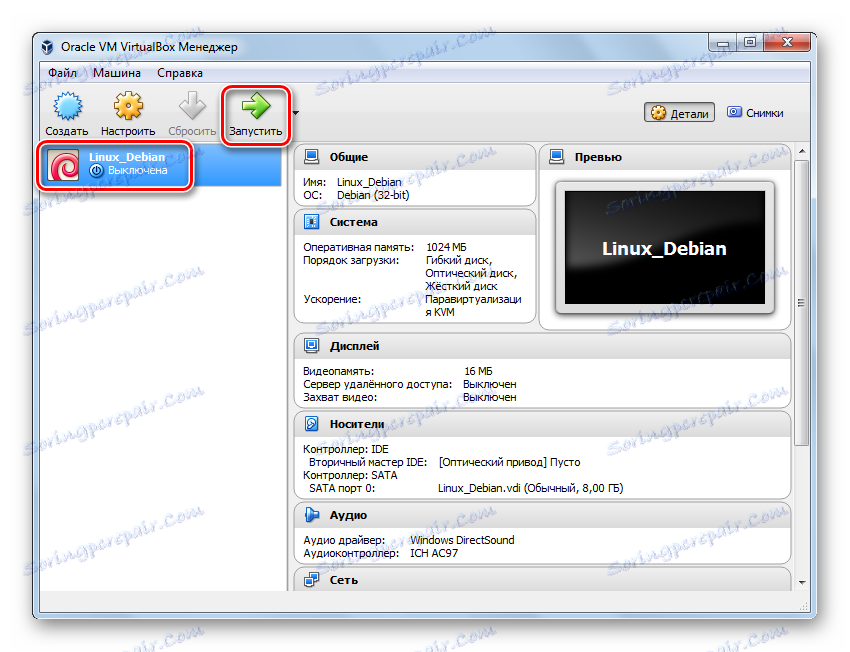
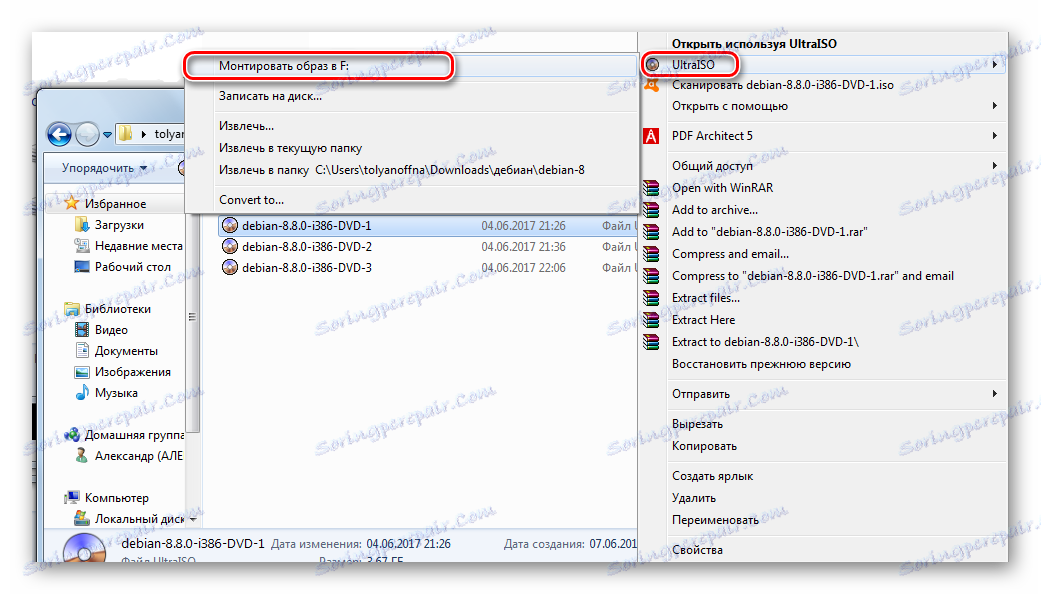
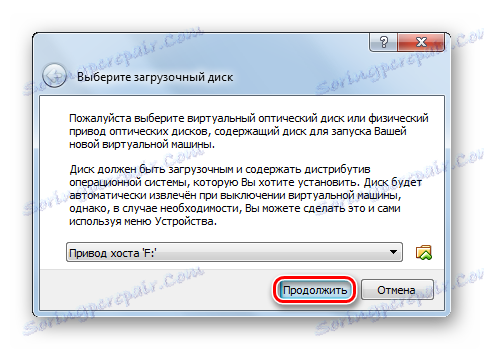
3. korak: Priprava na namestitev
- V zagonskem oknu namestitve izberite vrstico "Graphical install" in pritisnite gumb "Enter" na tipkovnici.
- Izberite jezik namestitve in kliknite »Nadaljuj«.
- Označite državo, kjer ste. Če niste našli na seznamu, izberite vrstico »drugo« . Kliknite Nadaljuj .
- Izberite najbolj priročno za vas postavitev tipkovnice. Nadaljujte postopek namestitve.
- Nato vas bo namestitveni program vprašal, kakšne bližnjice na tipkovnici vam bodo udobne, da spremenite postavitev tipkovnice. Naredite svojo izbiro in kliknite »Nadaljuj« .
- Počakajte, da je prenos končan.
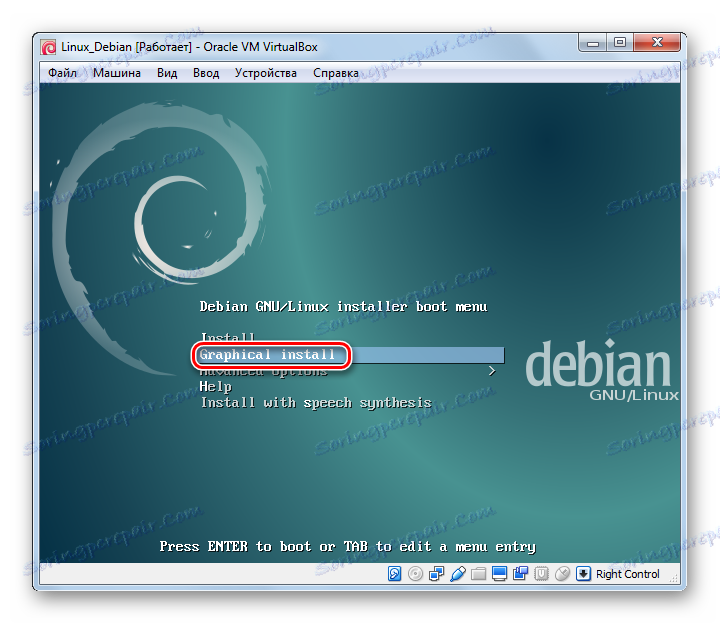
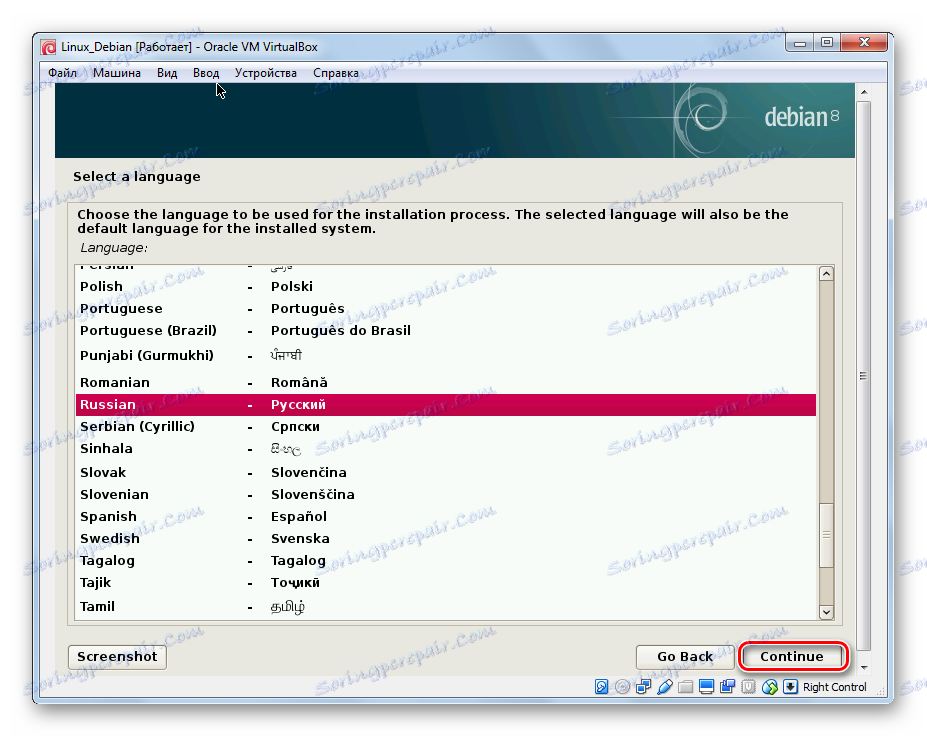
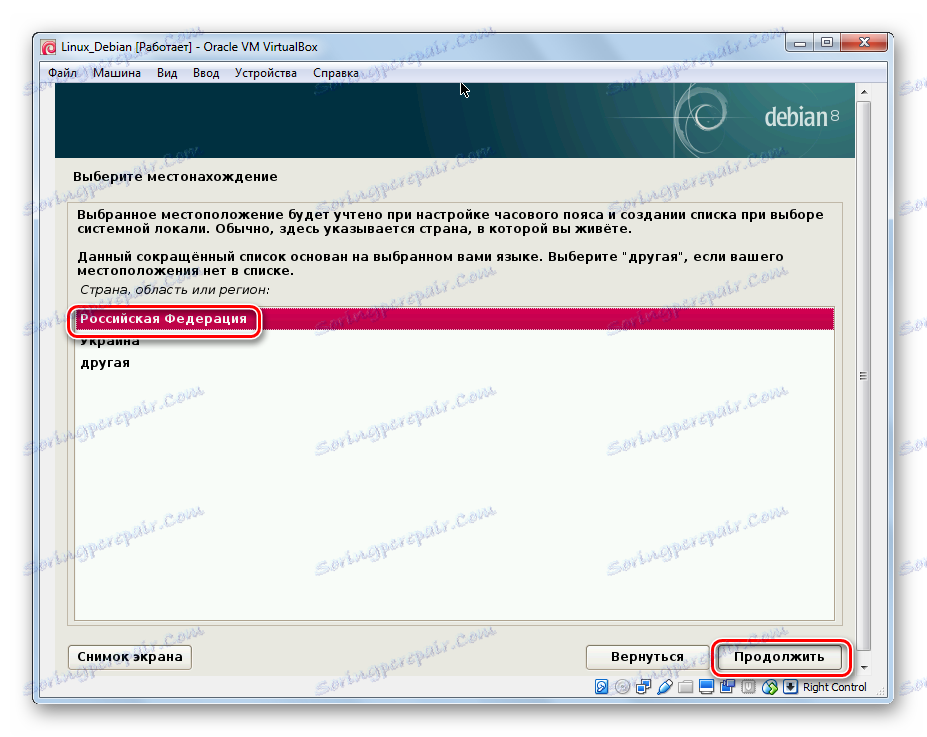
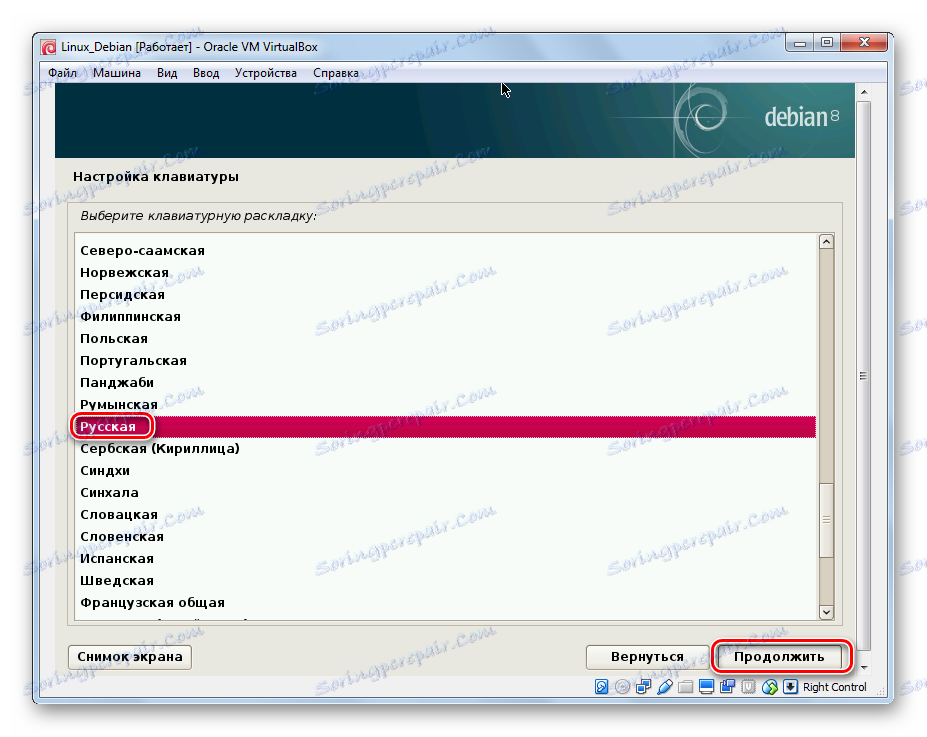
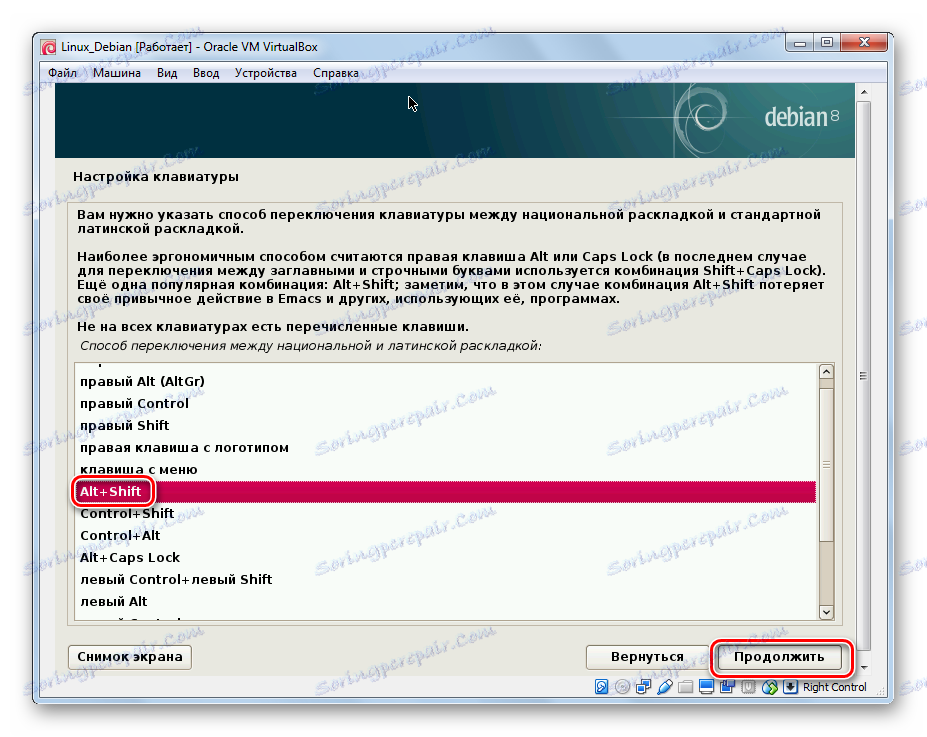
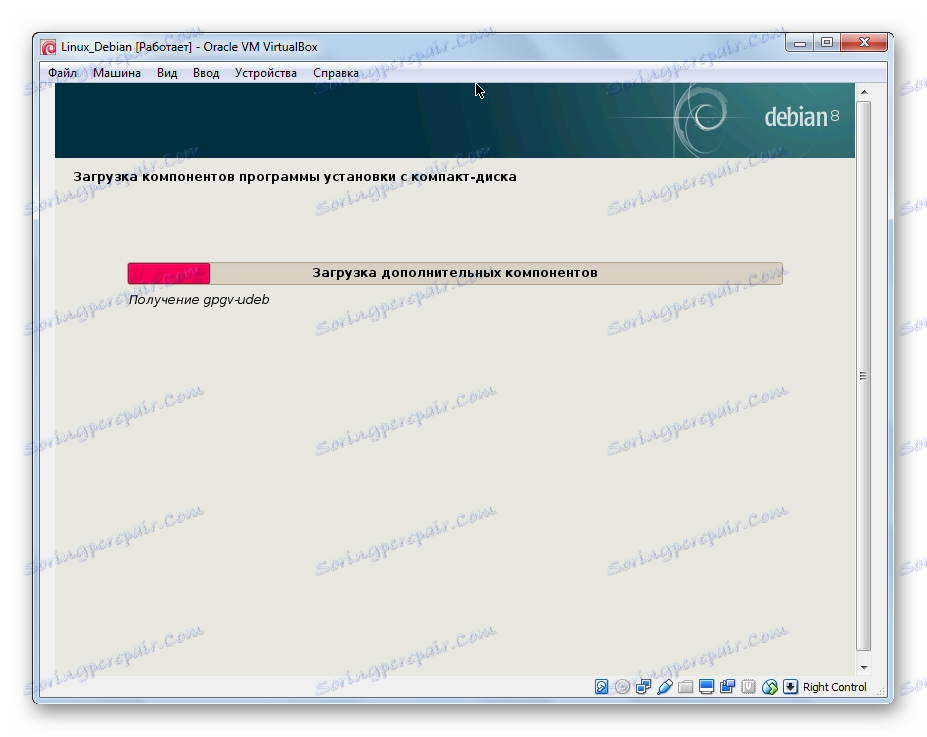
4. korak: konfigurirajte omrežje in račune
- Navedite ime računalnika. Kliknite Nadaljuj .
- Izpolnite polje »Ime domene« . Nadaljujte z nastavljanjem omrežja.
- Pomislite na geslo superuserja. V prihodnosti bo uveden, če boste spremenili, namestili in posodobili programsko opremo. Kliknite »Nadaljuj« .
- Vnesite polno uporabniško ime. Kliknite »Nadaljuj« .
- Izpolnite polje »Ime računa« . Nadaljujte z nastavitvijo računa.
- Pomislite na geslo za svoj račun.
- Določite časovni pas, v katerem ste.
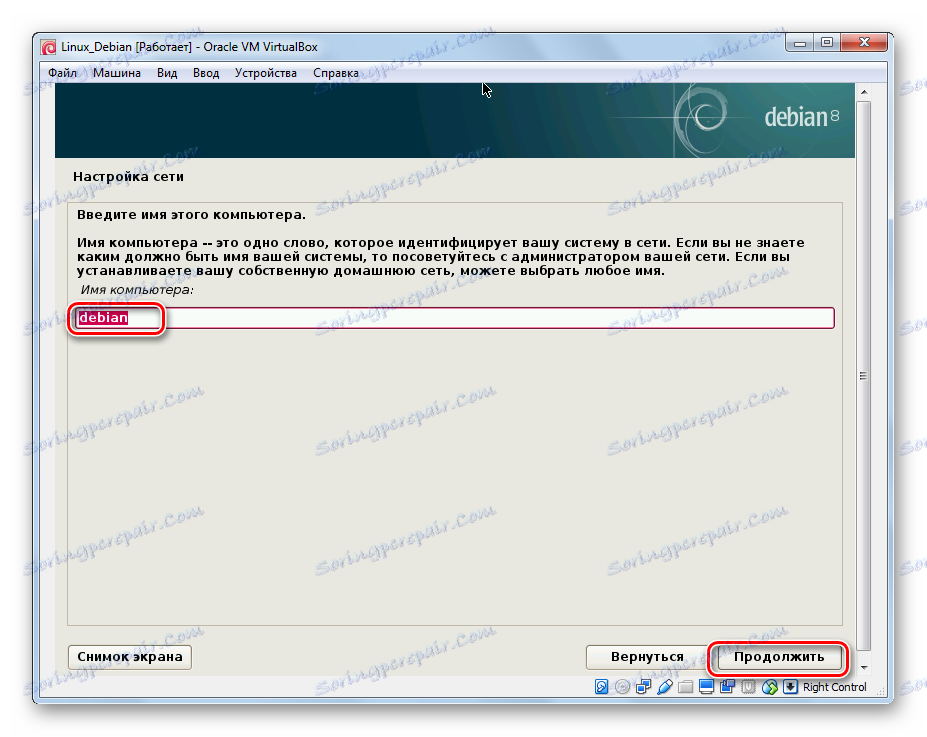
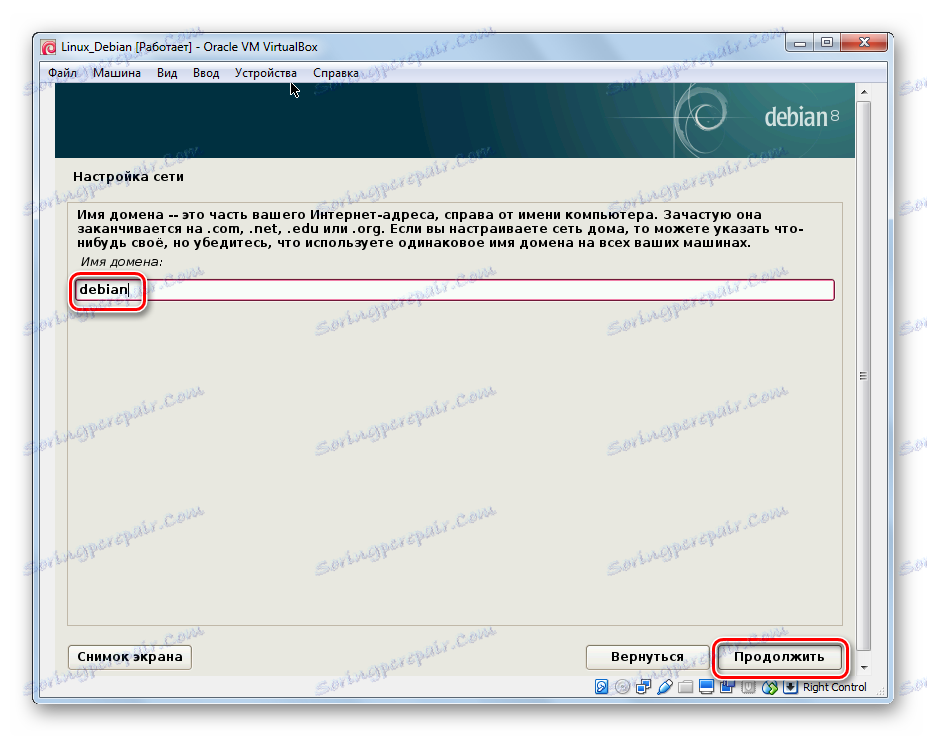
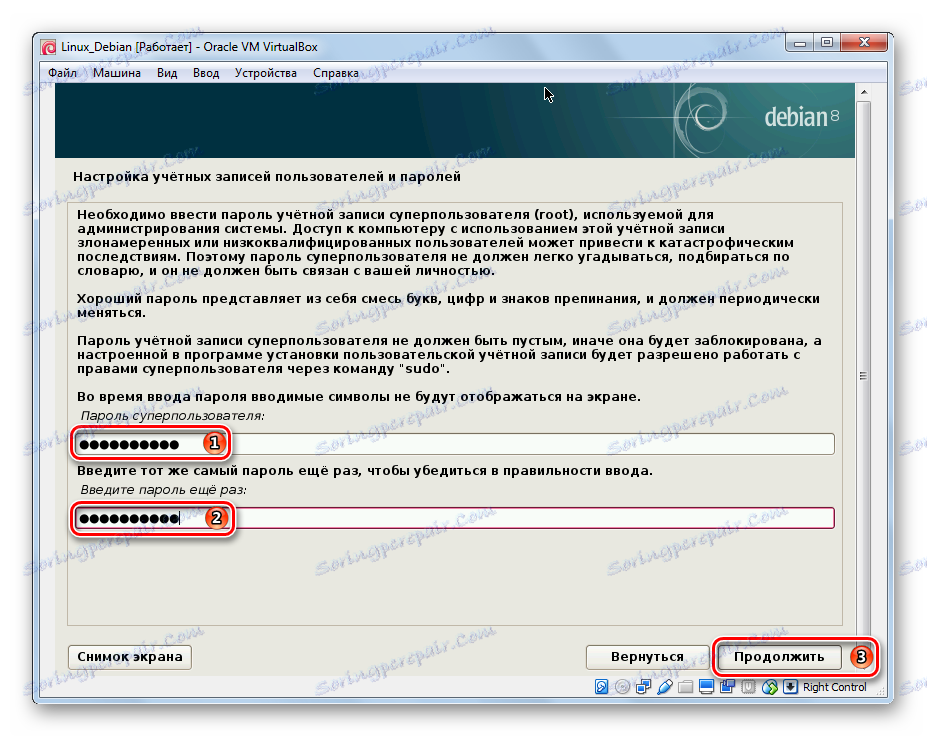
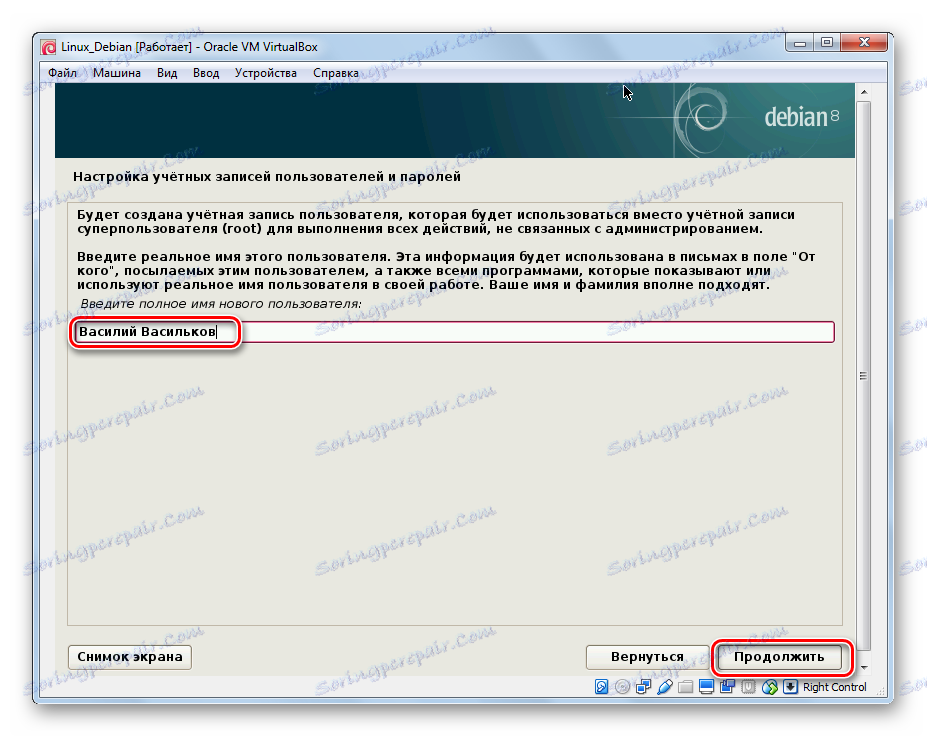
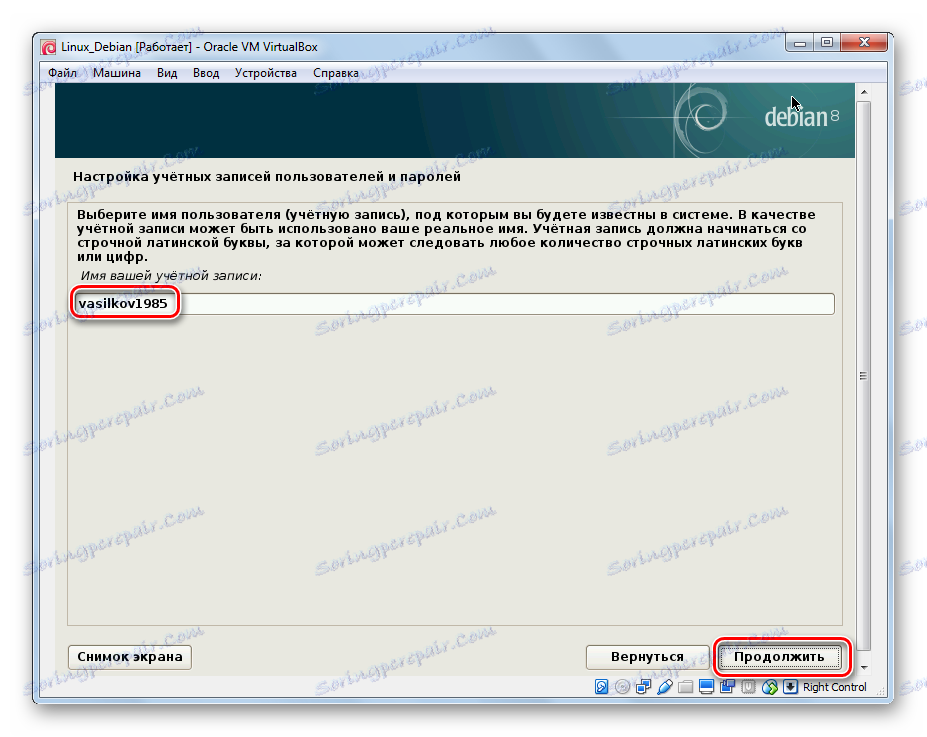
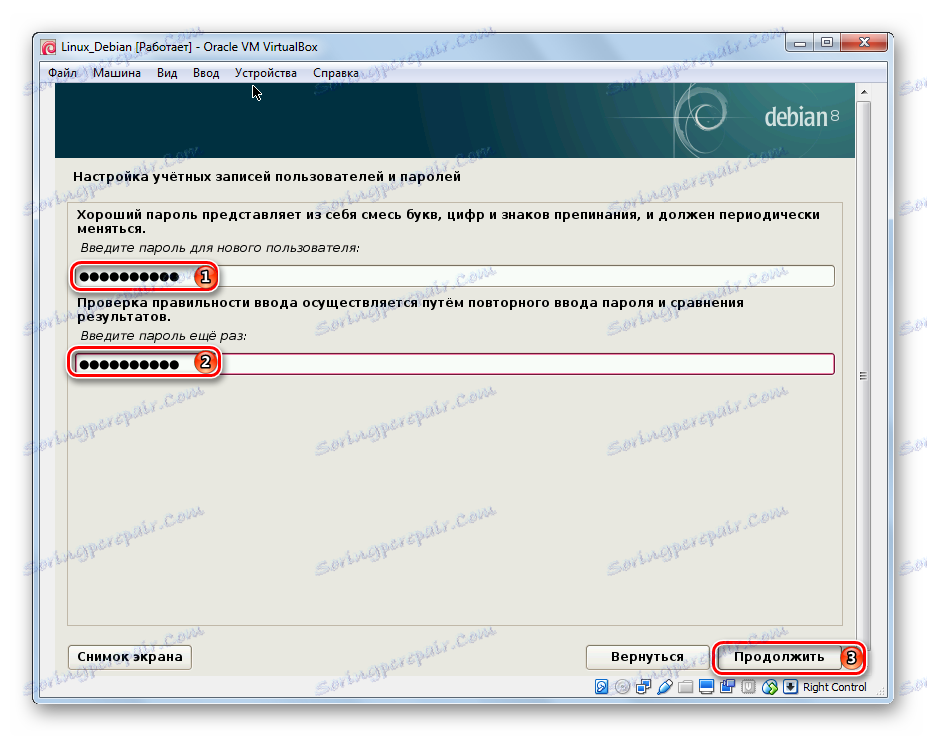
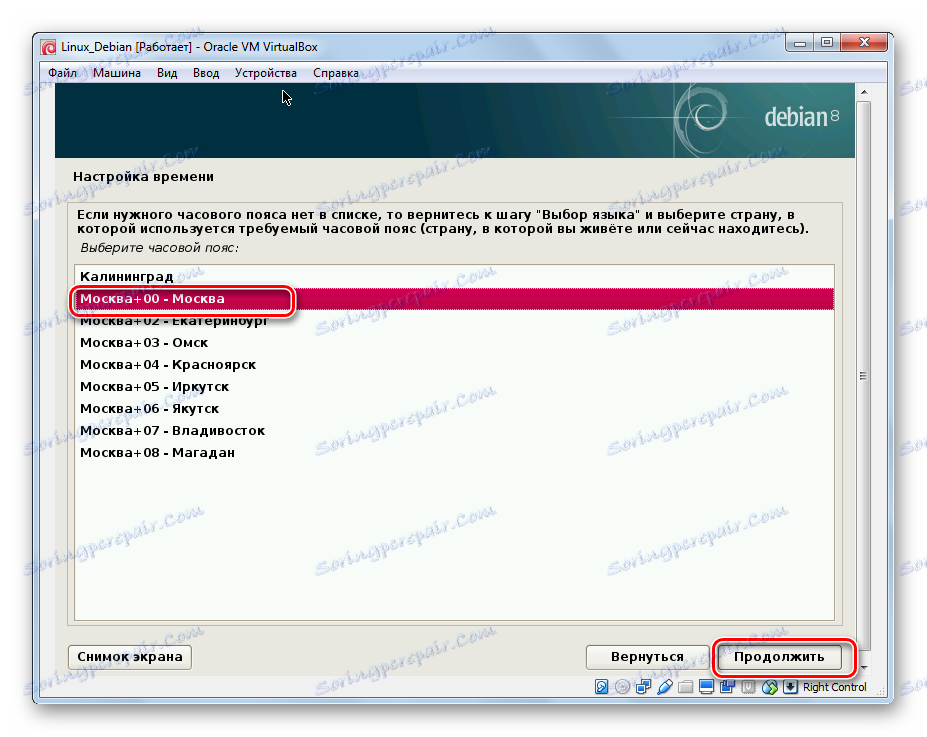
5. korak: razdelitev diskov
- Izberite samodejno razdelitev diska, ta možnost je za začetnike bolj priporočljiva. Namestitveni program bo ustvaril particije brez poseganja uporabnika, ob upoštevanju zahtev operacijskega sistema.
- Na zaslonu se bo pojavil že ustvarjen virtualni trdi disk. Izberite to in kliknite Nadaljuj .
- Označite najprimernejšo, po vašem mnenju, shemo postavitve. Začetnikom priporočamo, da izberejo prvo možnost.
- Preberite novo ustvarjene dele. Potrdite, da se strinjate s to oznako.
- Dovoli formatiranje particije.
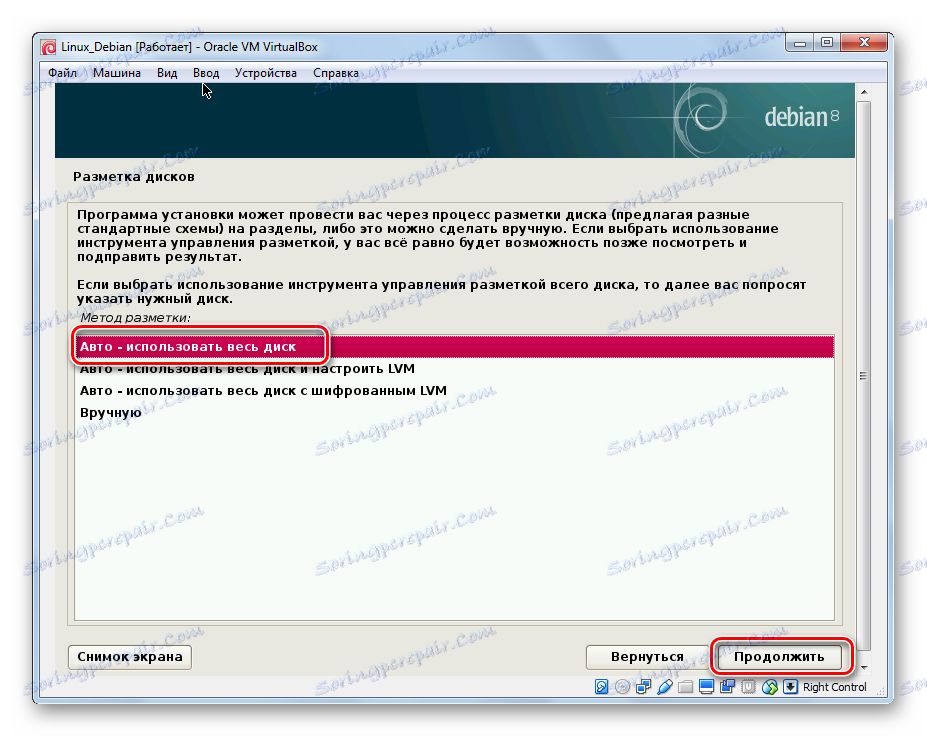
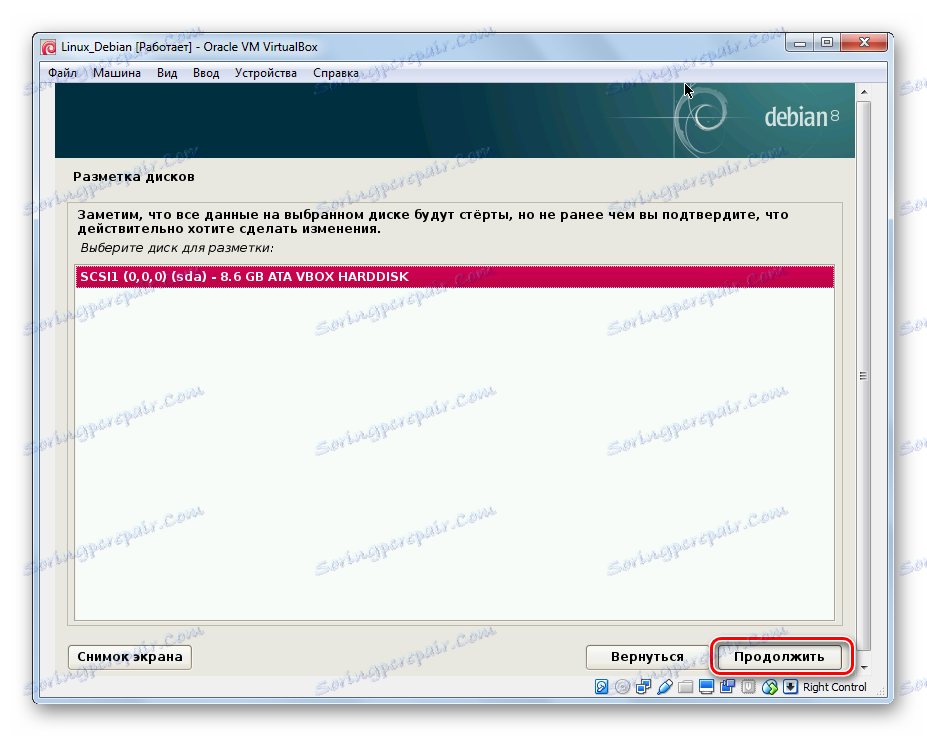
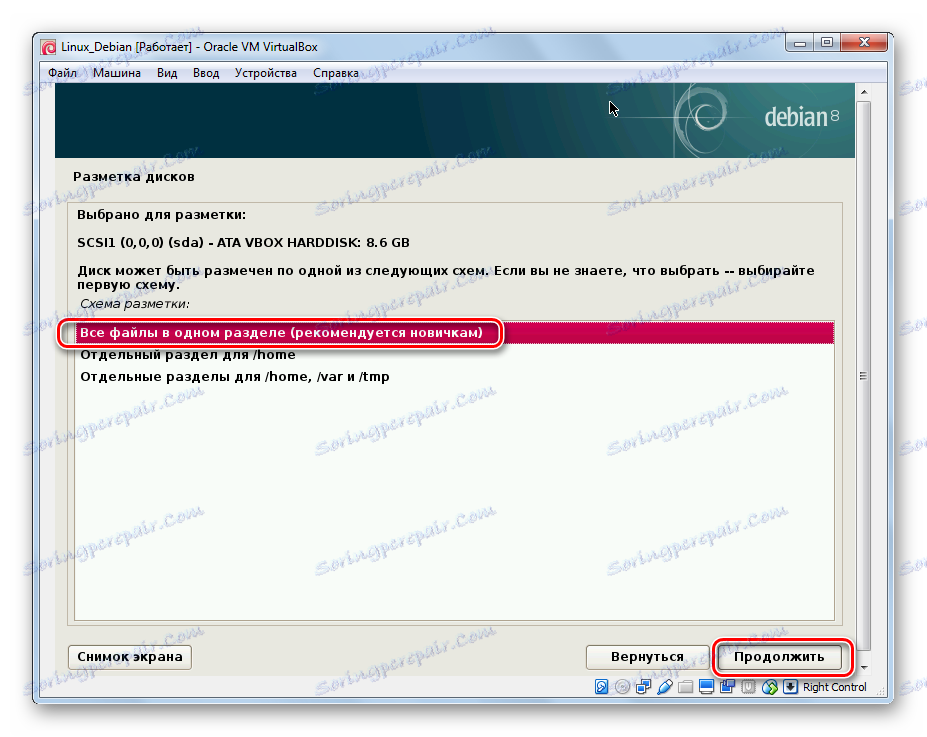
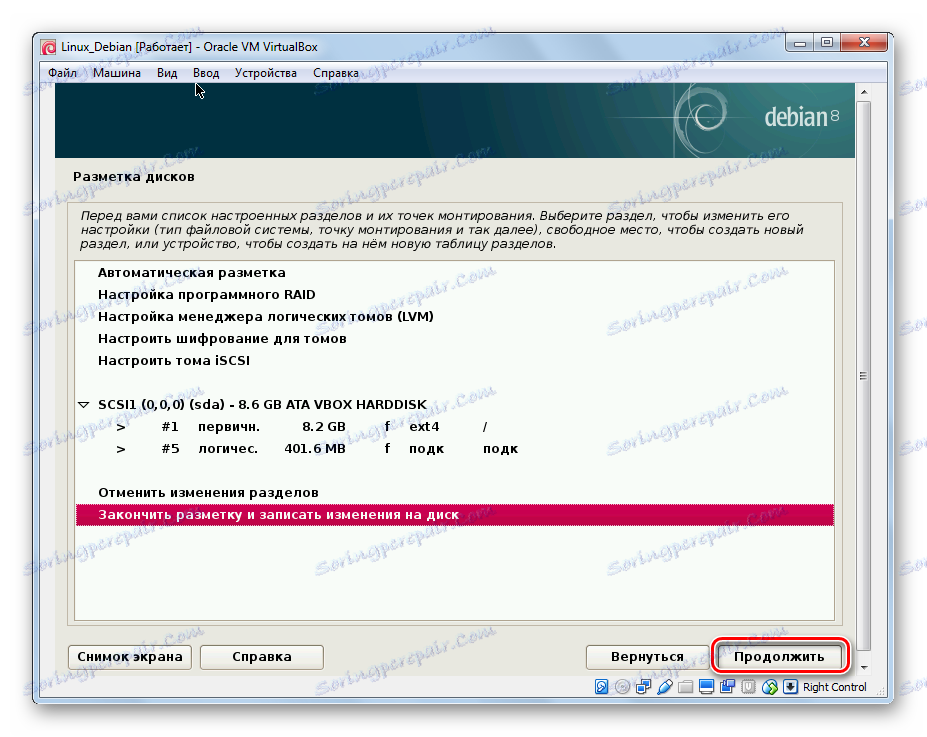
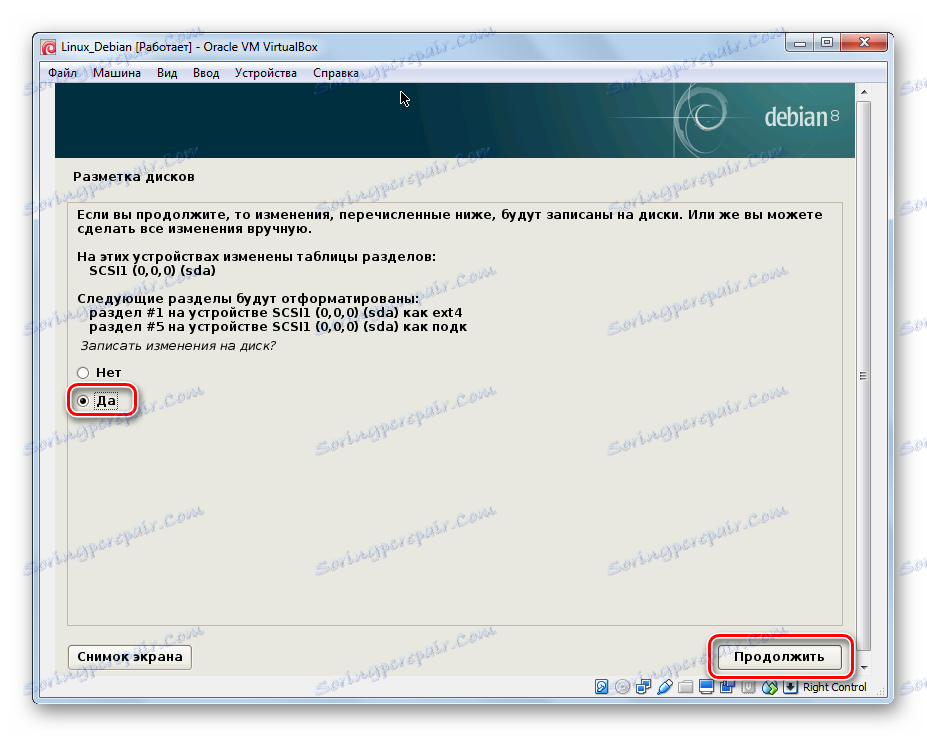
6. korak: namestitev
- Počakajte, dokler namestitev osnovnega sistema ni končana.
- Ko bo namestitev končana, vas bo sistem vprašal, ali želite nadaljevati delo z diski. Izbrali bomo "Ne" , ker preostale dve sliki vsebujejo dodatno programsko opremo, ne bomo ga potrebovali za pregled.
- Namestitveni program vas bo pozval, da namestite dodatno programsko opremo iz internetnega vira.
- Prav tako bomo zavrnili sodelovanje v anketi, ker to ni potrebno.
- Izberite programsko opremo, ki jo želite namestiti.
- Počakajte, da namestite programsko lupino.
- Se strinjam z namestitvijo GRUB-a.
- Izberite napravo, s katero želite zagnati operacijski sistem.
- Namestitev je končana.
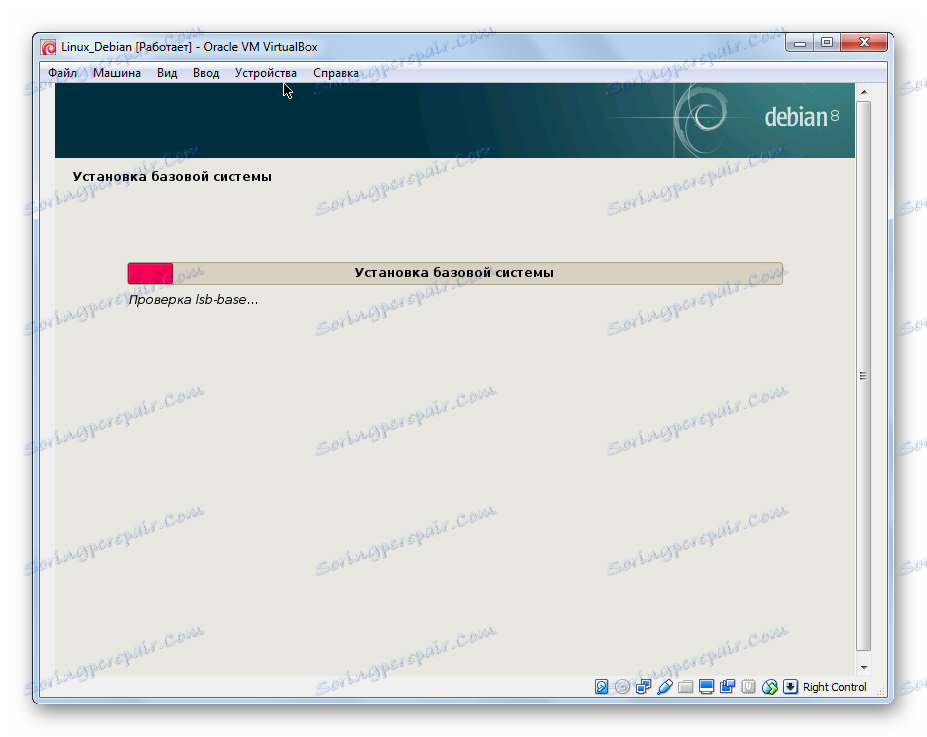
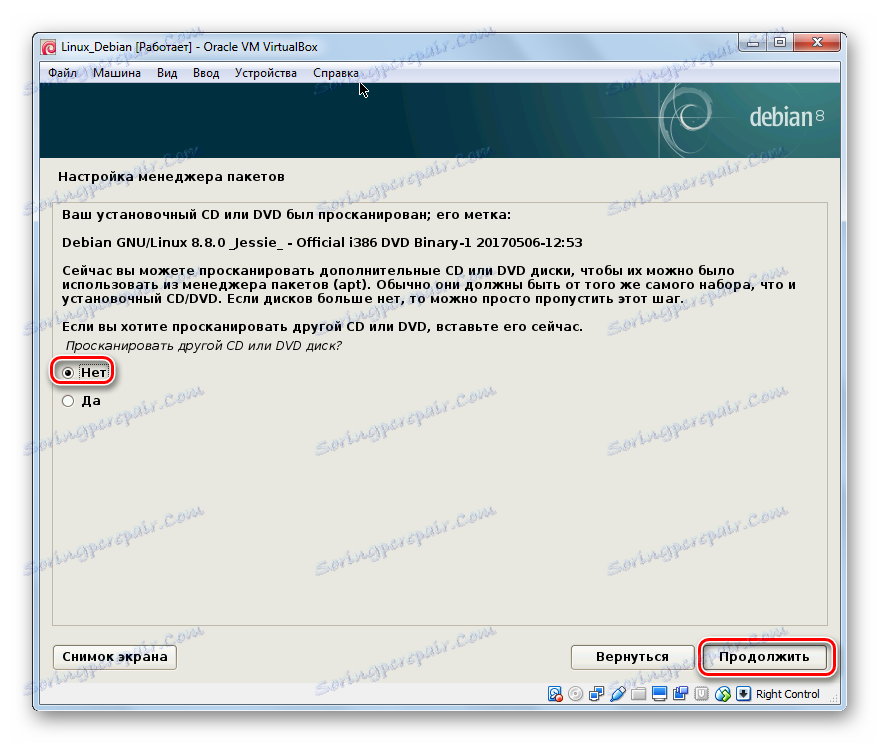
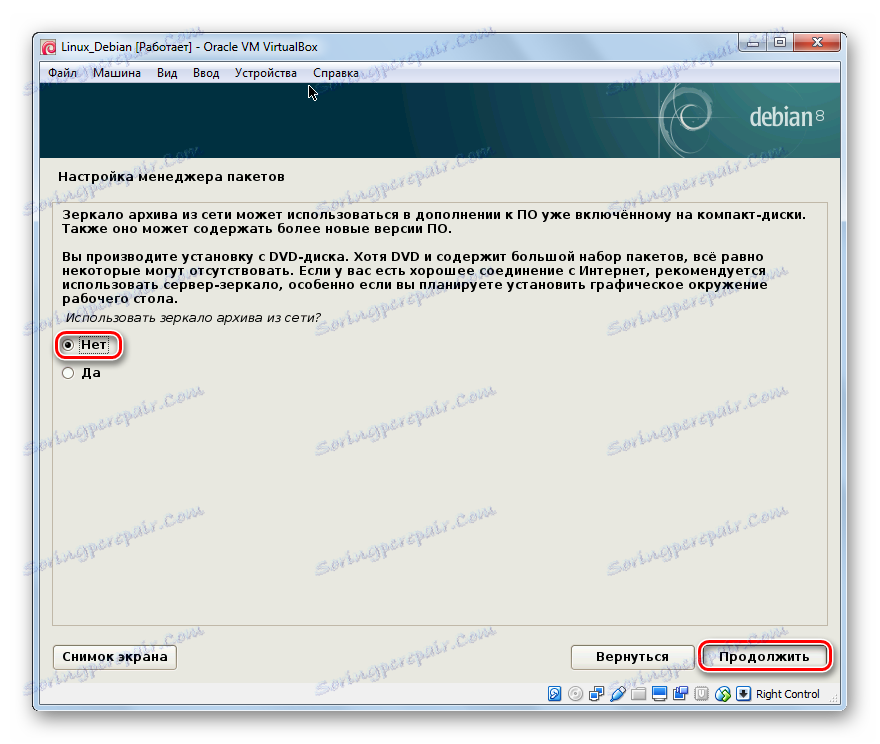
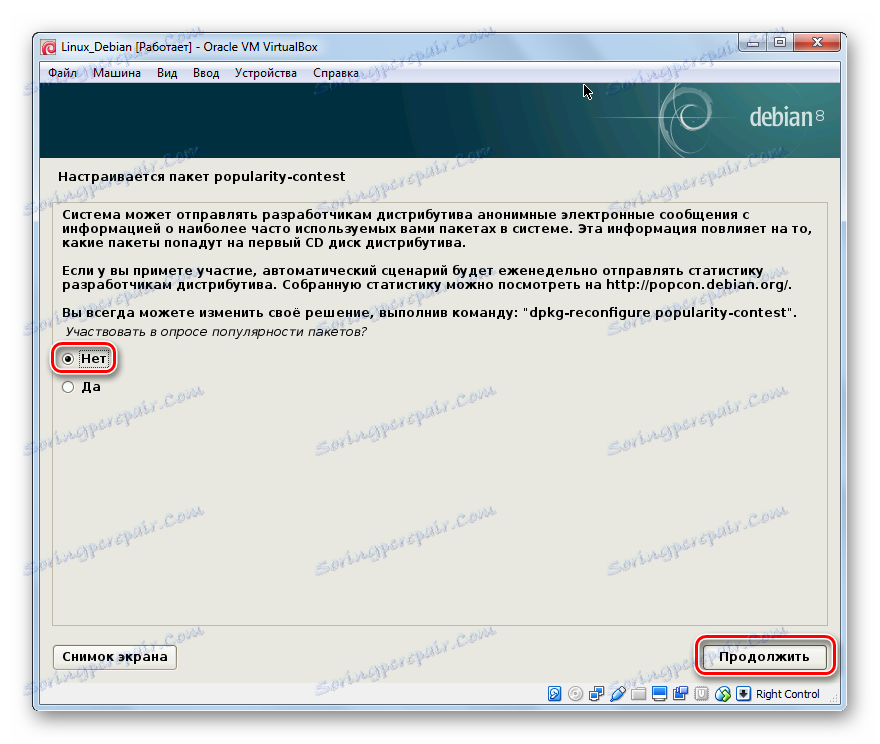
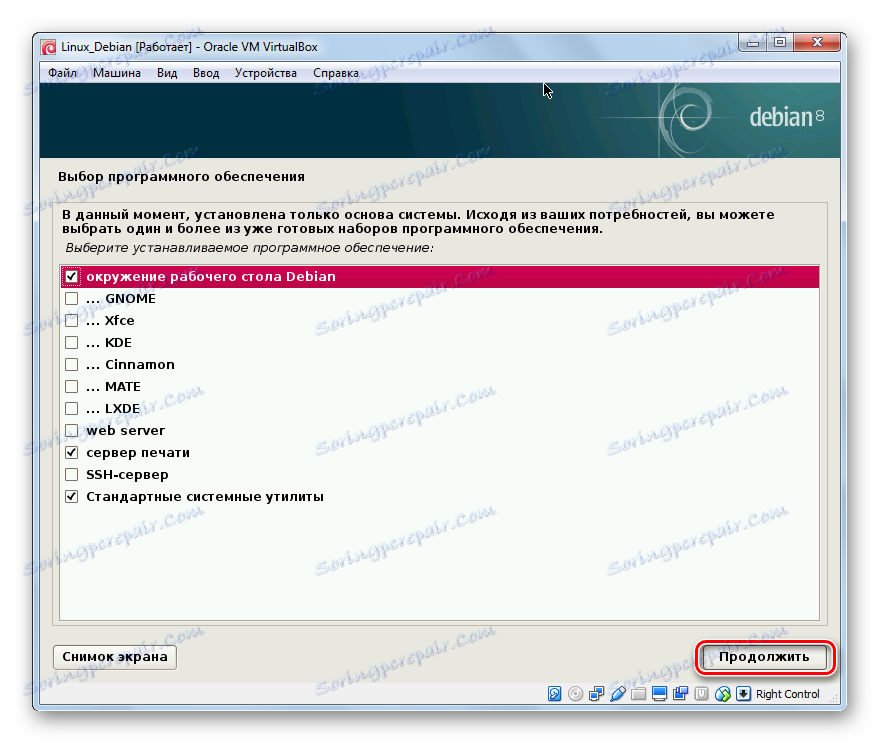
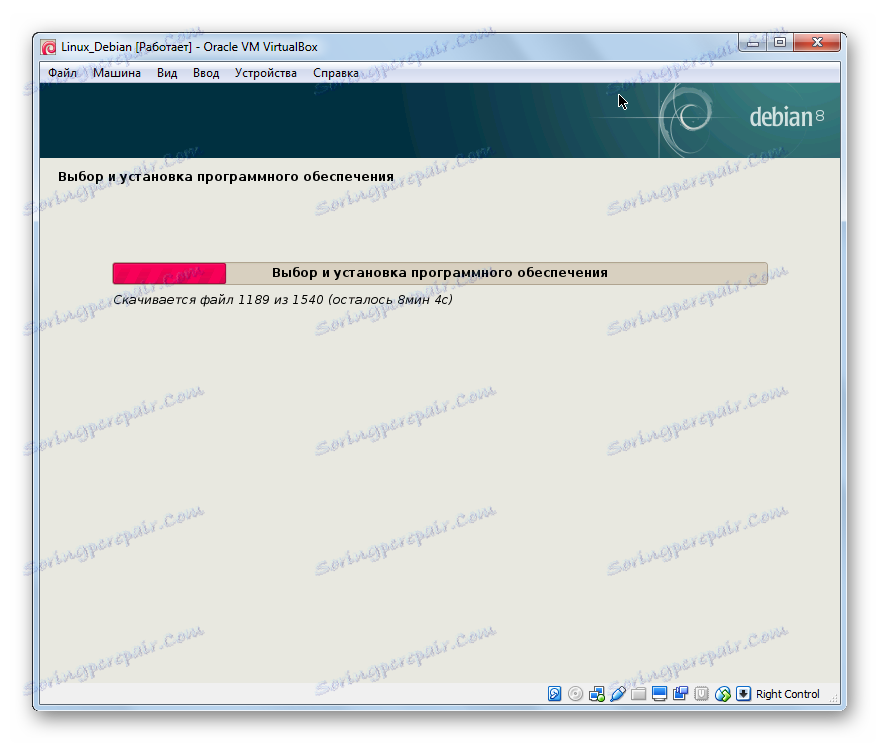
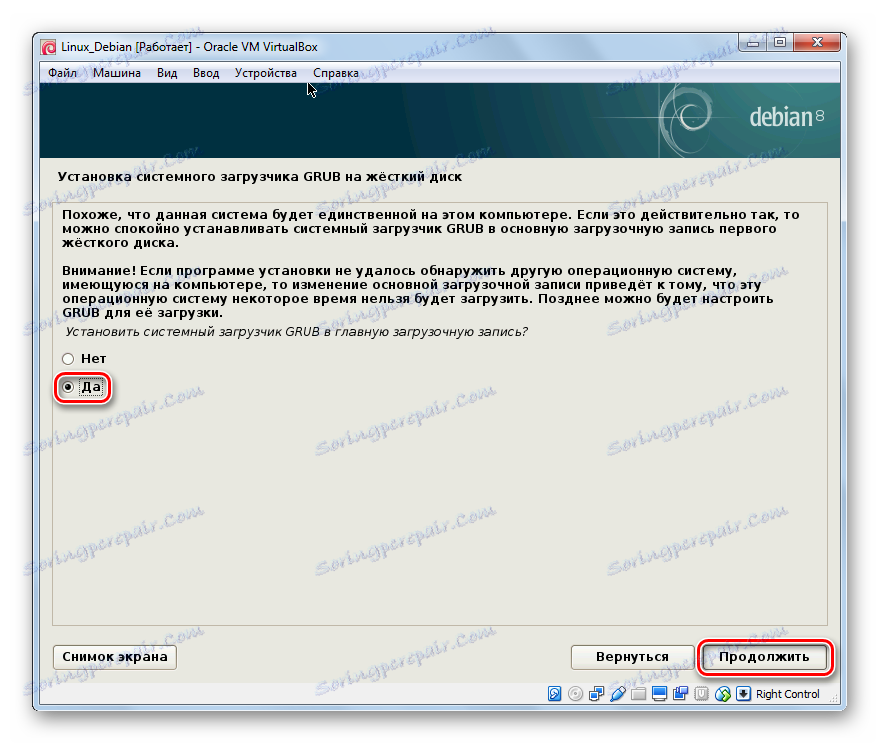
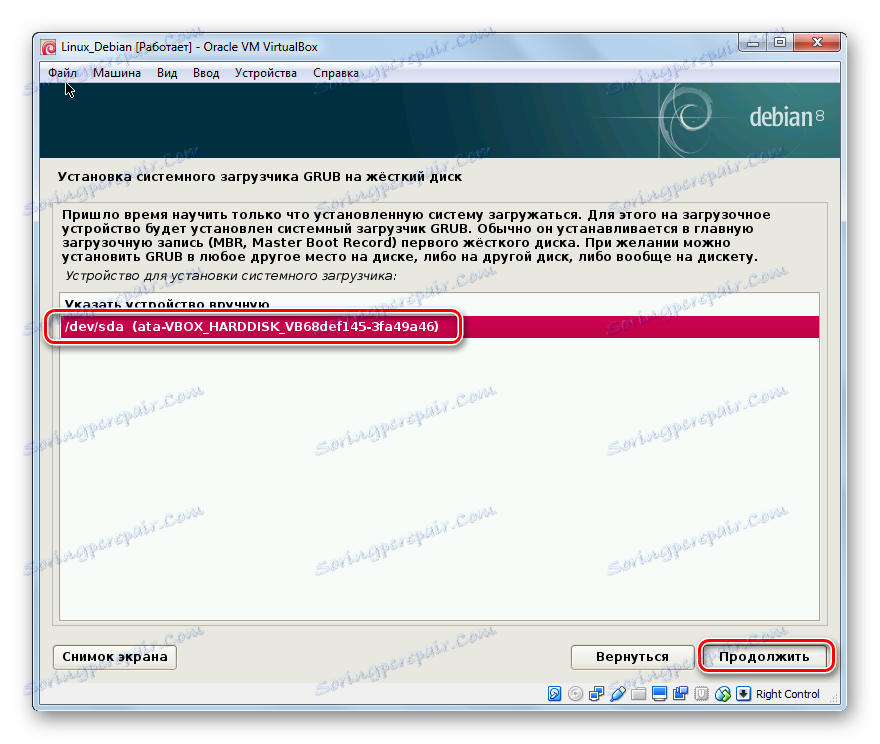
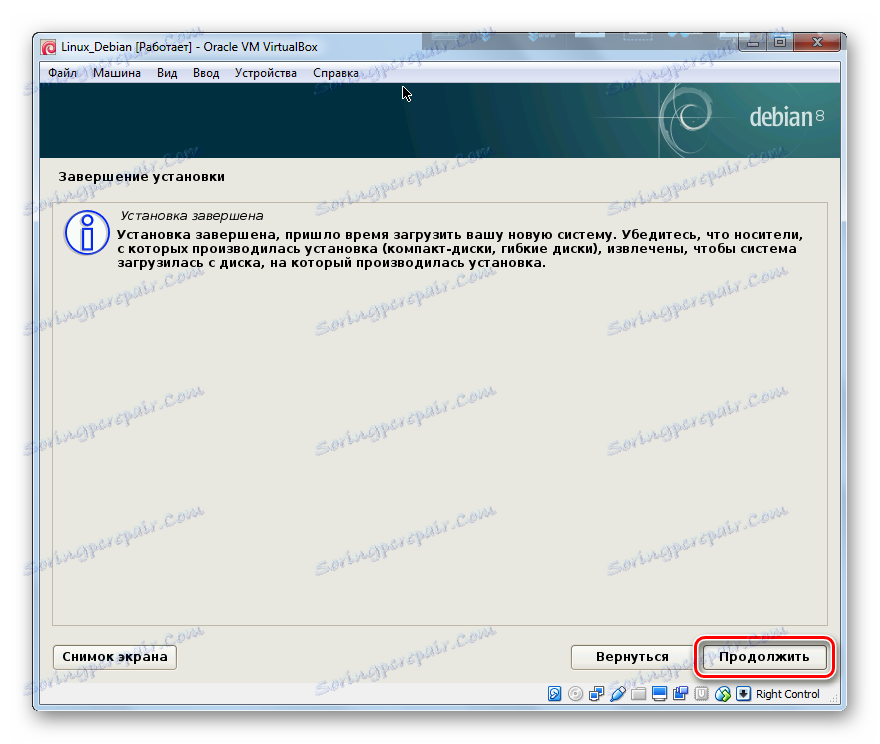
Postopek namestitve Debianja na vsebino VirtualBox je dolg. Vendar s to možnostjo je namestitev operacijskega sistema veliko lažja, če le zato, ker smo prikrajšani za težave, povezane z namestitvijo dveh operacijskih sistemov na enem trdem disku.