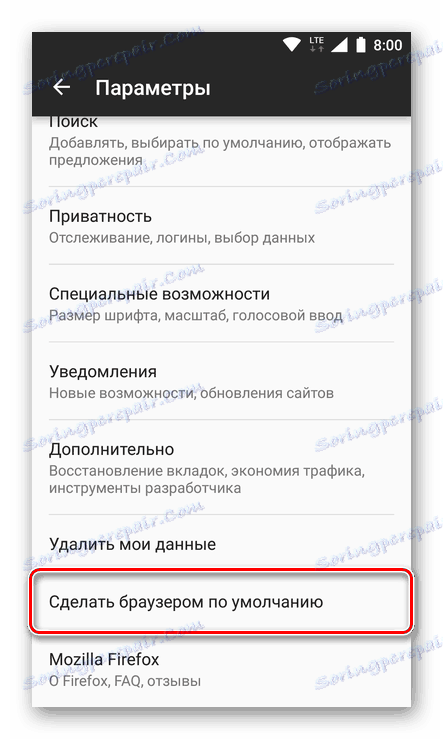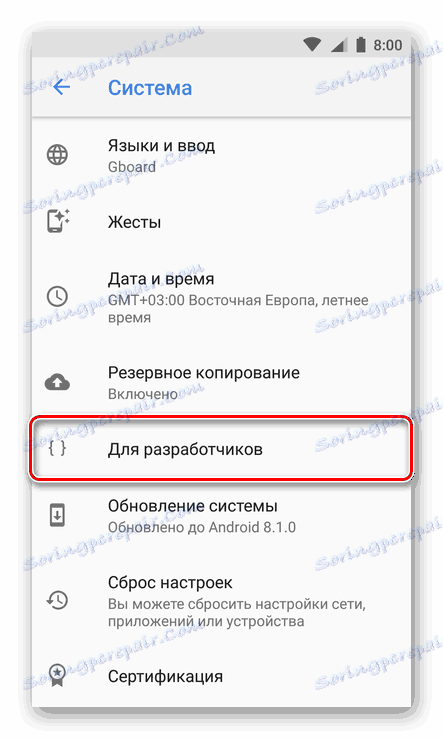Spreminjanje privzetega brskalnika v napravah s sistemom Android
Na pametnih telefonih in tabličnih računalnikih z operacijskim sistemom Android neposredno iz škatle je vsaj en brskalnik. Na nekaterih napravah to Google krom , na drugih - lasten razvoj proizvajalca ali partnerjev. Tisti, ki ne ustrezajo standardni rešitvi, lahko od Googla vedno namestijo kateri koli drug spletni brskalnik Trgovina Play . Samo v primerih, ko sta v sistem nameščeni dve ali več takšnih aplikacij, je potrebno nastaviti eno od njih kot privzeto. V tem članku bomo opisali, kako to storiti.
Vsebina
Nastavite privzeti spletni brskalnik v sistemu Android
Za naprave Android je veliko razvitih brskalnikov, ki se med seboj razlikujejo, vsak ima svoje prednosti in slabosti. Toda kljub zunanjim in funkcionalnim razlikam je tako preprosto ukrepanje kot dodeljevanje privzetih parametrov mogoče opraviti na tri različne načine. O vsaki od njih bomo podrobneje pojasnili spodaj.
1. način: sistemske nastavitve
Najpreprostejši način dodeljevanja aplikacij privzeto, ki velja ne le za spletne brskalnike, se izvaja neposredno prek nastavitev operacijskega sistema. Če želite izbrati glavni brskalnik, naredite naslednje:
- Na poljuben način odprite »Nastavitve« vaše mobilne naprave. Če želite to narediti, uporabite bližnjico na glavnem zaslonu ali z isto, v meniju aplikacije ali podobno ikono v razširjeni plošči za obvestila.
- Odprite razdelek »Aplikacije in obvestila« (lahko ga imenujemo tudi »Aplikacije« ).
- V njej poiščite element »Napredne nastavitve« in ga razširite. V nekaterih različicah sistema Android se to izvaja s posebnim menijem, ki se izvaja kot navpična elipsa ali gumb »Več« .
- Izberite »Privzeta aplikacija« .
- Tukaj lahko nastavite privzeti spletni brskalnik in dodelite druge »glavne« aplikacije, vključno z glasovnim vnosom, zaganjalnikom, klicateljem, sporočili in drugimi. Izberite element »Brskalnik« .
- Videli boste stran s seznamom vseh nameščenih spletnih brskalnikov. Samo dotaknite se tistega, ki ga želite nastaviti kot privzeto, tako da se ustrezna oznaka pojavi na desni.
- Zdaj lahko varno odprete brskanje po internetu. Vse povezave v aplikacijah, korespondenca v sporočilih in instant messengerju se odprejo v brskalniku po vaši izbiri.
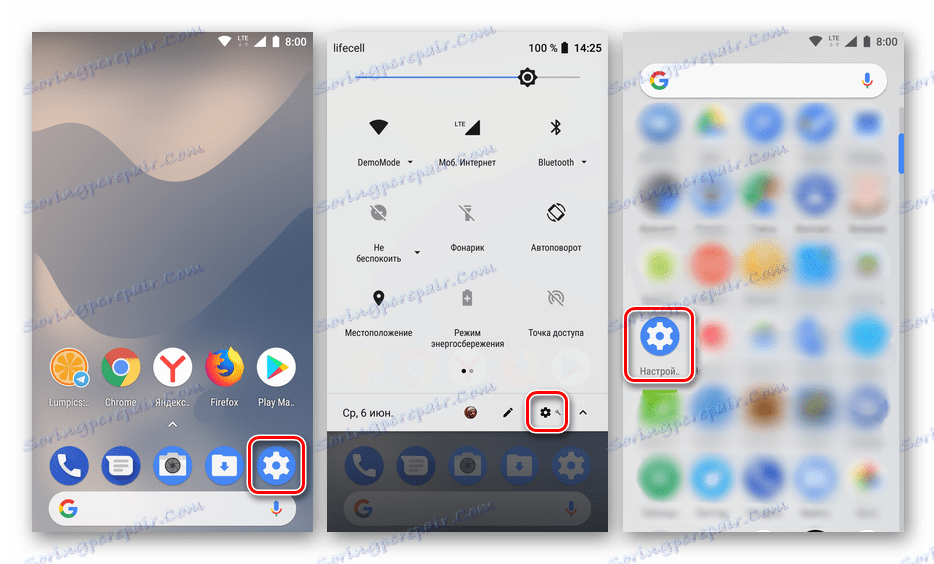
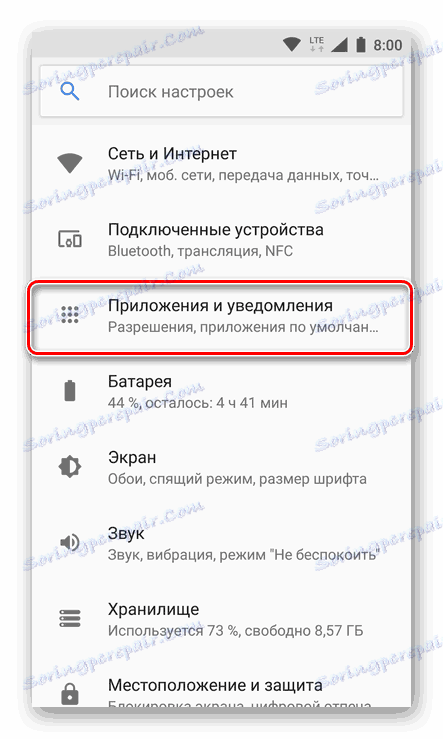
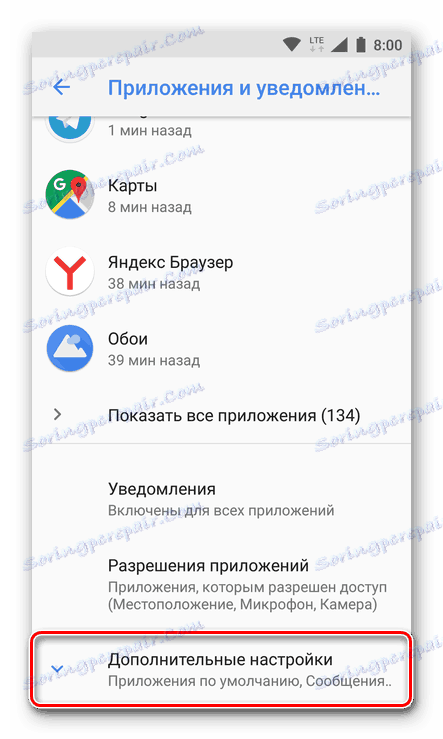
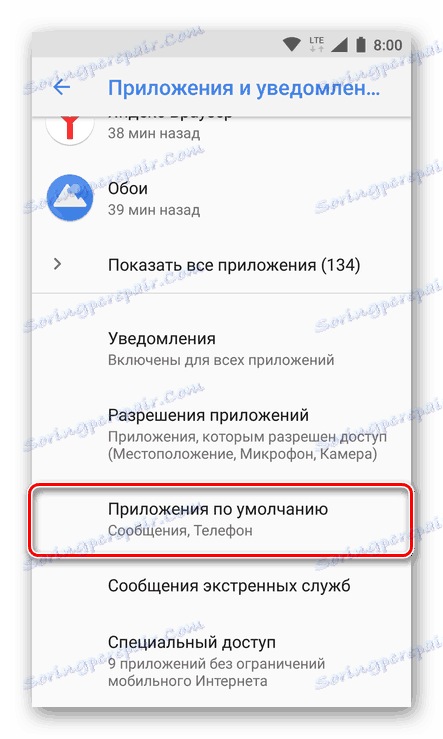
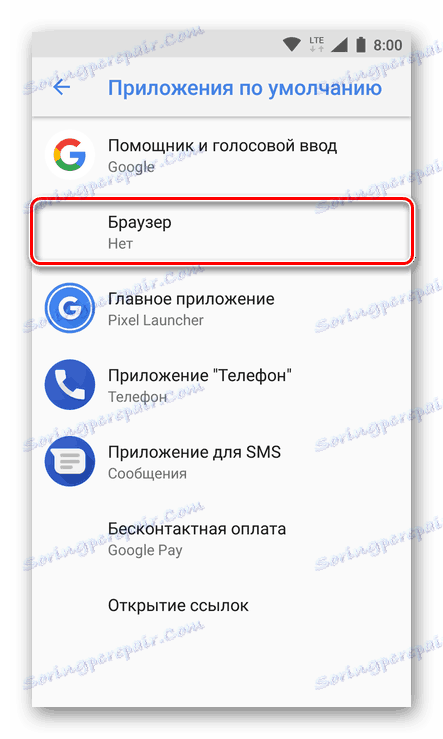
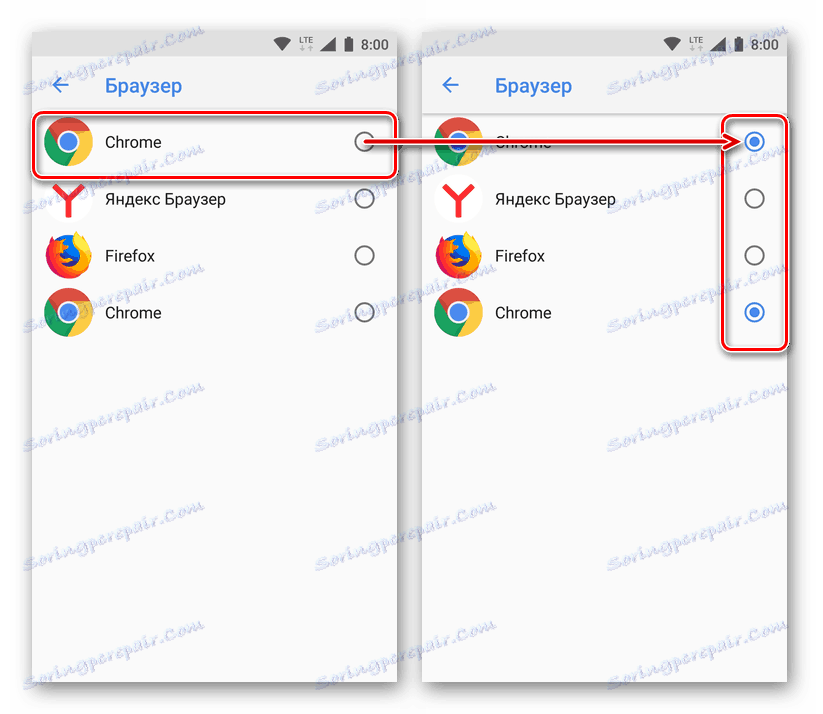
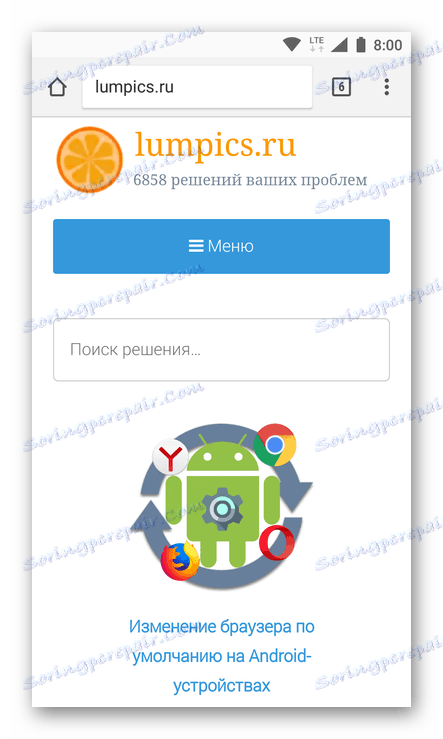
To metodo lahko upravičeno imenujemo ena od najbolj preprostih in priročnih, še posebej, ker vam omogoča, da dodelite ne samo glavni spletni brskalnik, ampak tudi vse druge privzete aplikacije.
2. način: Nastavitve brskalnika
Večina spletnih brskalnikov, z izjemo standardnega brskalnika Google Chrome, vam omogoča, da se kot lastne nastavitve dodelite kot svoje privzete nastavitve. To se naredi dobesedno v nekaj klikih na zaslonu mobilne naprave.
Opomba: V našem primeru bodo prikazane mobilne različice Yandex Browser in Mozilla Firefox, vendar spodaj opisani algoritem velja za druge aplikacije, ki imajo to funkcijo.
- Zaženite brskalnik, ki ga želite označiti kot glavni brskalnik. Poiščite gumb v orodni vrstici, da odprete meni, najpogosteje pa tri vertikalne točke v desnem kotu, na vrhu ali na dnu. Kliknite na njih.
- V meniju poiščite element »Nastavitve« , ki ga lahko imenujemo »Parametri« in pojdite nanjo.
- Pomaknite se po seznamu razpoložljivih možnosti, poiščite element »Nastavi kot privzeti brskalnik« ali kaj podobnega v pomenu in ga kliknite.
![Omogoči Mozilla Firefox privzeti brskalnik Android]()
Opomba: v brskalniku Yandex je v meniju iskalne vrstice, ki je prikazana na domači strani, prikazana postavka »Nastavi kot privzeti brskalnik« .
- Ko izberete želeni element na zaslonu pametnega telefona ali tabličnega računalnika, se pojavi majhno okno, v katerem naj se dotaknete napisa »Nastavitve« .
- To dejanje vas bo preusmerilo v razdelek Nastavitve privzete aplikacije , ki je bilo opisano v prejšnji metodi. Pravzaprav so nadaljnji ukrepi podobni opisu 5-7, ki smo ga opisali zgoraj: izberite "Browser" element in na naslednji strani nastavite oznako poleg aplikacije, ki jo želite uporabiti kot glavni spletni brskalnik.
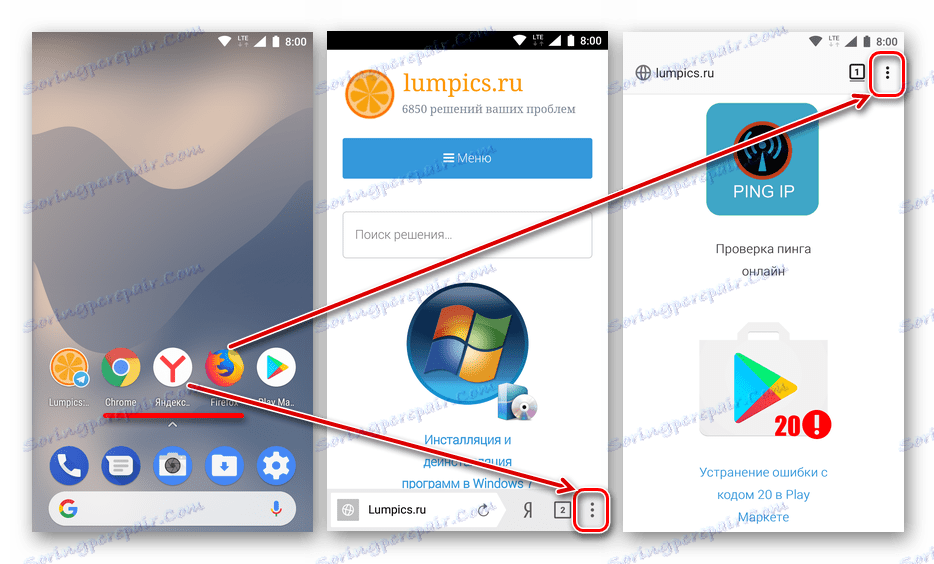
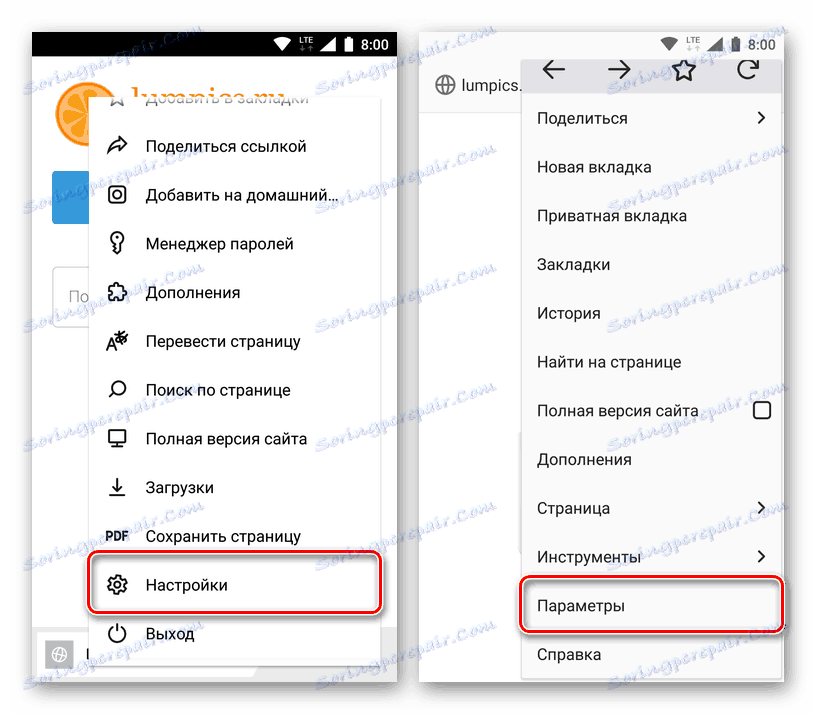
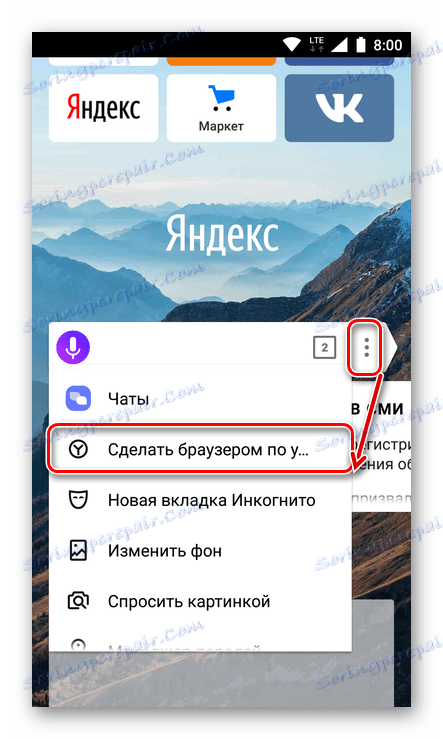
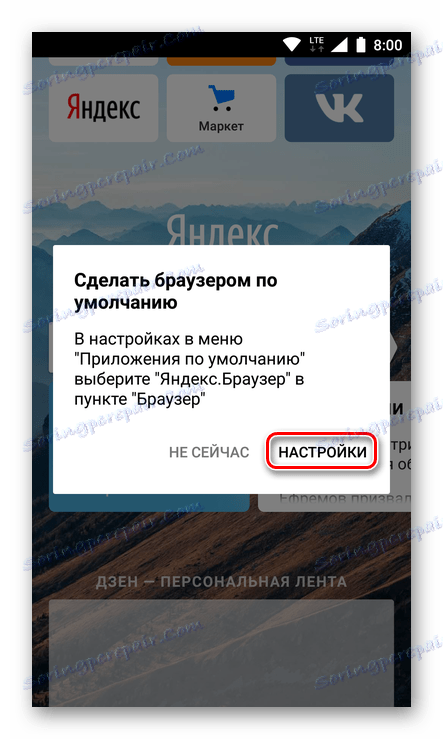
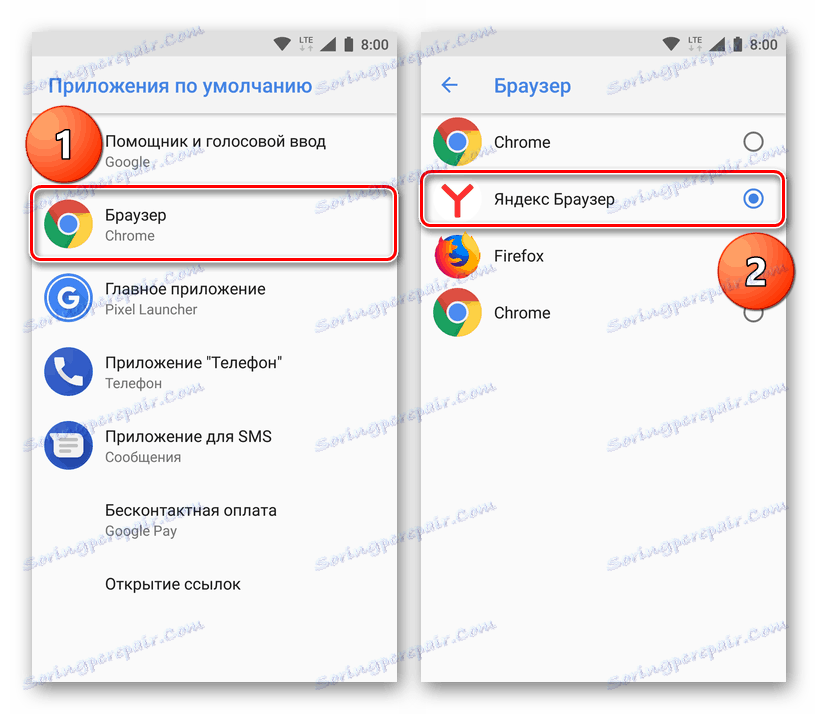
Kot vidite, se ta metoda s sistemskimi nastavitvami ne razlikuje veliko od privzetih nastavitev. Na koncu se še vedno znajdete v istem poglavju, edina razlika je v tem, da lahko takoj začnete izvajati potrebna dejanja, ne da bi zapustili brskalnik.
3. način: sledite povezavi
Zadnji način namestitve privzetega spletnega brskalnika, ki ga opisujemo, ima enake prednosti kot prvi, ki smo ga upoštevali. Po spodaj opisanem algoritmu lahko označite kot glavno aplikacijo, v kateri je podprta ta funkcija.
Upoštevajte, da se ta način lahko izvaja samo, če privzeti brskalnik še ni definiran v vaši napravi ali ste pravkar namestili novo v Trgovini Play.
- Odprite aplikacijo, ki ima aktivno povezavo s spletnim virom in jo kliknite, da začnete prehod. Če se pojavi okno s seznamom razpoložljivih dejanj, kliknite Odpri .
- Na zaslonu se bo pojavilo okno z zahtevo, da odprete povezavo, da izberete enega od nameščenih brskalnikov. Kliknite na tistega, ki ga želite nastaviti kot privzeto, in nato tapnite »Vedno«.
- Povezava bo odprla v izbranem brskalniku, prav tako bo opredeljena kot glavna.
![Odprite povezavo v privzetem brskalniku v sistemu Android]()
Opomba: ta metoda morda ne bo delovala v aplikacijah, ki imajo svoj sistem za pregledovanje povezav. Med njimi Telegram , VKontakte in mnogi drugi.
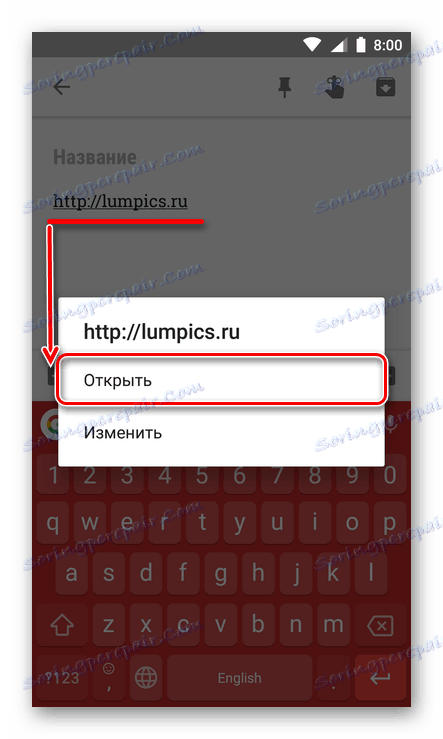
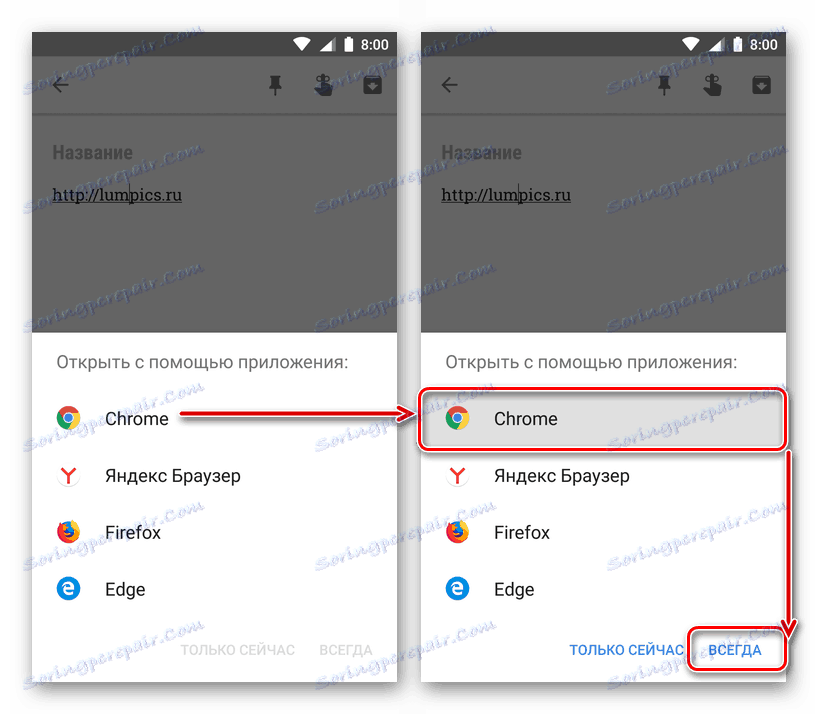
To metodo posebej izvajati, kar je nujno, ne bo vedno. Toda v primerih, ko ste pravkar namestili nov brskalnik ali iz kakršnega koli razloga, so privzete nastavitve aplikacije ponastavljene, je najlažje, najprimernejše in najhitrejše.
Neobvezno: Nameščanje brskalnika za ogled notranjih povezav
Zgoraj smo omenili, da v nekaterih aplikacijah obstaja vgrajen sistem za ogled povezav, imenovan WebView. V ta namen se privzeto uporabi Google Chrome ali orodje Android WebView, integrirano v sistem. Če želite, lahko spremenite ta parameter, vendar morate najprej najti vsaj nekaj alternativ standardni rešitvi.
Popularni brskalniki ne podpirajo te funkcije, zato morate biti zadovoljni z rešitvami malo znanih razvijalcev. Druga možna možnost so brskalniki, ki so vgrajeni v lupino Android različnih proizvajalcev ali strojne programske opreme po meri. V takih primerih je mogoče izbrati.
Opomba: Če želite izvedeti spodaj opisane korake, morate v mobilni napravi aktivirati meni "Za razvijalce" . Kako lahko to storite na naši spletni strani.
Več podrobnosti: Kako omogočiti možnosti razvijalcev v Androidu
Torej, če želite spremeniti gledalca strani WebView, če je taka možnost na voljo, morate storiti naslednje:
- Odprite »Nastavitve« in pojdite na razdelek »Sistem«, ki se nahaja na samem dnu.
- V njem izberite element »Za razvijalce« .
![Odpiranje menija za razvijalce v napravi Android]()
Opomba: v mnogih različicah za Android se meni razvijalca nahaja na glavnem seznamu nastavitev, ki je bližje svojemu koncu.
- Nekaj se pomikajte navzdol po seznamu razpoložljivih možnosti, če želite poiskati element »Storitev WebView« . Odpri.
- Če so v izbranem razdelku na voljo druge možnosti gledanja, poleg tistih, ki so vgrajene v sistem, izberite želeno, tako da v aktivnem položaju nastavite radijski gumb, ki je nasprotni nanj.
- Od zdaj naprej bodo povezave na aplikacijah, ki podpirajo tehnologijo WebView, odprte na podlagi izbrane storitve.
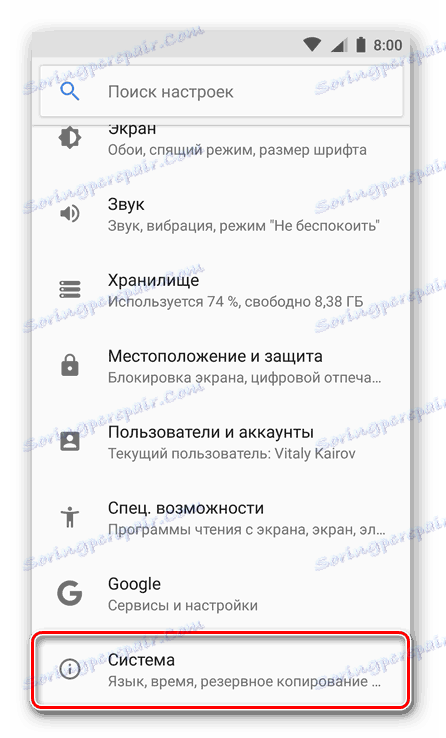
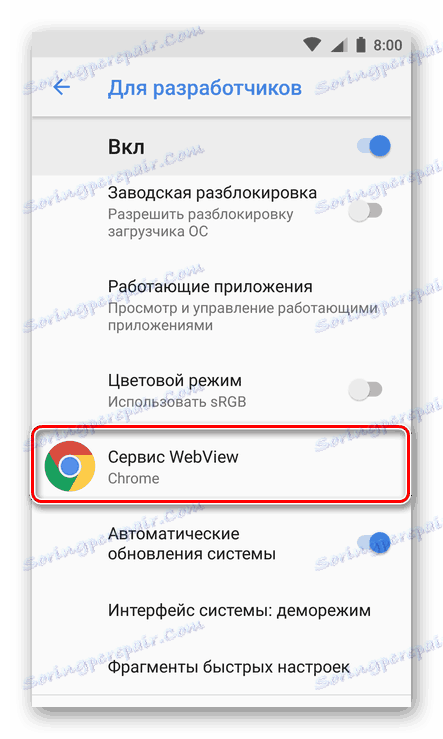
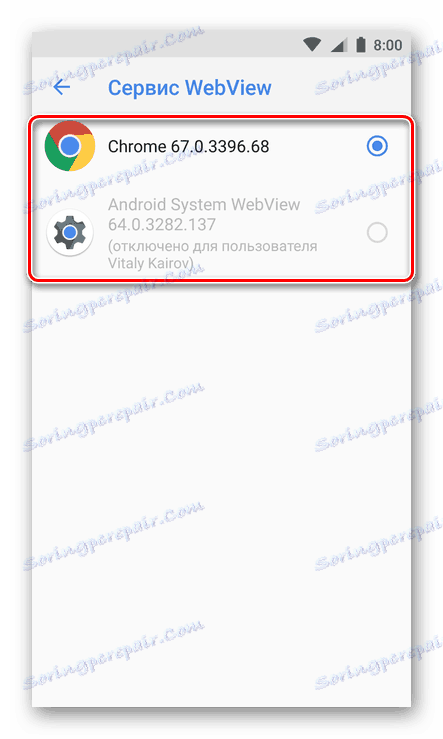
Kot je bilo že omenjeno, daleč ni vedno mogoče spremeniti standardnega referenčnega gledalca v aplikacijah. Ampak, če imate na svoji napravi takšno priložnost, zdaj boste vedeli, kako jo uporabite, če je potrebno.
Zaključek
Preučili smo vse možne možnosti za namestitev privzetega brskalnika v napravah Android. Katerega lahko izberete, je odvisno od vaših lastnih nastavitev. Upamo, da vam bo ta članek koristil.