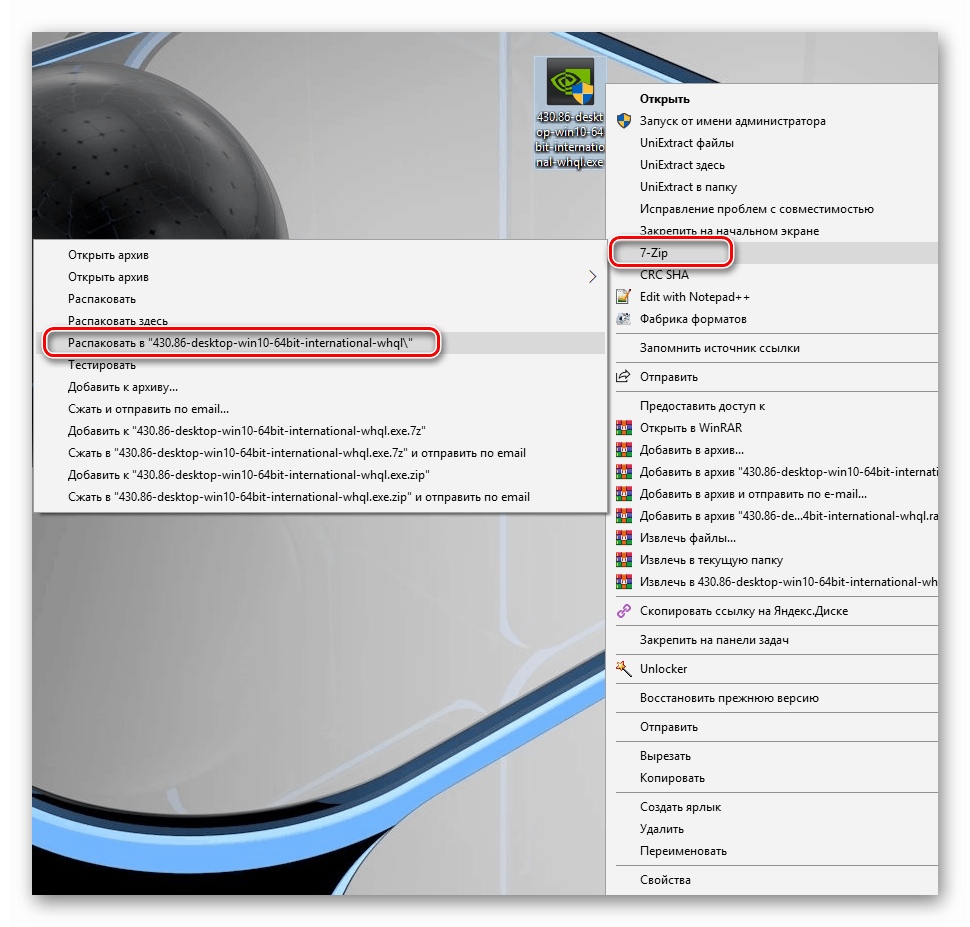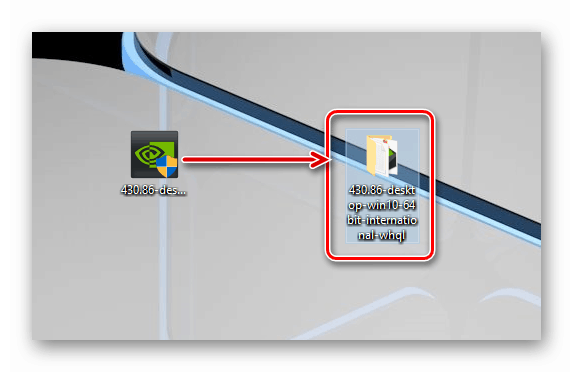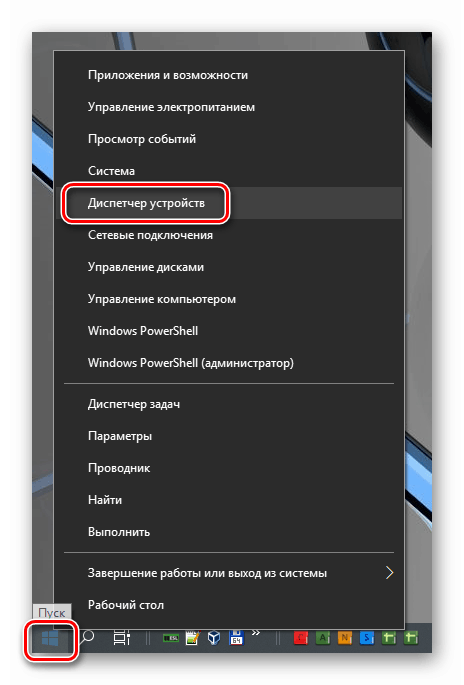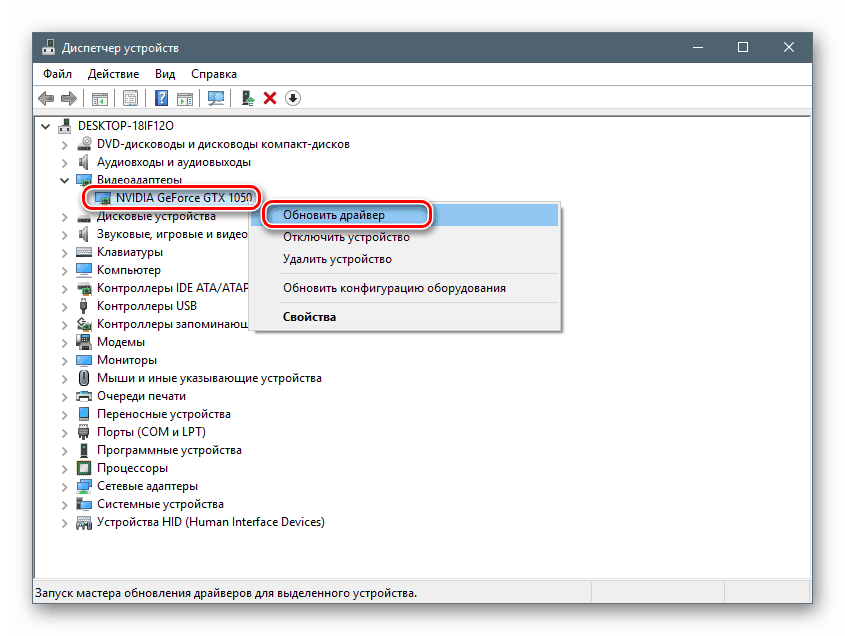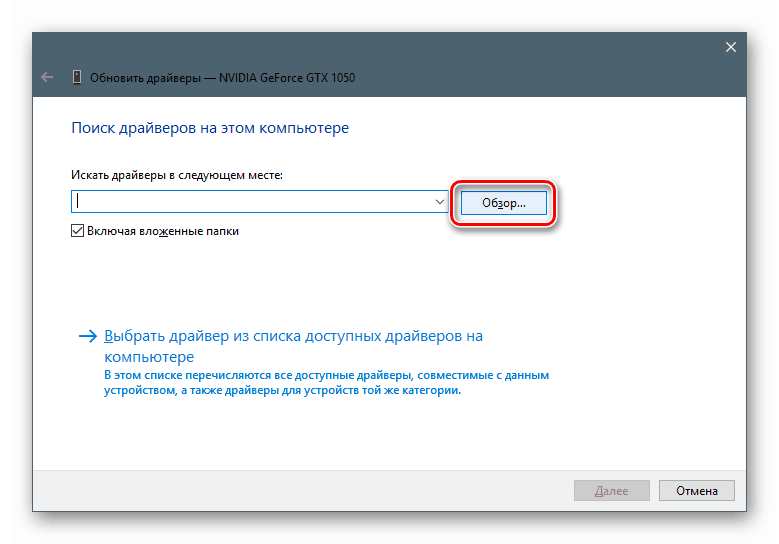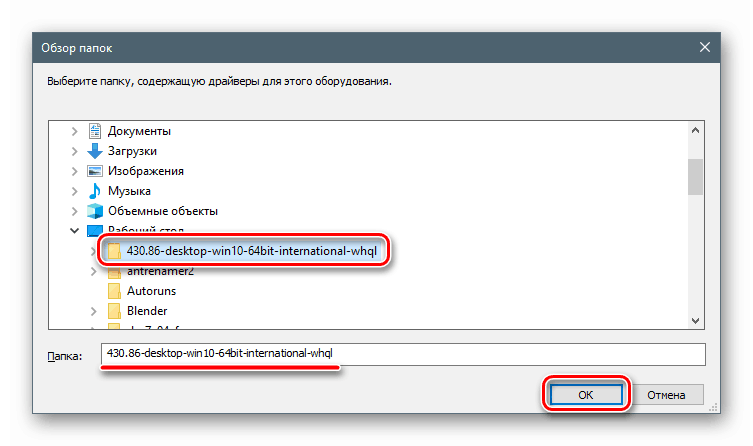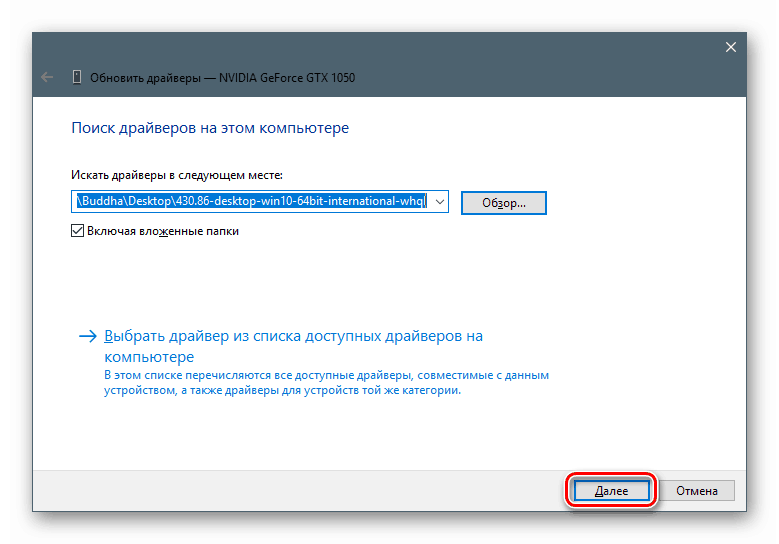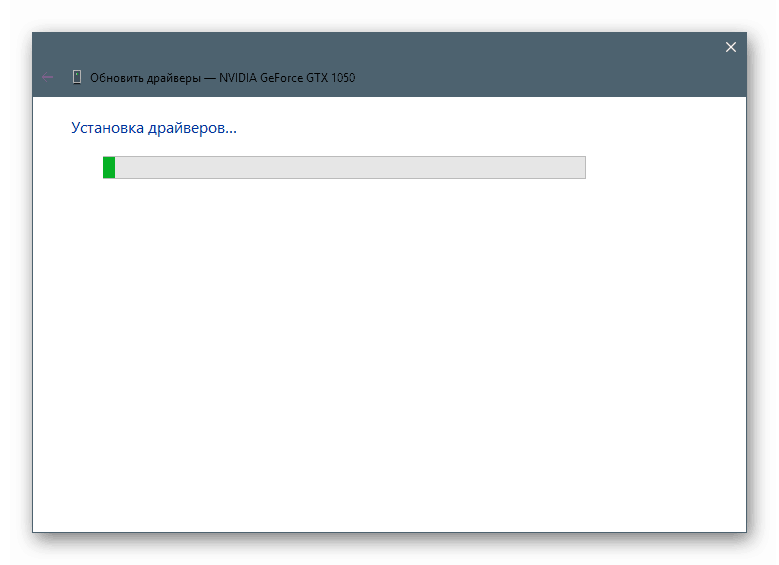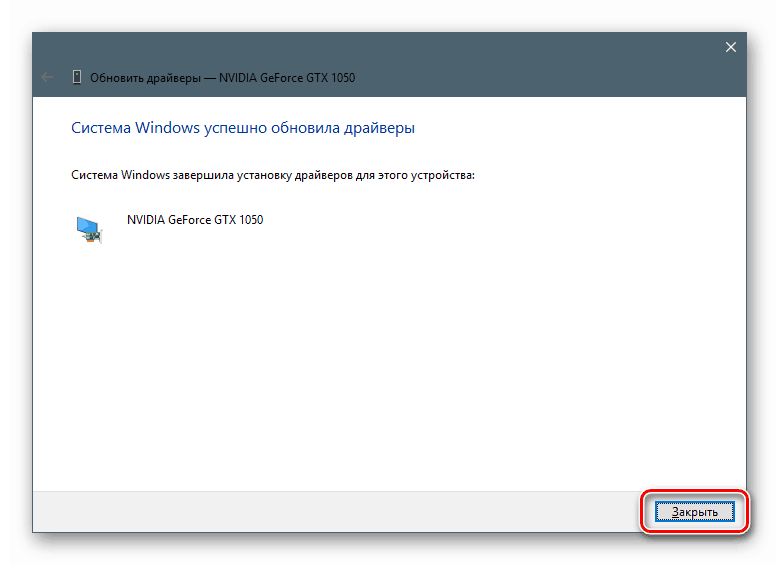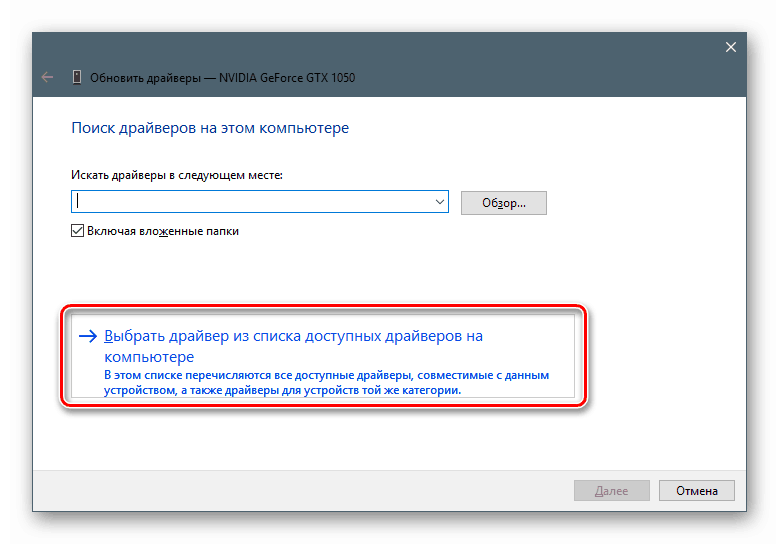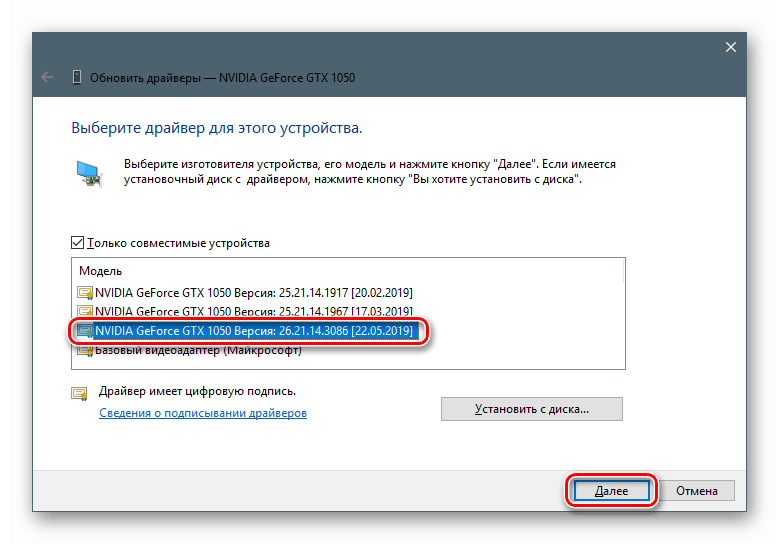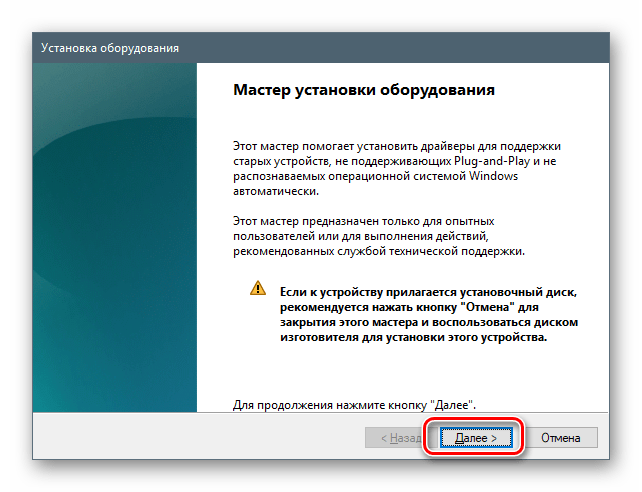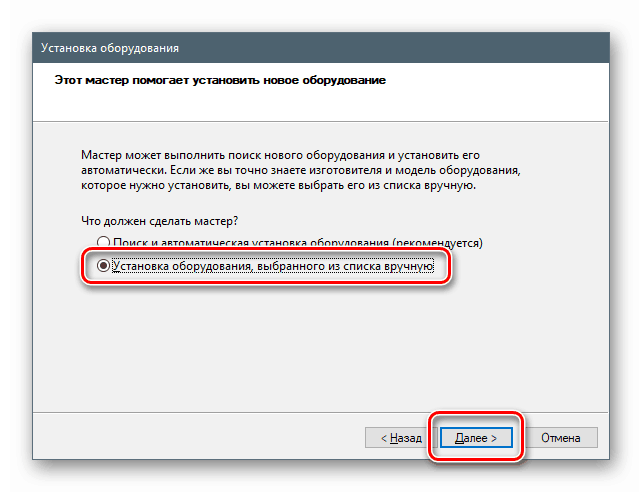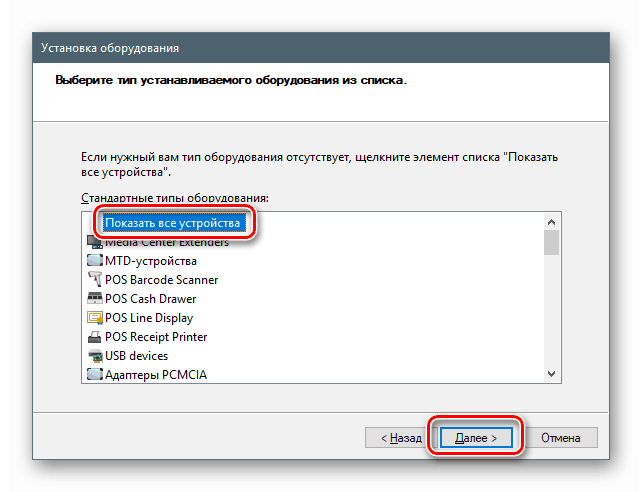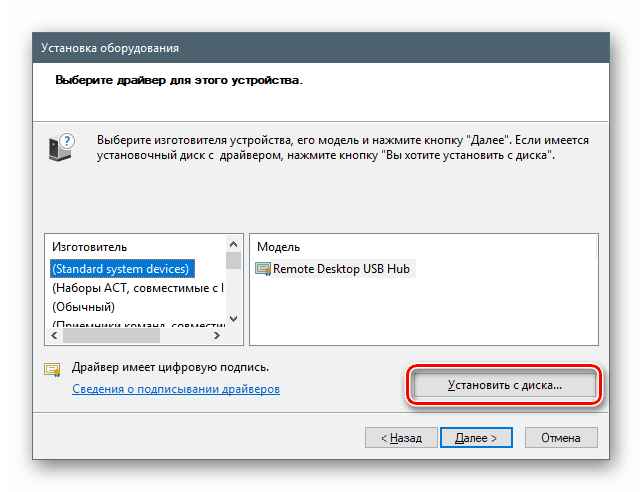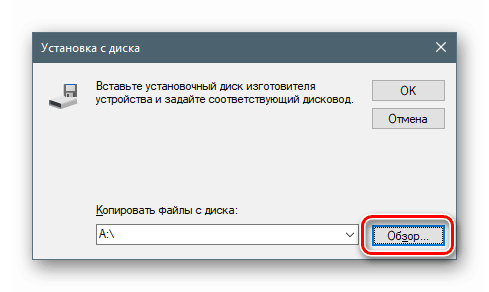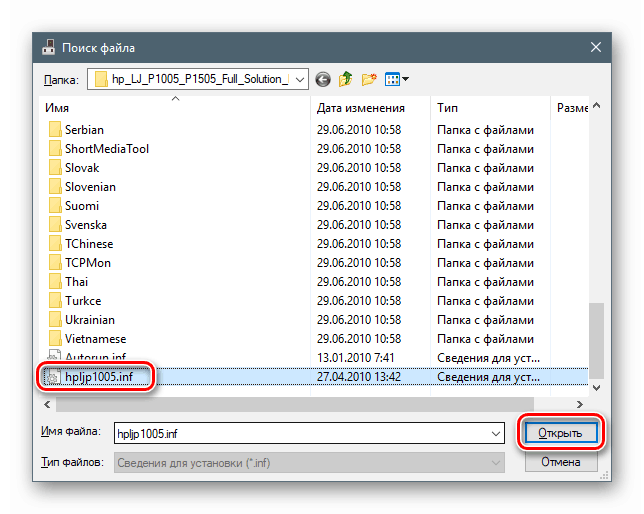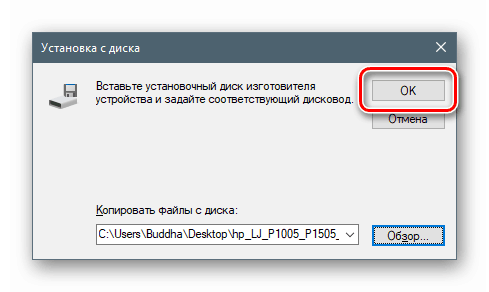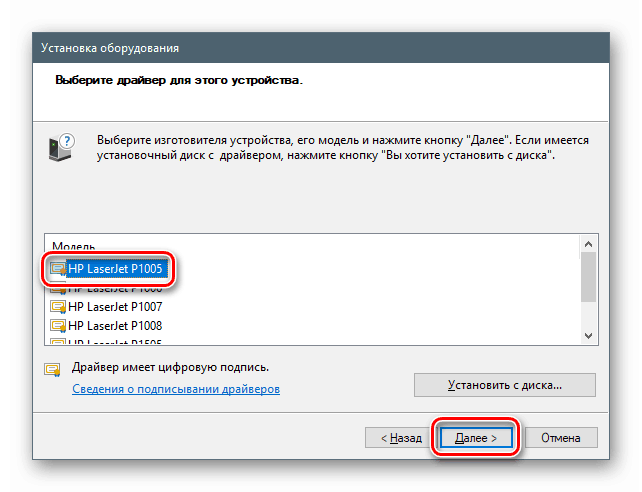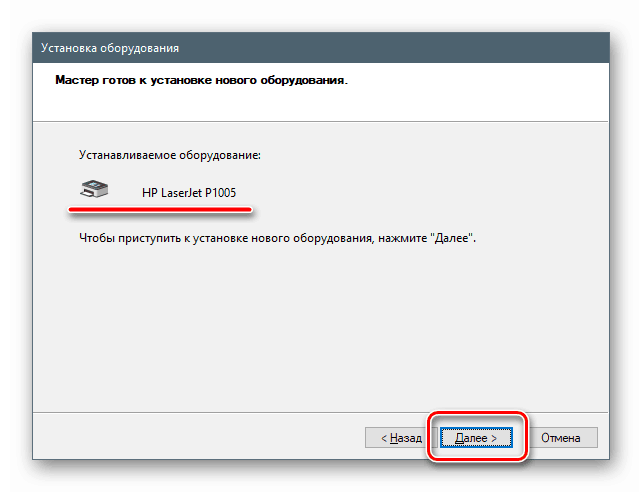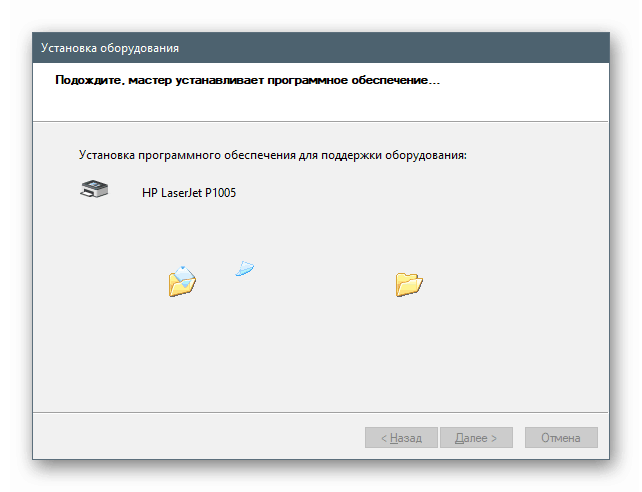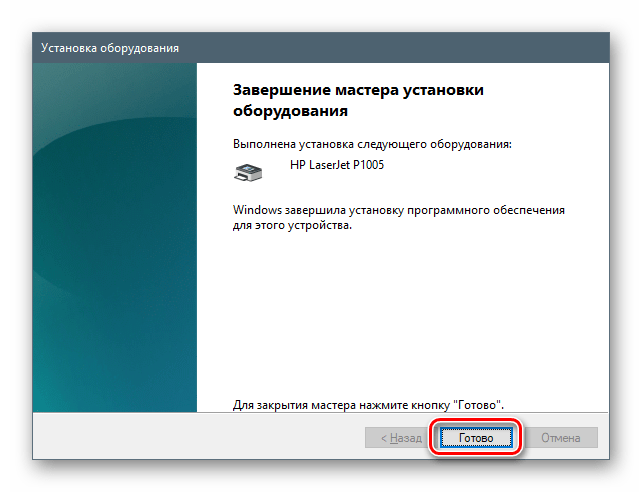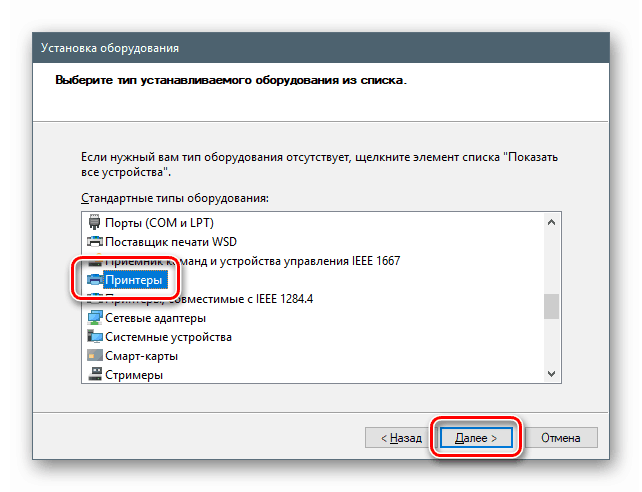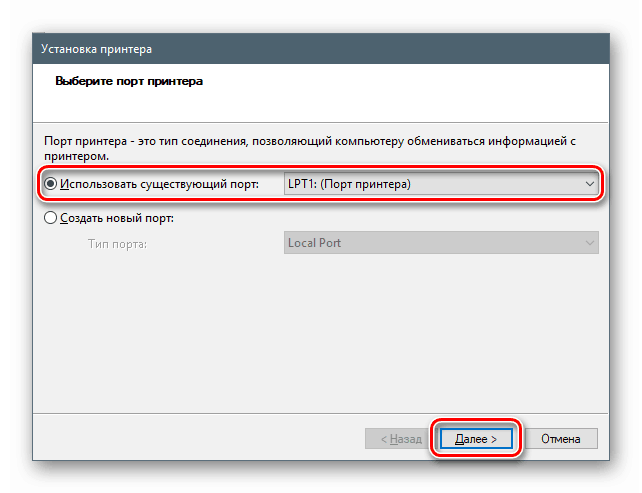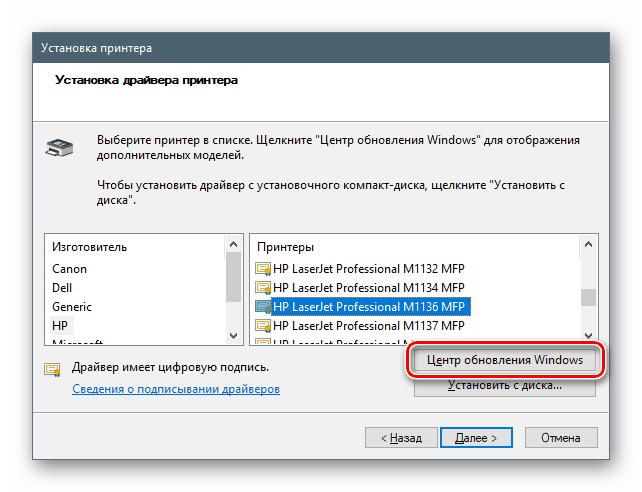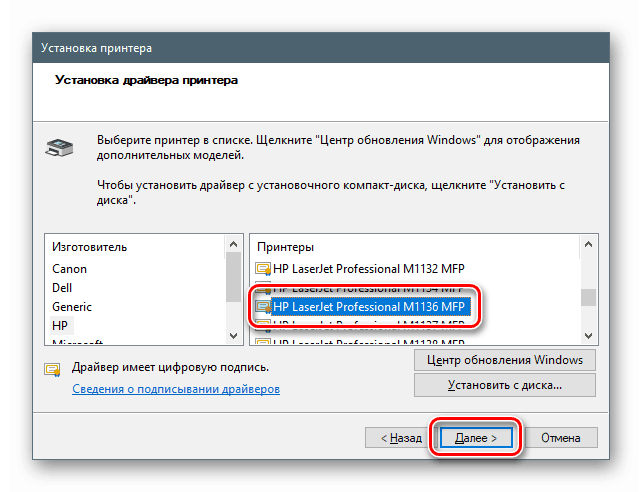Načini ročne namestitve gonilnikov v sistemu Windows 10
Operacijski sistem Windows je, tako kot kateri koli drug, zasnovan tako, da za interakcijo z napravami, ki so povezane z osebnim računalnikom, potrebuje posebno programsko opremo - gonilnike. V večini primerov so te komponente običajno nameščene s pomočjo prenesenih namestitvenih programov ali funkcij samodejnega posodabljanja, vendar to ni vedno tako. Med tem postopkom se lahko zaradi takšnih ali drugačnih razlogov pojavijo napake in napake. Danes bomo govorili o tem, kako ročno "namestiti" gonilnik v računalnik s pomočjo vgrajenih sistemskih orodij.
Vsebina
Ročna namestitev gonilnikov v sistem Windows 10
Nalogo bomo rešili s pomočjo vgrajenih pripomočkov standardnega Windows Device Manager . V rokah bomo imeli dve orodji: »Čarovnik za posodobitev gonilnikov« , ki je ena od funkcij v »Dispečerju« , in »Čarovnik za namestitev strojne opreme« , ki je ločen majhen program. Nato bomo razmislili o več možnostih uporabe teh orodij.
Možnost 1: Namestite ali posodobite gonilnik
Ta metoda vključuje namestitev programske opreme v novejšo različico v nasprotju z obstoječo. Navodila bodo delovala tudi, če je bil gonilnik predhodno odstranjen ali še ni bil nameščen. V nasprotnem primeru dobimo to sporočilo:
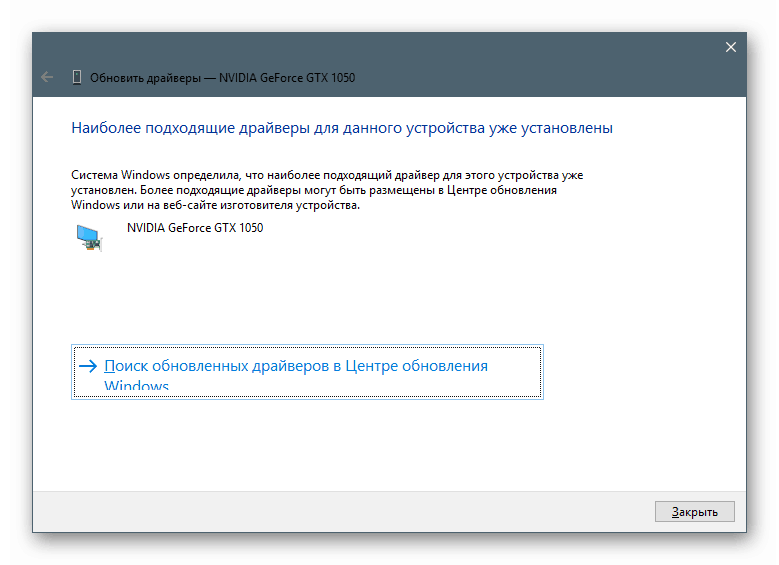
Kot primer si oglejte postopek z uporabo programske opreme za video kartice.
- Prenesite gonilnik z uradne strani.
Preberite tudi:
Posodabljanje gonilnikov grafičnih kartic NVIDIA , AMD
Ugotovite, kateri gonilnik je potreben za video kartico - Nastali paket je arhiv, ki ga mora nek arhivar izvleči v ločeno mapo, npr. 7-zadrga . To storite preprosto: z desno miškino tipko kliknite datoteko in izberite funkcijo, kot je prikazano na posnetku zaslona (razpakiranje v istoimensko mapo).
![Paket gonilnikov razpakirate v ločeno mapo s programom 7-Zip]()
Kot rezultat imamo nov imenik, ki vsebuje vse datoteke paketov.
![Mapa z nepakiranim gonilnikom video kartice v sistemu Windows 10]()
- Zdaj odprite "Upravitelj naprav" . Najlažji način je sistemski kontekstni meni, ki ga pokličemo z desnim klikom na gumb "Start" .
![V sistemskem kontekstnem meniju sistema Windows 10 pojdite na Device Manager]()
- Izberemo ciljno napravo, po njenem imenu kliknemo RMB in izberemo postavko »Posodobite gonilnik« .
![Prehod na posodobitev video gonilnika v upravitelju naprav Windows 10]()
- Pripomoček bo ponudil dve možnosti - samodejno in ročno. Zanima nas drugo. Kliknite na blok, prikazan na spodnji sliki.
![Začetek iskanja gonilnikov za video kartico na računalniških diskih v sistemu Windows 10]()
- Nato kliknite gumb »Brskaj« .
![Pojdite na pregled pogona in poiščite gonilnik za video kartico v sistemu Windows 10]()
- Izberite mapo, v katero smo razpakirali namestitveni program, in kliknite V redu .
![Izbira mape z gonilnikom za video kartico v sistemu Windows 10]()
- Kliknite "Naprej".
![Zagon iskanja in namestitve gonilnika za video kartico s pogona PC v sistemu Windows 10]()
- Počakamo, da program namesti gonilnik.
![Prisilna namestitev gonilnika grafične kartice iz računalnika v sistem Windows 10]()
- Zaprite okno z ustreznim gumbom.
![Dokončanje prisilne namestitve gonilnika grafične kartice iz pogona PC v sistemu Windows 10]()
- Znova zaženemo računalnik.
Možnost 2: znova namestite obstoječi gonilnik
Vsi nameščeni gonilniki »ležijo« v posebni sistemski shrambi, s katero lahko obnovijo svojo funkcionalnost v primeru okvare. Vendar je najpogosteje to le začasen ukrep, zato v primeru, da se napake ponovijo, pomislite na popolno ponovno namestitev programske opreme.
- Pojdimo do "Upravitelja naprav" , pojdemo na posodobitev gonilnika, izberemo ročno metodo (glej zgoraj) in v naslednjem oknu namesto brskanja po mapah kliknemo na blok, ki je naveden na posnetku zaslona.
![Pojdite na izbiro gonilnikov, ki so na voljo za video kartico v računalniku v upravitelju naprav 10]()
- Program nam bo dal seznam vseh združljivih gonilnikov, ki so na voljo v skladišču, z navedbo različice in datuma izdaje. Izberemo eno izmed njih (lahko vzamete trenutno, torej tisto, ki je bila nameščena zadnja, ali pa jo lahko »vrnete nazaj« v prejšnjo izdajo) in kliknemo »Naprej«.
![Izbira enega od razpoložljivih gonilnikov za video kartico v računalniku v Windows 10 Device Manager]()
- Čakamo, da se namestitev zaključi, zapremo okno in ponovno zaženemo stroj.
Možnost 3: »Čarovnik za namestitev strojne opreme«
V prejšnjih odstavkih smo uporabili orodje za posodobitev gonilnikov, zdaj pa se pogovorimo o ločenem pripomočku - "Čarovnik za namestitev strojne opreme" . Omogoča vam namestitev programske opreme za običajne naprave iz pomnilnika Windows ali iz Microsoftovih strežnikov, pa tudi iz diskov ali map v računalniku.
Namestitev z diskov
- Za začetek paket razpakirajte v ločeno mapo, kot v prvem odstavku.
- Odprite »Upravitelj naprav« , pojdite v meni »Dejanja« in izberite »Namestite staro napravo«. Če je artikel neaktiven, morate na zaslonu "Dispečer" klikniti katero koli vejo ali preprosto na prazno mesto.
![Preklopite na namestitev stare naprave v upravitelju naprav Windows 10]()
- Odpre se začetno okno »Čarovnika za namestitev strojne opreme« . Tu kliknemo "Naprej" .
![Zagon čarovnika za namestitev strojne opreme v upravitelju naprav v sistemu Windows 10]()
- Stikalo postavimo v določen položaj (ročna namestitev s seznama). Spet "Naprej . "
![Pojdite na namestitev opreme, izbrane s seznama, ročno v sistemu Windows 10]()
- Izberite položaj "Prikaži vse naprave" . Gremo dalje.
![Preklopite na ogled gonilnikov za vse standardne naprave v sistemu Windows 10]()
- V naslednjem oknu kliknite gumb »Namesti z diska« .
![Prehod na namestitev gonilnika naprave z računalniškega diska v sistemu Windows 10]()
- Kliknite "Pregled" .
![Začetek pregleda računalniških diskov za gonilnike naprave v sistemu Windows 10]()
- V "Explorerju" pojdite v mapo z nepakiranim gonilnikom in odprite datoteko s pripono INF .
![Odpiranje datoteke z informacijami o gonilniku naprave v sistemu Windows 10]()
- Kliknite V redu .
![Odpiranje seznama gonilnikov iz datoteke z informacijami v sistemu Windows 10]()
- Izberite model (če jih je več) in kliknite »Naprej« .
![Iz seznama datotek z informacijami v sistemu Windows 10 izberite gonilnik naprave]()
- Sistem bo zaznal gonilnik, po katerem lahko začnete namestitev.
![Začetek namestitve gonilnika naprave s seznama datotek z informacijami v sistemu Windows 10]()
- Čakamo na zaključek postopka.
![Postopek namestitve gonilnika naprave s seznama datotek z informacijami v sistemu Windows 10]()
- Zaprite okno čarovnika s klikom na Dokončaj .
![Dokončanje čarovnika za namestitev strojne opreme v sistemu Windows 10]()
Nameščanje iz skladišča ali iz Microsoftovega strežnika
- Skozi korake namestitve preidemo na stopnjo izbire vrste opreme in kliknemo na ime, na primer »Tiskalniki« .
![Izbira vrste strojne opreme s seznama standardnih naprav v sistemu Windows 10]()
- Naslednji koraki se lahko razlikujejo za različne naprave. V tem primeru morate izbrati vrata.
![Izbira vrste vrat za povezavo z napravo v sistemu Windows 10]()
- Tu vidimo dva seznama - proizvajalce in modele. To je obrazec za prikaz shrambe gonilnikov. Če ga želite posodobiti in razširiti seznam, kliknite gumb "Windows Update" . Čakamo, da sistem zaključi operacijo.
![Posodobitev seznama naprav z Microsoftovim strežnikom v sistemu Windows 10]()
- Zdaj na seznamu ustreznega proizvajalca izberemo potreben model in začnemo z namestitvijo.
![Izbira in zagon namestitve gonilnikov s standardnega seznama v sistemu Windows 10]()
Zaključek
Preučili smo več možnosti za ročno namestitev gonilnikov v sistem Windows 10. Te tehnike omogočajo uporabo tako prenesenih paketov kot različnih prenosnih in optičnih medijev. Poleg tega lahko s pomočjo čarovnika za namestitev strojne opreme dodate gonilnik za napravo, ki trenutno še ni povezana z računalnikom.
Kot ste morda opazili, je na eni od stopenj ponovne namestitve programske opreme v okno polje »Samo združljive naprave« . Če počistite to polje, nam bo pripomoček pokazal vse gonilnike, ki so na voljo v paketu, ali pa jih »vrgel« na seznam proizvajalcev in modelov z razpoložljivim gumbom »Namesti z diska« . Ta funkcija omogoča, da nameščeni gonilnik zamenjate z drugo različico, če je to potrebno. Glavna stvar tukaj je razumeti, zakaj je to storjeno, in poskušati ne uporabljati programske opreme, zasnovane za druge naprave.
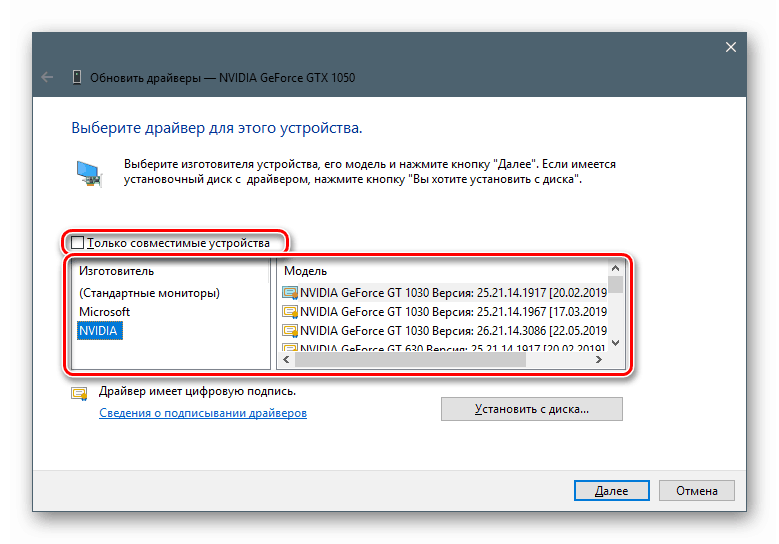
Nasvet: če ni treba nujno uporabiti ročnih tehnik, je bolje uporabiti pakete, naložene s uradnih spletnih mest, ali možnosti samodejne posodobitve. Tako se boste izognili nepotrebnim težavam v obliki napak in napak v primeru napačnih ukrepov.