Popolna namestitev Linuxa na bliskovni pogon
Vsi vedo, da so operacijski sistemi (OS) nameščeni na trdem disku ali SSD, to je v pomnilniku računalnika, vendar vsi niso slišali za popolno namestitev operacijskega sistema na USB-pogon. Z operacijskim sistemom Windows na žalost to ni mogoče storiti, Linux pa vam to omogoča.
Preberite tudi: Korak za korakom za namestitev Linuxa s USB Flash Drive
Vsebina
Namestitev Linuxa na USB-pogon
Ta vrsta naprave ima svoje značilnosti - pozitivne in negativne. Na primer, s polnopravnim OS-jem na bliskovnem pogonu, lahko na njem delate popolnoma na katerem koli računalniku. Zaradi dejstva, da to ni podoba porazdelitve, kot so morda mislili mnogi, datoteke po koncu seje ne izginejo. Slabosti je mogoče pripisati dejstvu, da je učinkovitost takšnega OS lahko manjša, saj je vse odvisno od izbire distribucije in pravilnih nastavitev.
Korak 1: Pripravljalne dejavnosti
Večina namestitve na pomnilniški ključek USB se ne razlikuje veliko od namestitve na računalniku, na primer vnaprej morate pripraviti zagonsko disketo ali USB-pogon s posneto sliko Linuxa. Mimogrede, članek bo uporabil distribucijo Ubuntu, katere podoba je napisana na USB-pogonu, vendar so navodila običajna za vse distribucije.
Preberite več: Kako ustvariti zagonski USB-pogon z distribucijo Linuxa
Upoštevajte, da morate imeti dva pogona - eno od 4 GB pomnilnika, drugo pa 8 GB. Eden od njih bo imel sliko OS (4 GB), drugi operacijski sistem pa bo namestil ta OS (8 GB).
2. korak: Izberite prednostni pogon v BIOS-u
Ko ustvarite zagonsko USB bliskovno enoto z Ubuntu, jo morate vstaviti v računalnik in zagnati s pogona. Ta postopek se lahko razlikuje v različnih različicah BIOS-a, vendar so ključne točke v splošnem.
Preberite več:
Kako konfigurirati različne različice BIOS-a za zagon s pomnilnika USB
Kako preveriti različico BIOS-a
3. korak: zaženite namestitev
Ko zaženete z bliskovnega pogona USB, kjer zažgete sliko Linuxa, lahko takoj začnete nameščati operacijski sistem na drugem bliskovnem pogonu, ki ga je treba na tej stopnji vstaviti v računalnik.
Če želite zagnati namestitev, potrebujete:
- Na namizju dvokliknite ikono »Namesti Ubuntu« .
- Izberite jezik namestitvenega jezika. Priporočljivo je izbrati ruski jezik, tako da se imena ne razlikujejo od tistih, ki se uporabljajo v tem priročniku. Ko izberete, kliknite »Nadaljuj«
- V drugi fazi namestitve je zaželeno postaviti obe potrditveni polji in kliknite »Nadaljuj« . Če pa nimate internetne povezave, te nastavitve ne bodo delovale. Lahko se izvedejo po namestitvi sistema na disk z internetom povezan
- Ostanek izbere le vrsto instalacije. V našem primeru izberite "Druga možnost" in kliknite "Nadaljuj" .
- Ostanek izbere le vrsto instalacije. V našem primeru izberite "Druga možnost" in kliknite "Nadaljuj" .
- Velikost . To lahko postavite po svoji presoji, vendar je treba upoštevati nekatere dejavnike. Bottom line je, da po ustvarjanju domače particije potrebujete več prostora za sistemsko particijo. Upoštevajte, da sistemska particija traja približno 4-5 GB pomnilnika. Torej, če imate bliskovni pogon s hitrostjo 16 GB, priporočena velikost particije na domačem računalniku znaša približno 8-10 GB.
- Vrsta odseka. Ker namesto OS-ja namestimo USB-pomnilniški pogon, lahko izberete »Primarno« , čeprav ni veliko razlike med njima. Logična se najpogosteje uporablja v razširjenih odsekih v svojih specifikah, vendar je to tema za ločen članek, zato izberite "Primarno" in pojdite še naprej.
- Lokacija novega oddelka . Izberite "Začetek tega prostora" , ker je zaželeno, da je domača particija na začetku zasedenega prostora. Mimogrede, lokacija oddelka, ki jo lahko vidite na posebnem traku, ki se nahaja nad tabelo z razdelki.
- Uporabi kot. Tu se začnejo razlike od tradicionalne namestitve Linuxa. Ker je pogon flash drive, ne trdi disk, moramo izbrati "Novinarski datotečni sistem EXT2" s spustnega seznama. Potreben je samo zaradi enega razloga - preprosto je onemogočiti enako sečnjo, tako da so "levi" podatki manj pogosto zapisani, kar zagotavlja dolgo delovno zmogljivost bliskovnega pogona.
- Mount point . Ker morate ustvariti domačo particijo, morate v ustreznem spustnem seznamu izbrati ali ročno dodati / domov .
- Vaše ime se prikaže, ko se prijavite in bo služilo kot vodilo, če boste morali izbirati med dvema uporabnicama.
- Ime računalnika - si lahko pomislite na katero koli, vendar je pomembno, da se ga spomnite, saj bodo ti podatki morali naleteti med delom s sistemskimi datotekami in »Terminalom« .
- Uporabniško ime je vaš vzdevek. Lahko bi prišli do katerega koli, vendar, kot je ime računalnika, je treba spomniti.
- Geslo - ustvarite geslo, ki ga boste vnesli, ko se prijavite in ko delate s sistemskimi datotekami.
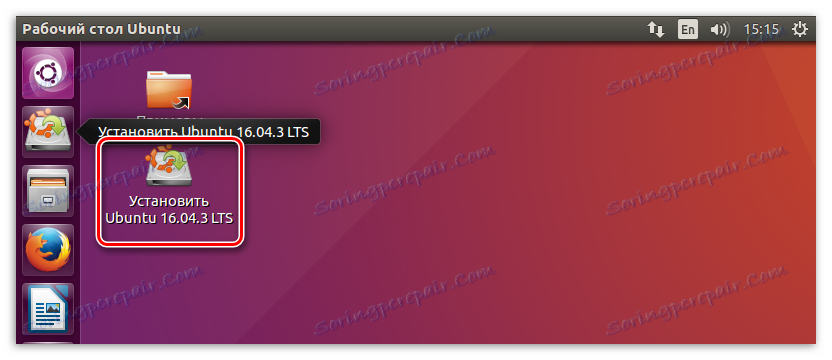
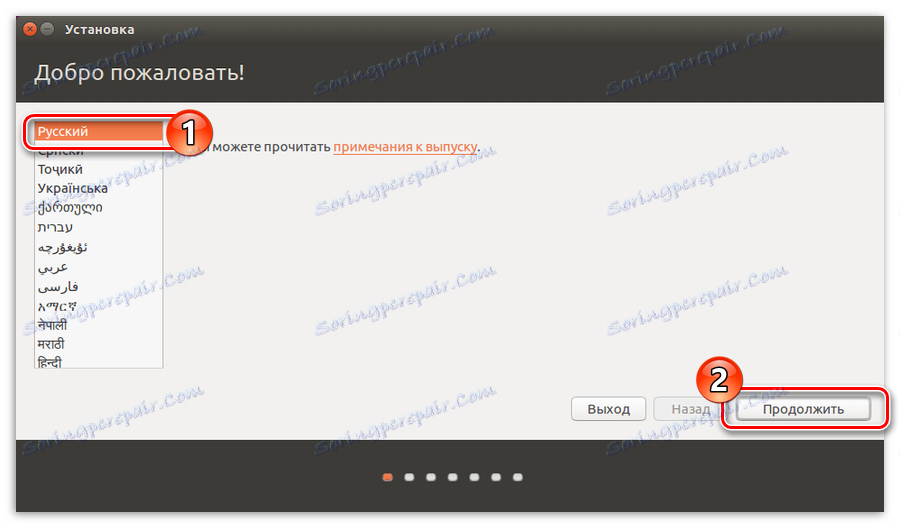
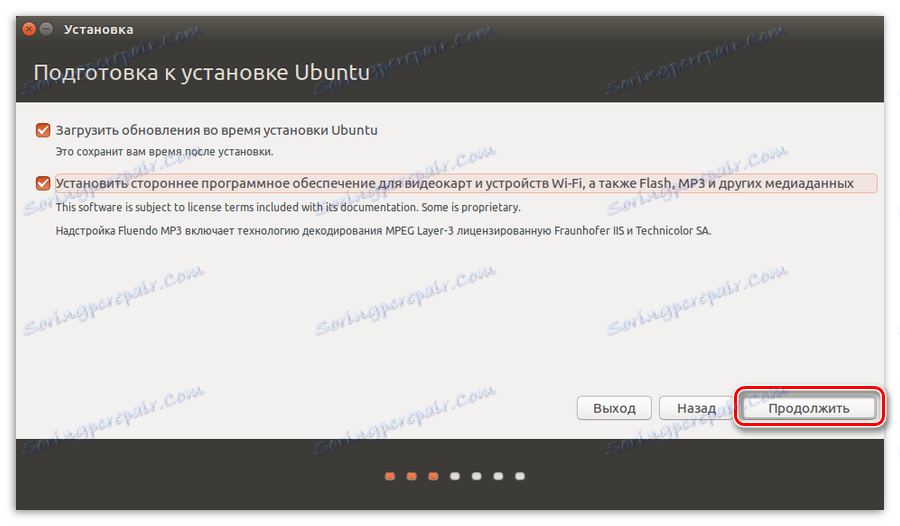
Opomba: po kliku »Nadaljuj« bo sistem priporočal, da odstranite drugi medij, vendar tega ne morete storiti - kliknite gumb »Ne«.


Opomba: nalaganje po kliku gumba »Nadaljuj« lahko traja nekaj časa, zato bodite potrpežljivi in počakajte, dokler se ne konča, ne da bi prekinili namestitev operacijskega sistema.
Po vsem zgoraj navedenem, morate delati z diskom, vendar pa ta postopek vključuje veliko odtenkov, še posebej, ko je Linux nameščen na USB-pomnilniškem pogonu, ga bomo odpeljali v poseben del članka.
4. korak: razdelitev diska
Zdaj imate pred nami okno za postavitev diska. Na začetku morate določiti USB-pogon, ki bo uporabljen za namestitev Linuxa. To lahko storite na dva načina: z datotečnim sistemom in velikostjo diska. Da bi bilo to še lažje razumeti, ocenite ta dva parametra hkrati. Pogosto flash pogoni uporabljajo datotečni sistem FAT32, velikost pa najdete na ustreznem napisu v primeru naprave.
V tem primeru imamo samo eno medijsko sda . V okviru tega članka bomo ga vzeli za bliskovni pogon. V vašem primeru morate opraviti samo dejanja z oddelkom, ki ste ga opredelili kot USB-pogon, da ne bi poškodovali ali izbrisali datotek drugih.
Najverjetneje, če predhodno niste izbrisali particij iz bliskovnega pogona, bo imel samo en - sda1 . Ker bomo morali preoblikovati medij, moramo izbrisati to particijo tako, da ostane "prosti prostor" levo. Če želite izbrisati del, pritisnite znak "-" .
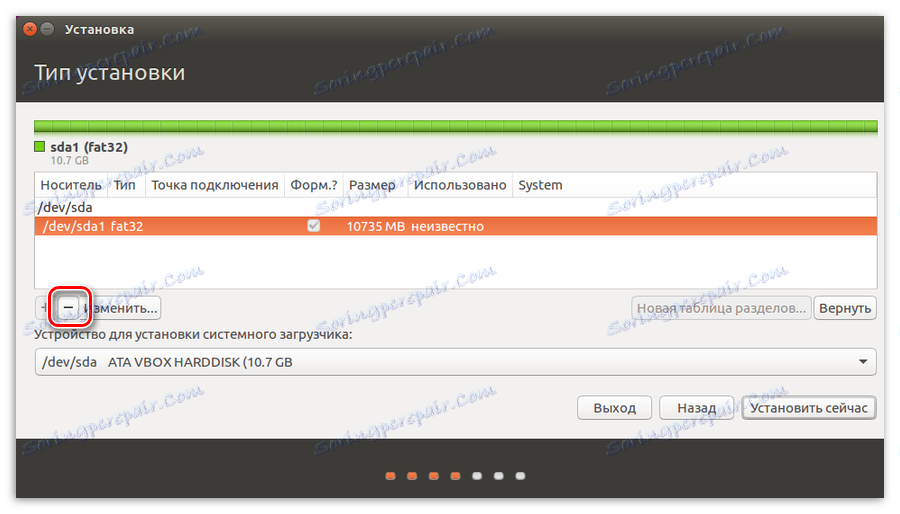
Zdaj, namesto sda1 , se je pojavil "prosti prostor" . Od zdaj naprej lahko začnete označevati ta prostor. Skupaj bomo morali ustvariti dva dela: dom in sistem.
Ustvarjanje domače particije
Najprej izberite "prosti prostor" in kliknite znak plus (+) . Pojavi se okno Nova particija , v katerem morate definirati pet spremenljivk: velikost, vrsta particije, lokacijo, vrsto datotečnega sistema in točko namestitve.
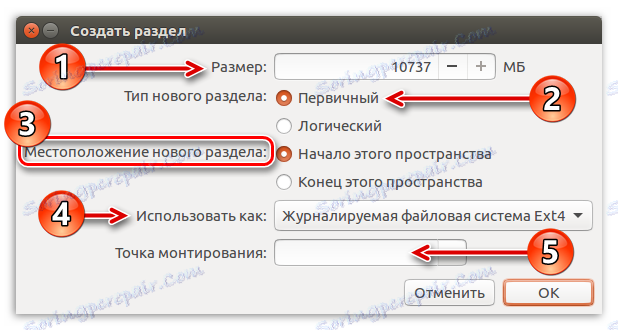
Tukaj je treba hoditi skozi vsako točko posebej.
Kliknite gumb »V redu« . Naredite nekaj takega, kot je prikazano na spodnji sliki:
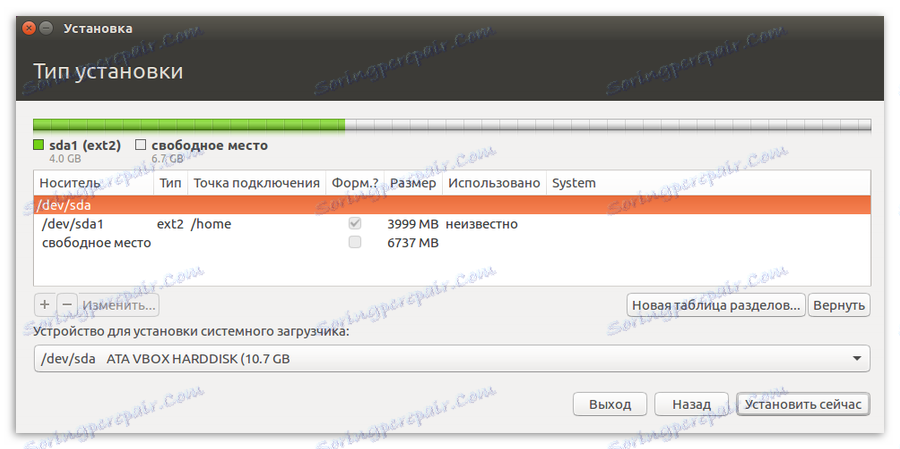
Ustvarjanje sistemske particije
Sedaj morate ustvariti drugo particijo - sistemsko particijo. To poteka na enak način kot pri prejšnjem, vendar obstaja nekaj razlik. Na primer, morate izbrati root - "/" . In v polje za vnos "Memory" - navedite vse preostale. Najmanjša velikost mora biti približno 4000-5000 MB. Preostale spremenljivke je treba nastaviti na enak način kot za domačo particijo.
Zato bi morali dobiti nekaj takega:
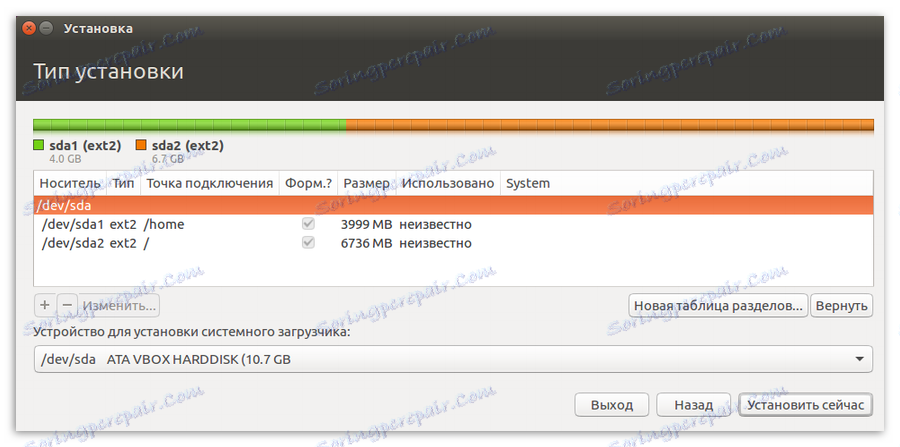
Pomembno: Po označitvi morate določiti lokacijo sistemskega nakladalca. To lahko storite na ustreznem spustnem seznamu: "Naprava za namestitev sistemskega nalagalnika". V njej morate izbrati USB-pogon, na katerega je nameščen Linux. Pomembno je izbrati sam pogon, ne pa njegovo particijo. V tem primeru je "/ dev / sda".
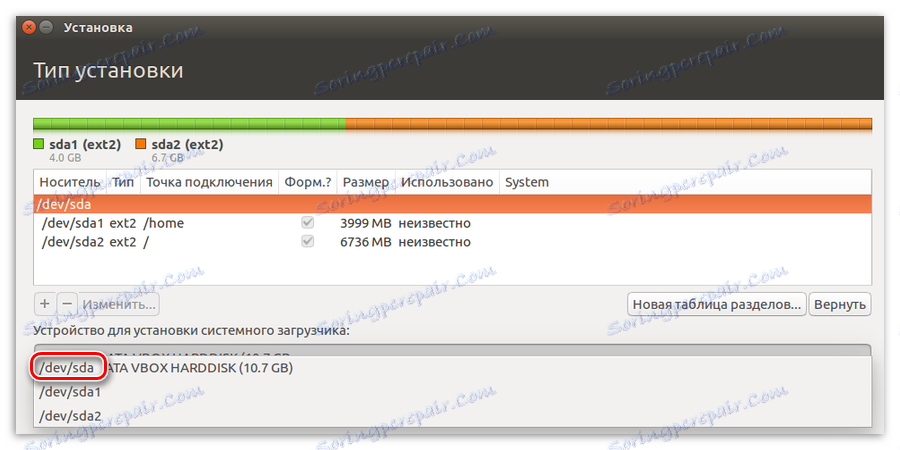
Po opravljenih manipulacijah lahko varno kliknete gumb »Namesti zdaj« . Videli boste okno z vsemi operacijami, ki bodo izvedene.
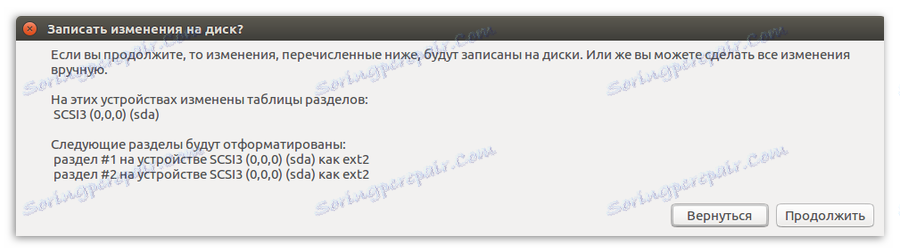
Opomba: verjetno bo po kliku na gumb prikazano sporočilo, da ni bila ustvarjena nobena swap particija. Ne posvečajte pozornosti temu. Ta razdelek ni potreben, ker se namestitev izvaja na bliskovnem pogonu.
Če so parametri podobni, potem drzno pritisnite "Nadaljuj" , če opazite razlike - kliknite "Nazaj" in spremenite vse v skladu z navodili.
5. korak: Dokončajte namestitev
Preostala namestitev se ne razlikuje od klasične (na računalniku), vendar je treba poudariti tudi to.
Izberite časovni pas
Po označevanju diska boste prestavljeni v naslednje okno, kjer boste morali določiti svoj časovni pas. To je pomembno le za pravilen prikaz časa v sistemu. Če ne želite porabiti časa za namestitev ali ne bi mogli določiti svoje regije, lahko brez težav pritisnete »Nadaljuj« , lahko to storite po namestitvi.
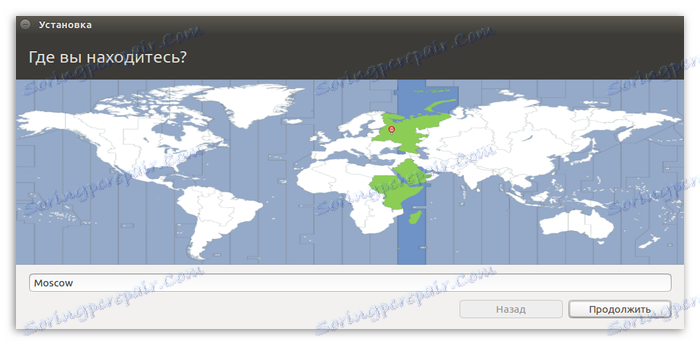
Izbira postavitve tipkovnice
Na naslednjem zaslonu morate izbrati postavitev tipkovnice. Tukaj je vse preprosto: pred vami sta dva seznama, v levem pa je treba izbrati neposredno jezik postavitve (1) , v drugem pa svojo različico (2) . Prav tako lahko sami preverite postavitev tipkovnice v namenskem vnosnem polju (3) .
Po določitvi kliknite gumb »Nadaljuj« .
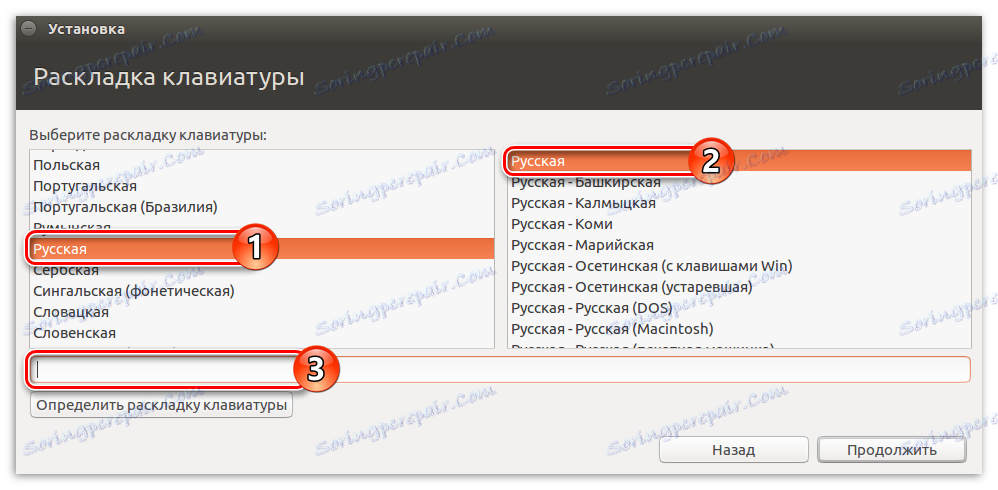
Vnos uporabniških podatkov
V tej fazi morate navesti naslednje podatke:
Opomba: vam ni treba pripraviti zapletenega gesla, lahko vnesete tudi edinstveno geslo za vstop v Linux OS, na primer »0«.
Prav tako lahko izberete: »Samodejna prijava « ali »Zahtevaj geslo za prijavo« . V drugem primeru je mogoče šifrirati domačo mapo, tako da vsiljivci med delom na vašem računalniku ne morejo pregledovati datotek, ki se nahajajo v njej.
Po vnosu vseh podatkov kliknite gumb »Nadaljuj« .
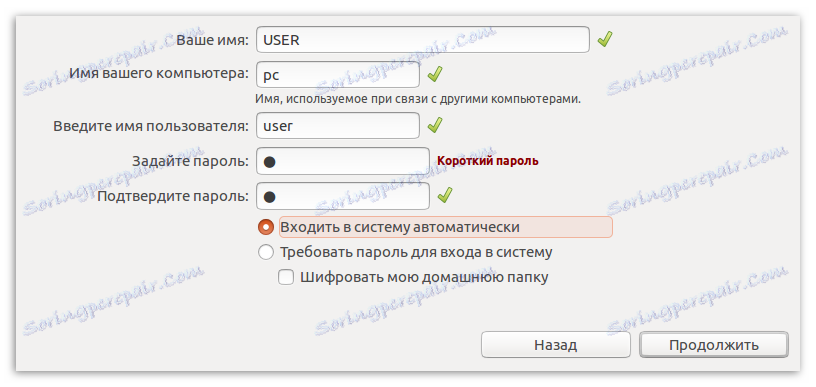
Zaključek
Ko boste izpolnili vsa zgornja navodila, boste morali počakati samo, da se na pogon USB vstavi Linux OS. Zaradi posebne narave operacije lahko traja dolgo, vendar lahko sledite celotnemu procesu v ustreznem oknu.
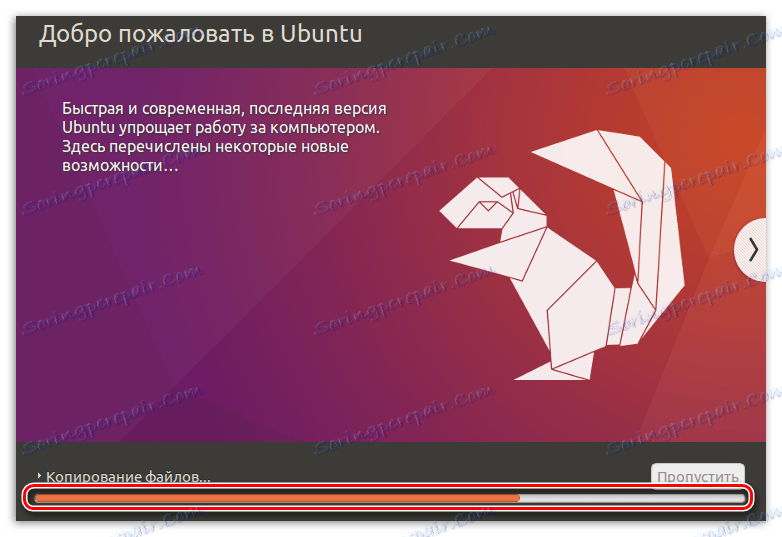
Po končani namestitvi se bo pojavilo opozorilo, ki vas bo pozvalo, da znova zaženete računalnik, da uporabite celoten OS ali nadaljujete z uporabo različice LiveCD.