Iskanje in namestitev gonilnika za omrežno kartico
Omrežna kartica je naprava, s katero lahko vaš računalnik ali prenosni računalnik priključite na lokalno omrežje ali internet. Za pravilno delovanje omrežnih adapterjev potrebujete ustrezne gonilnike. V tem članku vam bomo podrobno povedali, kako ugotoviti model vaše omrežne kartice in kakšne gonilnike potrebujete za to. Poleg tega boste izvedeli, kje lahko prenesete takšno programsko opremo in kako jo pravilno namestite.
Vsebina
Kako prenesti in namestiti programsko opremo za omrežni vmesnik
V večini primerov so omrežne kartice integrirane v matično ploščo. Vendar včasih najdete zunanje omrežne kartice, ki se povezujejo z računalnikom preko reže USB ali PCI. Za zunanje in integrirane omrežne kartice so načini iskanja in namestitve gonilnikov enaki. Izjema je morda le prva metoda, ki je primerna samo za integrirane kartice. Toda o vsem, kar je v redu.
Metoda 1: Spletna stran proizvajalca matične plošče
Kot smo že omenili, so integrirane omrežne kartice nameščene na matičnih ploščah. Zato bi bilo bolj logično iskati voznike na uradnih spletnih mestih proizvajalcev matične plošče. Zato ta metoda ni primerna, če morate najti programsko opremo za zunanji omrežni vmesnik. Pojdimo do same metode.
- Najprej se naučimo proizvajalca in modela naše matične plošče. Za to pritisnite hkrati tipke "Windows" in "R" na tipkovnici.
- V oknu, ki se odpre, vnesemo ukaz "cmd" . Potem pritisnite gumb "OK" v oknu ali "Enter" na tipkovnici.
- Zato se na vašem zaslonu prikaže ukazno okno. Tukaj morate vnesti naslednje ukaze.
- Moral bi dobiti naslednjo sliko.
- Upoštevajte, da če imate prenosnik, bo proizvajalec in model matične plošče sovpadal s proizvajalcem in modelom samega prenosnega računalnika.
- Ko smo ugotovili podatke, ki jih potrebujemo, pojdite na uradno spletno stran proizvajalca. V našem primeru, spletno mesto ASUS .
- Zdaj moramo najti iskalni niz na proizvajalčevi spletni strani. Najpogosteje se nahaja v zgornjem delu območij. Ko smo jo našli, v polje vpišemo model naše matične plošče in prenosnega računalnika ter pritisnite Enter .
- Na naslednji strani boste videli rezultate iskanja in ujemanje po imenu. Izberite svoj izdelek in kliknite na njegovo ime.
- Na naslednji strani boste našli podrazdelek »Podpora« ali »Podpora« . Običajno jim je dodeljena dokaj velika velikost in jih zlahka najdejo.
- Zdaj morate izbrati podrazdelek z gonilniki in pripomočki. V nekaterih primerih ga lahko imenujemo drugače, vendar je bistvo povsod enak. V našem primeru se imenuje - "Gonilniki in pripomočki . "
- Naslednji korak je, da izberete operacijski sistem, ki ste ga namestili. To lahko storite v posebnem spustnem meniju. Če želite izbrati samo klik na želeno vrstico.
- Spodaj si boste ogledali seznam vseh razpoložljivih gonilnikov, ki so za udobje uporabnika razdeljeni na kategorije. Potrebujemo razdelek »LAN« . Odprite to nit in si oglejte voznika, ki ga potrebujemo. V večini primerov prikazuje velikost datoteke, datum izdaje, ime naprave in opis. Če želite zagnati prenos gonilnika, kliknite ustrezni gumb. V našem primeru je to gumb "Global" .
- S klikom na gumb za prenos začnemo prenesti datoteko. Včasih so vozniki zapakirani v arhive. Ko je prenos končan, morate zagnati preneseno datoteko. Če ste prenesli arhiv, morate najprej vse vsebine izpisati v eno mapo in zagnati izvedljivo datoteko. Najpogosteje se imenuje "Setup" .
- Po zagonu programa, boste videli standardni pozdravni pozdrav čarovnika za namestitev. Če želite nadaljevati, kliknite gumb "Naprej" .
- V naslednjem oknu boste videli sporočilo, da je vse pripravljeno za namestitev. Če želite začeti, kliknite gumb »Namesti« .
- Postopek namestitve se bo začel. Njen napredek je mogoče spremljati v ustrezni lestvici polnjenja. Sam postopek običajno traja največ eno minuto. Ob zaključku boste videli okno, kjer bo napisana o uspešni namestitvi gonilnika. Za dokončanje kliknite »Dokončaj« .

Za prikaz proizvajalca matične plošče - wmic baseboard get Manufacturer
Za prikaz modela matične plošče - wmic baseboard get product
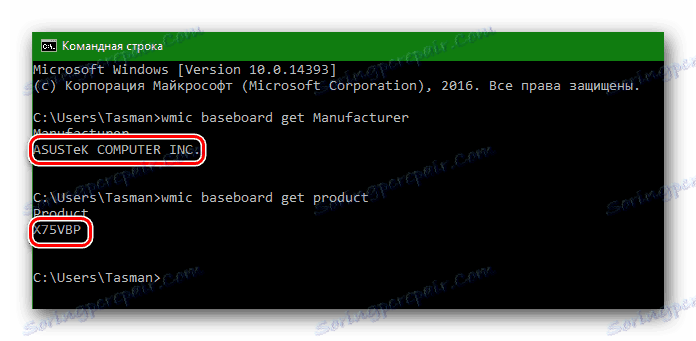
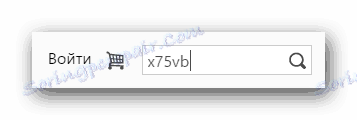
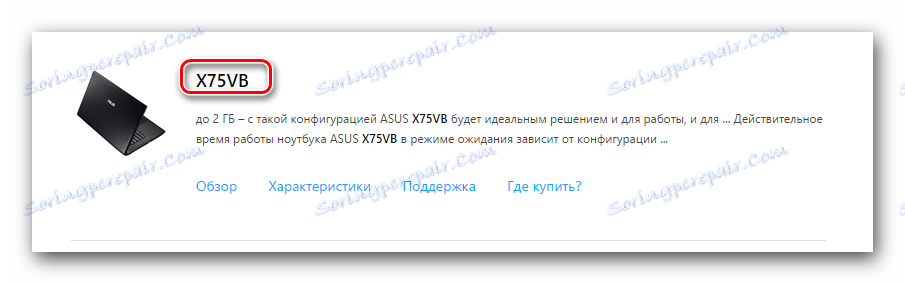
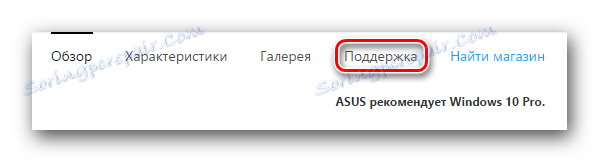

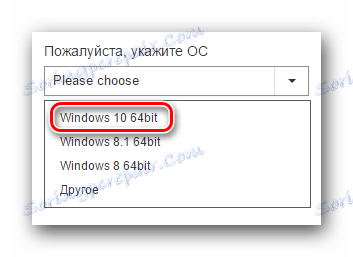
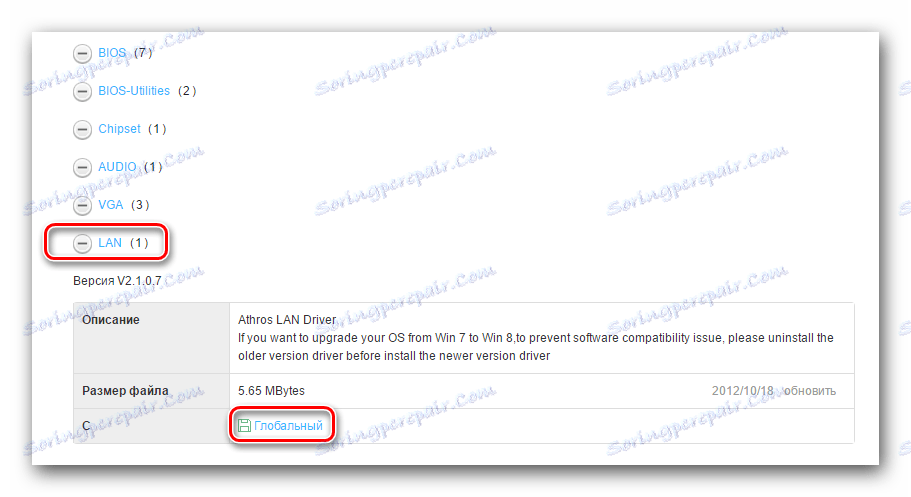
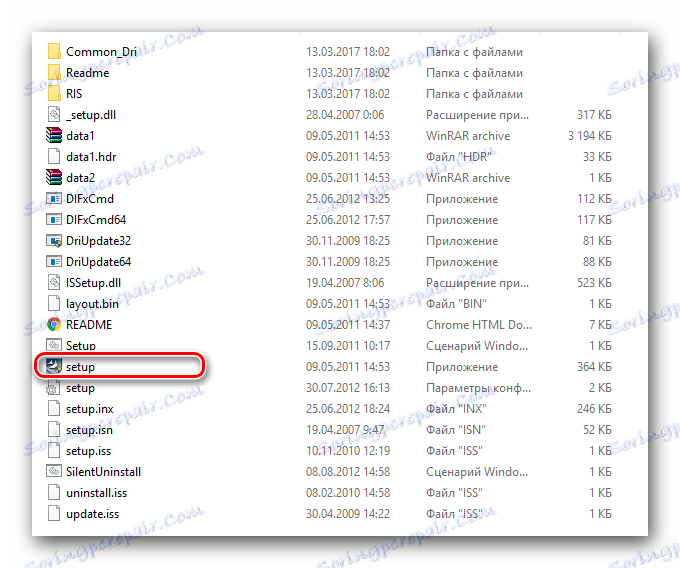
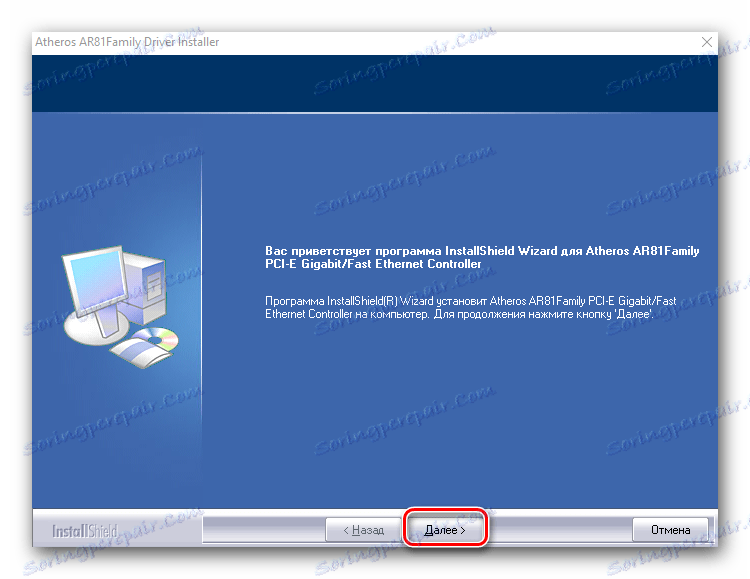
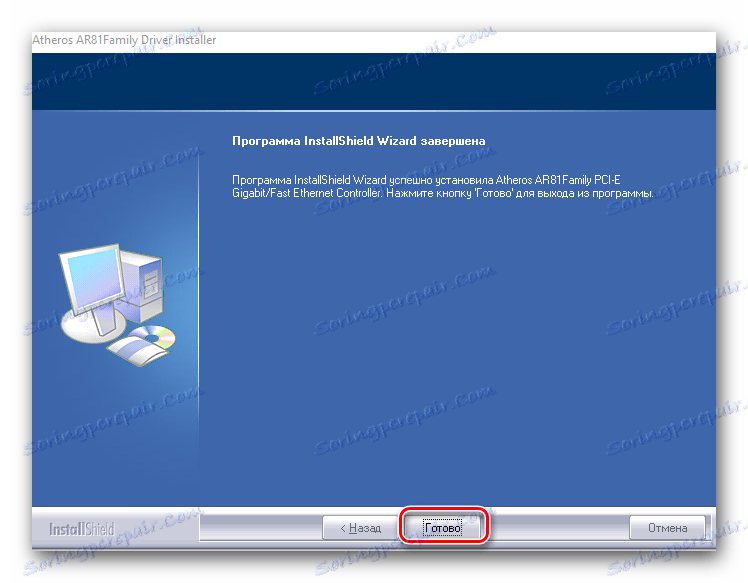
Če želite preveriti, ali je naprava pravilno nameščena, morate narediti naslednje.
- Pojdite na nadzorno ploščo. Če želite to narediti, lahko pritisnete gumba »Win« in »R« skupaj na tipkovnici. V oknu, ki se prikaže, vnesite
controlukaz in pritisnite Enter . - Za udobje preklopimo način prikaza elementov nadzorne plošče na »majhne ikone« .
- Na seznamu iščemo element »Center za omrežja in skupno rabo« . Kliknite z levo miškino tipko.
- V naslednjem oknu morate na levi strani klikniti vrstico »Spremeni parametre adapterja« in jo kliknite.
- Zato boste na seznamu videli omrežno kartico, če je bila programska oprema pravilno nameščena. Rdeči križ ob omrežnem napajalniku pomeni, da kabel ni povezan.
- S tem zaključite namestitev programske opreme za omrežni vmesnik z mesta proizvajalca matične plošče.
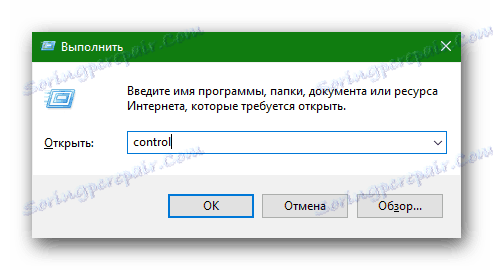
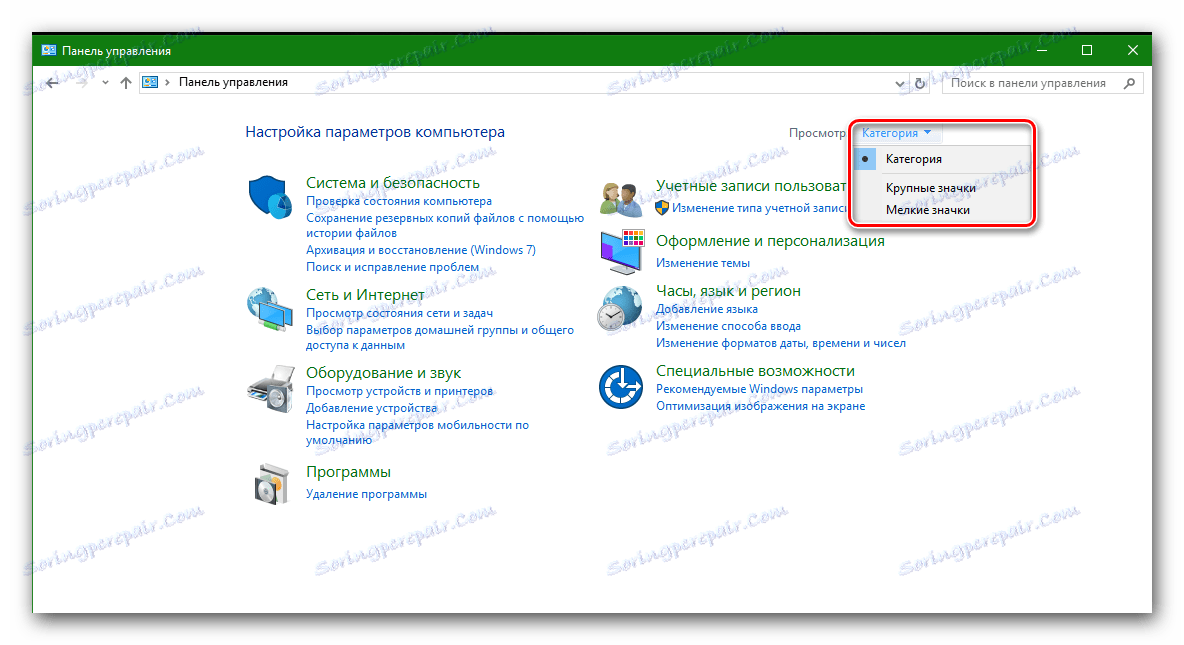


2. način: programi splošnega posodabljanja
Ta in vse nadaljnje metode so primerne za namestitev gonilnikov ne le za integrirane omrežne kartice, ampak tudi za zunanje. Pogosto smo omenili programe, ki pregledujejo vse naprave računalnika ali prenosnega računalnika ter prepoznajo zastarele ali manjkajoče gonilnike. Nato prenesejo potrebno programsko opremo in jo namestijo v avtomatski način. Dejansko je ta metoda univerzalna, saj se v veliki večini primerov spopasti z nalogo. Izbira programov za samodejno posodabljanje gonilnikov je zelo obsežna. Podrobneje smo jih preučili v ločeni lekciji.
Lekcija: Najboljši programi za namestitev gonilnikov
Vzemimo kot primer proces posodabljanja gonilnikov za omrežno kartico z uporabo pripomočka Voznik Genius .
- Zaženi Genius voznika.
- Pojdimo na glavno stran programa, tako da kliknemo ustrezen gumb na levi.
- Na glavni strani boste videli velik "Start Check" gumb. Potisni.
- Začeli se bodo splošni pregledi strojne opreme, ki bodo prepoznali naprave, ki jih je treba posodobiti. Na koncu postopka boste videli okno s predlogom, da takoj izvedete posodobitev. V tem primeru bodo posodobljene vse naprave, ki jih zazna program. Če želite izbrati samo določeno napravo - pritisnite gumb "Vprašaj me kasneje" . To bomo storili v tem primeru.
- Kot rezultat boste videli seznam vseh strojne opreme, ki jih je treba posodobiti. V tem primeru nas zanima Ethernet Controller. Izberite mrežno kartico s seznama in postavite kljukico na levo od naprave. Nato kliknite gumb "Naprej" , ki se nahaja na dnu okna.
- V naslednjem oknu si lahko ogledate informacije o preneseni datoteki, različici programske opreme in datumu izdaje. Če želite začeti s prenosom gonilnikov, kliknite gumb »Prenos« .
- Program bo poskušal vzpostaviti povezavo s strežniki za prenos gonilnika in začeti s prenosom. Ta proces traja nekaj minut. Kot rezultat boste videli okno, prikazano na sliki spodaj, v katerem boste morali zdaj klikniti gumb "Namesti" .
- Pred namestitvijo gonilnika boste pozvani, da ustvarite obnovitveno točko. Soglašamo ali zavrnemo s klikom na gumb »Da« ali »Ne«, ki ustreza vaši odločitvi.
- Po nekaj minutah boste videli rezultat v vrstici stanja prenosa.
- S tem končate postopek posodobitve programske opreme za omrežno kartico z uporabo pripomočka Driver Genius.
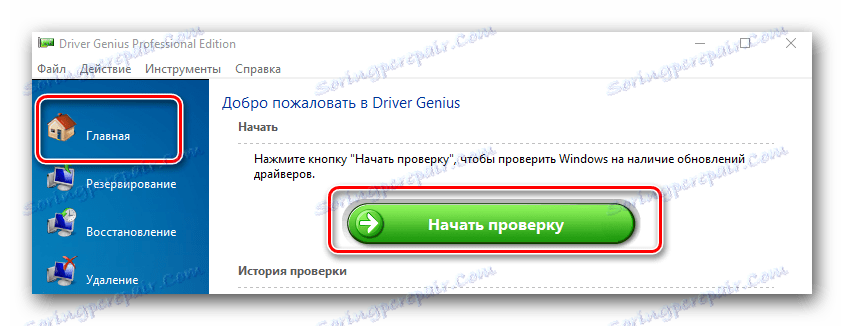

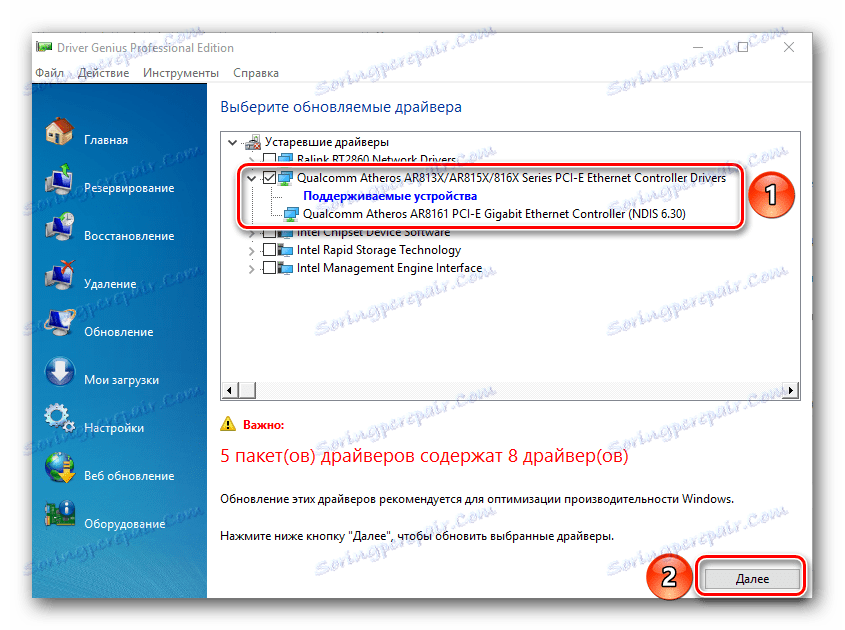
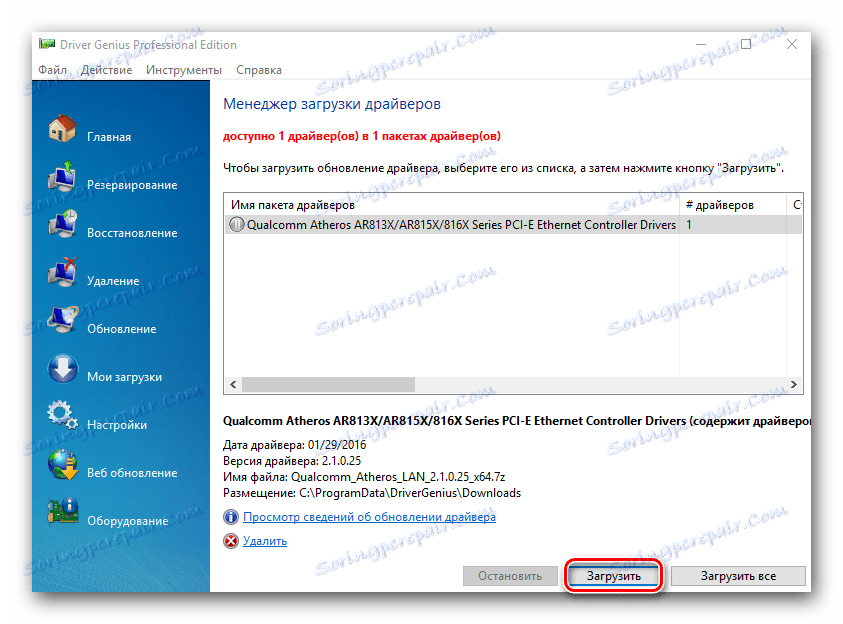
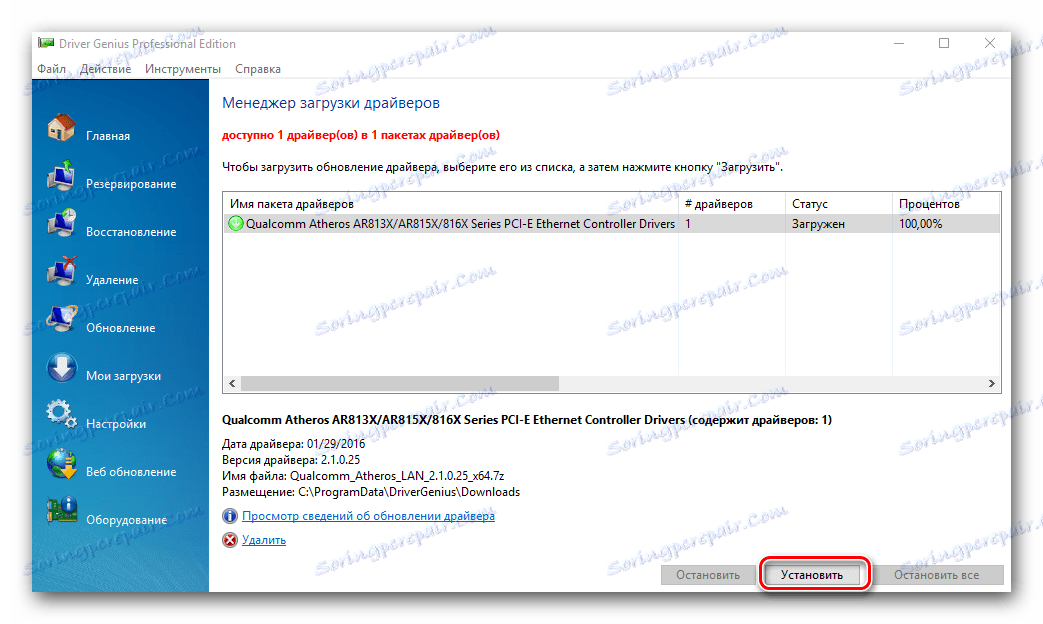
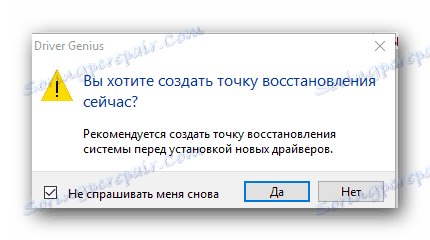
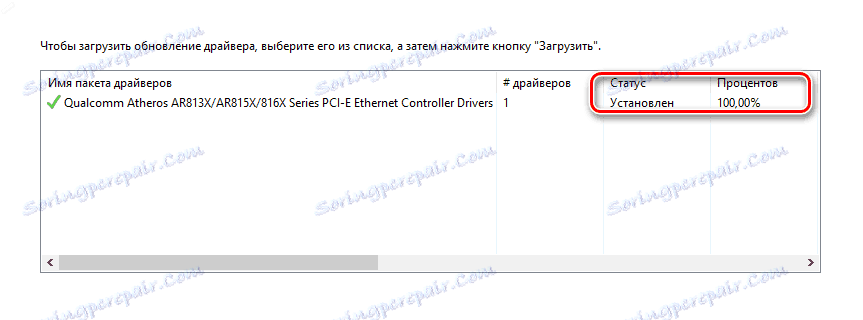
Poleg Driver Genius priporočamo tudi uporabo zelo priljubljenega programa Rešitev DriverPack . Podrobne informacije o pravilnem posodabljanju gonilnika z njim so opisane v naši podrobni lekciji.
Lekcija: Kako posodobiti gonilnik v računalniku s programom DriverPack Solution
Metoda 3: ID opreme
- Odprite »Upravitelj naprav« . Če želite to narediti, pritisnite kombinacijo tipk "Windows + R" na tipkovnici. V oknu, ki se prikaže, napiąite vrstico
devmgmt.mscin pritisnite spodnji gumb »V redu« . - V "Upravitelju naprav" iščemo razdelek "Omrežni vmesniki" in odprite to vejo. Na seznamu izberite želeni Ethernet krmilnik.
- Z desno tipko miške kliknite nanjo in v kontekstnem meniju kliknite na "Properties" .
- V oknu, ki se odpre, izberite podpostavko »Informacije« .
- Zdaj moramo prikazati ID naprave. Če želite to narediti, v spustnem meniju spodaj izberite vrstico »Oprema ID« .
- V polju "Vrednost" se prikaže ID izbrane omrežne kartice.
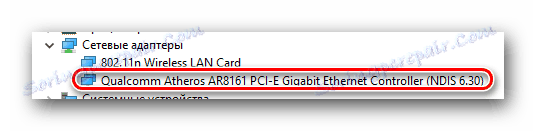

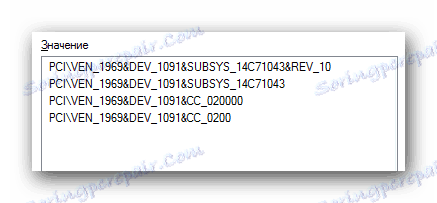
Zdaj, ko poznate edinstven ID omrežne kartice, lahko enostavno prenesete potrebno programsko opremo za to. Kaj je treba storiti še naprej, je podrobno opisano v naši lekciji, ki je namenjena iskanju programske opreme po ID-ju naprave.
Lekcija: Iskanje gonilnika po ID-ju strojne opreme
4. način: Upravitelj naprav
Za to metodo morate narediti prva dva elementa iz prejšnje metode. Po tem morate storiti naslednje.
- Ko izberete mrežno kartico s seznama, jo kliknite z desnim gumbom miške in v kontekstnem meniju izberite predmet »Posodobi gonilnike« .
- Naslednji korak je, da izberete način iskanja voznika. Sistem lahko samodejno naredi vse, ali pa lahko določite lokacijo iskanja programske opreme. Priporočljivo je izbrati "Samodejno iskanje" .
- Če kliknete to vrstico, boste videli postopek iskanja gonilnikov. Če sistem najde potrebno programsko opremo, ga bo takoj namestil. Zato boste v zadnjem oknu videli sporočilo o uspešni namestitvi programske opreme. Če želite končati, kliknite gumb »Končano« na dnu okna.
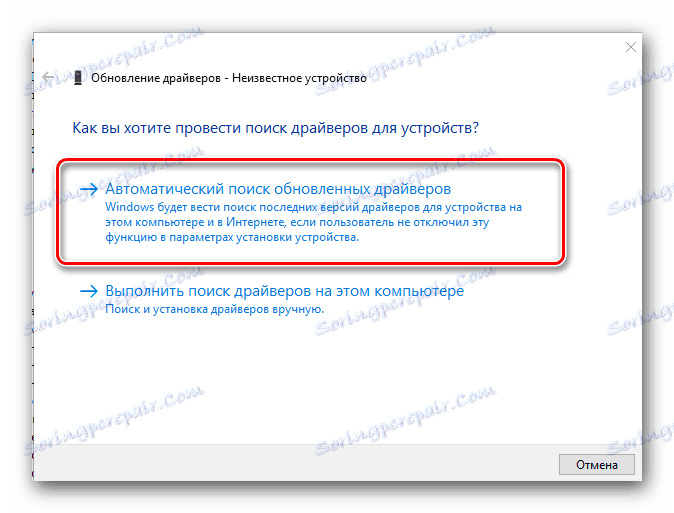
Upamo, da vam bodo te metode pomagale rešiti problem namestitve gonilnikov za omrežne kartice. Priporočamo, da najpomembnejše gonilnike shranite na zunanji pomnilniški medij. Tako se lahko izognete položaju, ko bo potrebno namestiti programsko opremo, internet pa ni pri roki. Če med namestitvijo programske opreme imate težave ali težave, jih prosite v komentarjih. Z veseljem vam bomo pomagali.