Namestitev Ubuntu na VirtualBox
V tem članku bomo podrobneje preučili, kako namestiti Linux Ubuntu VirtualBox - program za ustvarjanje virtualnega računalnika.
Vsebina
Nameščanje Ubuntu Linuxa na virtualnem računalniku
Ta pristop k namestitvi vam bo v primerni obliki pomagal testirati sistem, ki vas zanima, in odpravite številne kompleksne manipulacije, vključno s potrebo po ponovni namestitvi glavnega OS-ja in particioniranja diska.
1. korak: Priprava na namestitev
- Prvič, zaženite VirtualBox. Kliknite gumb »Ustvari« .
- Po tem se odpre majhno okno, v katerem boste ročno vnesli ime virtualnega računalnika, ki ga ustvarjate. Na spustnih seznamih navedite najprimernejše možnosti. Preverite, ali se vaša izbira ujema s prikazano na sliki. Če je tako, potem ste naredili vse v redu. Kliknite Naprej .
- Pred vami si ogledate okno, v katerem morate določiti, koliko RAM-a ste pripravljeni dodeliti za potrebe virtualnega računalnika. Vrednost se lahko spremeni z drsnikom ali v oknu v desno. Zelena označuje obseg vrednosti, ki so bolj primerne za izbiro. Po manipulacijah kliknite »Naprej« .
- Program vas bo pozval, da se odločite, kje bo shranjena podatkovna zbirka novega operacijskega sistema. Priporočljivo je, da dodelite za to 10 gigabajtov. Za takšne operacijske sisteme, kot je Linux, je to več kot dovolj. Pustite izbiro privzeto. Kliknite »Ustvari« .
- Obstaja izbira med tremi vrstami:
- VDI. Primeren je za preproste namene, ko ne potrebujete nekaterih globalnih nalog, a želite samo preizkusiti OS, je idealen za domačo uporabo.
- VHD. Njene značilnosti se lahko štejejo za izmenjavo podatkov z datotečnim sistemom, varnostjo, obnovo in varnostno kopijo (če je potrebno) ter zmožnostjo pretvorbe fizičnih diskov v virtualne diske.
- WMDK. Ima podobne zmožnosti z drugo vrsto. To se pogosteje uporablja pri poklicnih dejavnostih.
Naredite svojo izbiro ali pustite privzeto možnost. Kliknite »Naprej« .
- Odločite se za format za shranjevanje. Če imate na trdem disku veliko prostega prostora, se odločite za dinamično , vendar ne pozabite, da vam bo v prihodnje težko nadzorovati postopek dodeljevanja prostora. Če želite natančno vedeti, koliko pomnilnika imate na navideznem računalniku in ne želite spremeniti tega kazalca, kliknite na "Fixed" . Kliknite gumb "Naprej" .
- Navedite ime in velikost virtualnega trdega diska. Lahko pustite privzeto vrednost. Kliknite gumb Novo .
- Program potrebuje veliko časa za ustvarjanje trdega diska. Počakajte, dokler postopek ni končan.
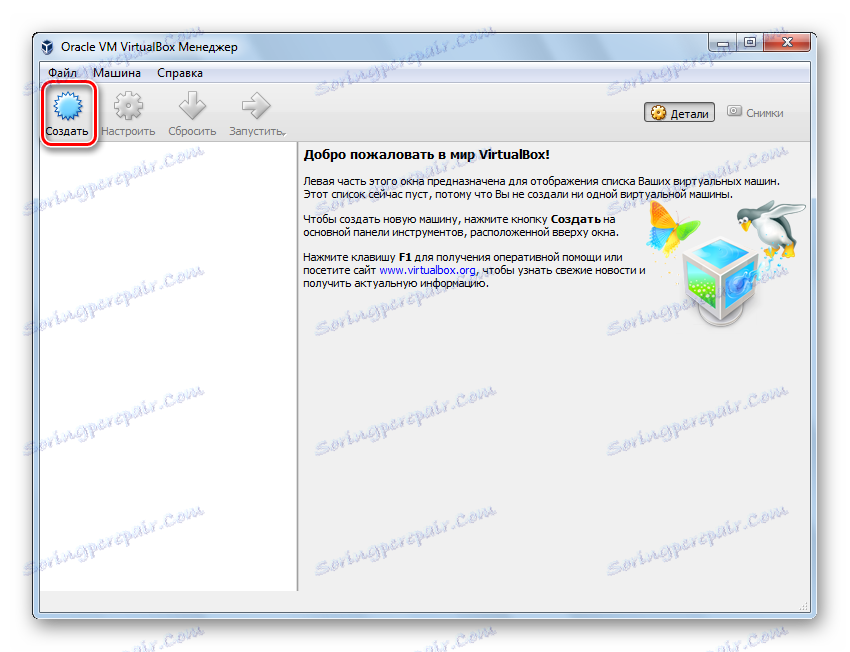
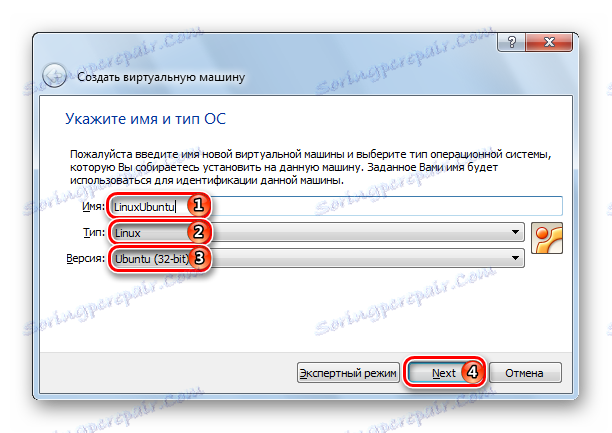
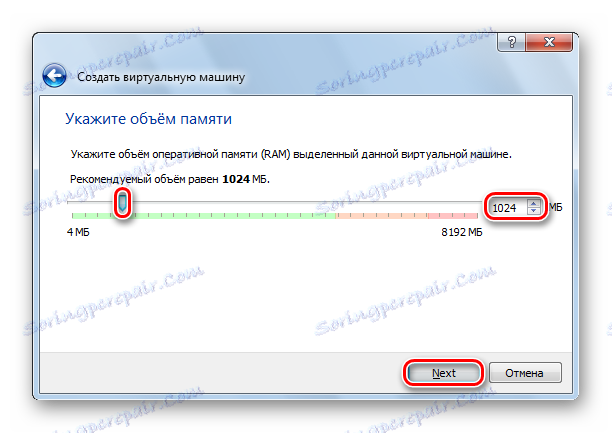
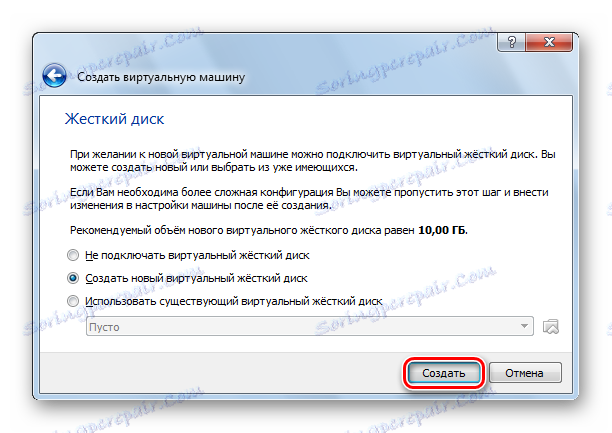
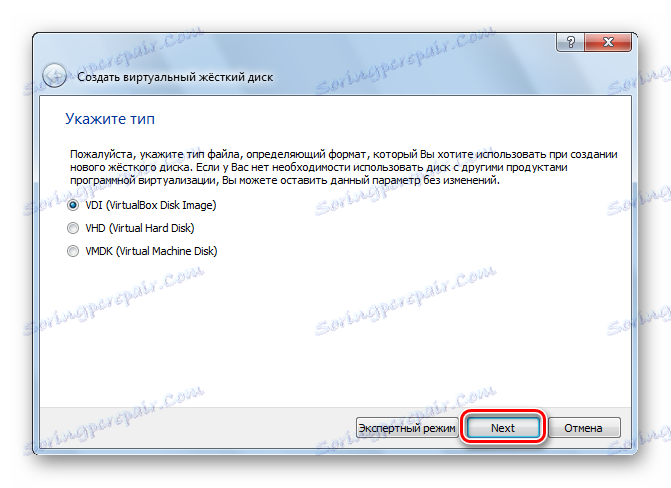
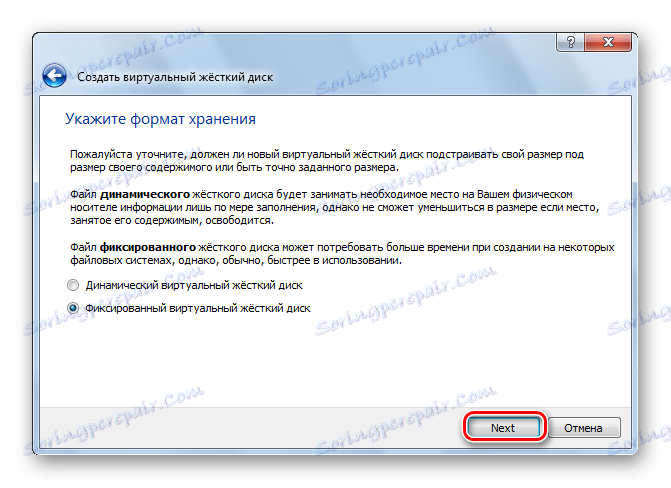
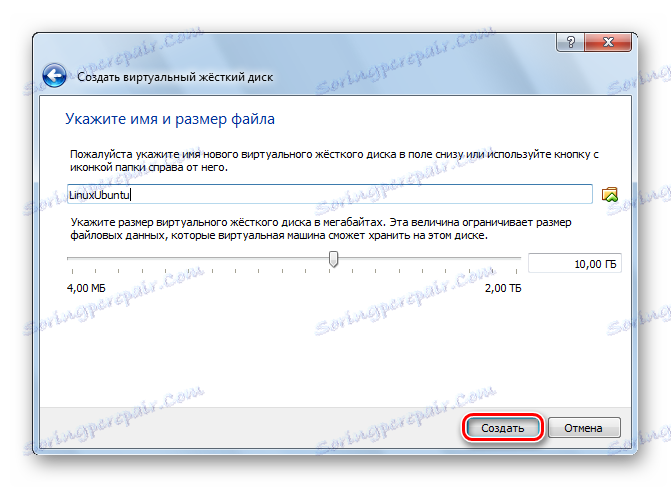
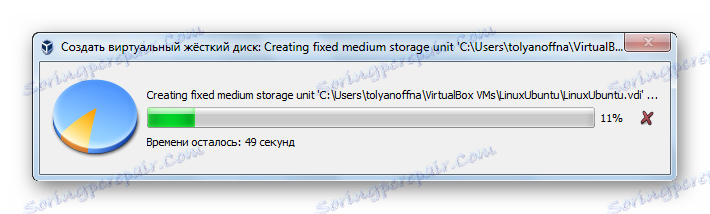
2. korak: delo s sliko diska
- V oknu bodo prikazane informacije o tem, kaj ste pravkar ustvarili. Branje podatkov, prikazanih na zaslonu, se morajo ujemati s prej vnesenimi podatki. Če želite nadaljevati, kliknite gumb »Zaženi« .
- VirtualBox vas bo pozval, da izberete pogon, na katerem se nahaja Ubuntu. Uporaba katerega koli od znanih emulatorjev, na primer UltraISO , namestite sliko.
- Če želite namestiti distribucijo v virtualni pogon, jo odprite v UltraISO in kliknite gumb "Mount" .
- V majhnem oknu, ki se odpre, kliknite »Mount« .
- Odprite Moj računalnik in se prepričajte, da je disk nameščen. Ne pozabite, pod kakšnim pismom se prikaže.
- Izberite črko pogona in kliknite Nadaljuj .
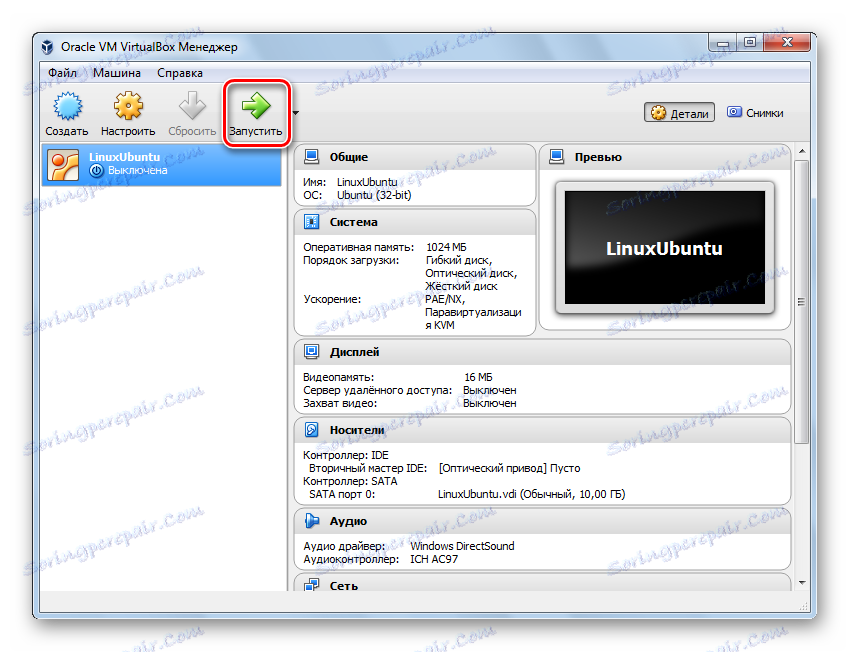
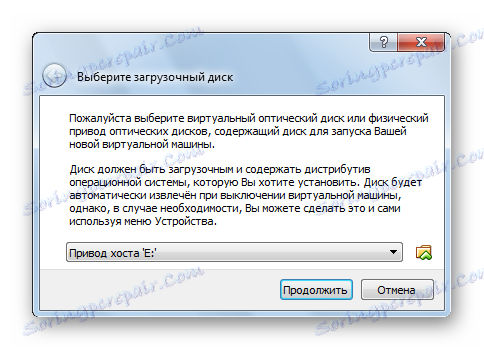
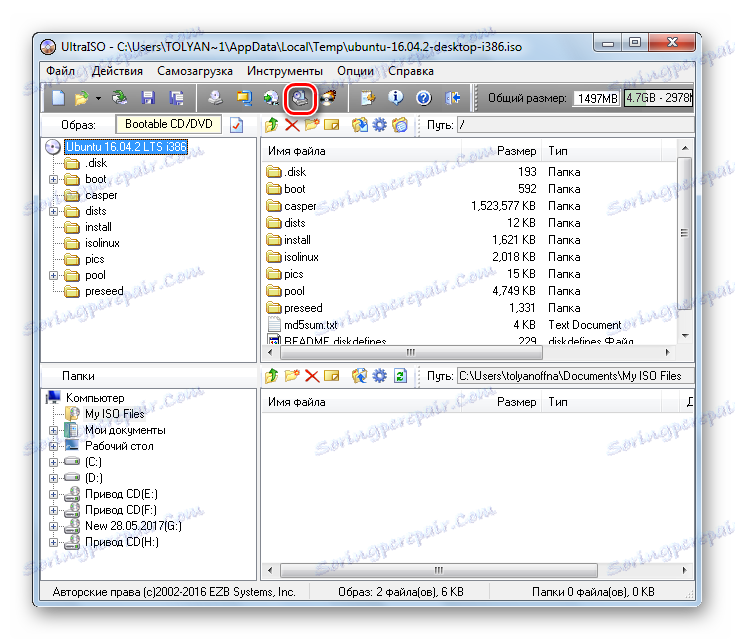
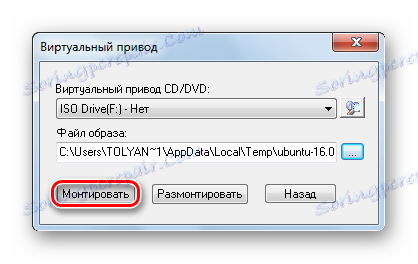
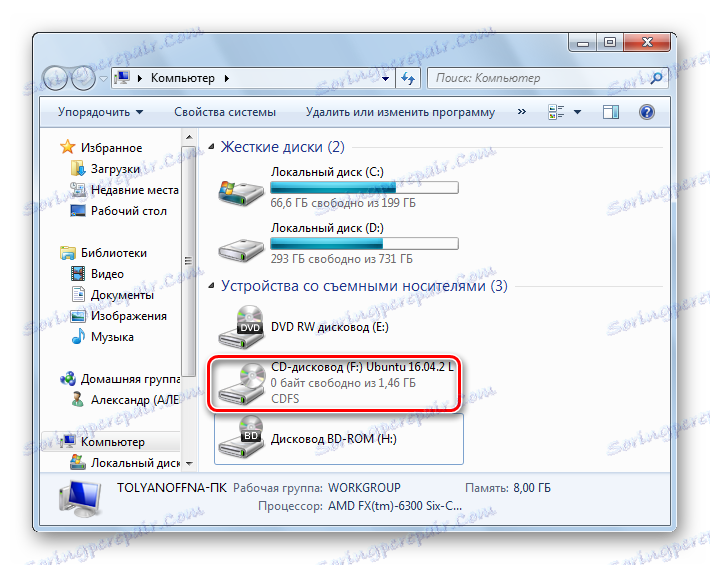
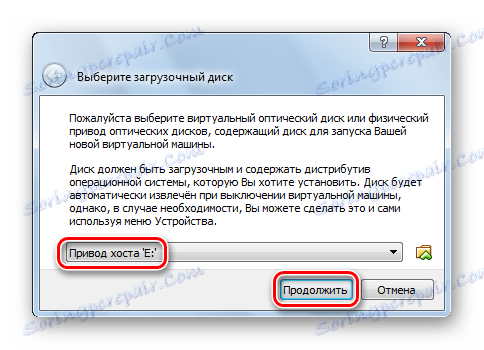
Korak 3: Namestitev
- Namestitveni program za Ubuntu deluje. Počakajte, da se zahtevani podatki naložijo.
- Izberite jezik s seznama na levi strani okna. Kliknite Namesti Ubuntu .
- Ugotovite, ali želite med namestitvijo namestiti posodobitve ali medije drugih ponudnikov. Kliknite »Nadaljuj« .
- Ker na novoustanovljenem virtualnem trdem disku ni podatkov, izberite prvi element in kliknite »Nadaljuj« .
- Namestitveni program Linux vas opozori na napačna dejanja. Preberite informacije, ki ste jih dobili, in se obrnite na "Nadaljuj" .
- Navedite kraj bivanja in kliknite »Nadaljuj« . Tako bo monter določil časovni pas, v katerem ste in lahko pravilno nastavite čas.
- Izberite jezik in postavitev tipkovnice. nadaljujte z namestitvijo.
- Izpolnite vsa polja, ki jih vidite na zaslonu. Izberite, ali želite vnesti geslo pri vhodu, ali bo vnos vnesen samodejno. Kliknite gumb "Nadaljuj" .
- Počakajte, da namestitev ni končana. Traja lahko nekaj minut. V tem procesu bodo na zaslonu prikazane zanimive in uporabne informacije o nameščenem OS. To lahko vidite.
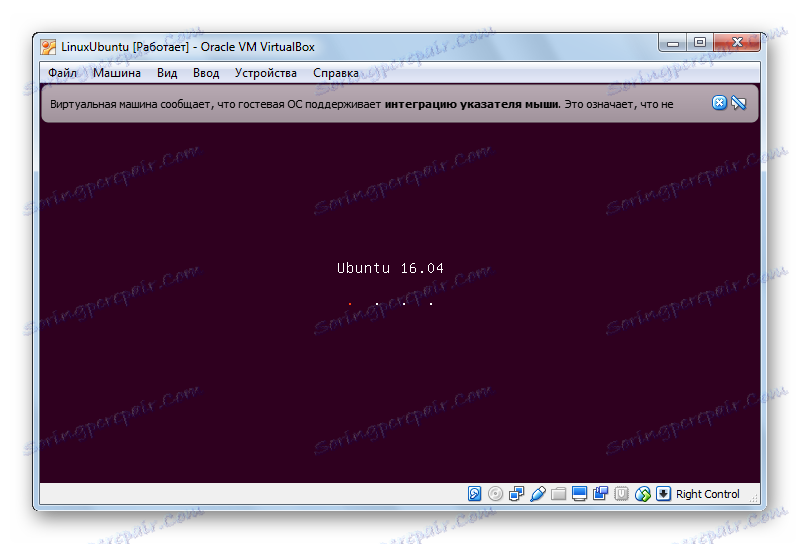
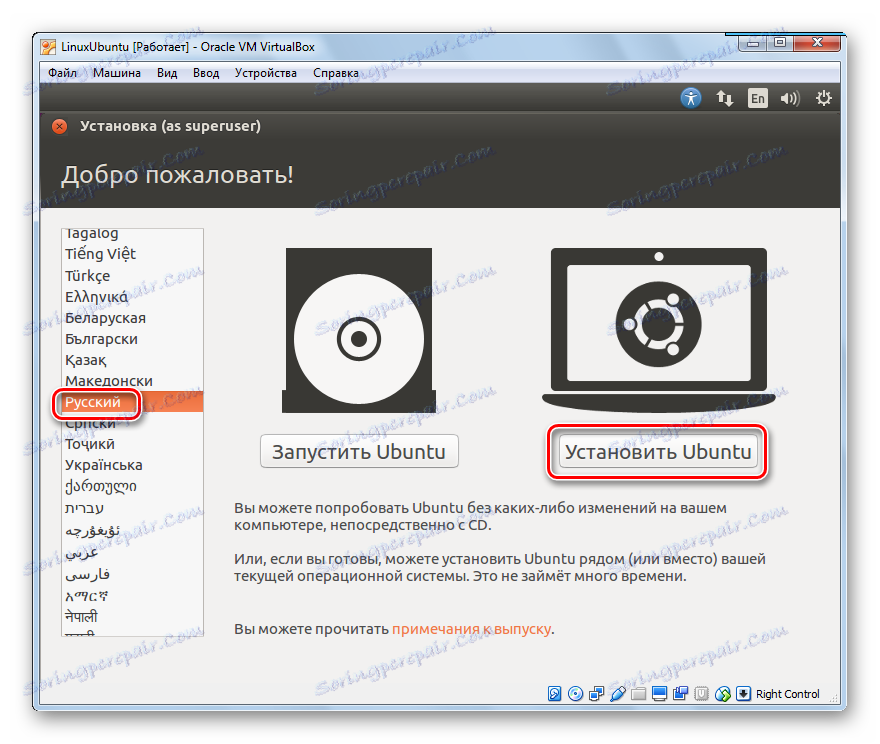
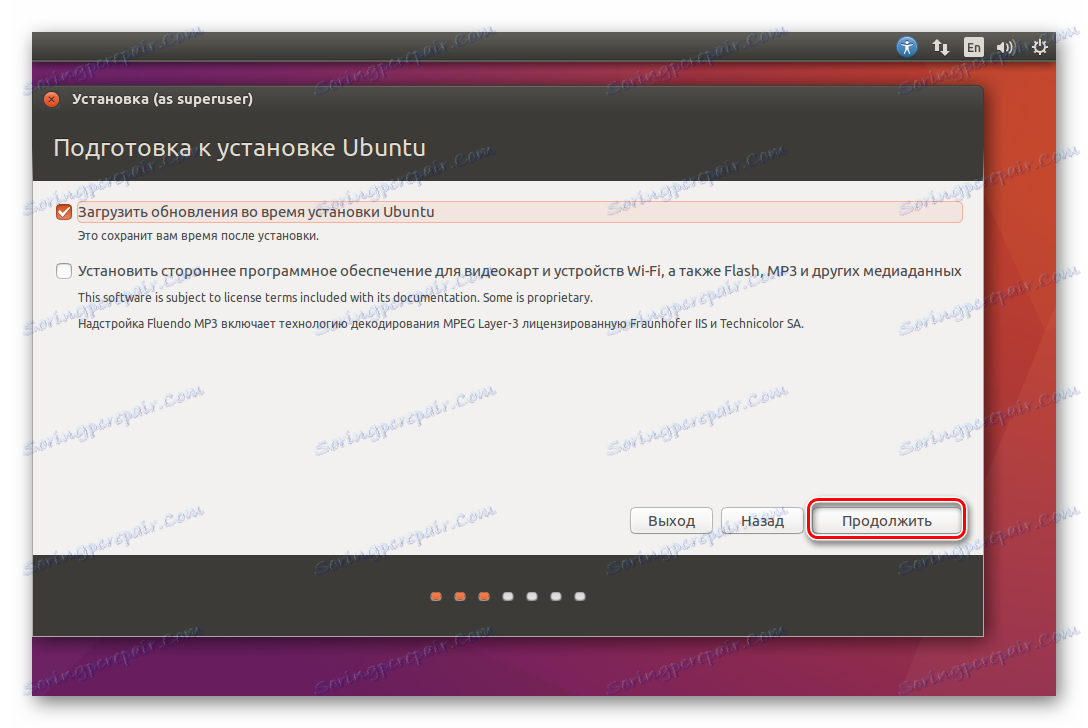
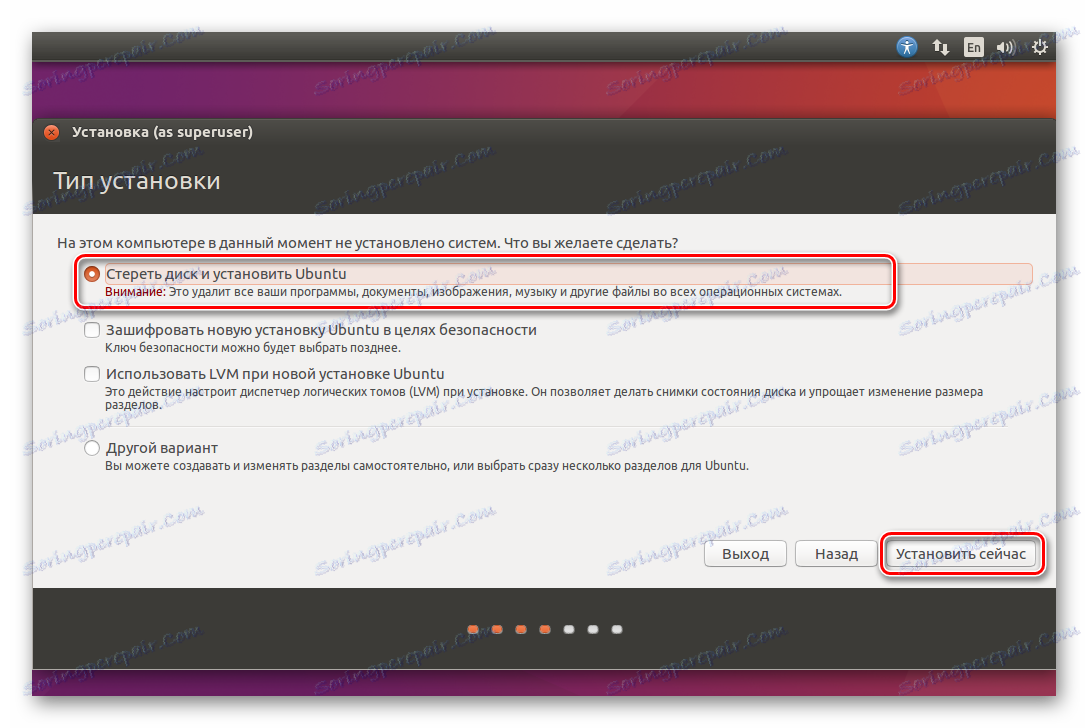
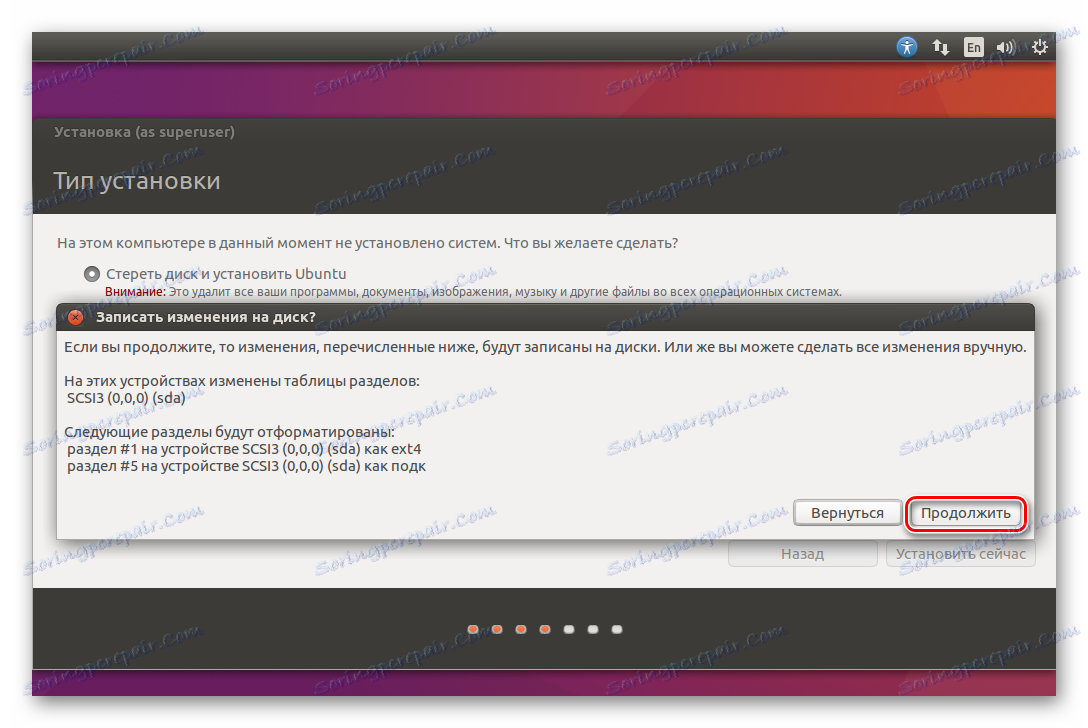
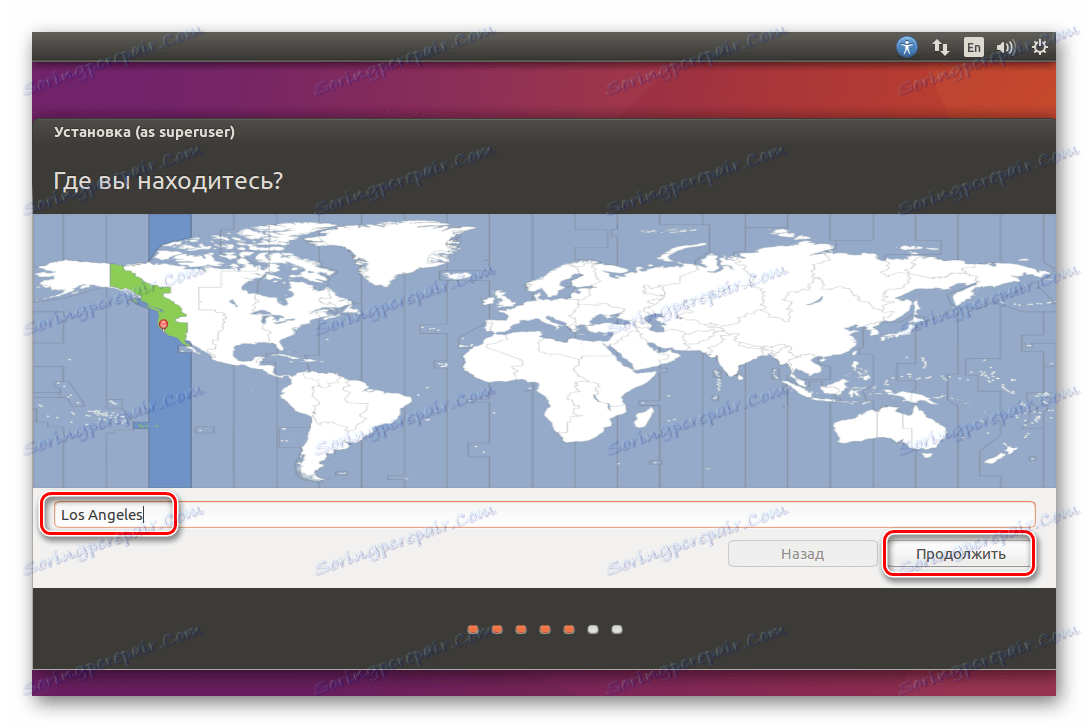
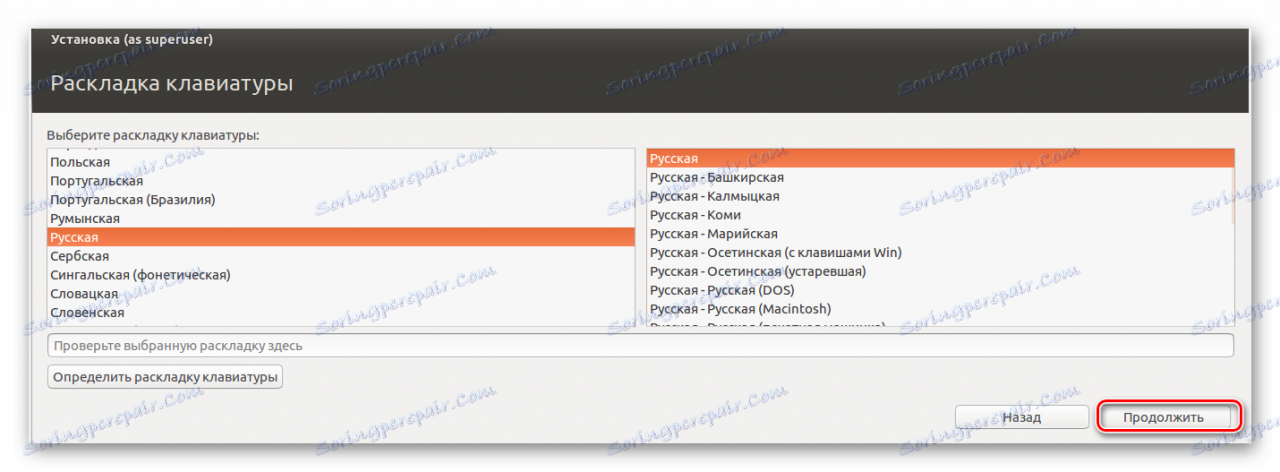
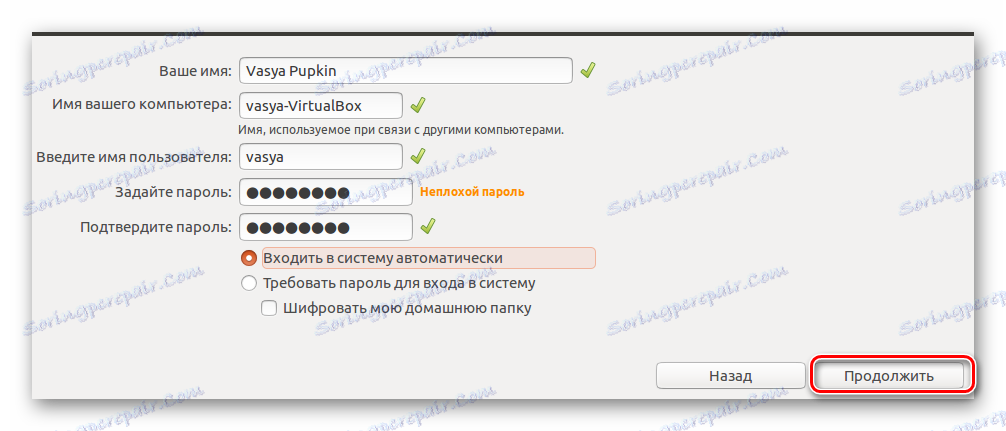
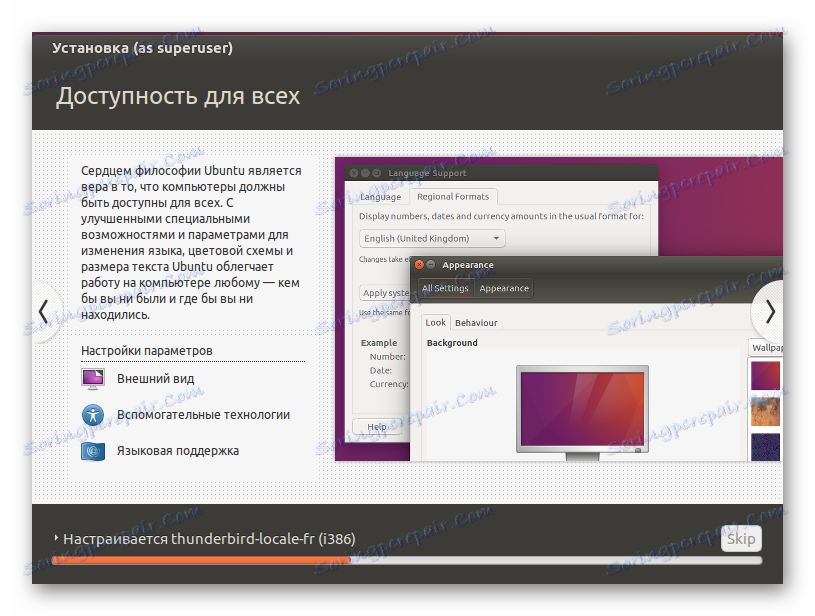
4. korak: Seznanite se z operacijskim sistemom
- Ko je namestitev končana, znova zaženite virtualni računalnik.
- Po ponovnem zagonu bo Linux Ubuntu naložen.
- Oglejte si namizje in funkcije operacijskega sistema.
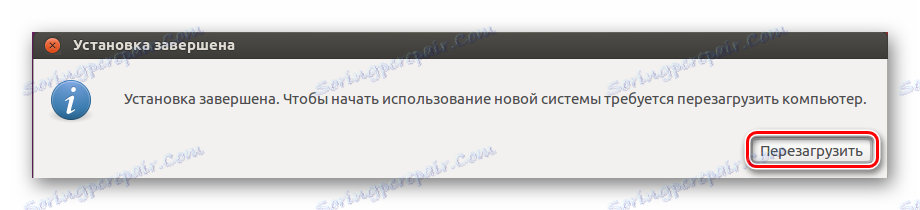
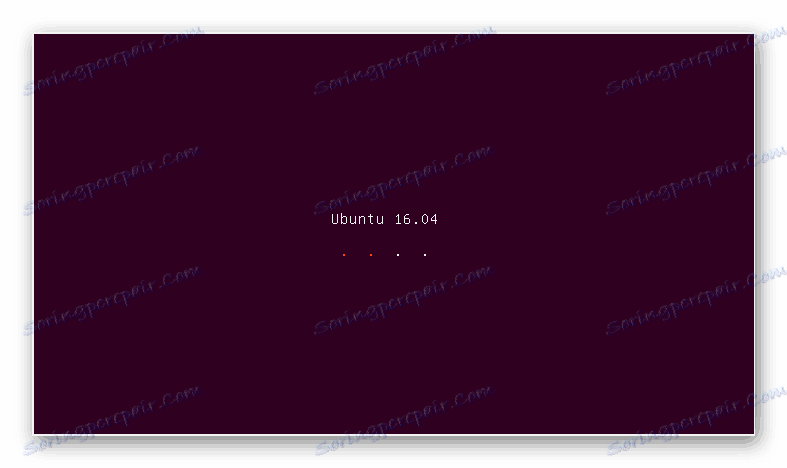
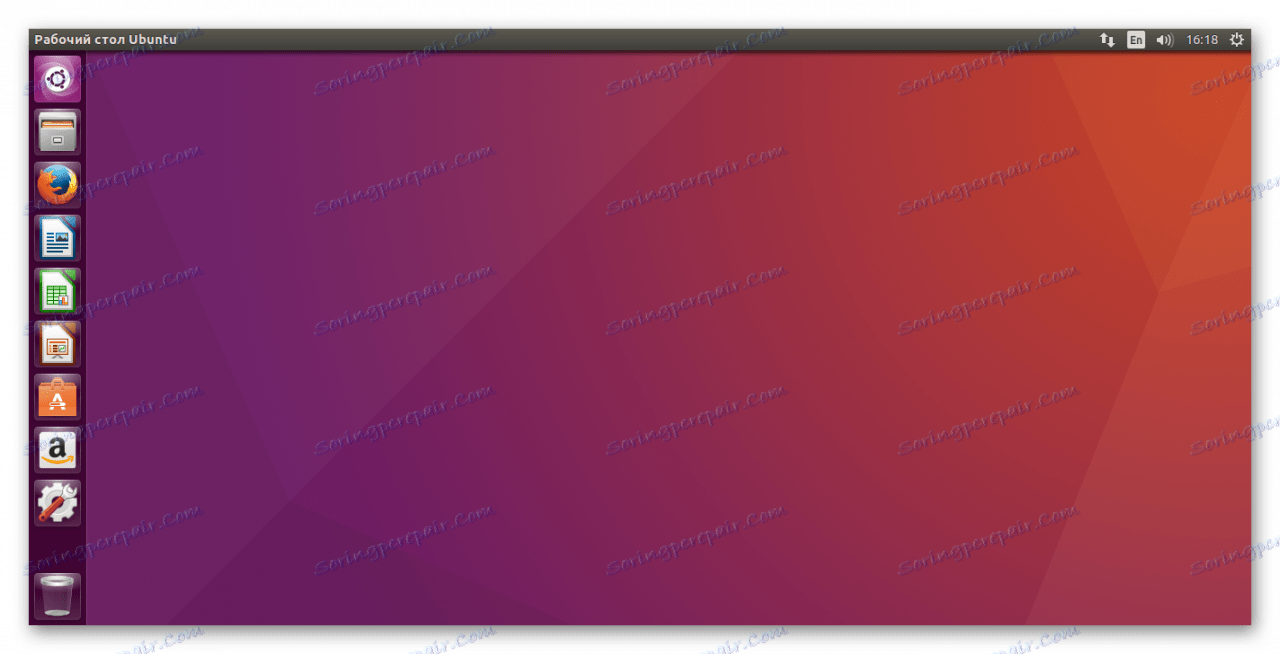
Dejansko namestitev Ubuntu na virtualni računalnik ni tako težavna. Za to ne potrebujete izkušenega uporabnika. Dovolj je, da med postopkom namestitve previdno preberete navodila in vse se bo izteklo!