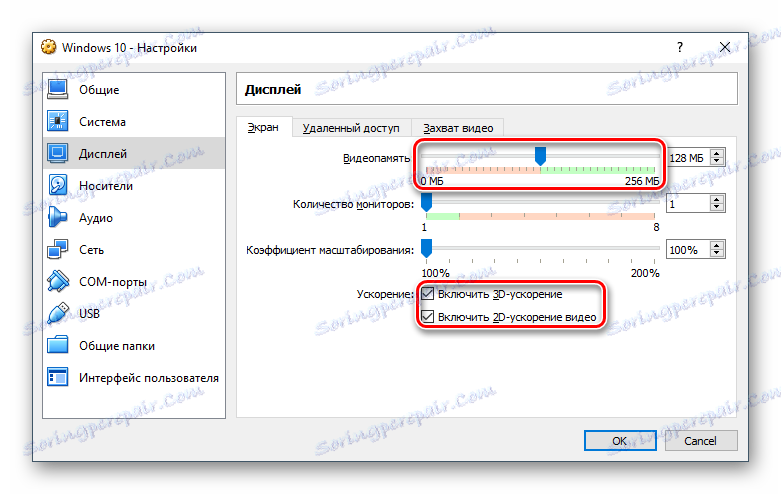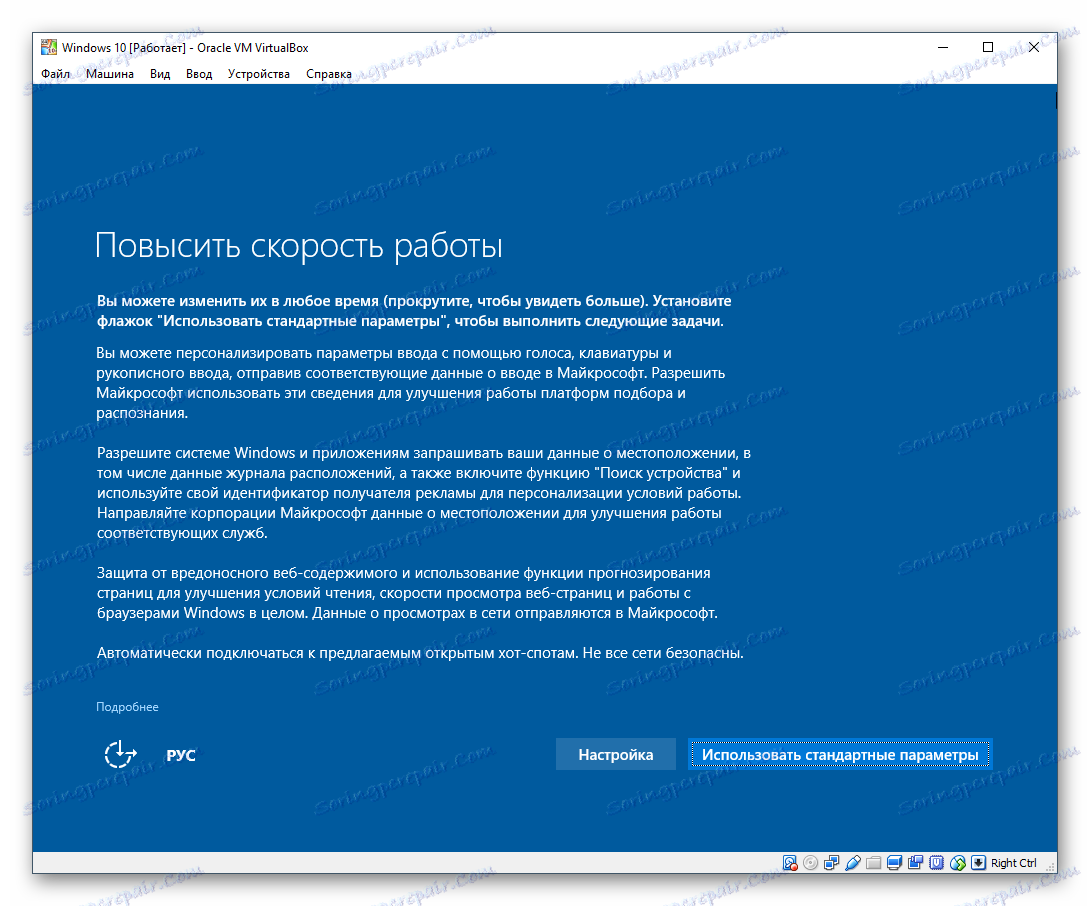Kako namestiti Windows 10 v VirtualBox
VirtualBox - Program, ki vam omogoča, da namestite operacijske sisteme v izoliranem načinu. Vgrajen je navidezni stroj Windows 10 , da se seznanijo z njim ali eksperimentirajo. Uporabniki se pogosto odločijo, da preverijo združljivost "desetk" s programi, da bi kasneje nadgradili svoj glavni operacijski sistem.
Preberite tudi: Uporaba in konfiguriranje VirtualBox
Vsebina
Ustvarjanje virtualnega stroja
Vsak OS v VirtualBoxu je nameščen na ločenem računalniku. Dejansko je to virtualni računalnik, ki ga sistem potrebuje za običajno napravo, kjer lahko izvedete namestitev.
Če želite ustvariti virtualni računalnik, sledite tem korakom:
- V orodni vrstici Virtual Server kliknite gumb »Ustvari« .
- V "Ime" napišite "Windows 10", vsi ostali parametri se bodo spremenili neodvisno, glede na ime prihodnjega OS. Privzeto bo ustvarjen stroj s 64-bitno zmogljivostjo, vendar če ga želite, ga lahko spremenite na 32-bitno.
- Ta operacijski sistem zahteva znatna sredstva kot na primer za Linux. Zato je priporočljivo vsaj 2 GB RAM-a. Če je mogoče, izberite večji obseg.
![Ime in vrsta OS operacijskega sistema Windows 10 v VirtualBoxu]()
Te in nekatere druge nastavitve, če je potrebno, lahko v prihodnosti spremenite, potem ko ustvarite virtualni računalnik.
- Pustite aktivno nastavitev, ki kaže, da boste ustvarili nov virtualni pogon.
- Vnesite datoteko, ki definira format, pustite VDI .
- Format shranjevanja naj bo "dinamičen" , tako da se prostor, dodeljen za virtualni HDD, ne zapravlja.
- S pomočjo regulatorja nastavite glasnost, ki bo dodeljena za virtualni trdi disk.
![Prostornina trdega diska za virtualni stroj Windows 10 v VirtualBoxu]()
Upoštevajte, da VirtualBox priporoča, da dodelite najmanj 32 GB.
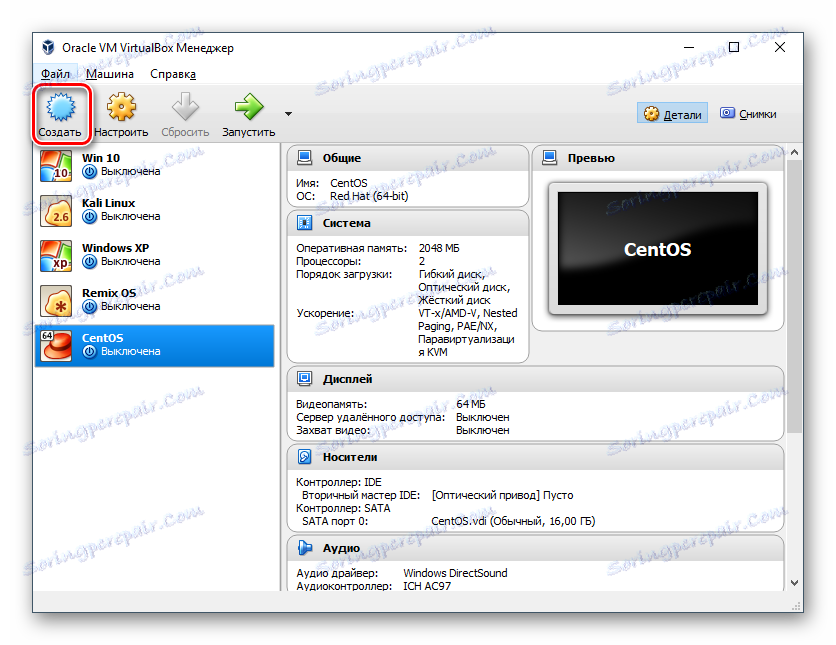
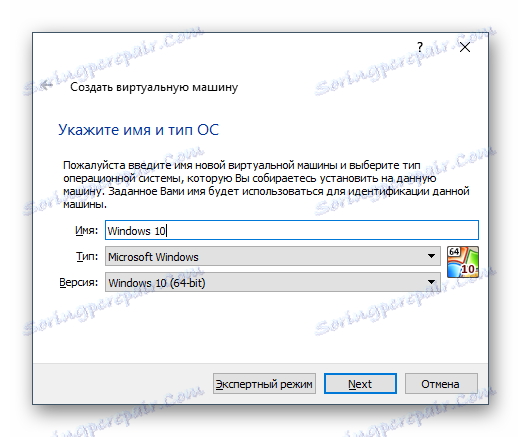
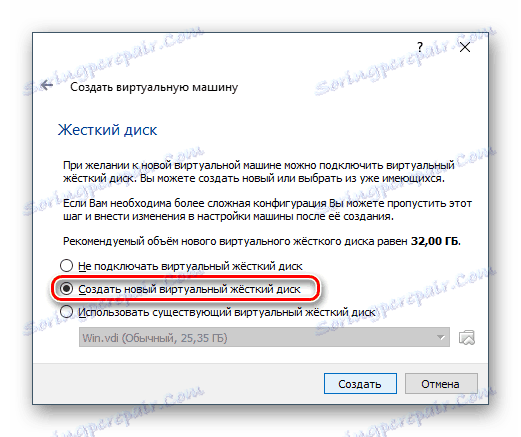
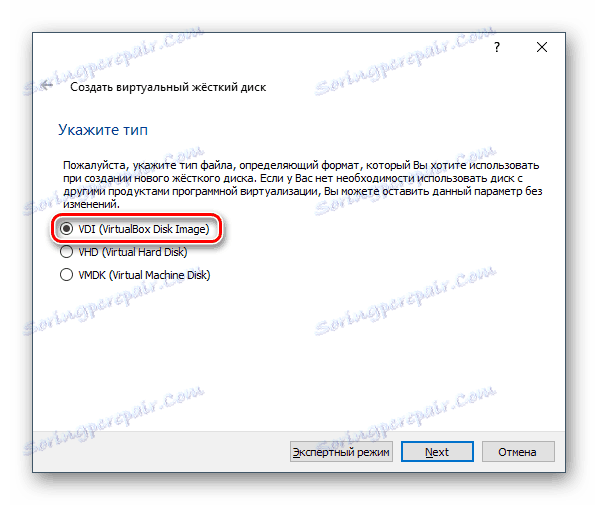
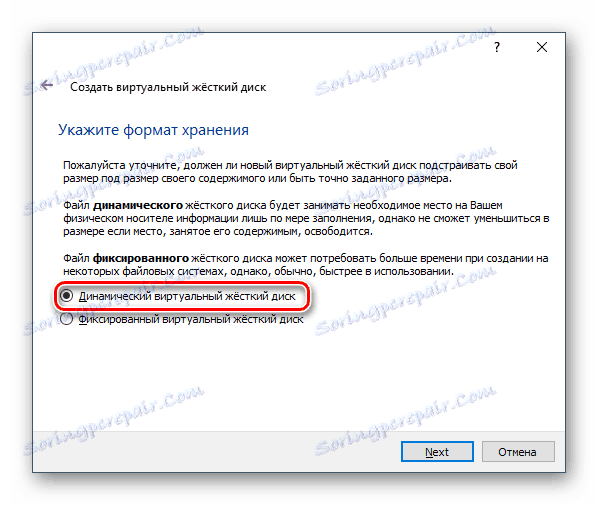
Po tem koraku bo ustvarjen navidezni stroj in ga lahko nastavite tako, da ga konfigurirate.
Konfiguriranje nastavitev Virtual Machine
Novi virtualni stroj, čeprav vam bo omogočil namestitev operacijskega sistema Windows 10, vendar se bo sistem verjetno zelo upočasnil. Zato priporočamo, da vnaprej spremenite nekatere parametre, da bi izboljšali učinkovitost.
- Z desnim klikom izberite »Konfiguriraj« .
- Odprite razdelek »Sistem« - »Procesor« in povečajte število procesorjev. Priporočljivo je, da vrednost nastavite na 2 . Vklopite tudi PAE / NX tako, da preverite ustrezno okence.
- V zavihku »Sistem« - »Pospešek« aktivirajte možnost »Omogoči VT-x / AMD-V« .
- Na kartici »Prikaži« mora biti velikost video pomnilnika nastavljena na največjo vrednost - 128 MB.
![Konfiguriranje prikaza virtualnih naprav Windows 10 v VirtualBoxu]()
Če nameravate uporabiti 2D / 3D pospešek, potrdite polje poleg teh možnosti.
Upoštevajte, da se bo ob aktiviranju 2D in 3D omejitev razpoložljivega video pomnilnika povečalo s 128 MB na 256 MB. Priporočljivo je, da nastavite največjo možno vrednost.
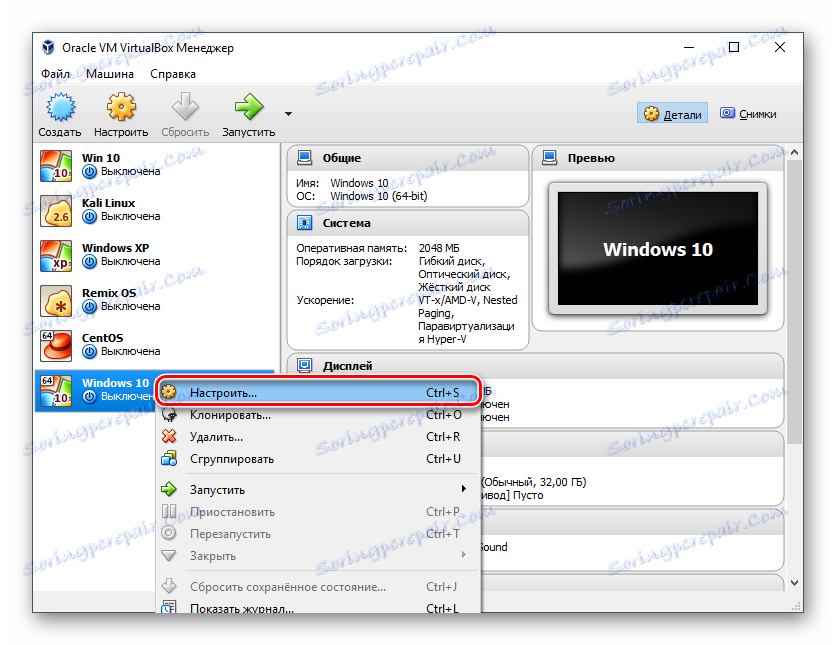

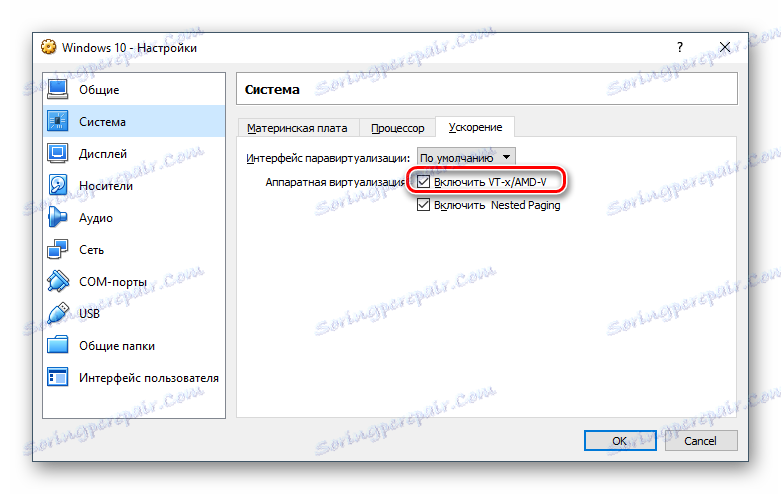
Druge nastavitve, ki jih lahko opravljate zdaj ali kadarkoli je virtualni računalnik izklopljen.
Namestitev operacijskega sistema Windows 10 na VirtualBox
- Zaženite virtualni računalnik.
- Kliknite ikono mape in izberite mesto, kjer je shranjena ISO-slika. Po izbiri kliknite gumb »Nadaljuj« .
- Odprli se boste v Windows Boot Manager, ki vas pozove, da izberete globino bitja vgrajenega sistema. Izberite 64-bitno, če ste ustvarili 64-bitni virtualni računalnik in obratno.
- Namestitvene datoteke bodo prenesene.
- Pojavi se okno z logotipom Windows 10, počakajte.
- Začne se namestitveni program Windows in na prvi stopnji vas pozove, da izberete jezike. Angleščina je privzeto nameščena, po potrebi jo lahko spremenite.
- Kliknite gumb "Namesti", da potrdite svoja dejanja .
- Sprejmite pogoje licenčne pogodbe, tako da kliknete.
- V vrsti namestitve izberite "Custom: install only Windows" .
- Prikazan bo oddelek, kjer bo nameščen OS. Če ne boste razdelili virtualnega trdega diska v particije, kliknite »Naprej« .
- Namestitev se bo začela v samodejnem načinu, navidezni računalnik pa bo večkrat ponovno zagnan.
- Sistem vas bo pozval, da nastavite nekatere parametre. V oknu lahko preberete, kaj ponuja Windows 10 za konfiguriranje.
![Konfiguriranje nastavitev Windows 10 v VirtualBoxu]()
Vse to lahko spremenite po namestitvi operacijskega sistema. Če nameravate zdaj prilagoditi gumb, kliknite gumb »Nastavitve« ali kliknite »Uporabi privzete nastavitve«, da preklopite na naslednji korak.
- Po kratkem čakanju se prikaže pozdravno okno.
- Namestitveni program bo prejel kritične posodobitve.
- Korak "Izberite način povezave", nastavljen po lastni presoji.
- Ustvarite račun tako, da vnesete svoje uporabniško ime in geslo. Ni vam treba nastaviti gesla.
- Vaš račun bo zdaj ustvarjen.
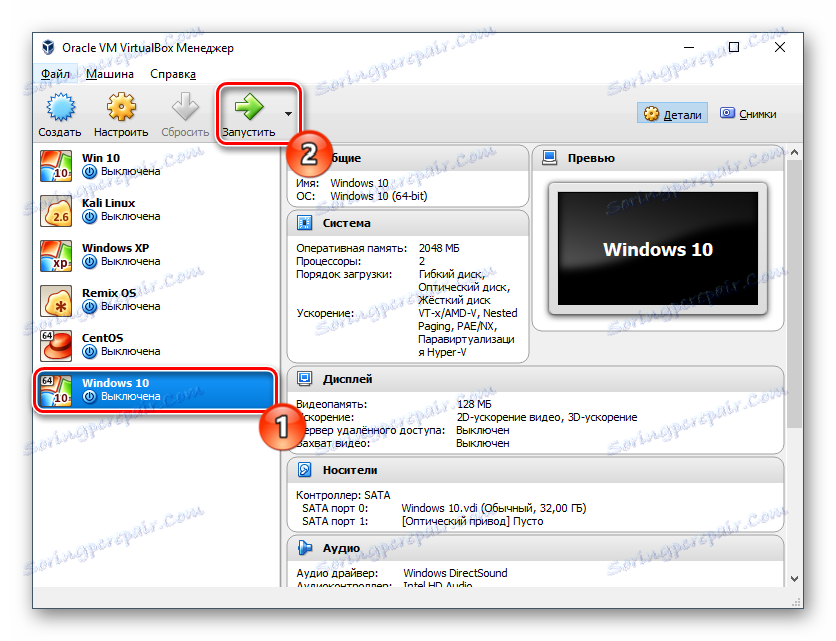
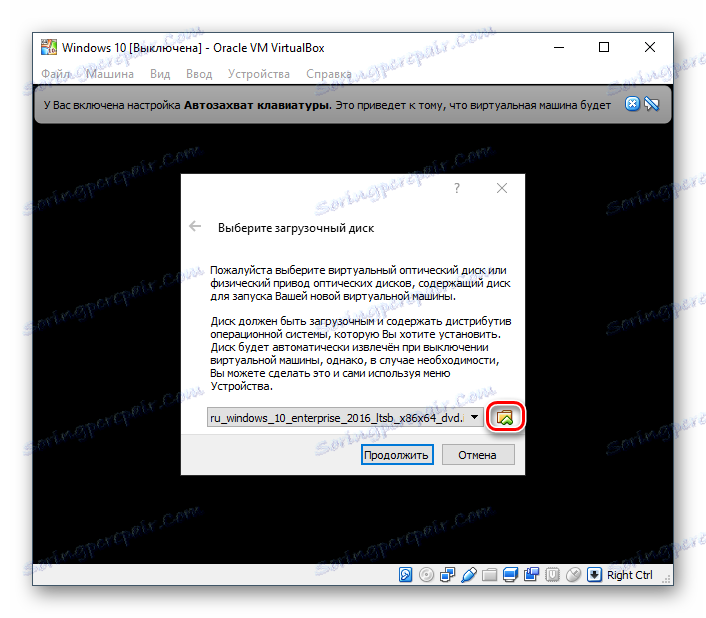
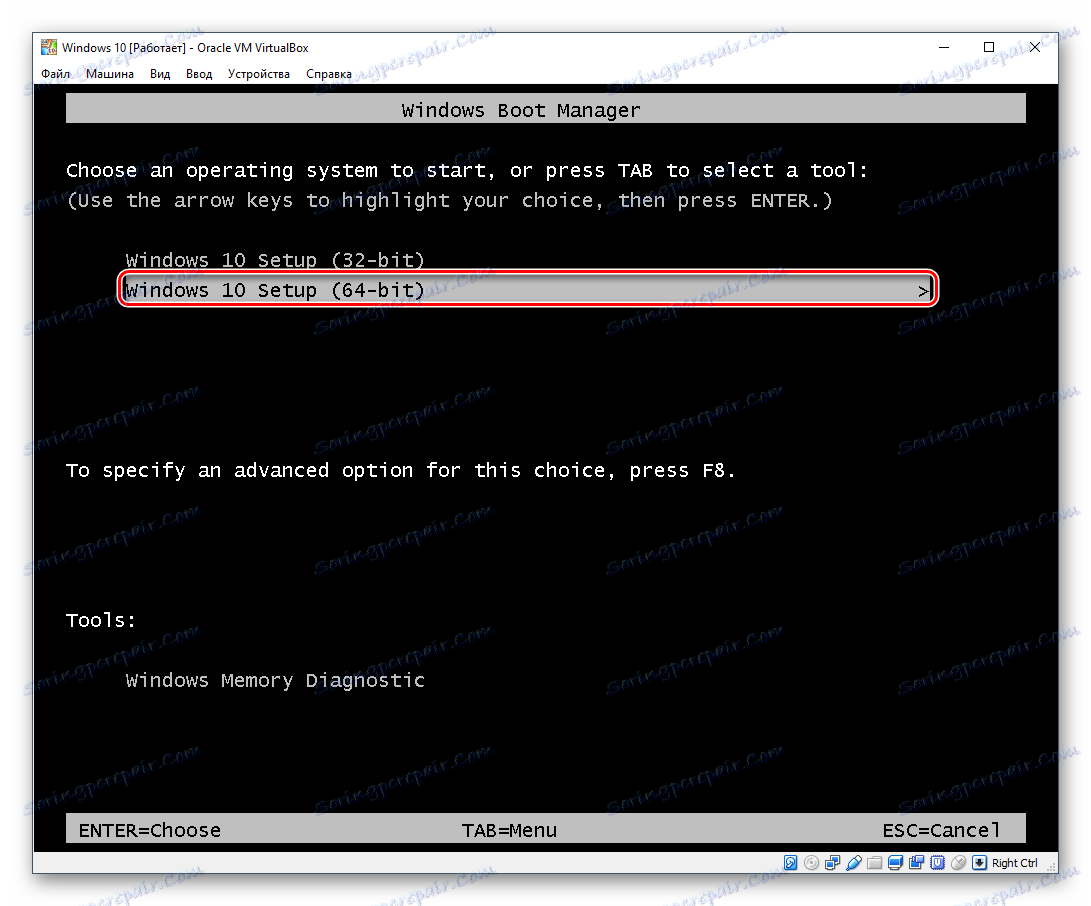
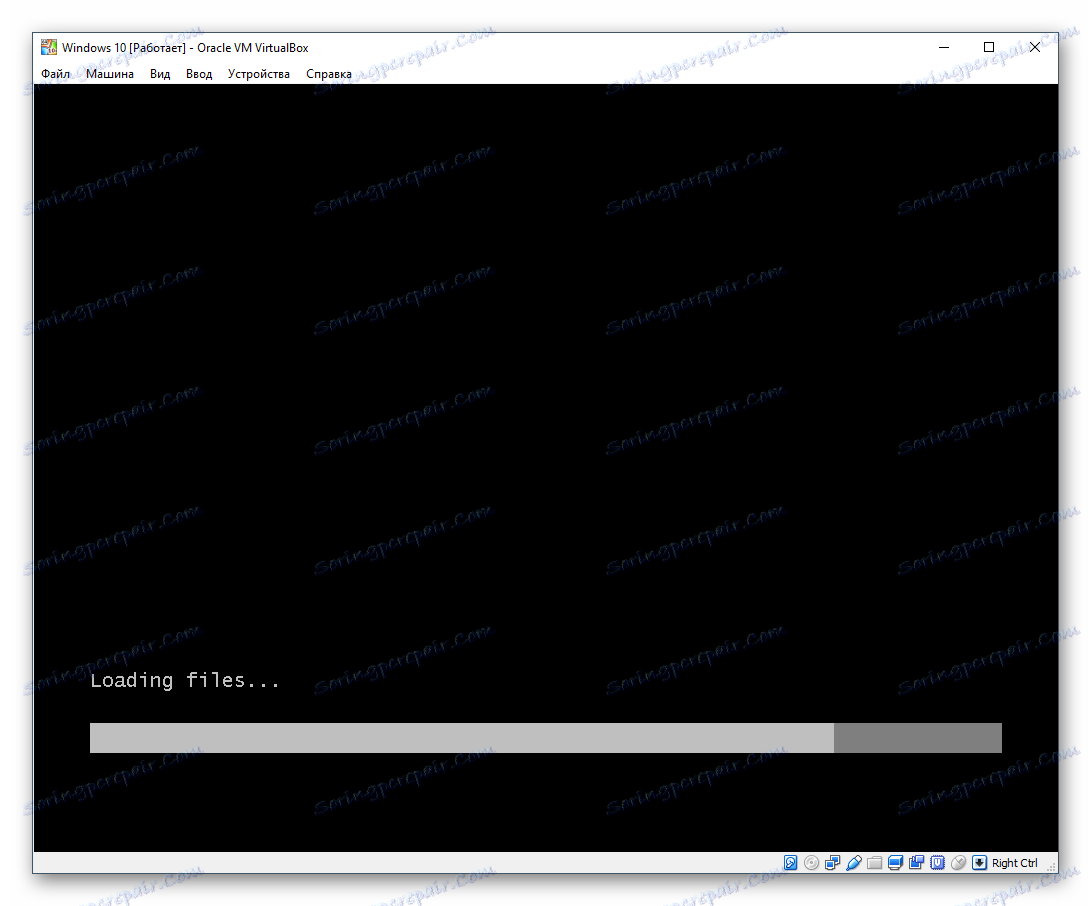
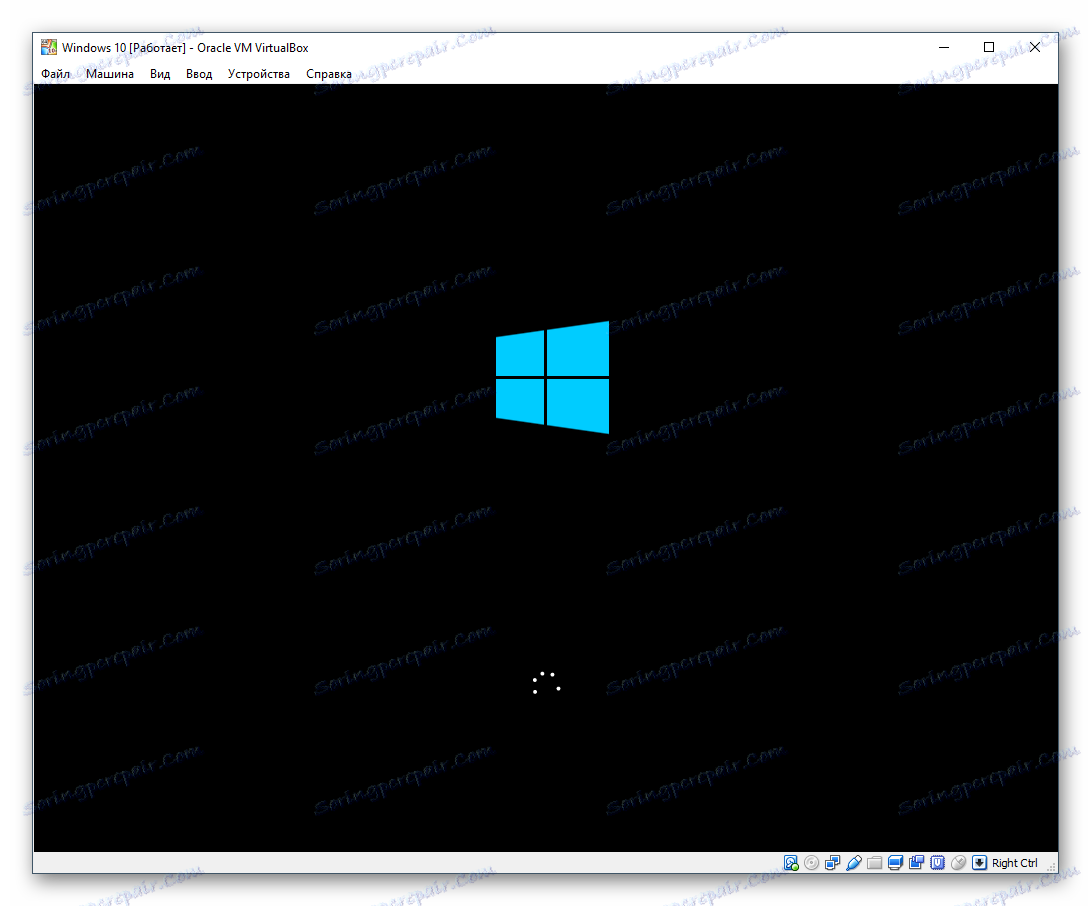
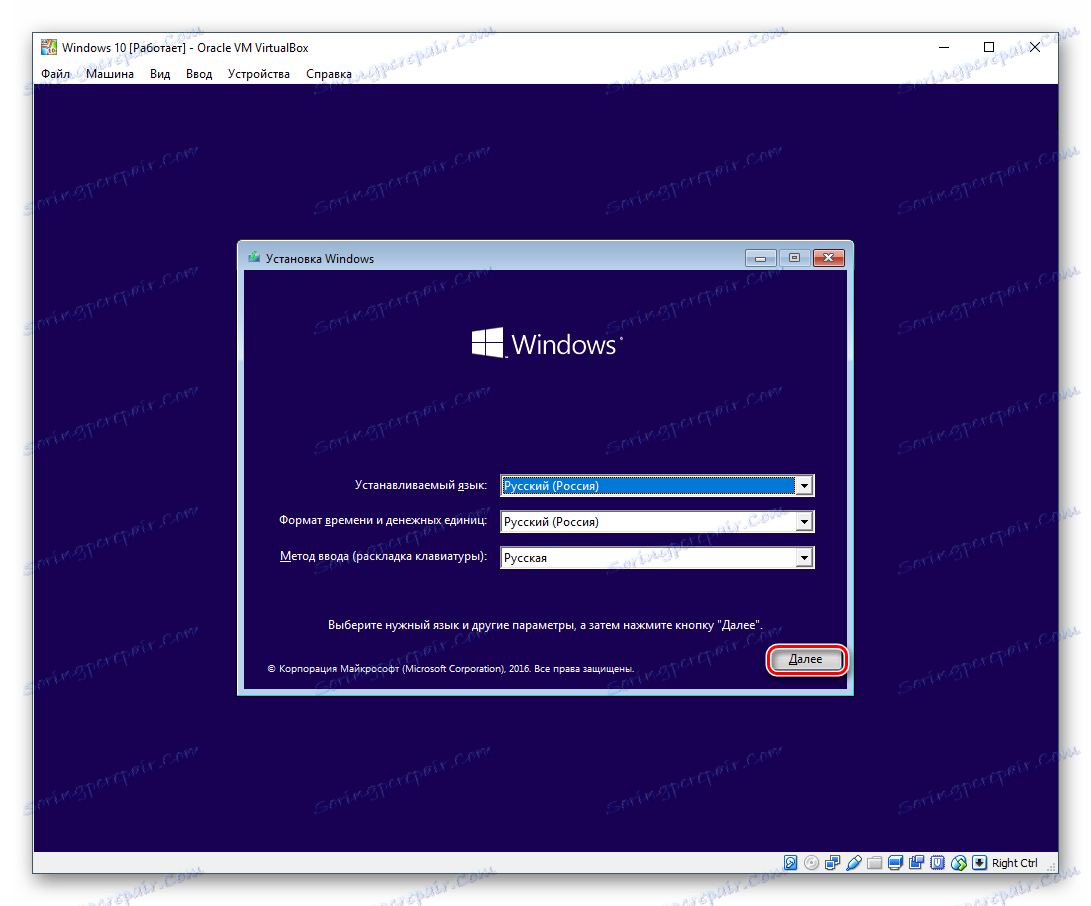
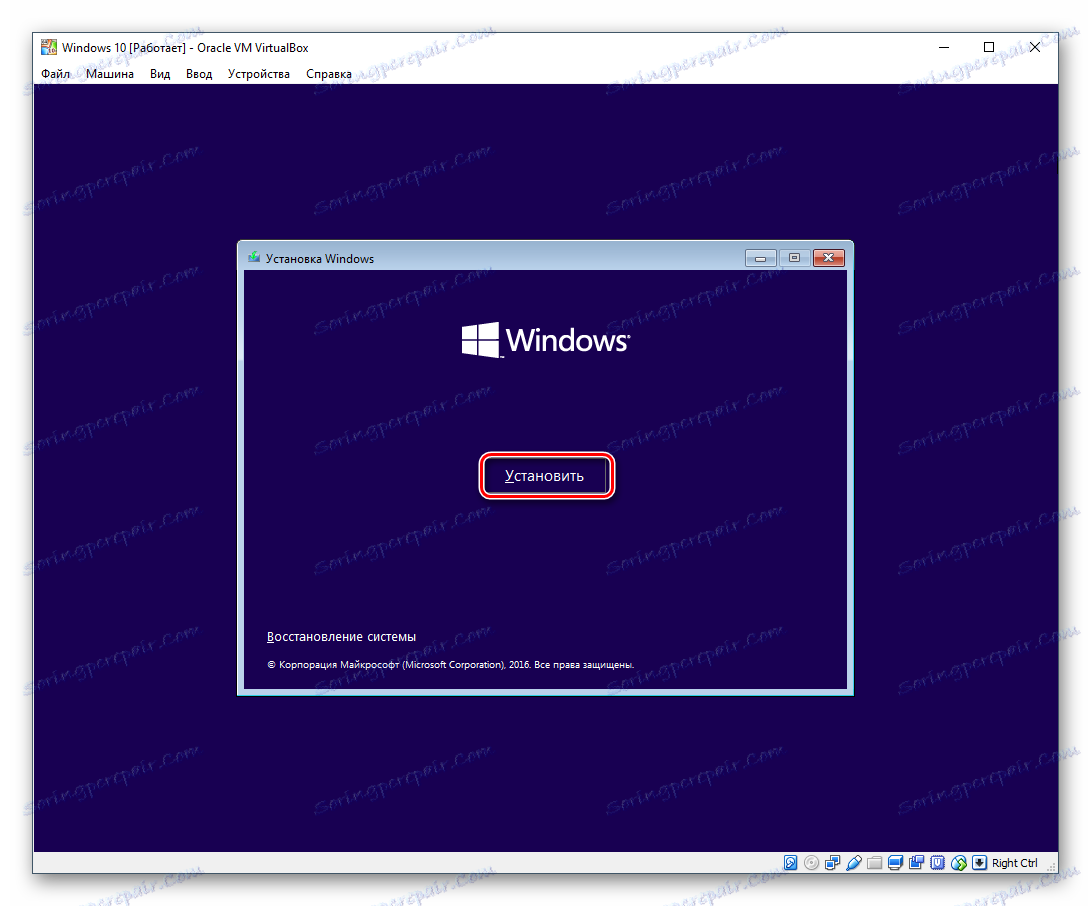
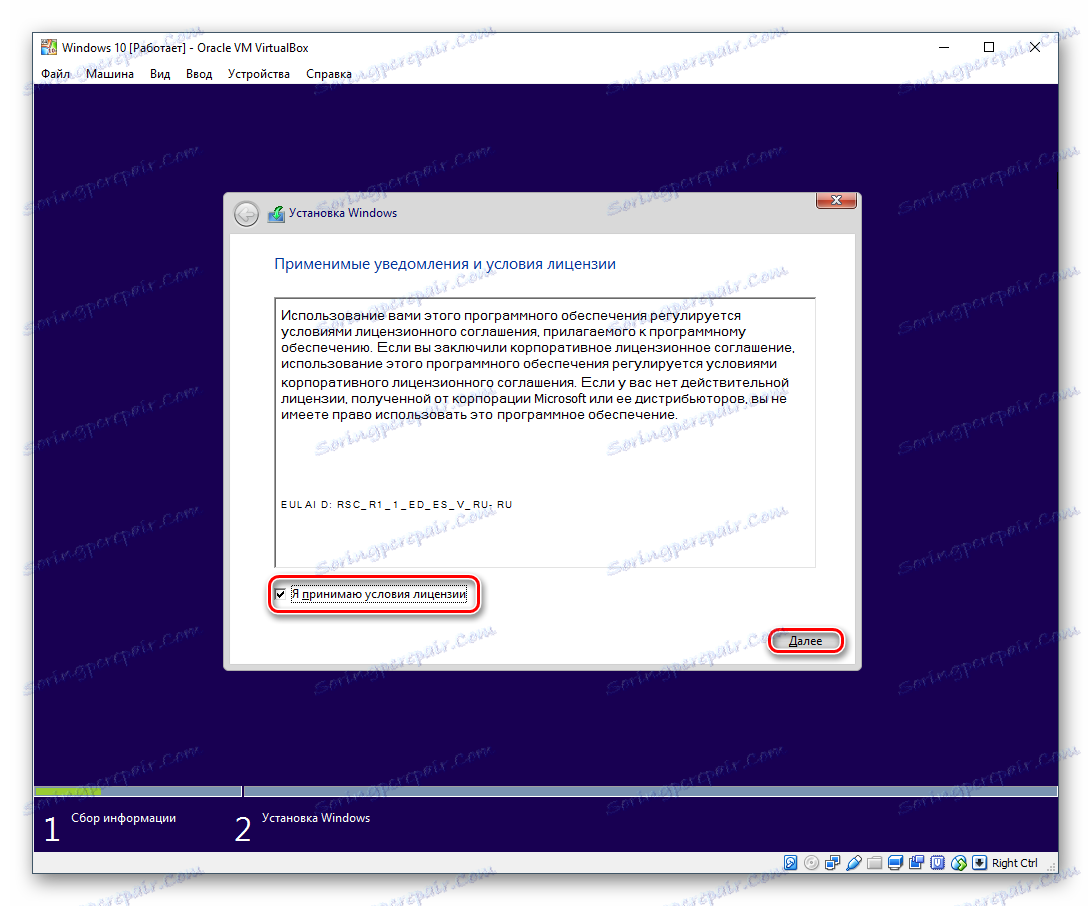
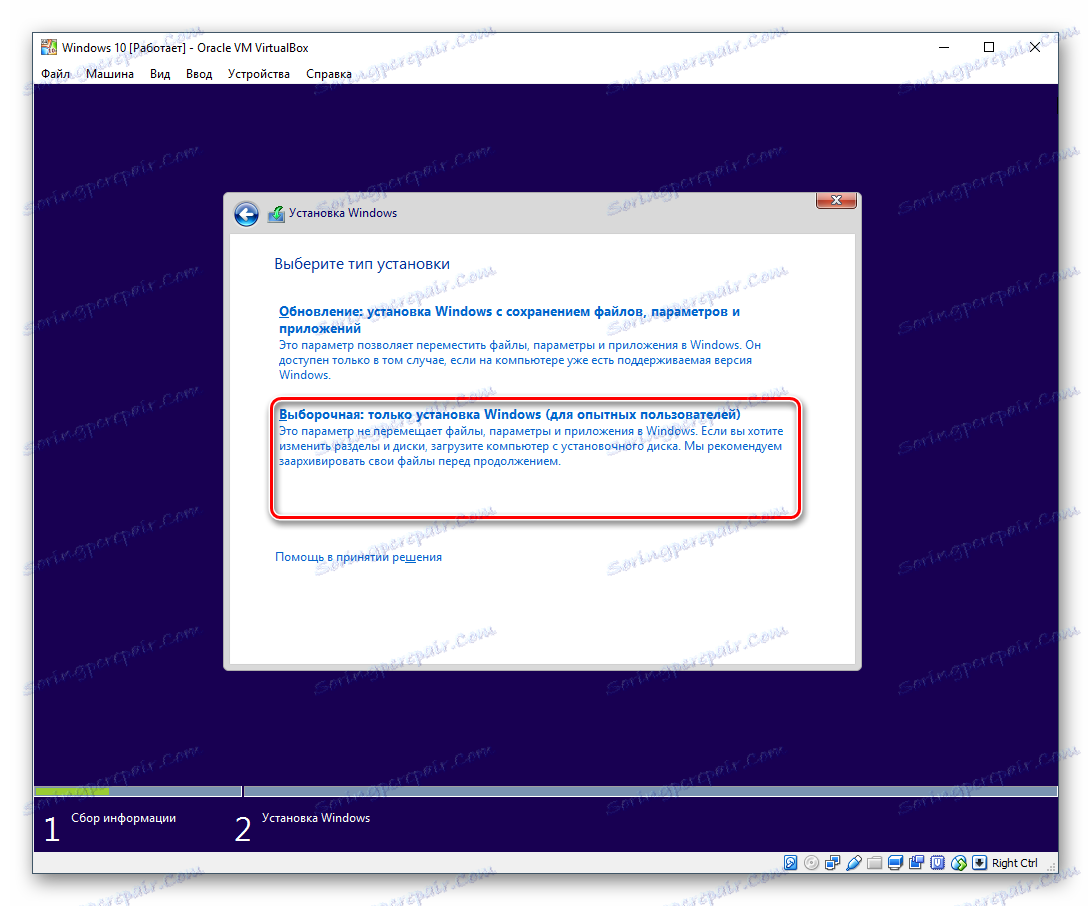
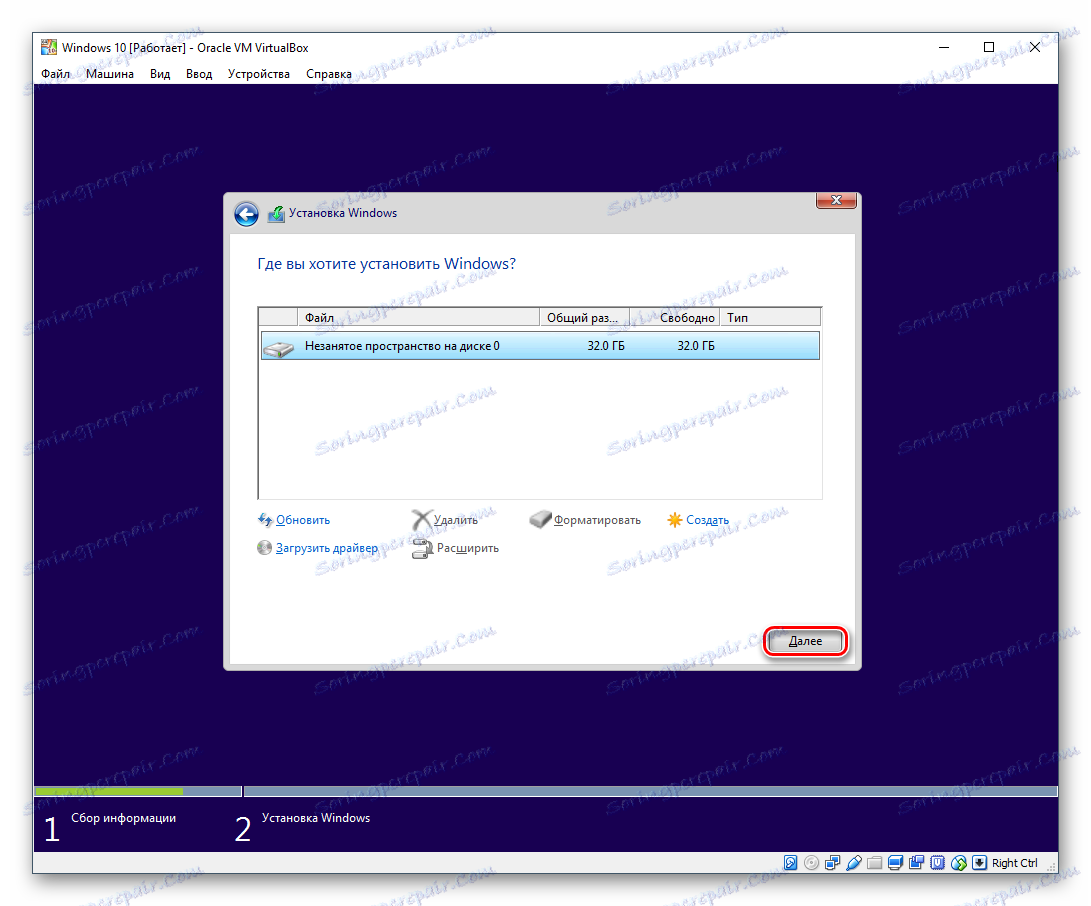
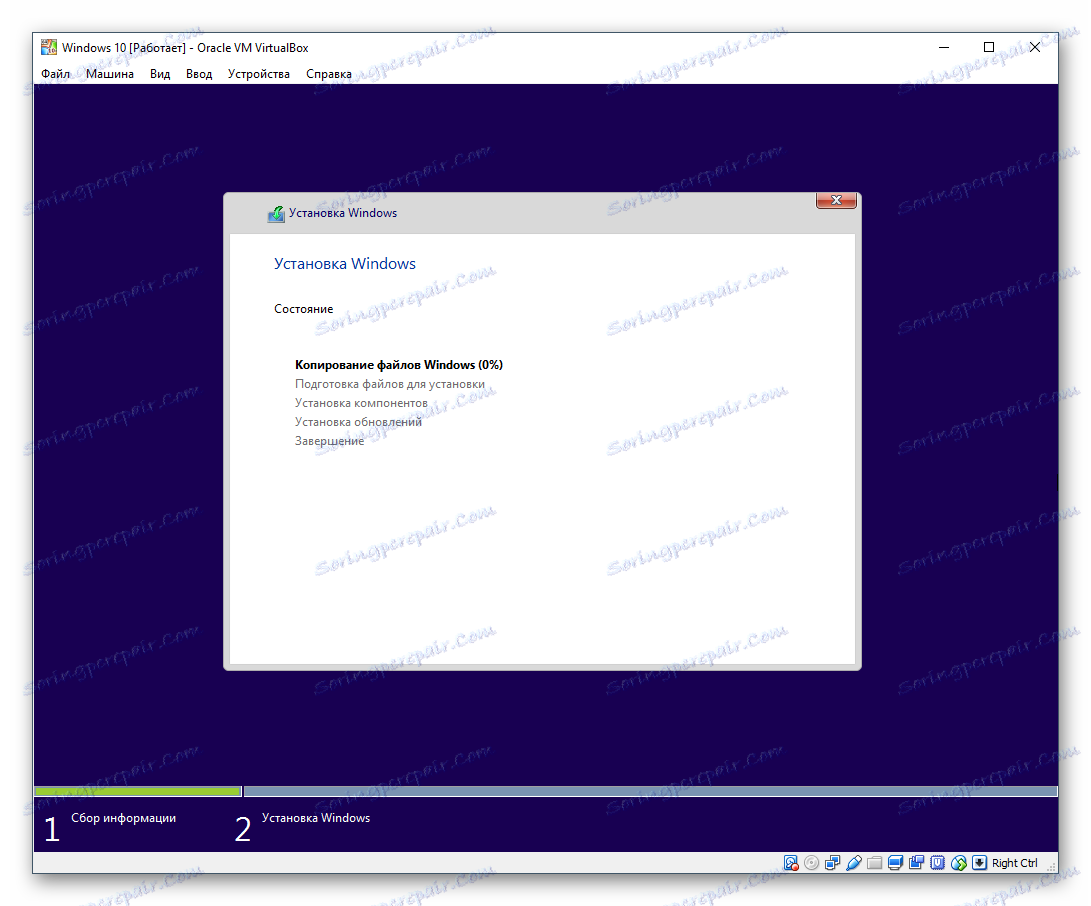
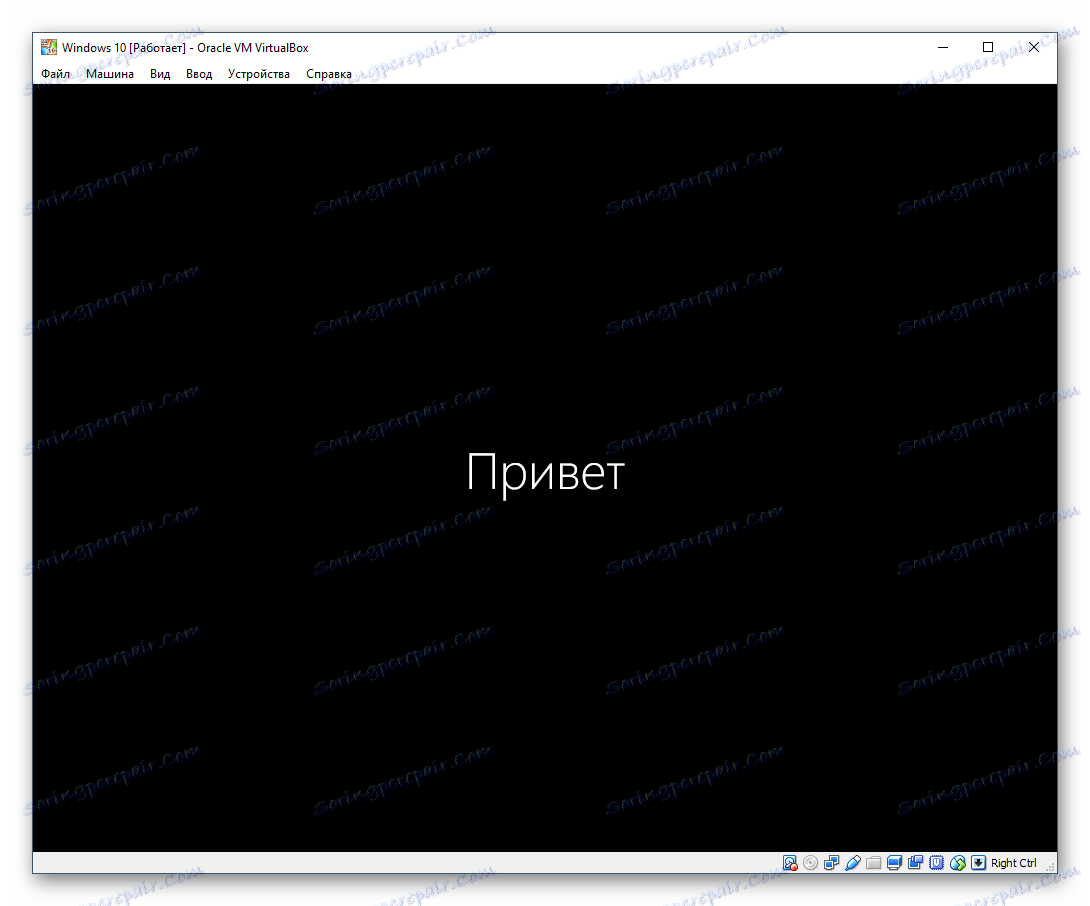
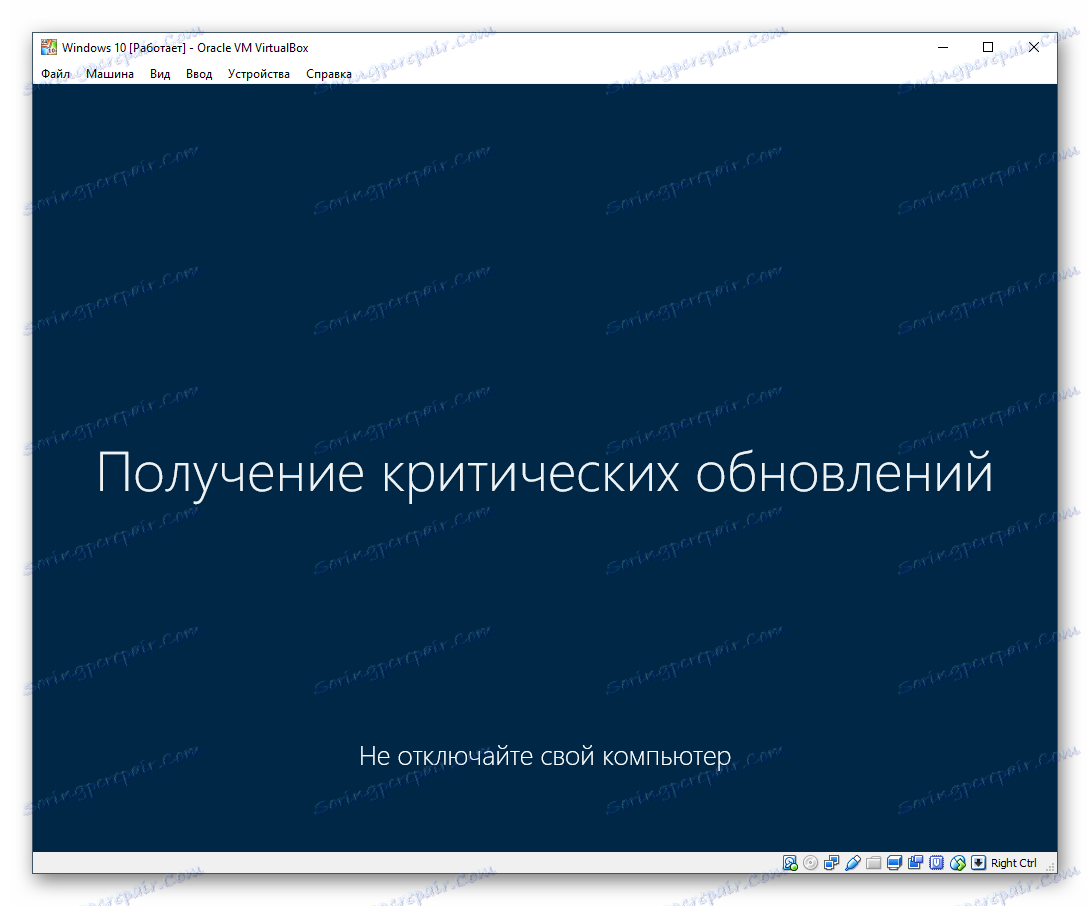
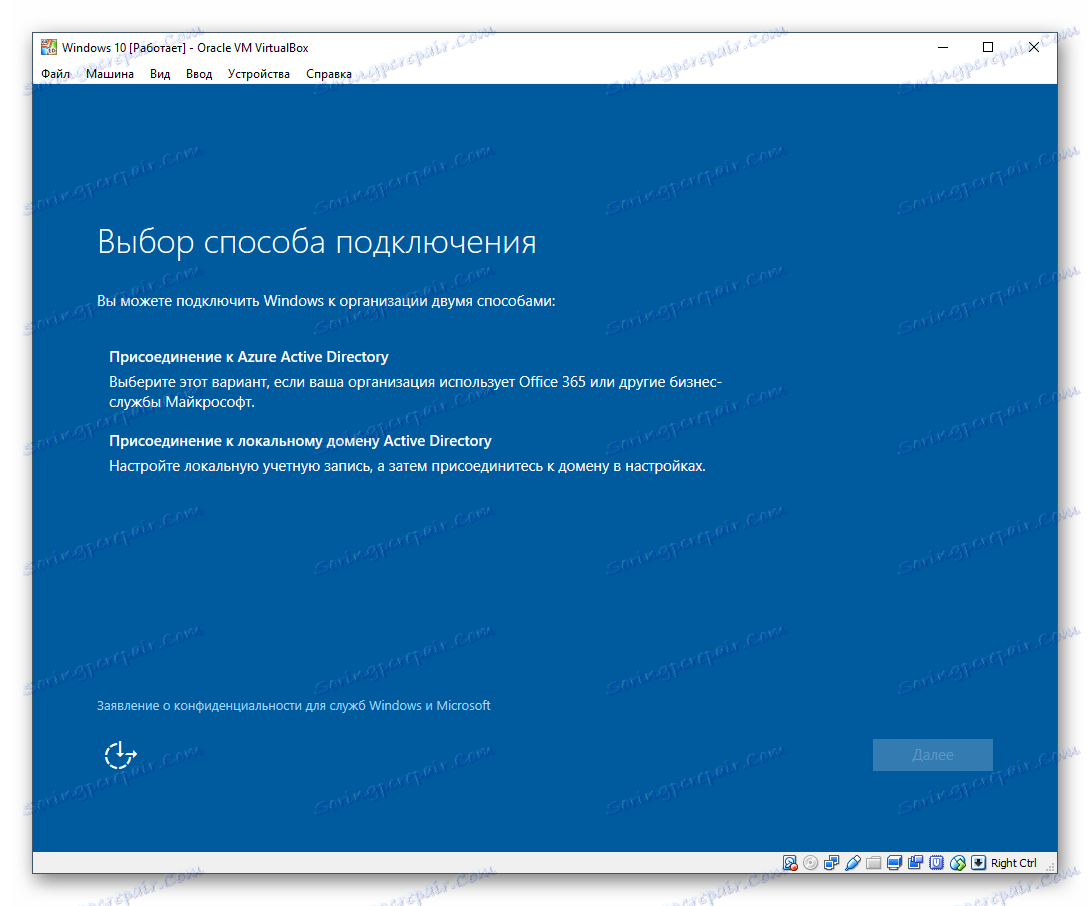
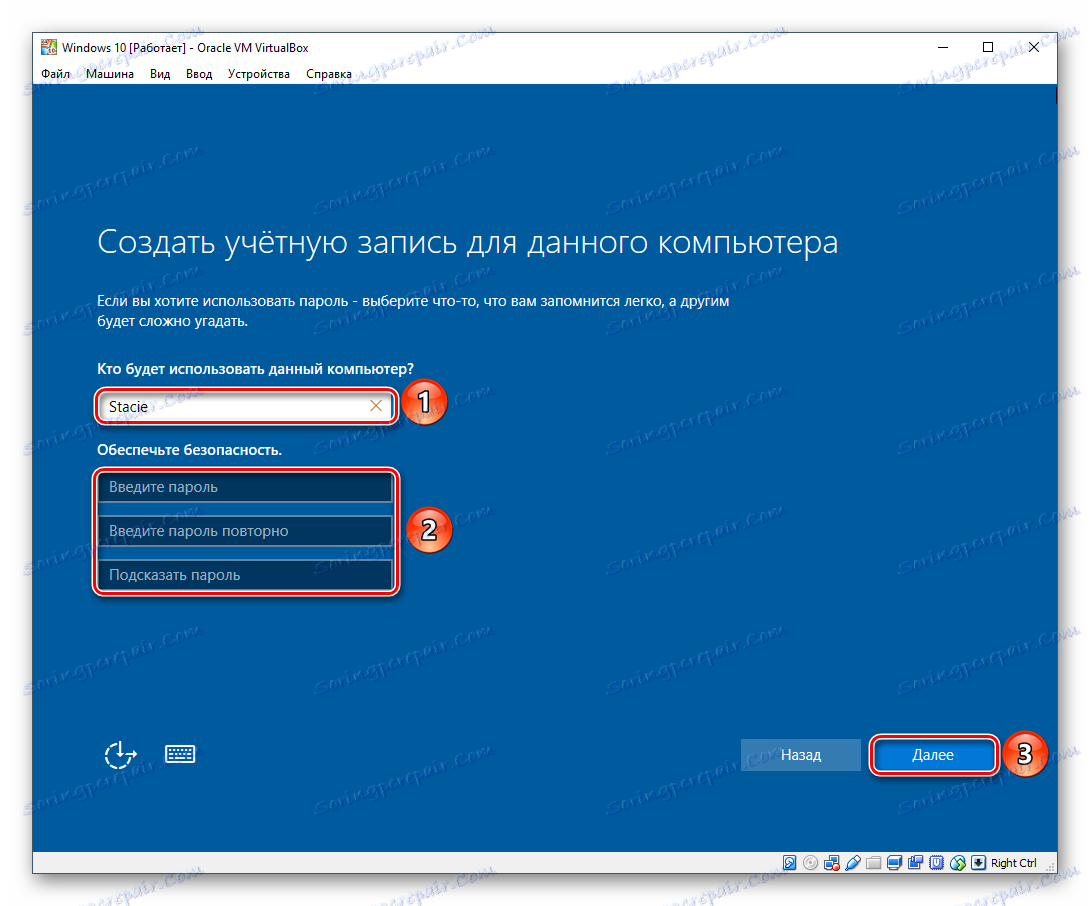
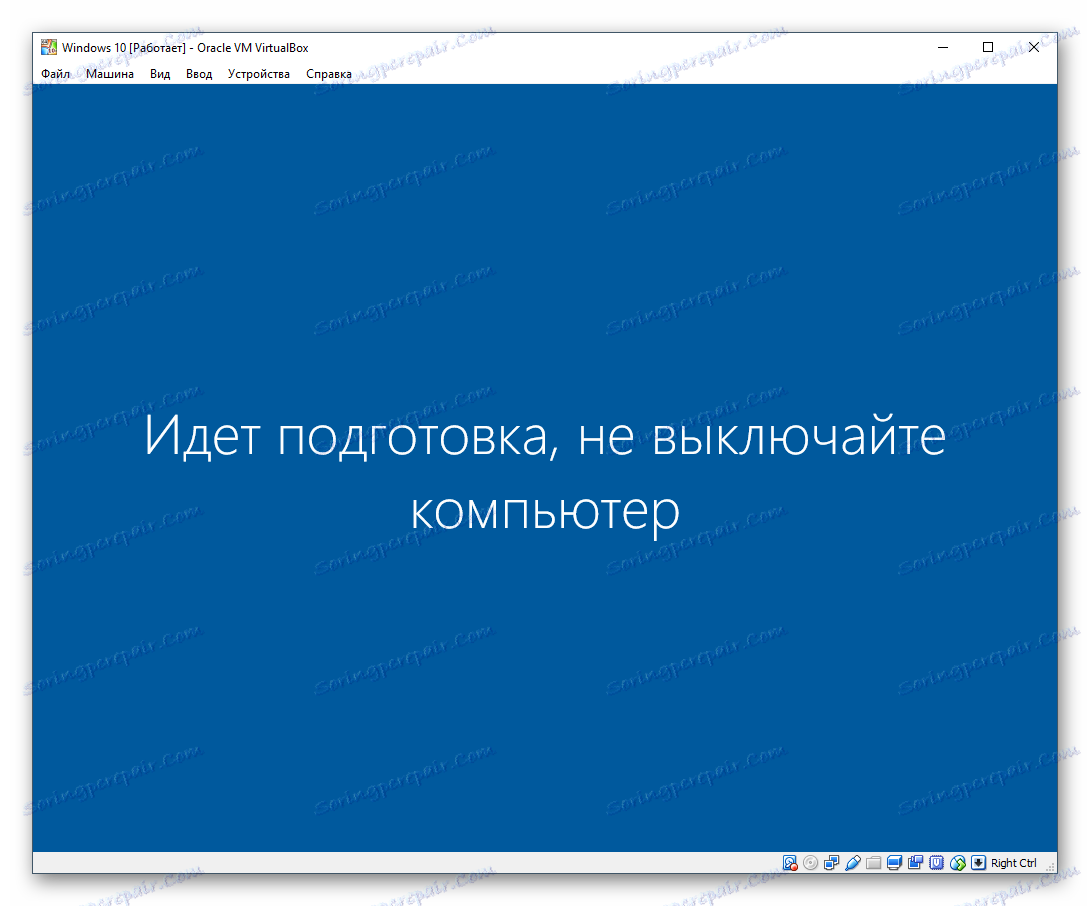
Namizje bo naloženo in namestitev bo končana.
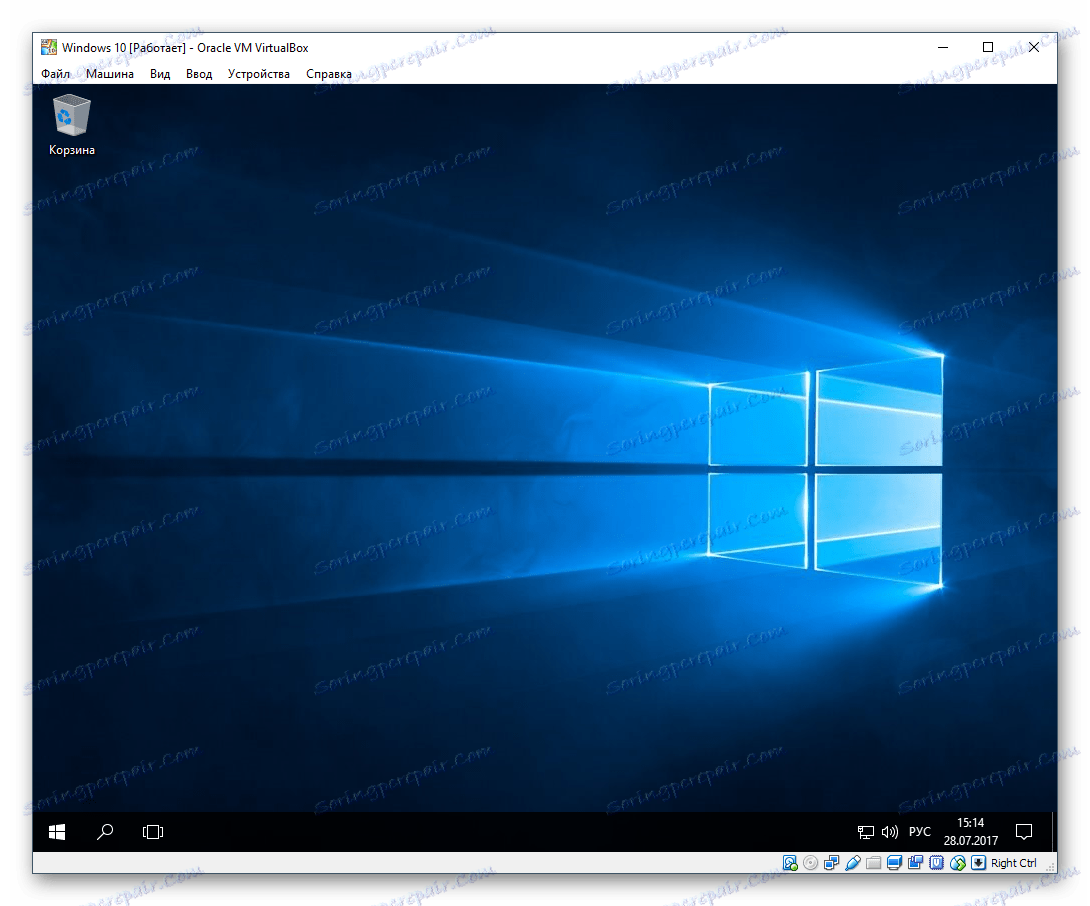
Sedaj lahko Windows prilagodite in ga uporabite po lastni presoji. Vsi ukrepi, izvedeni znotraj tega sistema, na noben način ne bodo vplivali na vaš glavni OS.