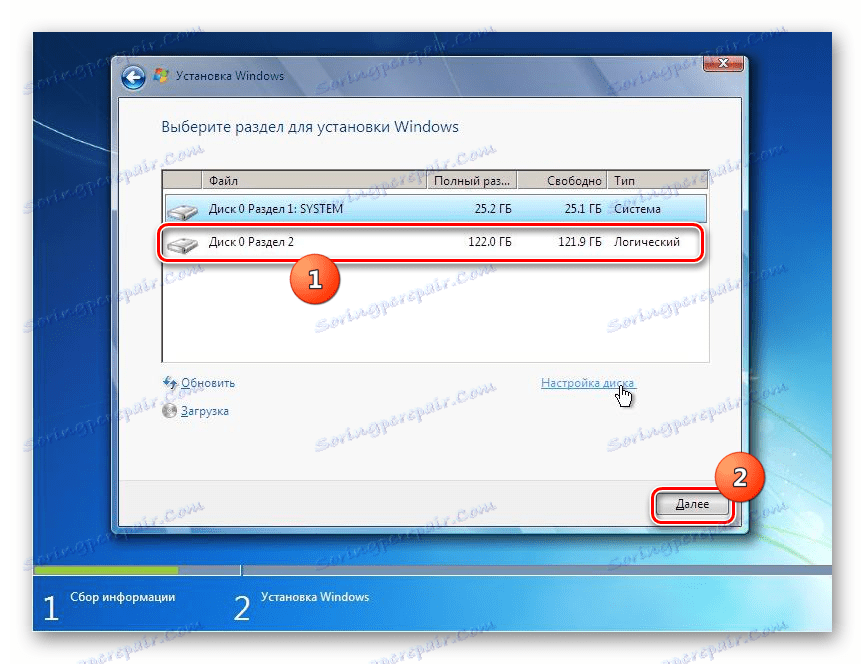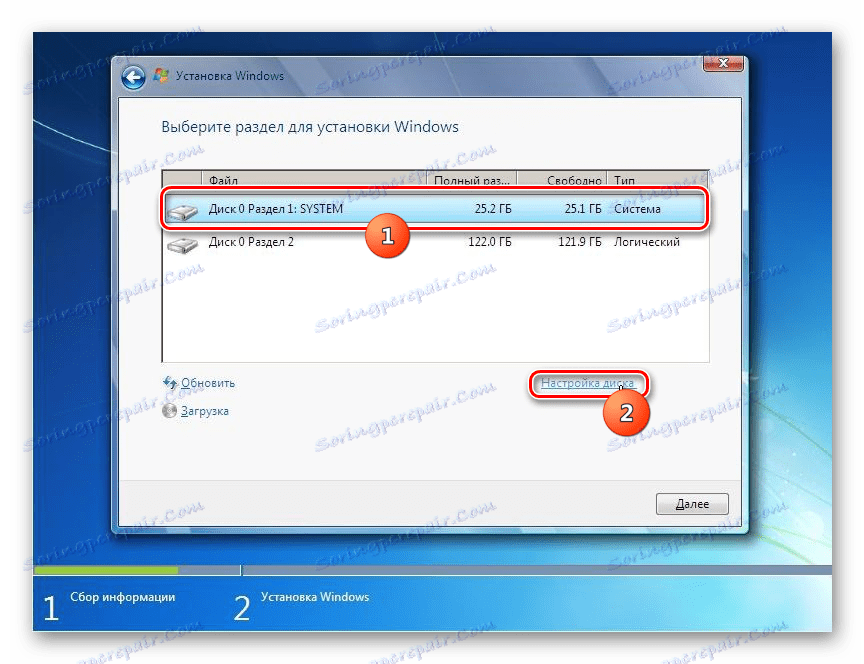Nameščanje operacijskega sistema Windows 7 s pomočjo zagonskega bliskovnega pogona
Če že preden ni bilo praktično nobene alternative namestitvi operacijskega sistema Windows s CD-ja, je zdaj z uvedbo sodobnejših tehnologij zelo priljubljena tudi namestitev operacijskega sistema iz bliskovnega pogona. Ugotovimo, kako postaviti Windows 7 na računalnik z USB-pogona.
Glej tudi:
Kako namestiti Windows
Nameščanje operacijskega sistema Windows 7 s diska
Vsebina
OS Algoritem za namestitev
Na splošno algoritem za nameščanje operacijskega sistema Windows 7 iz bliskovnega pogona ni precej drugačen od bolj tradicionalne metode namestitve z uporabo CD-ja. Glavna razlika je nastavitev BIOS-a. Prav tako, samoumevno, morate imeti pri roki že pripravljen bootable USB-pogon z distribucijo določenega operacijskega sistema, ki je nameščen na njem. Nato bomo postopoma razumeli, kako namestiti Windows 7 s USB-pogona na namizni računalnik ali prenosni računalnik.
Lekcija: Ustvarjanje zagonskega bliskovnega pogona USB v sistemu UltraISO
1. korak: konfigurirajte nastavitve UEFI ali BIOS
Preden nadaljujete z namestitvijo operacijskega sistema, morate konfigurirati nastavitve UEFI ali BIOS, tako da lahko ob zagonu računalnik lahko zaženete sistem s pomnilnika USB. Začnimo opis ukrepov s prejšnjo sistemsko programsko opremo - BIOS.
Pozor! Starejše različice BIOS-a ne podpirajo dela z bliskovnim pogonom kot namestitveno napravo. V tem primeru namestite Windows 7 iz nosilca USB, morate zamenjati ali ponovno namestiti matično ploščo, ki v tem primeru vedno ne upravičuje cilja.
- Najprej morate iti v BIOS. Vnos je narejen takoj po vklopu računalnika, ko računalnik oddaja značilen signal. V tem času morate pritisniti eno od tipk na tipkovnici, ki bo prikazan na zaslonu. Najpogosteje je to F10 , Del ali F2 , vendar imajo lahko nekatere različice BIOSa druge možnosti.
- Po aktiviranju vmesnika BIOS-a se morate premakniti v razdelek za določanje zagonske naprave. Najpogosteje se ta razdelek imenuje »Boot« ali pa je ta beseda prisotna v njenem imenu. V različicah nekaterih proizvajalcev se lahko imenuje tudi »Napredne funkcije BIOS-a« . Prehod se izvaja s pritiskom na tipke za krmarjenje s tipkovnico in s pritiskom gumba za vnašanje, medtem ko izberete želeni jeziček ali element.
- Po prehodu se odpre odsek, kjer morate kot prvo zagonsko napravo dodeliti pomnilniško napravo USB. Podrobnosti tega postopka so odvisne od različice BIOS-a in se lahko zelo razlikujejo. Toda točka je, da napravo USB premaknete na prvo mesto v zagonskem vrstnem redu na prikazanem seznamu.
- Po izbiri, za izhod iz BIOS-a in shranjevanje vnesenih parametrov pritisnite tipko F10 . Odpre se pogovorno okno, kjer morate klikniti na "Shrani" in nato "Izhod" .
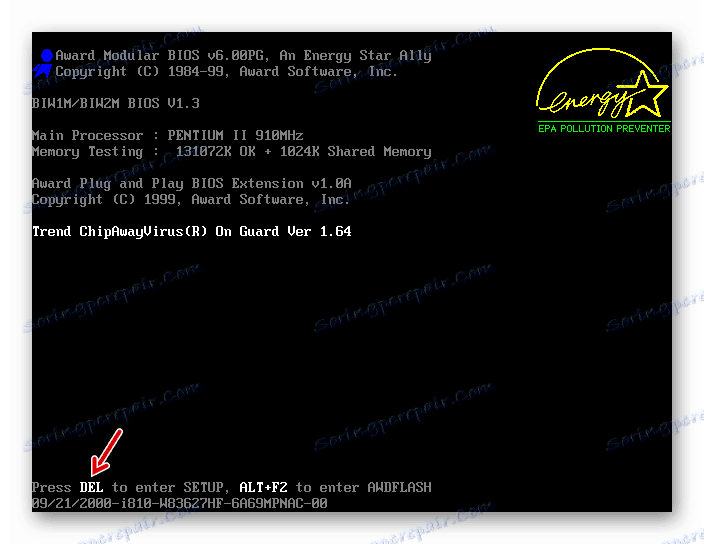
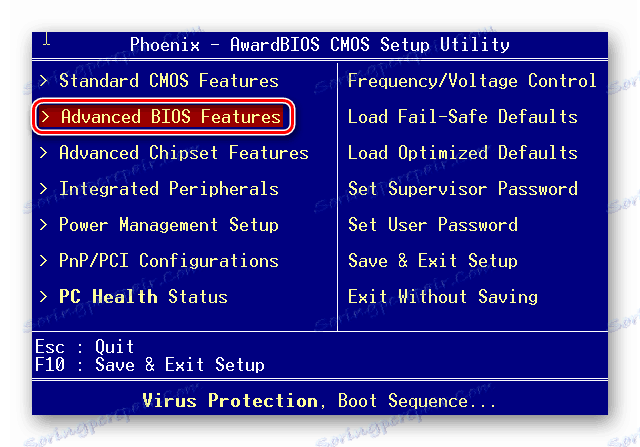

BIOS je sedaj pravilno konfiguriran za zagon računalnika z USB medija. Nato razmislimo, kako konfigurirati, če uporabljate sodobnejši analogni BIOS - UEFI. Če pri nameščanju z diska v tej sistemski programski opremi ni potrebno spreminjati parametrov, potem morate med namestitvijo iz bliskovnega pogona prilagoditi nastavitve.
- Najprej vstavite zagonski disk USB v priključek USB na namiznem računalniku ali prenosnem računalniku. Ko vklopite računalnik, takoj odprete vmesnik UEFI. Tukaj morate klikniti gumb »Napredno« , ki se nahaja na samem dnu zaslona ali pritisnite F7 na tipkovnici.
- V oknu, ki se odpre, odprite kartico »Prenos «. Tukaj bomo izvedli vse aktivnosti, ki nas zanimajo. Kliknite na predmet, ki je nasproti možnosti »USB Support« . Na seznamu, ki se prikaže, izberite možnost »Popolna inicializacija« .
- Nato kliknite trenutno ime zadnjega parametra v trenutnem oknu - »CSM« .
- V oknu, ki se odpre, kliknite parameter »Zaženi CSM« in na seznamu, ki se prikaže, izberite »Omogočeno« .
- Po tem se prikažejo številne dodatne nastavitve. Kliknite na "Nastavitve zagonske naprave" in izberite "UEFI Only" .
- Sedaj kliknite na ime parametra "Zagon iz naprav za shranjevanje" in izberite s seznama "Oba, UEFI prva" . Če se želite vrniti v prejšnje okno, kliknite gumb »Nazaj« .
- Kot vidite, je v glavni okno »Prenos« dodan še en element - »Varno nalaganje« . Kliknite na to.
- V oknu, ki se odpre, kliknite parameter "OS Type" in na seznamu izberite možnost "UEFI Mode Windows" .
- Pojdite nazaj v glavni razdelek Prenos . Poiščite blok »Prednostni prenos« . Kliknite na možnost "Boot Option" . Na seznamu izberite ime povezanega zagonskega USB-pogona.
- Če želite shraniti nastavitve in zapustiti UEFI, pritisnite tipko F10 na tipkovnici.
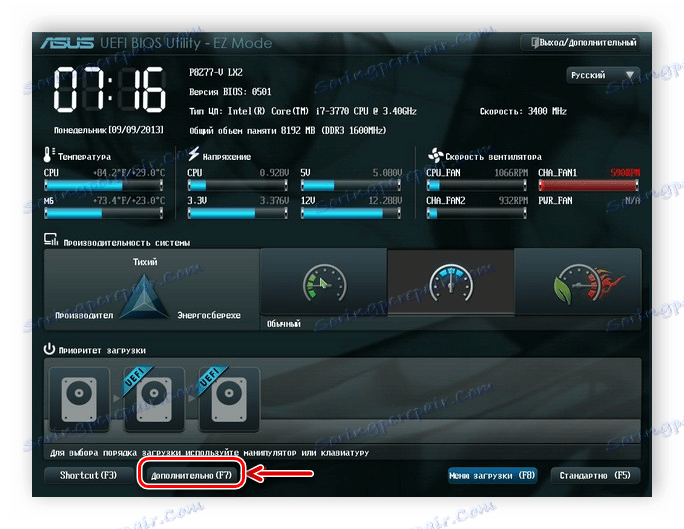
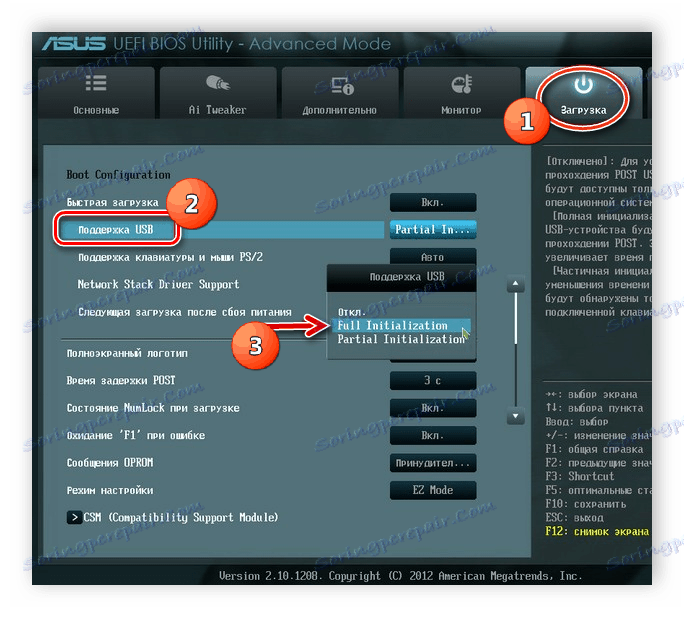
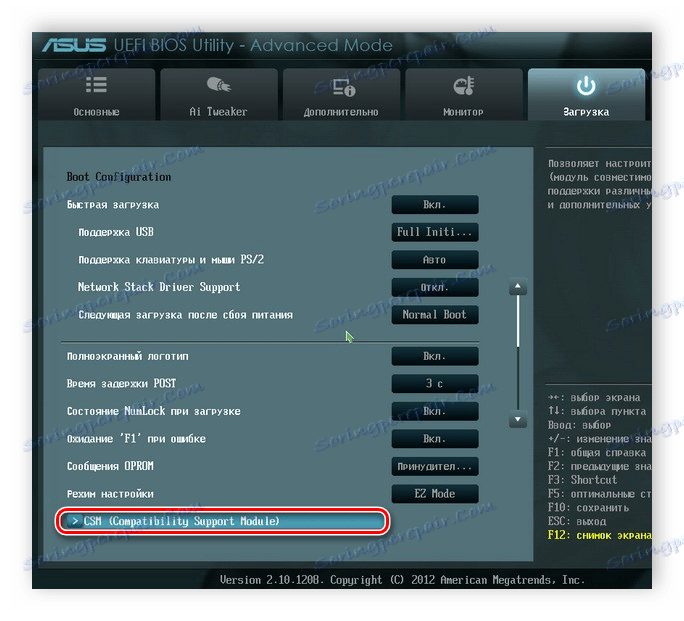
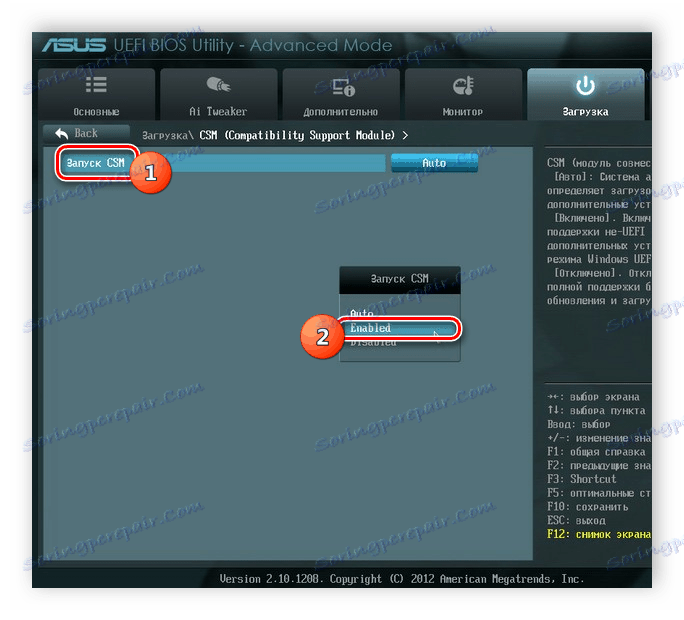
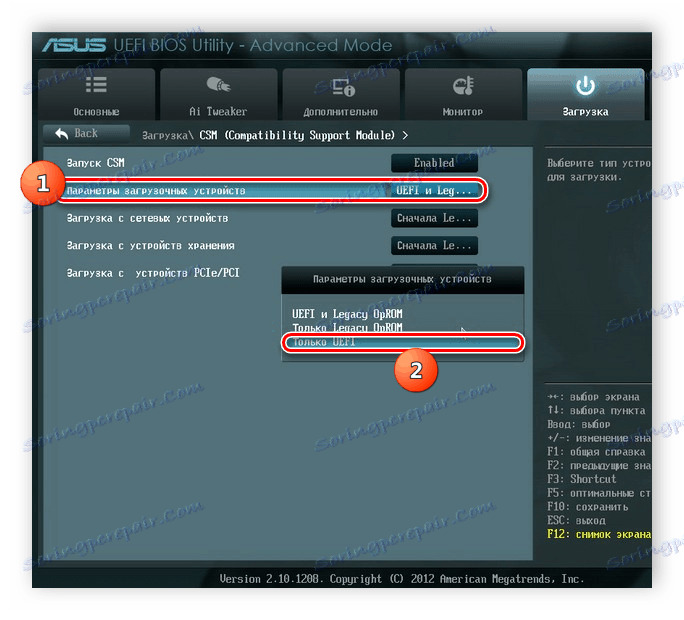
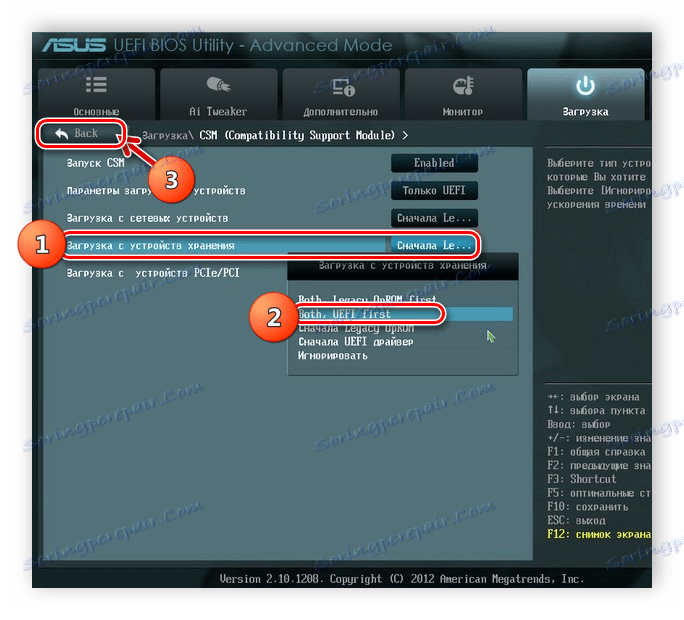
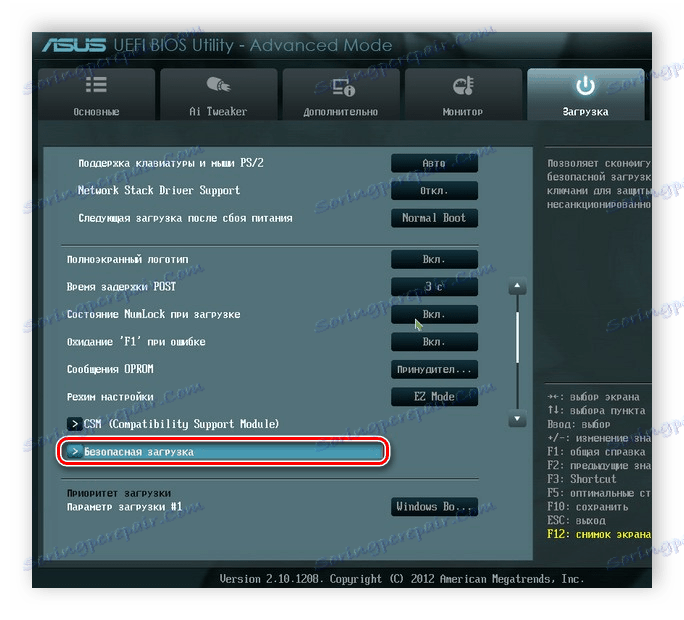
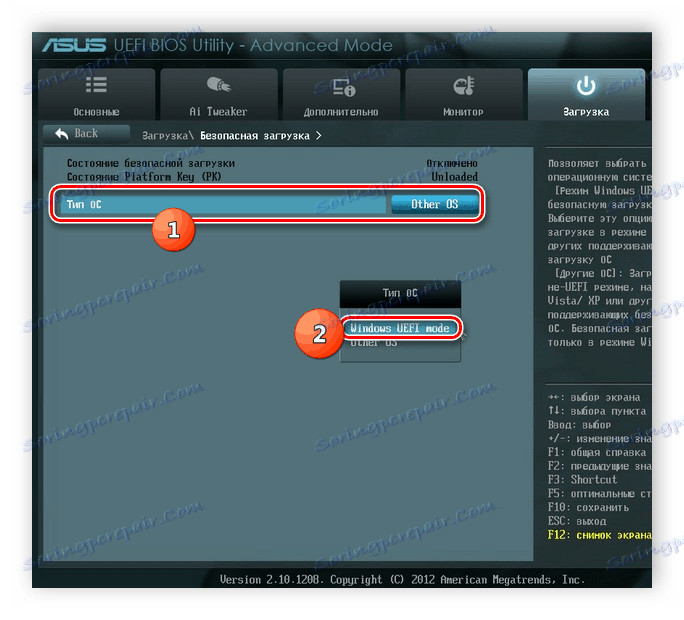
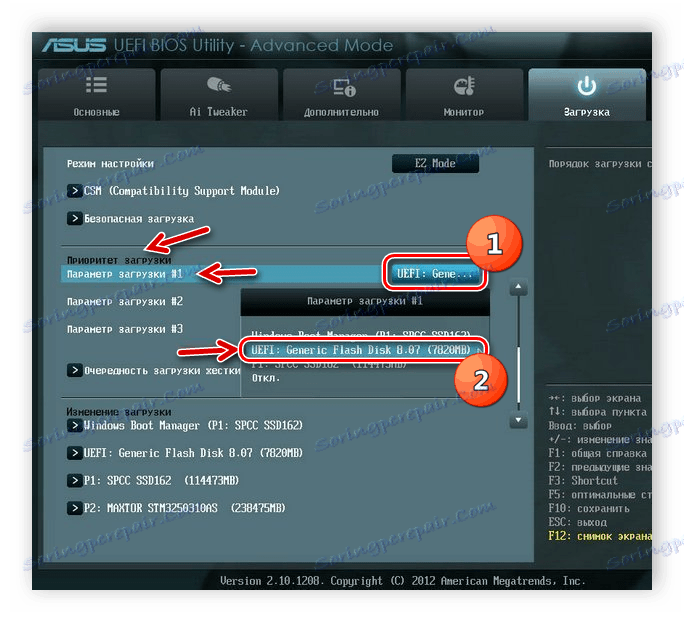
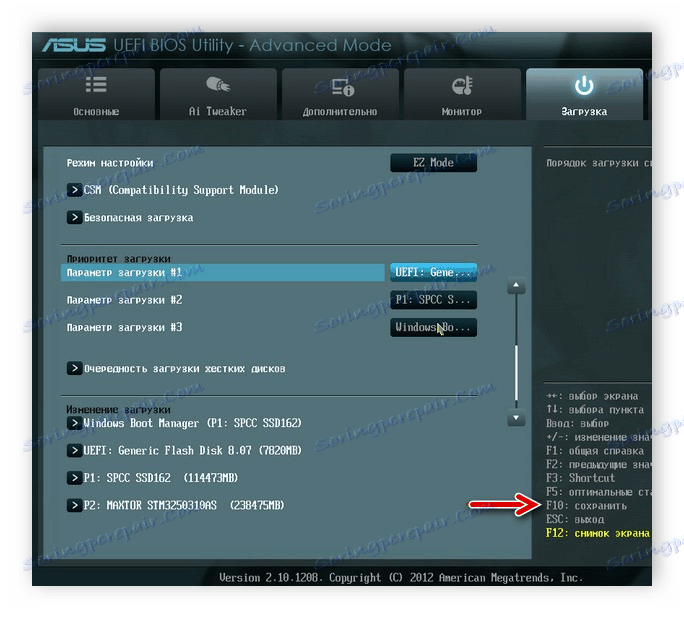
S tem zaključite nastavitev UEFI za zagon računalnika z bliskovnega pogona USB.
Lekcija: Namestitev operacijskega sistema Windows 7 na prenosni računalnik s sistemom UEFI
Faza 2: Postopek namestitve in namestitve
Ko so parametri BIOS-a ali UEFI določeni za zagon računalnika z bliskovnega pogona USB, lahko nadaljujete z delom z distribucijskim kompletom Windows 7, ki se nahaja na pogonu USB.
- Bliskovni pogon povežite z ustreznim priključkom na računalniku (če tega še niste storili) in znova zaženite računalnik, da se ga zagnati. V oknu namestitvenega okna, ki se odpre, iz padajočih seznama izberite jezikovne nastavitve (jezik, postavitev tipkovnice, časovni format). Po vnosu potrebnih podatkov kliknite »Naprej« .
- Pojdite v naslednje okno, kliknite »Namesti« .
- Informacije o licenčni pogodbi se bodo odprle. Potrdite potrditveno polje in kliknite »Naprej« .
- Odpre se okno za izbiro tipa namestitve. Tukaj kliknite na "Full installation" element.
- V naslednjem koraku morate določiti particijo, na kateri želite namestiti OS. Pomembno stanje: ta glasnost mora biti popolnoma prazna. Če niste prepričani v to, lahko preprosto izberete njegovo ime in pritisnete »Naprej« , da začnete sam postopek namestitve.
![izberite particijo trdega diska, ki jo želite namestiti v namestitveni disk Windows 7]()
Če veste, da disk ni prazen, želite znova namestiti operacijski sistem ali pa preprosto niste prepričani, ali so podatki shranjeni na njem, potem je treba v tem primeru izvesti postopek oblikovanja. Če so v tem delu trdega diska shranjeni pomembni podatki, jih je treba prenesti na drugo mesto, saj bodo vsi podatki v tem nosilcu nosilca uničeni. Če želite iti v postopek, izberite želeni razdelek in kliknite »Nastavitev diska« .
![Pojdite na nastavitev diska v namestitvenem disku Windows 7]()
Lekcija: Oblikovanje particije trdega diska C v operacijskem sistemu Windows 7
- Nato znova izberite ime istega razdelka in v novem oknu kliknite element »Oblika« .
- Nato v pogovornem oknu kliknite gumb »V redu«, da potrdite svoje dejanja tako, da potrdite, da se zavedate posledic sproženega postopka, vključno z uničenjem vseh informacij iz izbranega razdelka.
- Postopek oblikovanja bo izveden. Po končanem postopku, v glavnem oknu za namestitev OS, ponovno izberite isto particijo diska (zdaj formatirana) in kliknite Naprej .
- Postopek namestitve operacijskega sistema se bo začel, kar bo trajalo nekaj časa, odvisno od značilnosti strojne opreme računalnika. Informacije o stopnjah in dinamiki njenega prehoda lahko dobite takoj v oknu namestitvenega programa.
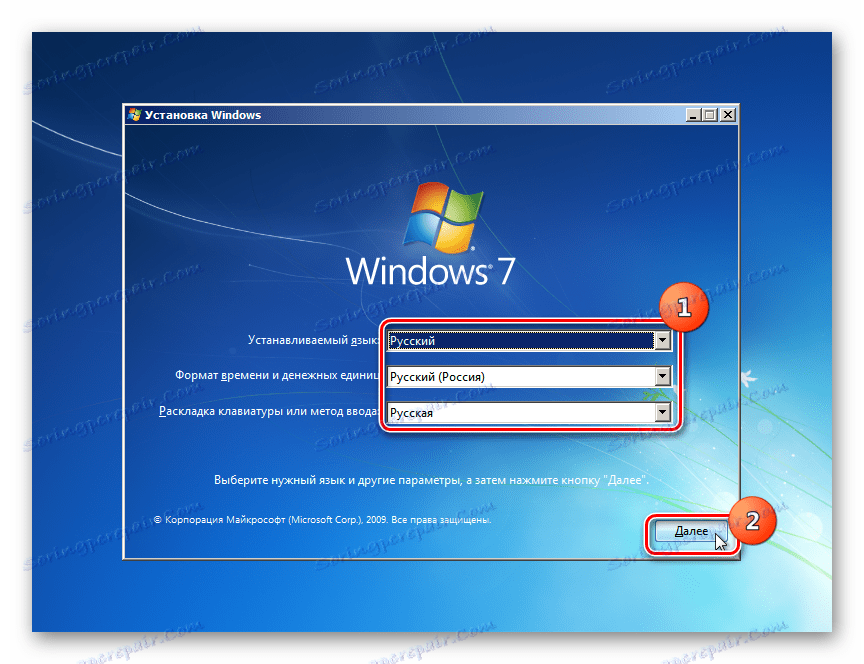


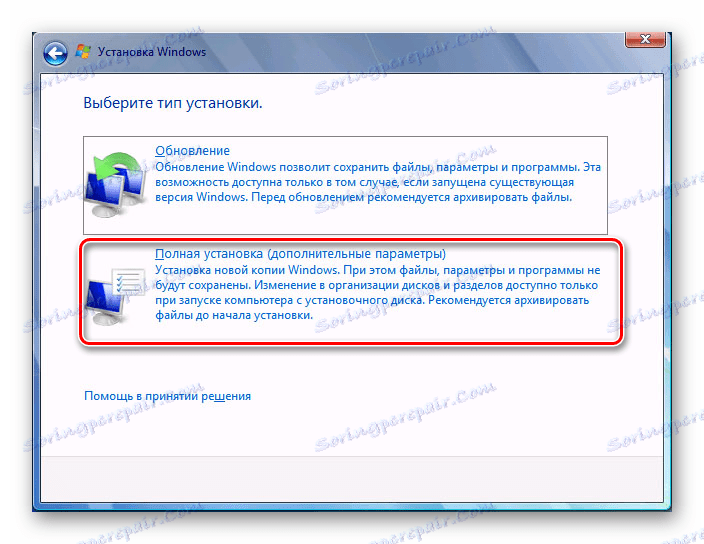
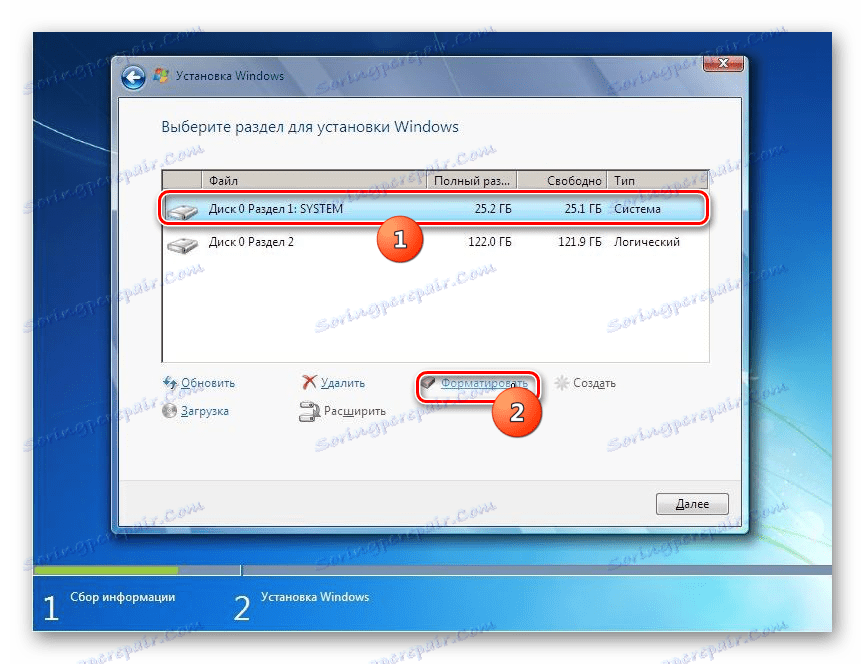
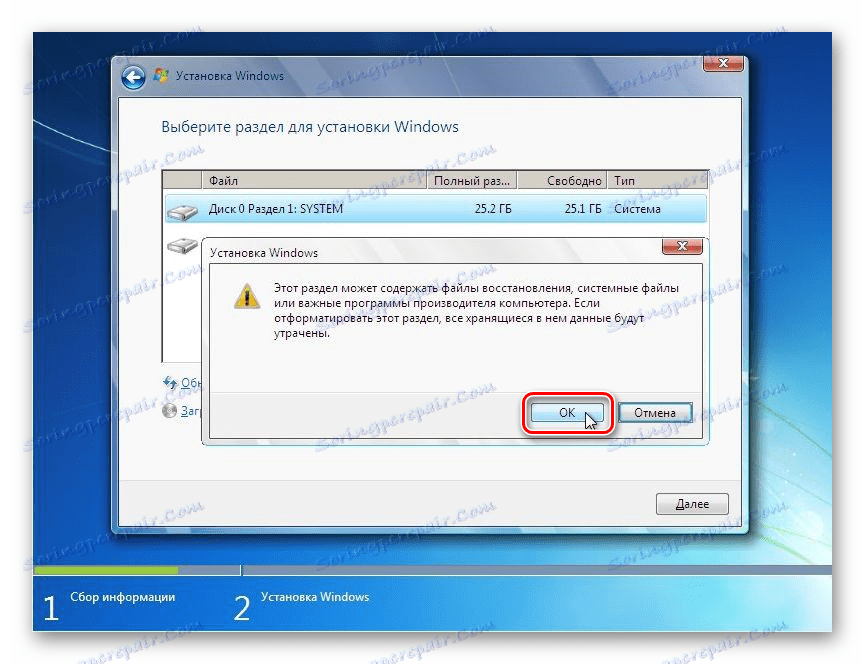
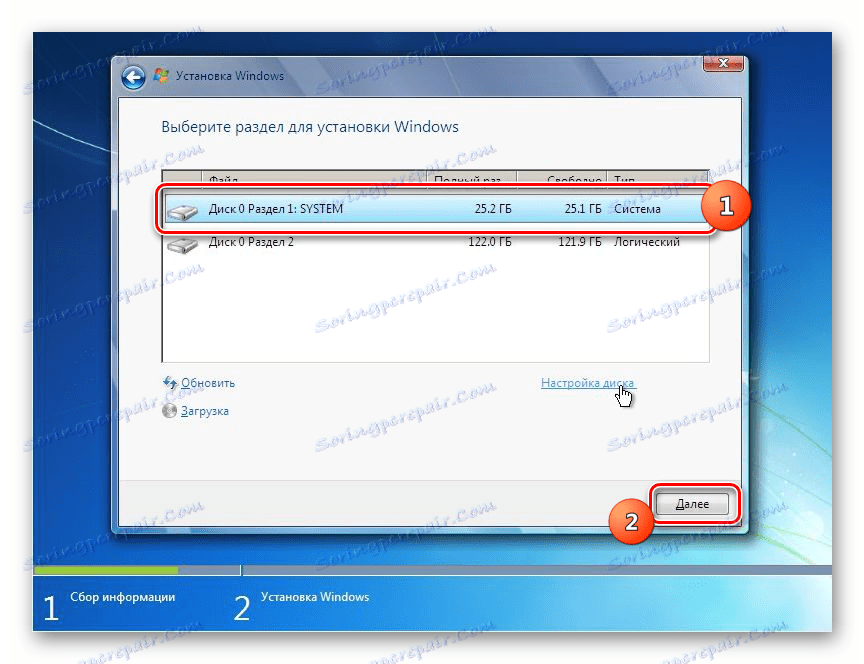
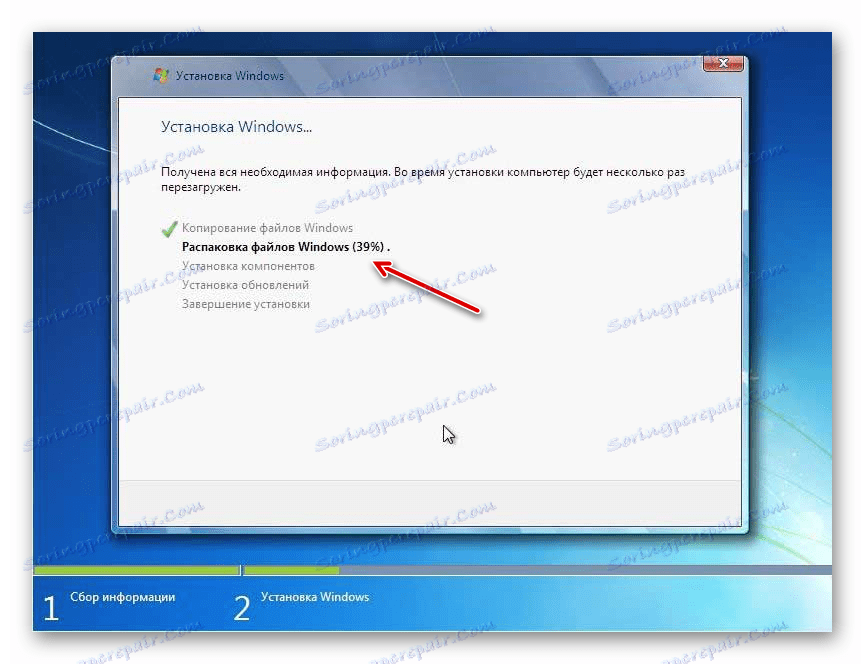
3. stopnja: Začetna nastavitev sistema
Ko je OS nameščen, morate za delovanje s sistemom opraviti nekaj dejanj na njegovi začetni konfiguraciji.
- Takoj po namestitvi se odpre okno, kjer morate vnesti uporabniško ime in ime računalnika. Ti podatki se vnesejo poljubno, če pa lahko za prvi parameter uporabite katerikoli alfanumerični znaki, vključno s cirilico, potem je le ime latinskega jezika in ime računalnika dovoljeno. Po vnosu podatkov kliknite »Naprej« .
- V naslednjem koraku, če želite, lahko računalnik zaščitite z geslom. Če želite to narediti, morate v prvih dveh poljih vnesti enak kodni izraz. Namig je vnesen v najnižje polje, če je geslo pozabljeno. Ko vnesete te podatke ali pustite vsa polja prazna (če geslo ni potrebno), kliknite »Naprej« .
- Nato se odpre okno za vnos licenčnega ključa. To je mogoče najti v škatli z razdelitvijo operacijskega sistema Windows. Če ste operacijski sistem kupili prek interneta, morate ključ potrditi z e-pošto v Microsoftovem sporočilu, da potrdite nakup. V polju vnesite kodni izraz, potrdite polje v polju in kliknite »Naprej« .
- Odpre se okno z izbiro možnosti namestitve. Za večino uporabnikov je primerna možnost "Uporabi priporočene nastavitve" , saj je najbolj vsestranski.
- V naslednjem oknu nastavite trenutni časovni pas, čas in datum na enak način kot v standardnem vmesniku Windows 7 in kliknite »Naprej« .
- Nato pri odkrivanju nameščenega gonilnika omrežne kartice namestitveni program zahteva, da konfigurirate omrežje. To lahko storite tam, tako da izberete eno od možnosti povezave in nastavite enako kot standardni OS-vmesnik. Če želite pozneje preložiti ta postopek, kliknite »Naprej«.
- Po tem se zaključi prednastavitev sistema Windows 7 in odpre se namizje tega operacijskega sistema. Ampak, da bi zagotovili najbolj priročno delo z računalnikom, morate še bolj natančno nastaviti OS, namestiti potrebne gonilnike in programe.
![Windows 7 vmesnik po namestitvi operacijskega sistema]()
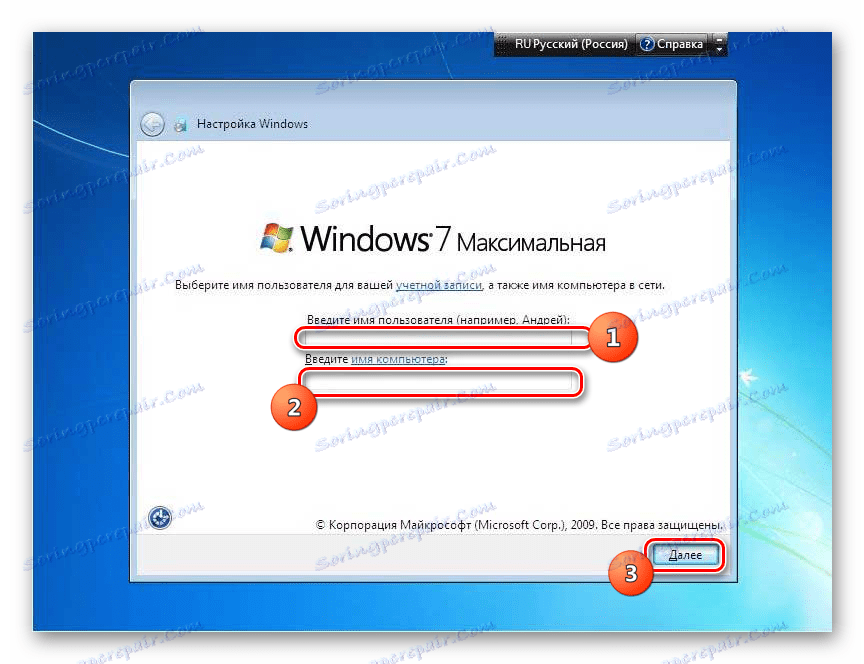
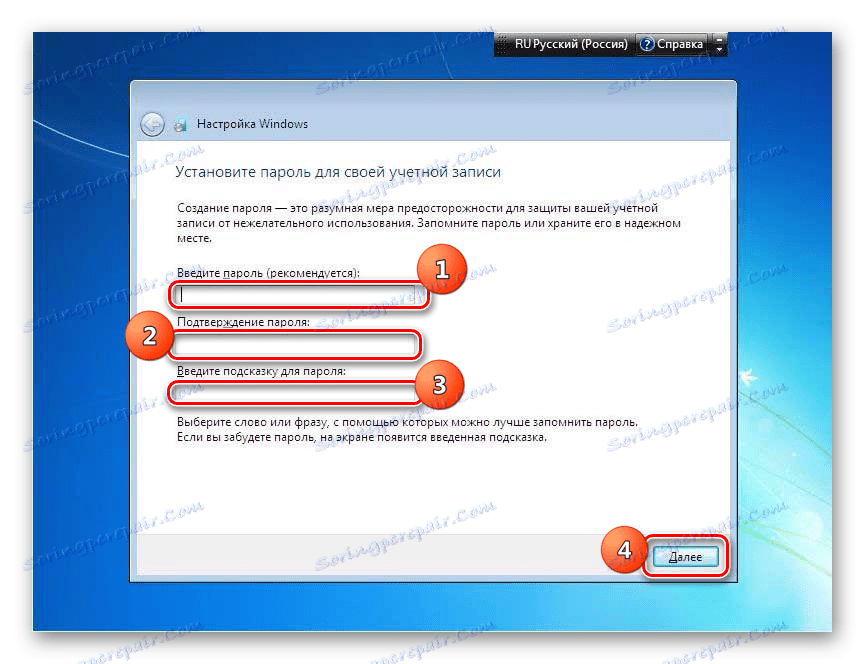
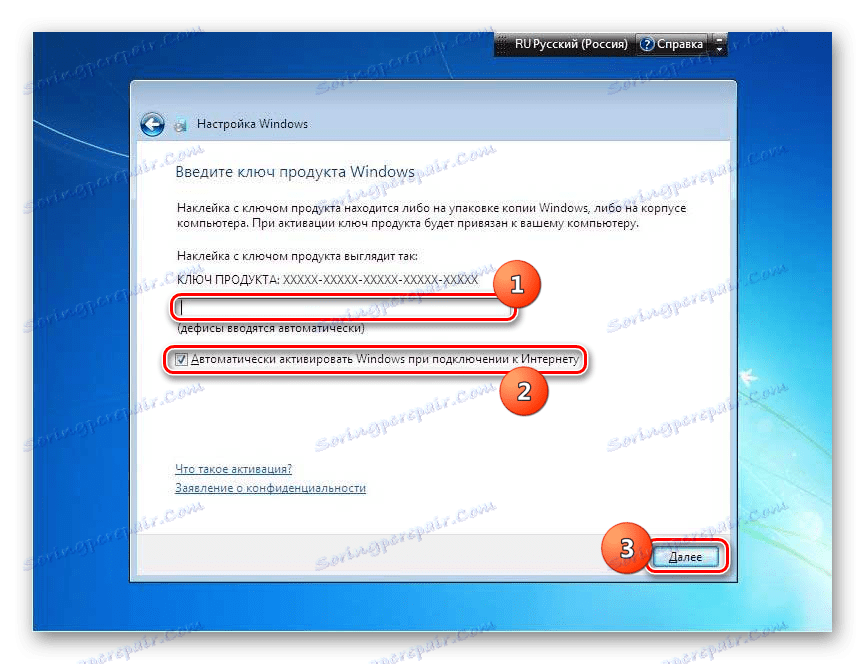
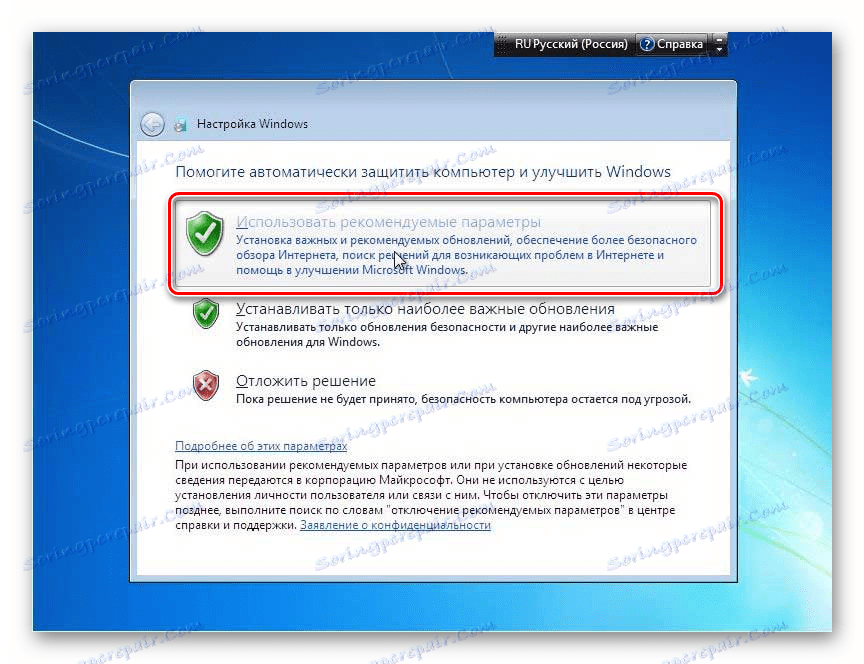
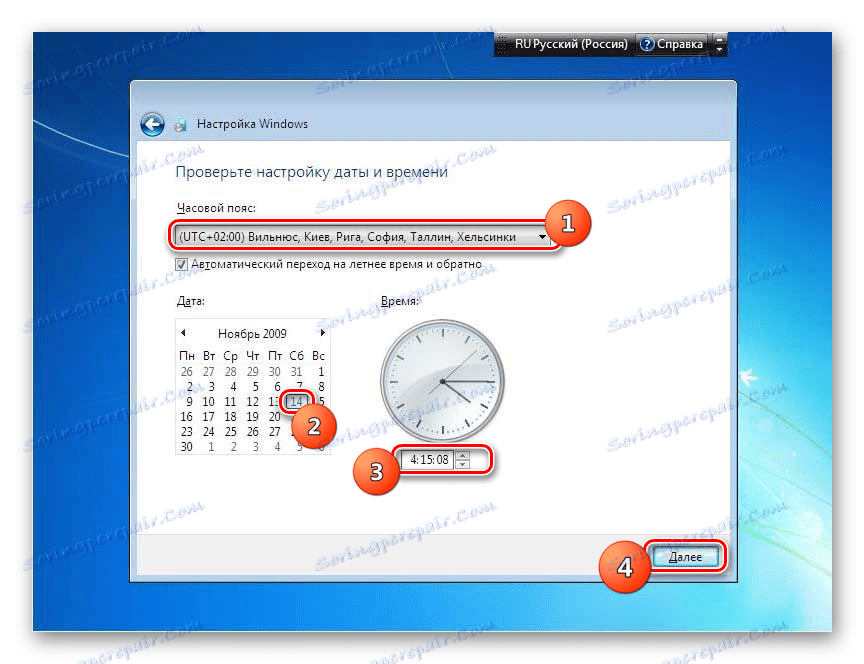
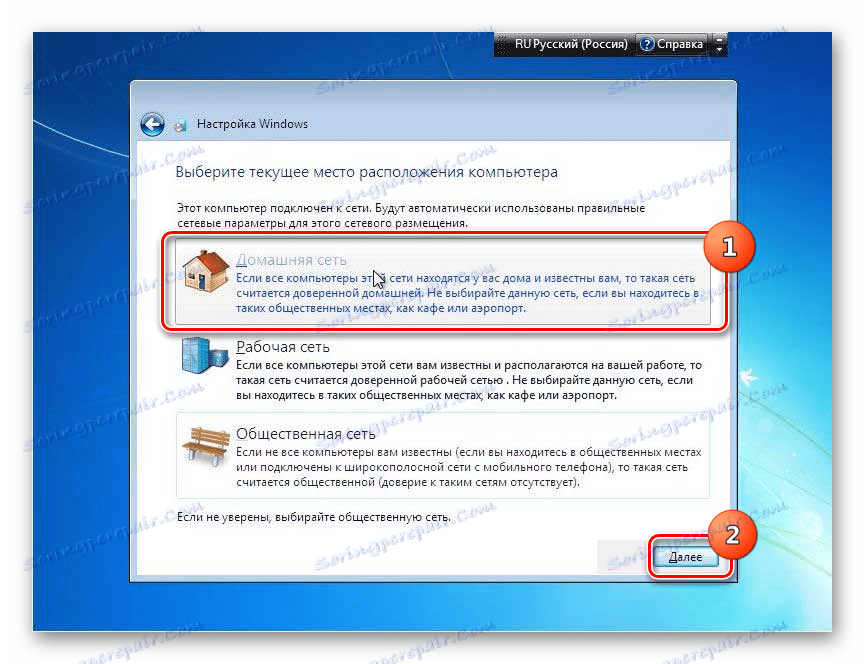
Kot lahko vidite, namestitev operacijskega sistema Windows 7 s pogona USB ni precej drugačna od namestitve z uporabo zagonskega diska. Glavna razlika je v namestitveni konfiguraciji sistemske programske opreme (BIOS ali UEFI) in tudi, da se mediji z distribucijskim kompletom ne povežejo prek CD-ROM-a, ampak prek USB-priključka. Preostali koraki so skoraj enaki.