Kako najti aktivacijsko kodo v operacijskem sistemu Windows 10
Ključ izdelka v operacijskem sistemu Windows OS 10 in starejše različice tega operacijskega sistema je 25-mestna koda, sestavljena iz črk in številk, ki se uporablja za aktiviranje sistema. Uporabnik je lahko uporaben v procesu ponovne namestitve operacijskega sistema, zato je izguba ključa precej neprijeten dogodek. Ampak, če se to zgodi, ne bodite zelo vznemirjeni, ker obstajajo načini, s katerimi se lahko naučite te kode.
Vsebina
Kako si ogledate aktivacijsko kodo v operacijskem sistemu Windows 10
Obstaja več programov, s katerimi si lahko ogledate ključ za aktiviranje operacijskega sistema Windows OS 10. V nadaljevanju razmislimo o nekaterih od njih.
Metoda 1: Speccy
Speccy - zmogljiv, priročen, ruski jezik, katerega funkcionalnost vključuje ogled celotnih informacij o operacijskem sistemu, pa tudi strojne vire osebnega računalnika. Z njeno pomočjo lahko izveste tudi kodo, s katero je bila aktivirana različica vašega operacijskega sistema. Če želite to narediti, upoštevajte to navodilo.
- Prenesite aplikacijo z uradne strani in jo namestite na svoj računalnik.
- Odpri Speccy.
- V glavnem meniju odprite razdelek »Operacijski sistem« in si nato ogledate podatke v stolpcu »Serijska številka« .
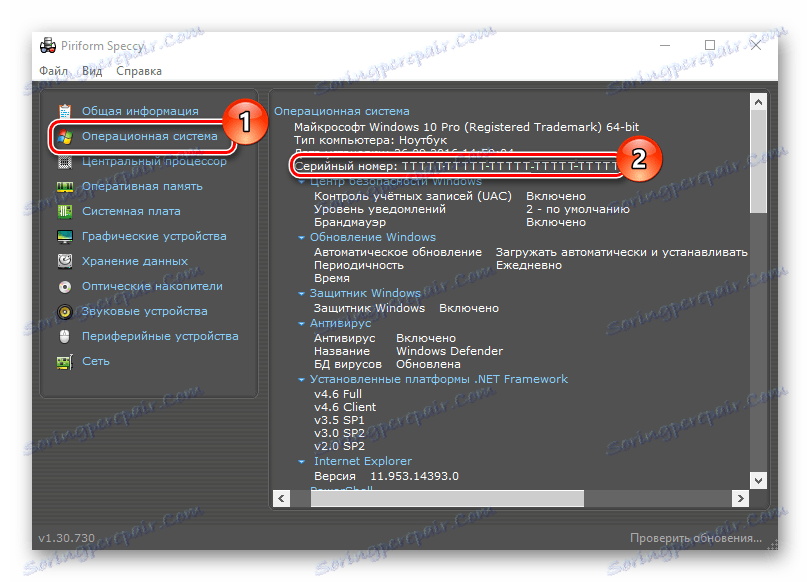
2. način: ShowKeyPlus
ShowKeyPlus je še ena pripomoček, s pomočjo katerega se lahko naučite kode za aktiviranje operacijskega sistema Windows 10. Za razliko od Speccy, ShowKeyPlus ni treba namestiti, dovolj je le, da prenesete programe s spletnega mesta in ga zaženete.
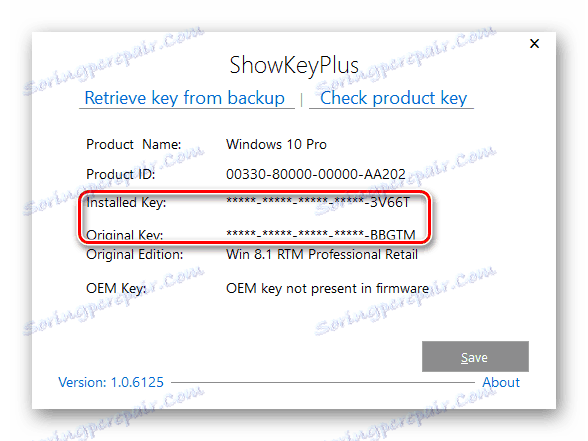
Morate biti previdni glede programov tretjih oseb, saj lahko ključ za vaš izdelek ukradejo cybercriminals in se uporabljajo za svoje namene.
3. način: ProduKey
ProduKey je majhen pripomoček, ki tudi ne potrebuje namestitve. Dovolj je, da ga prenesete z uradne strani, začnete in si ogledate potrebne informacije. Za razliko od drugih programov, je ProduKey namenjen samo za prikaz ključev za aktiviranje in ne piloti z nepotrebnimi informacijami.
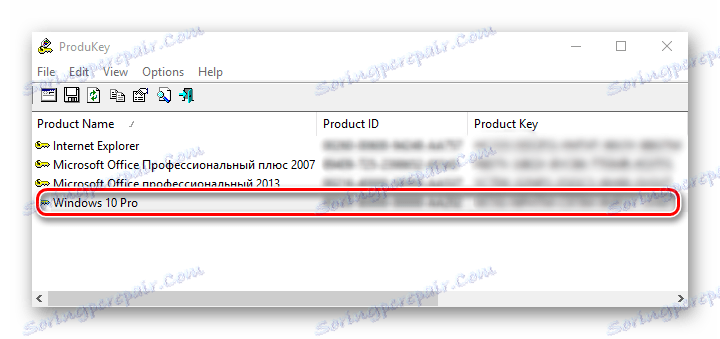
4. način: PowerShell
Ključ za aktiviranje lahko najdete tudi iz vgrajenih orodij operacijskega sistema Windows 10. Med njimi je PowerShell, lupina sistema, za to posebno mesto. Če si želite ogledati želene informacije, morate napisati in izvesti poseben skript.
Treba je omeniti, da je neizkušenim uporabnikom težko naučiti kodo s pomočjo standardnih orodij, zato jih ni priporočljivo uporabljati, če nimate dovolj znanja na področju računalniških tehnologij.
Za to naredite naslednje.
- Odpri beležnico .
- Kopirajte besedilo skripta spodaj vanj in shranite ustvarjeno datoteko z razširitvijo ".ps1" . Na primer, 1.ps1.
- Zaženite PowerShell kot skrbnik.
- Pojdite v imenik, kjer je bil skript shranjen z ukazom "cd" in pritisnite Enter . Na primer, cd c: // (pojdite na pogon C).
- Zaženite skript. Če želite to narediti,
./"Имя скрипта.ps1"in pritisnite Enter .
Opozoriti je treba, da morate za shranjevanje datoteke v polje »Ime datoteke« vnesti razširitev .ps1 in v polje » Vrsta datoteke« nastaviti vrednost na »Vse datoteke« .
#Main function
Function GetKey
{
$regHKLM = 2147483650
$regPath = "SoftwareMicrosoftWindows NTCurrentVersion"
$DigitalProductId = "DigitalProductId"
$wmi = [WMIClass]"$env:COMPUTERNAMErootdefault:stdRegProv"
$ Object = $ wmi.GetBinaryValue ($ regHKLM, $ regPath, $ DigitalProductId)
[Array] $ DigitalProductId = $ Object.uValue
Če ($ DigitalProductId)
{
$ ResKey = ConvertToWinkey $ DigitalProductId
$ OS = (Get-WmiObject "Win32_OperatingSystem" | izberite Caption). Naslov
Če ($ OS -match "Windows 10")
{
če ($ ResKey)
{
[string] $ vrednost = "Key Windows: $ ResKey"
$ vrednost
}
Drugače
{
$ w1 = "Skript je samo za Windows 10"
$ w1 | Napišite opozorilo
}
}
Drugače
{
$ w2 = "Skript je samo za Windows 10"
$ w2 | Napišite opozorilo
}
}
Drugače
{
$ w3 = "Med pridobivanjem ključa je prišlo do nepričakovane napake"
$ w3 | Napišite opozorilo
}
}
Funkcija ConvertToWinKey ($ WinKey)
{
$ OffsetKey = 52
$ isWindows10 = [int] ($ WinKey [66] / 6) -band 1
$ HF7 = 0xF7
$ WinKey [66] = ($ WinKey [66] -band $ HF7) -bOr (($ isWindows10 -band 2) * 4)
$ c = 24
[String] $ simboli = "BCDFGHJKMPQRTVWXY2346789"
storiti
{
$ CurIndex = 0
$ X = 14
Ne
{
$ CurIndex = $ CurIndex * 256
$ CurIndex = $ WinKey [$ X + $ OffsetKey] + $ CurIndex
$ WinKey [$ X + $ OffsetKey] = [math] :: Floor ([dvojna] ($ CurIndex / 24))
$ CurIndex = $ CurIndex% 24
$ X = $ X - 1
}
medtem ko ($ X-0)
$ c = $ c-1
$ KeyResult = $ Symbols.SubString ($ CurIndex, 1) + $ KeyResult
$ last = $ CurIndex
}
medtem ko ($ c-0)
$ WinKeypart1 = $ KeyResult.SubString (1, $ zadnji)
$ WinKeypart2 = $ KeyResult.Substring (1, $ KeyResult.length-1)
če ($ last -eq 0)
{
$ KeyResult = "N" + $ WinKeypart2
}
drugače
{
$ KeyResult = $ WinKeypart2.Insert ($ WinKeypart2.IndexOf ($ WinKeypart1) + $ WinKeypart1.length, "N")
}
$ WindowsKey = $ KeyResult.Substring (0,5) + "-" + $ KeyResult.substring (5,5) + "-" + $ KeyResult.substring (10,5) + "-" + $ KeyResult.substring 15.5) + "-" + $ KeyResult.substring (20,5)
$ WindowsKey
}
GetKey
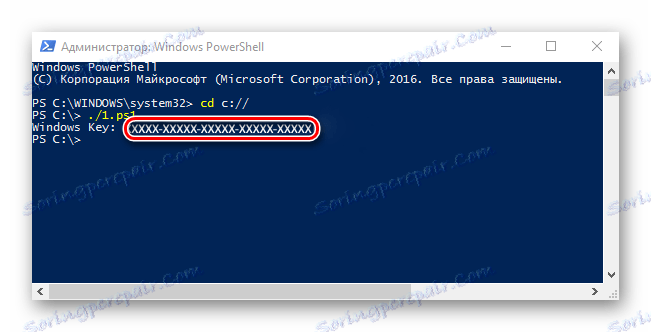
Če na začetku scenarija prejmete sporočilo, da je izvajanje skriptov prepovedano, vnesite ukaz Set-ExecutionPolicy RemoteSigned in potrdite svojo odločitev s tipkama "Y" in " Enter " .
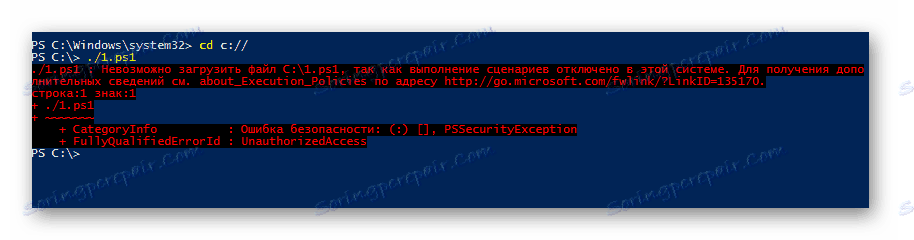
Očitno je, da je veliko lažje uporabljati programe tretjih oseb. Če torej niste izkušeni uporabnik, izberite namestitev dodatne programske opreme. To vam bo prihranilo čas.