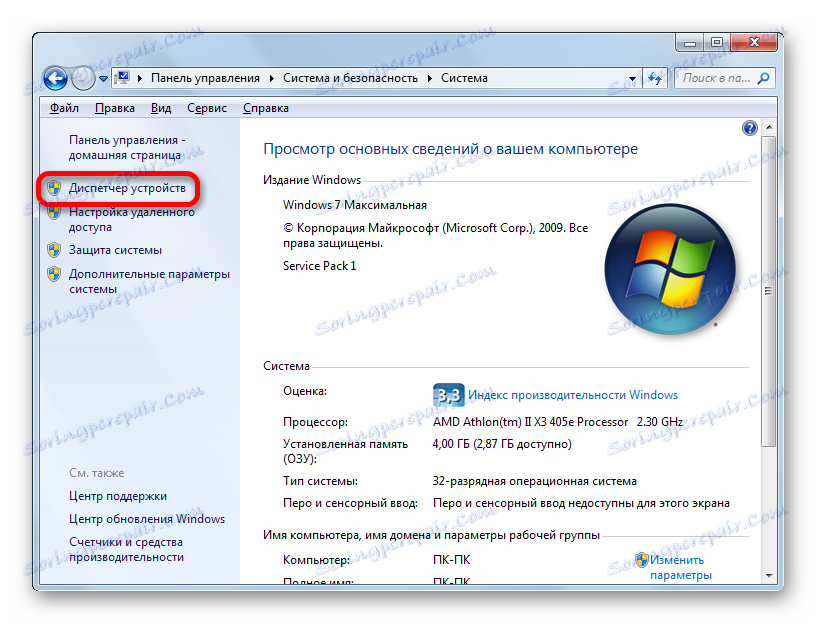Določite ime grafične kartice v operacijskem sistemu Windows 7
Video kartica igra pomembno vlogo pri prikazovanju grafike na računalniku z operacijskim sistemom Windows 7. Poleg tega zmogljivi grafični programi in sodobne računalniške igre na računalniku s šibko grafično kartico enostavno ne bodo pravilno delovali. Zato je zelo pomembno, da določite ime (proizvajalca in model) naprave, ki je nameščena na vašem računalniku. Po tem, bo uporabnik lahko ugotovil, ali je sistem primeren za minimalne zahteve določenega programa ali ne. V primeru, če vidite, da vaš video adapter ne more obvladati naloge, potem boste vedeli ime svojega modela in značilnosti, boste lahko izbrali močnejšo napravo.
Vsebina
Metode za določanje proizvajalca in modela
Ime proizvajalca in model video kartice, seveda, si lahko ogledate na njegovi površini. Toda za odpiranje računalniškega primera samo zaradi tega ni racionalno. Poleg tega obstaja veliko drugih načinov za iskanje potrebnih informacij brez odpiranja sistemske enote stacionarnega računalnika ali primera prenosnika. Vse te možnosti je mogoče razdeliti na dve veliki skupini: notranja sistemska orodja in programska oprema tretje osebe. Razmislite o različnih načinih, kako ugotoviti ime proizvajalca in model video kartice računalnika z operacijskim sistemom Windows 7.
Metoda 1: AIDA64 (Everest)
Če upoštevamo programsko opremo tretje osebe, potem je eno od najmočnejših orodij za diagnosticiranje računalnika in operacijskega sistema program AIDA64 , katerih prejšnje različice so bile pozvane Everest . Med številnimi informacijami o računalniku, ki jih ta pripomoček lahko nudi, obstaja možnost določitve modela grafične kartice.
- Zagon AIDA64. Med postopkom zagona aplikacija samodejno izvede predhodno skeniranje sistema. Na kartici »Meni« kliknite »Prikaz« .
- V spustnem seznamu kliknite »Grafični procesor« . V desnem delu okna najdete možnost "Video Adapter" v "Graphics Properties" (Lastnosti grafičnega procesorja) . Najprej mora biti na seznamu. Nasprotno pa se nahaja ime proizvajalca video kartice in njegovega modela.
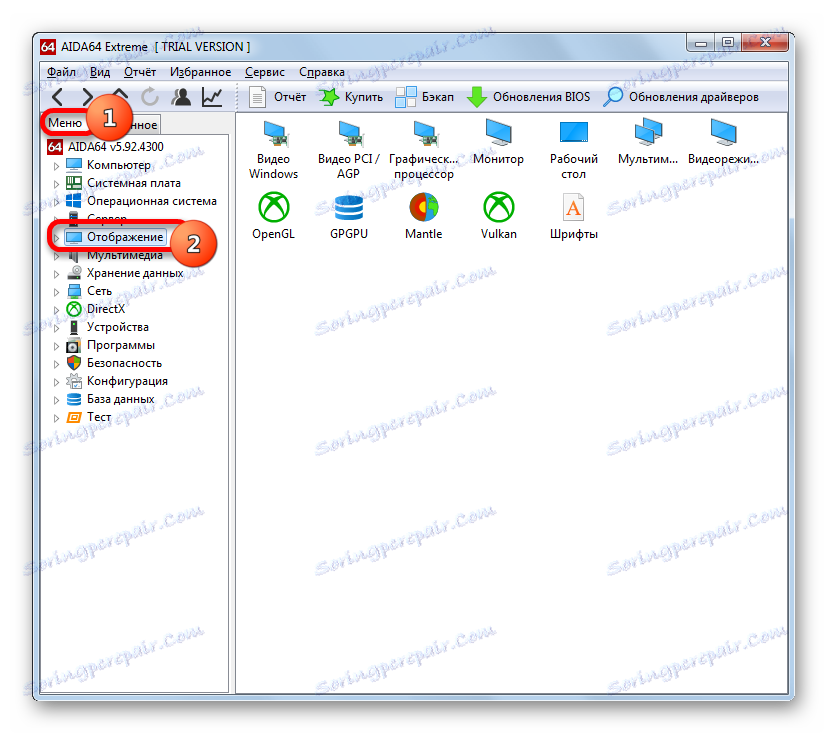
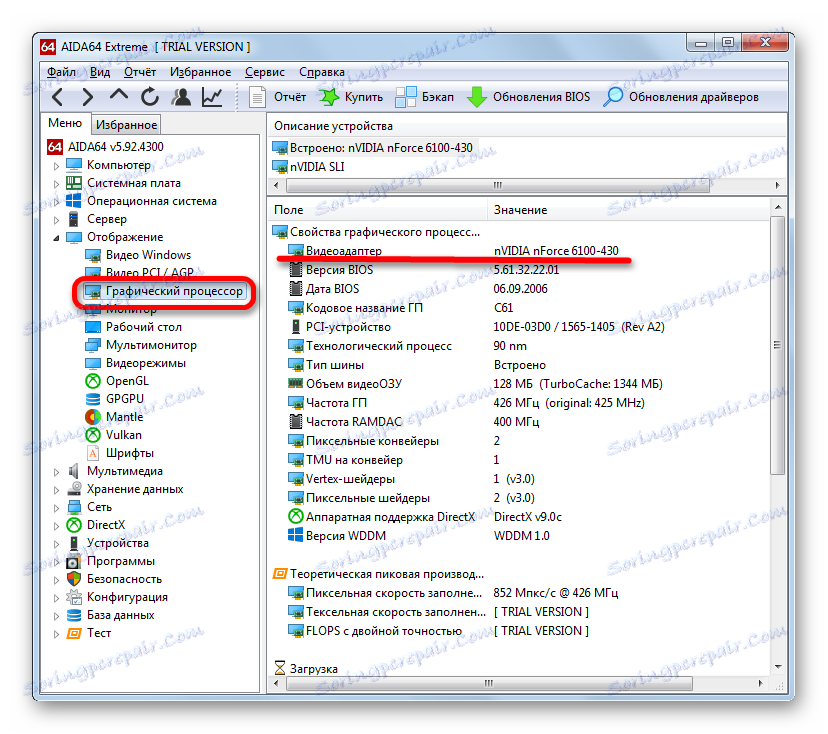
Glavna pomanjkljivost te metode je, da se pripomoček plača, čeprav je proste testno obdobje 1 meseca.
2. način: GPU-Z
Drugi pripomoček za tretje osebe, ki lahko odgovori na vprašanje, kateri model video adapterja je nameščen na vašem računalniku, je majhen program za določanje glavnih značilnosti računalnika - GPU-Z .
Ta metoda je še lažja. Ko zaženete program, ki ga sploh ni potrebno namestiti, pojdite na zavihek "Grafične kartice" (mimogrede se privzeto odpre). V zgornjem polju odprtega okna, ki se imenuje »Ime« , se bo ime video kartice natančno locirano.
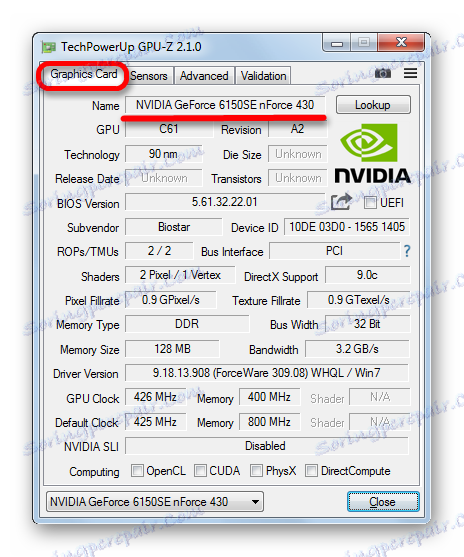
Ta metoda je dobra, ker GPU-Z precej manj prostora na disku in porabi sistemske vire kot AIDA64. Poleg tega, če želite izvedeti model grafične kartice, poleg neposrednega zagona programa vam ni treba nikakršne manipulacije. Glavni plus je, da je aplikacija popolnoma brezplačna. Ampak obstaja pomanjkljivost. GPU-Z nima ruskega vmesnika. Vendar pa za ugotovitev imena grafične kartice glede na intuitivno razumljivost procesa ta pomanjkljivost ni tako pomembna.
3. način: Upravitelj naprav
Zdaj pa nadaljujemo z načinom iskanja imena proizvajalca video adapterja, ki se izvaja z uporabo vgrajenih orodij sistema Windows. Te informacije se lahko najprej pridobijo z odhodom v upravitelja naprav.
- Kliknite gumb "Start" na dnu zaslona. V meniju, ki se odpre, kliknite »Nadzorna plošča« .
- Odpre se seznam razdelkov Nadzorna plošča. Odprite »Sistem in varnost« .
- Na seznamu naslovov izberite »Sistem« . Lahko pa kliknete tudi ime podokne »Upravitelj naprav« .
- Če izberete prvo možnost, potem bo po vstopu v okno "Sistem" v stranskem meniju postavka "Upravitelj naprav" . Kliknite na to.
![Pojdite v Upravitelj naprav v razdelku Sistem na nadzorni plošči v operacijskem sistemu Windows 7]()
Obstaja tudi nadomestna različica prehoda, ki ne vključuje uporabe gumba »Start« . Izvaja se lahko z orodjem "Zaženi" . Po vpisu Win + R imenujemo to orodje. Vozimo se na svojem področju:
devmgmt.mscKliknite »V redu« .
- Ko je bil izveden prehod na Upravitelj naprav, kliknite na ime »Video adapterji« .
- Odpre se vnos z blagovno znamko grafične kartice. Če želite izvedeti več o tem, dvokliknite na to ime.
- Odpre se okno lastnosti video adapterja. Na vrhu je ime njegovega modela. V zavihkih »Splošno« , »Voznik« , »Informacije« in »Viri« lahko najdete različne informacije o grafični kartici.
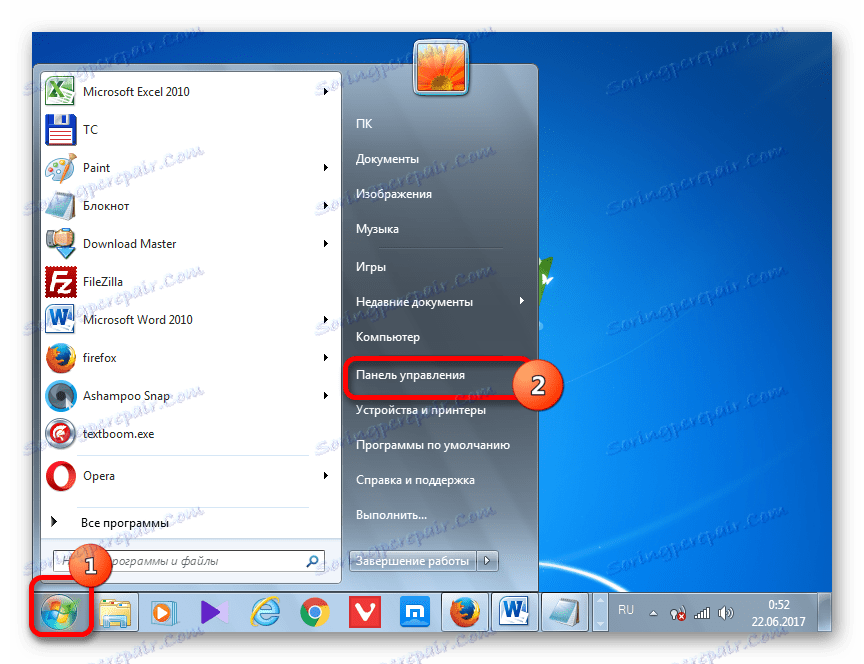
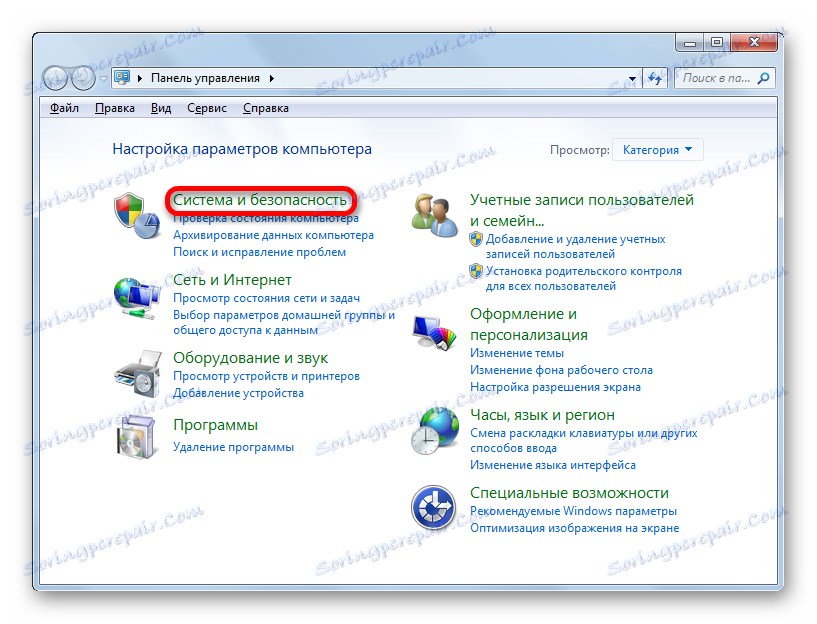
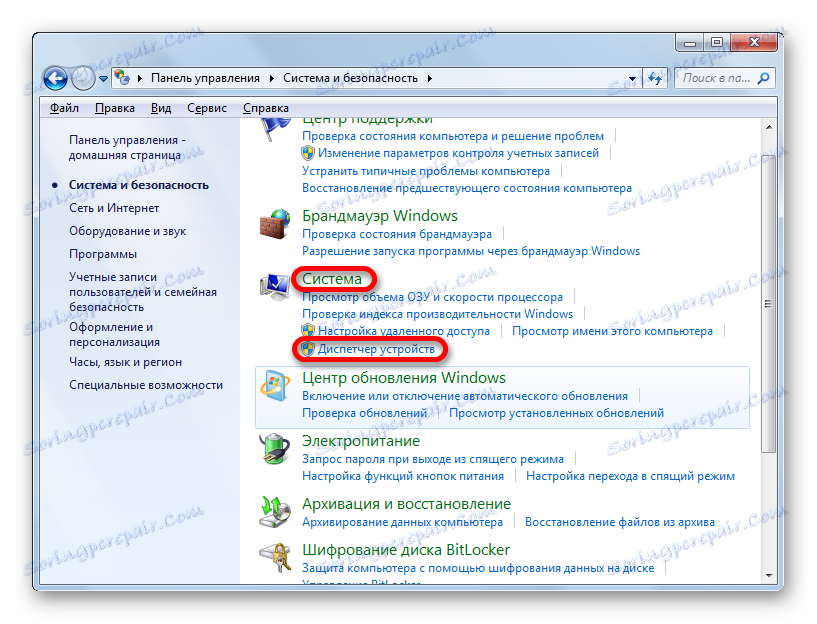
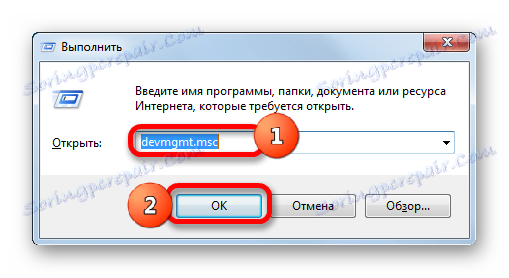
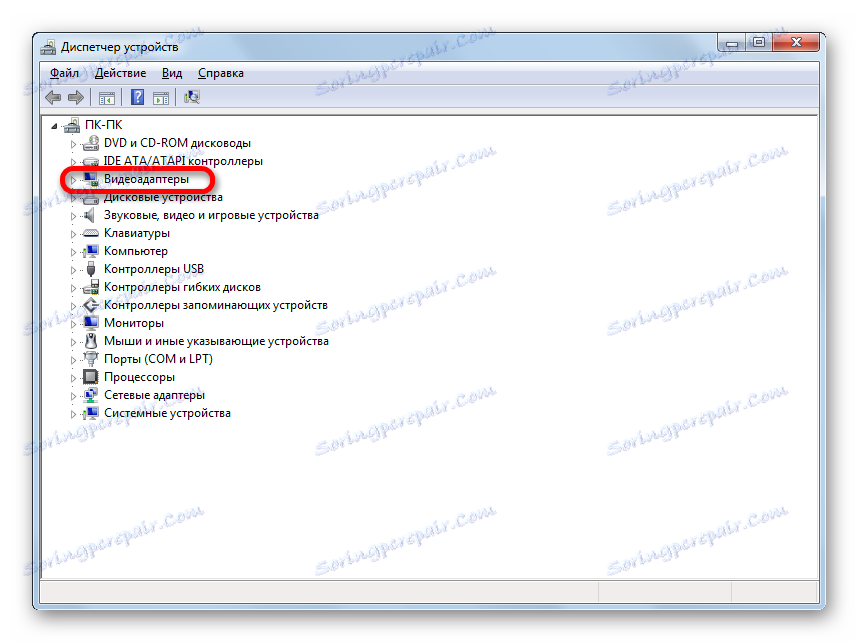
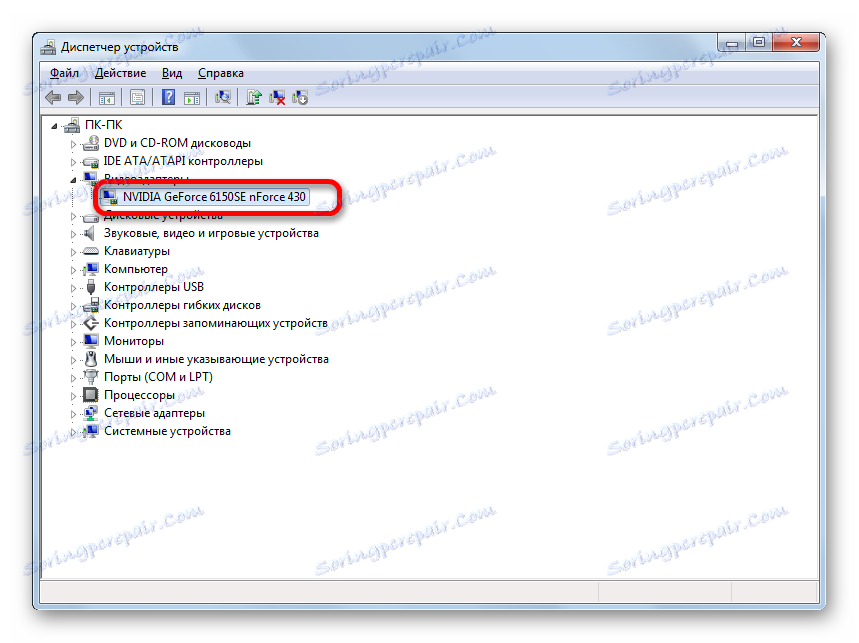
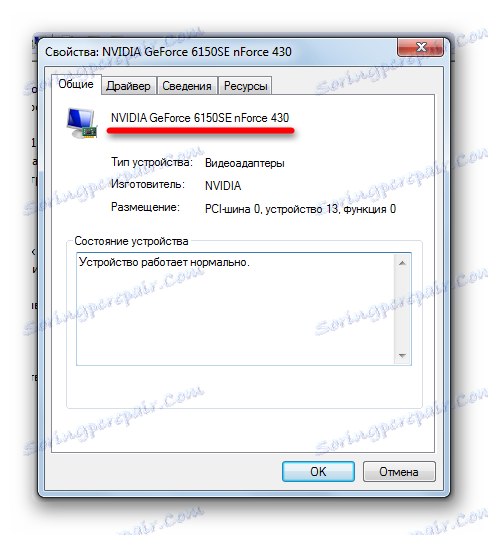
Ta metoda je dobra, ker jo v celoti izvajajo notranja orodja sistema in ne zahteva namestitve programske opreme tretje osebe.
4. način: Diagnostično orodje DirectX
Informacije o znamki video adapterja najdete tudi v oknu diagnostičnega orodja DirectX .
- Na to orodje lahko skočite tako, da v okno "Zaženi" vnesete določen ukaz, ki nam je že znan. Pokličemo "Run" ( Win + R ). Vnesite ukaz:
DxdiagKliknite »V redu« .
- Začne se diagnostično okno DirectX. Odprite razdelek »Zaslon« .
- V odprtem zavihku v informacijskem bloku "Device" je prvi parameter "Ime" . To je ravno nasprotni od tega parametra in je ime modela grafične kartice tega računalnika.
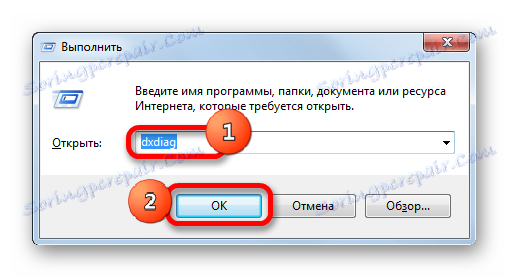
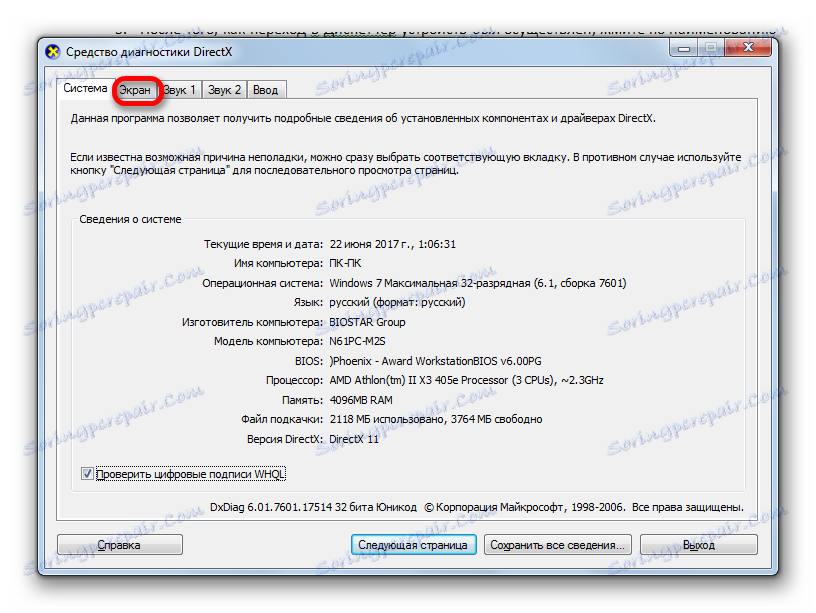
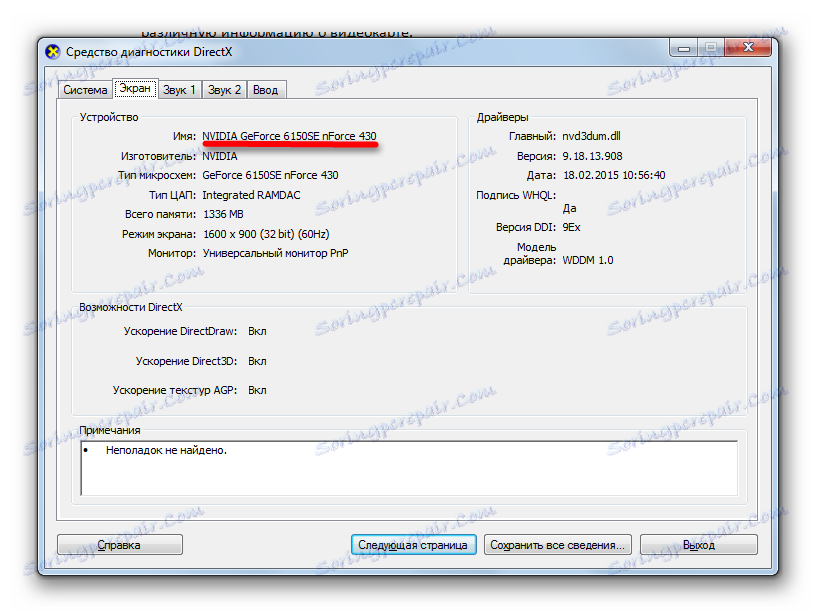
Kot vidimo, je ta različica rešitve naloge precej preprosta. Poleg tega se izvaja le z uporabo orodij sistema. Edina nevšečnost je, da boste morali naučiti ali napisati ukaz, da odprete okno "DirectX Diagnostic Tool" .
Metoda 5: Lastnosti zaslona
Odgovor na vprašanje interesa najdete tudi v lastnostih zaslona.
- Če želite iti v to orodje, z desno miškino tipko kliknite namizje. V kontekstnem meniju izberite "Screen Resolution" .
- V oknu, ki se odpre, kliknite »Napredne možnosti« .
- Začelo se bo okno Lastnosti. V razdelku »Adapter« v bloku »Adapter type« se nahaja želena blagovna znamka grafične kartice.
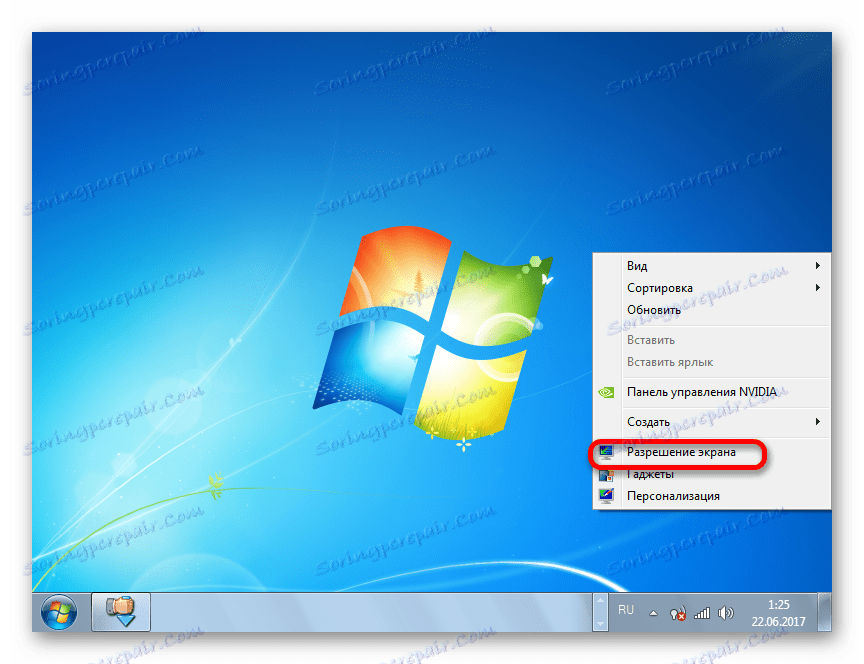
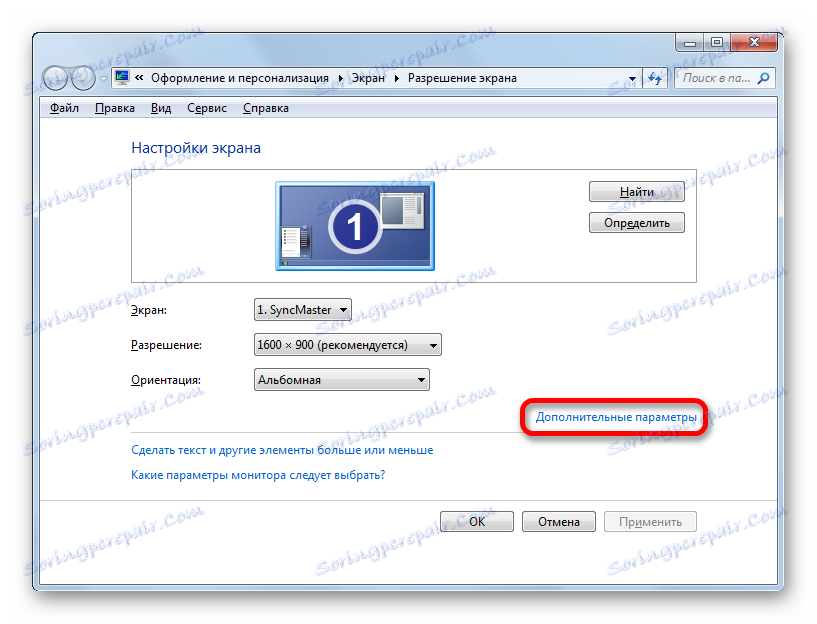
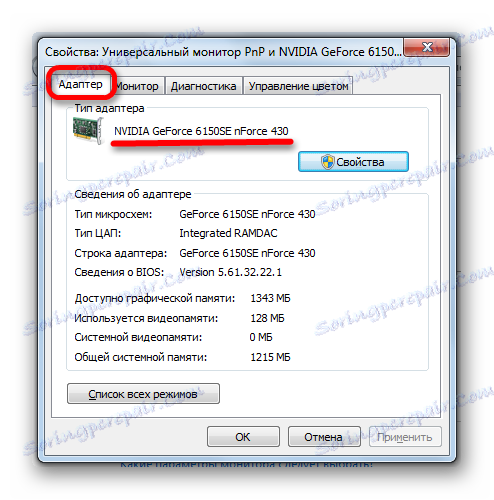
V operacijskem sistemu Windows 7 je na voljo več možnosti za iskanje imena modela video adapterja. Izvedeni so tako s pomočjo programske opreme tretjih oseb in izključno z notranjimi orodji sistema. Kot lahko vidite, zato, da bi preprosto izvedeli ime modela in proizvajalca grafične kartice, ni smiselno namestiti programov tretjih oseb (razen če jih seveda namestite). Te informacije je enostavno dobiti z uporabo vgrajenih zmožnosti operacijskega sistema. Uporaba programov tretjih oseb je upravičena samo, če so že nameščena na vašem računalniku ali želite izvedeti podrobne informacije o grafični kartici in drugih virih sistema, in ne samo blagovni znamki video adapterja.