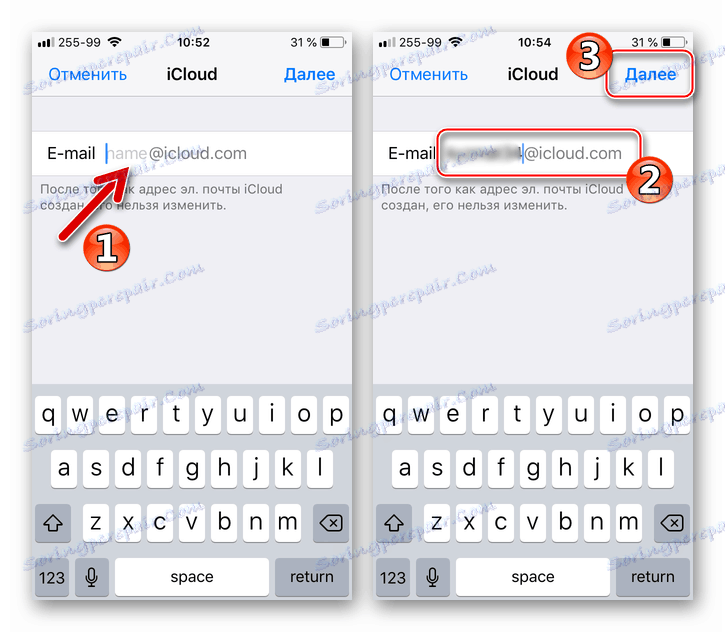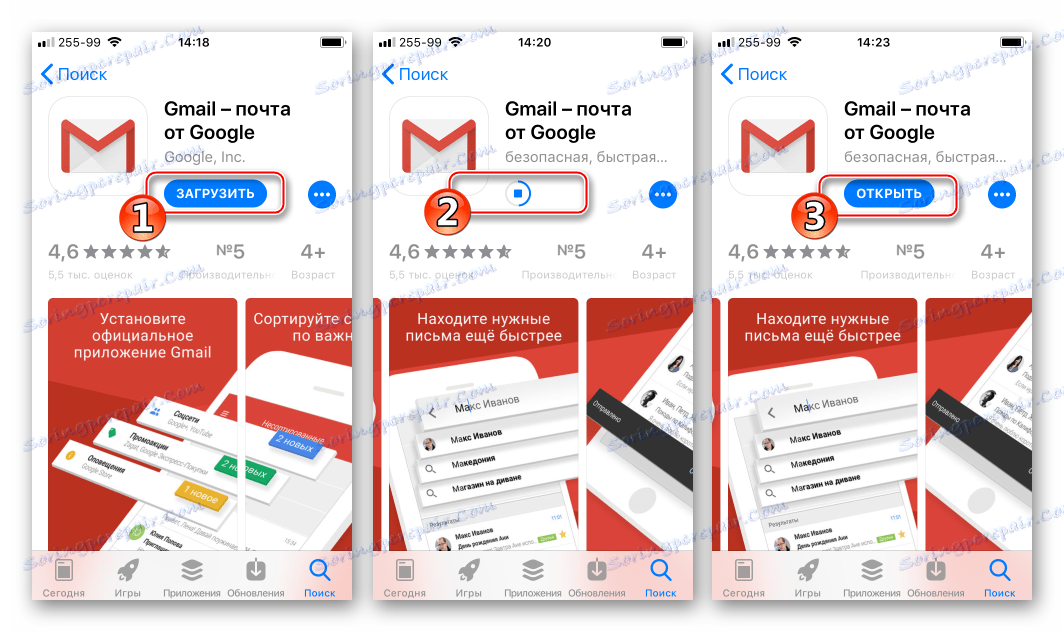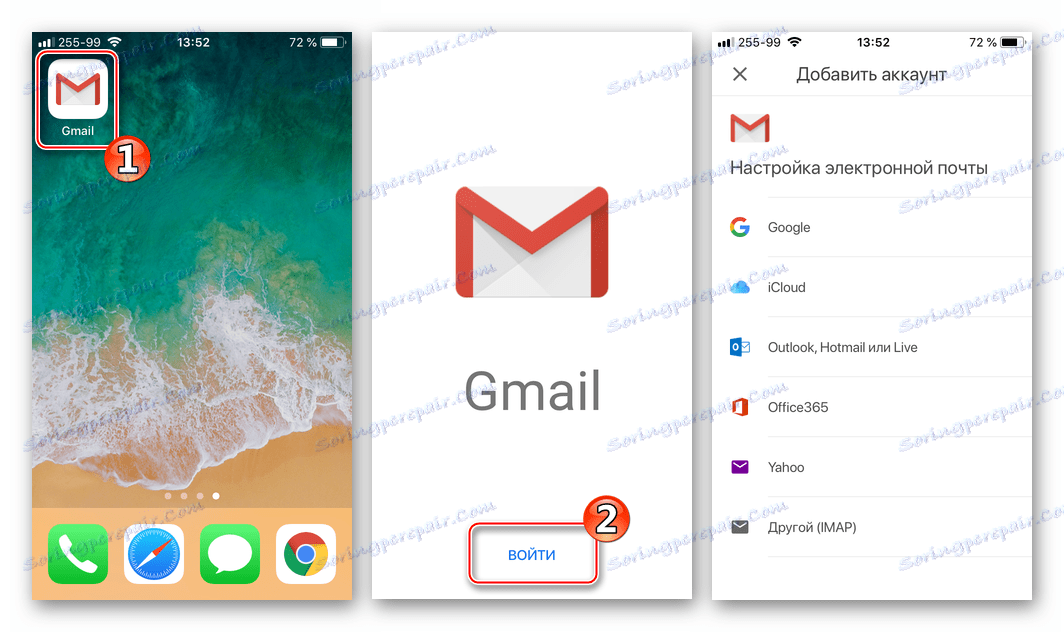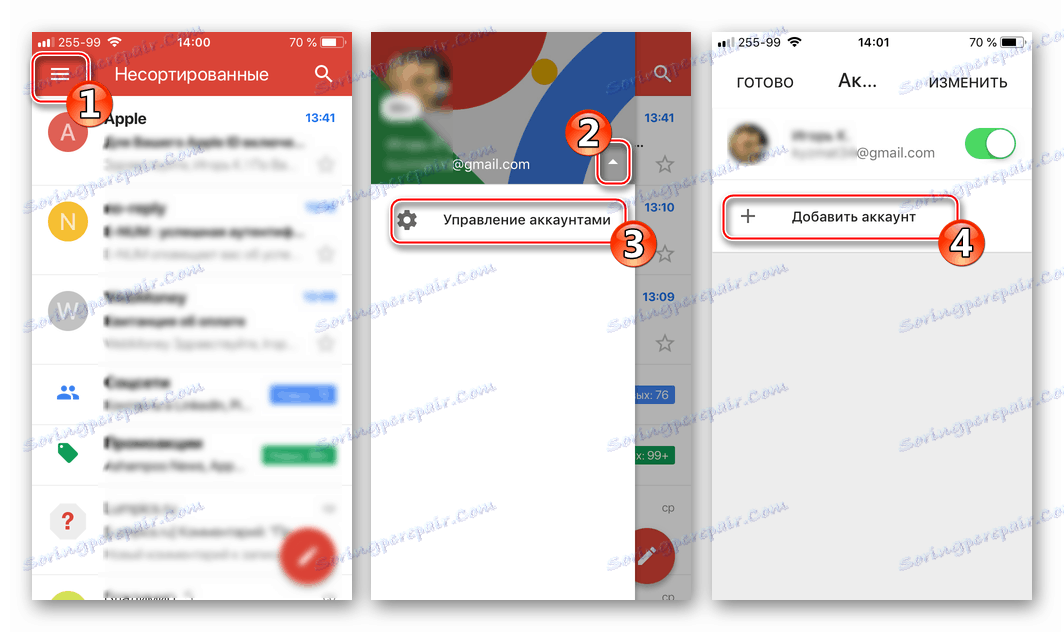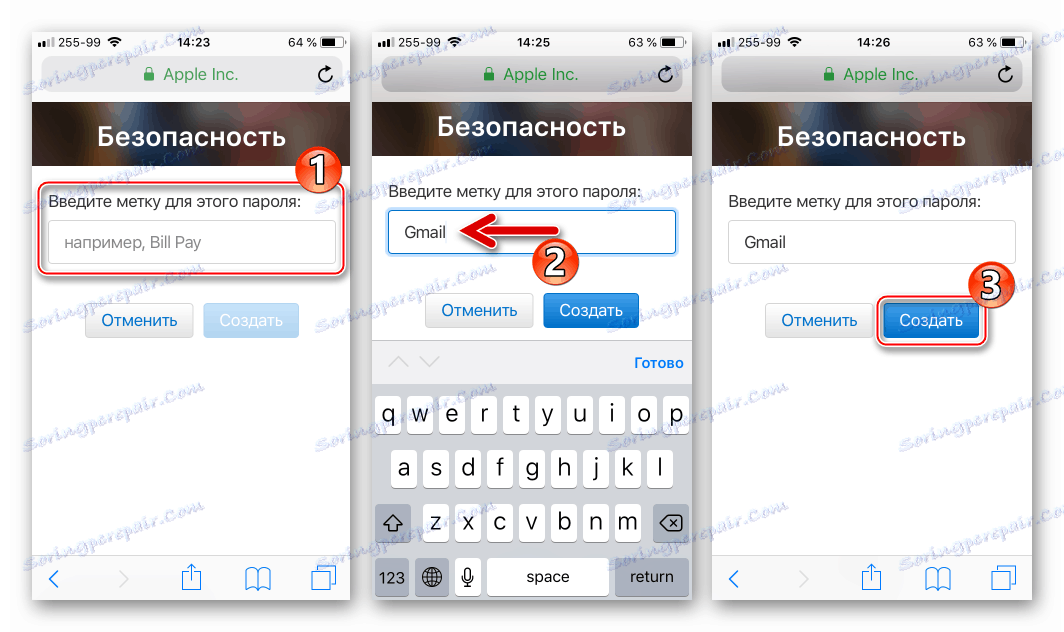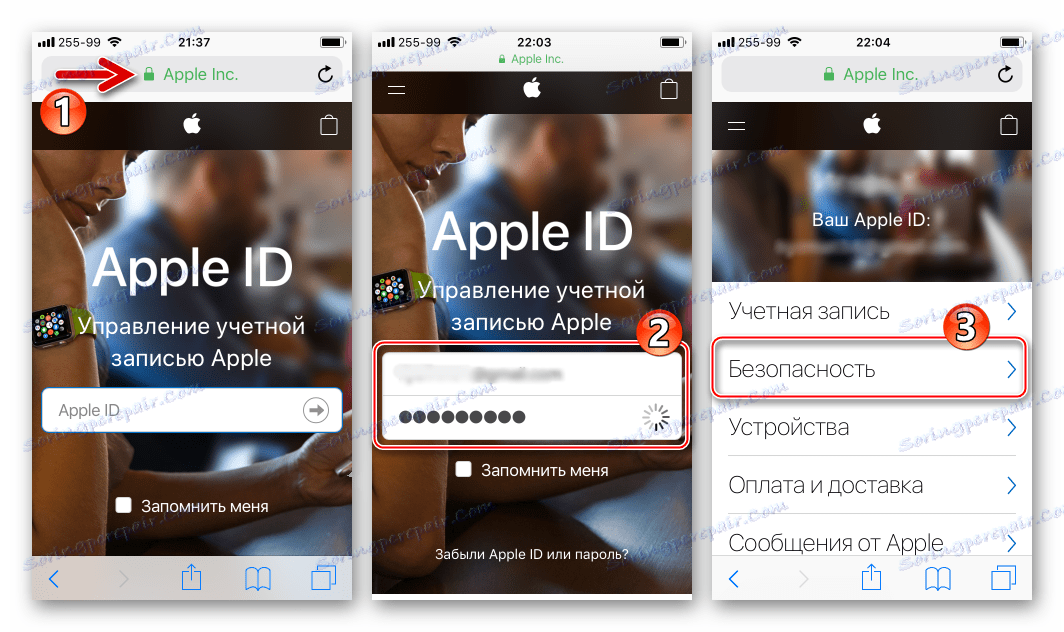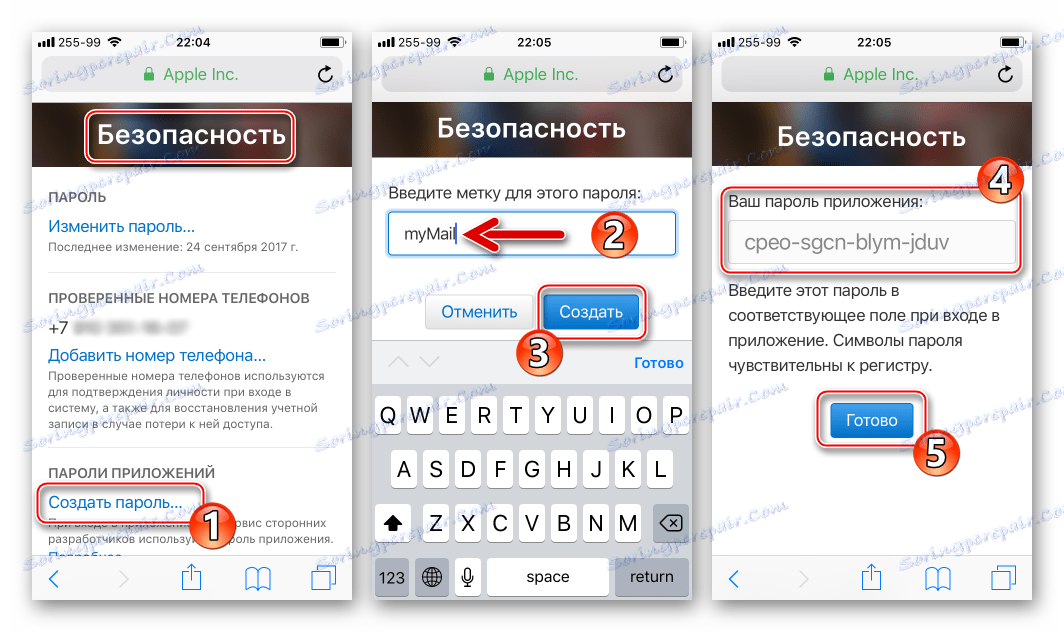Kako vnesti iCloud pošto iz iPhona
Appleova iCloudova poštna storitev vam omogoča hitro, enostavno in varno izvajanje celotnega nabora operacij z e-pošto. Toda preden lahko uporabnik pošilja, sprejema in organizira e-poštna sporočila, morate nastaviti e-poštni naslov @ icloud.com na napravi iOS ali Mac. Kako vnesti iCloudovo pošto iz iPhona, ki je opisana v gradivu, ki vam je predstavljen.
Vsebina
Načini za prijavo na @ icloud.com iz iPhona
Glede na to, katero aplikacijo iOS (z blagovno znamko Mail ali odjemalca od razvijalcev drugih izdelovalcev) raje dela, se sprejmejo različna dejanja za dostop do e-poštnega računa @ icloud.com.
1. način: aplikacija za pošto je vnaprej nameščena v iOS
Z uporabo zmogljivosti lastniških storitev Apple in iKlaud pošte ni nobene izjeme, najlažji način za začetek pa je uporaba vnaprej nameščenih orodij v iOC. Aplikacija Mail client je prisotna v kateremkoli iPhoneu in je funkcionalna rešitev za delo z elektronskimi poštnimi nabiralniki.
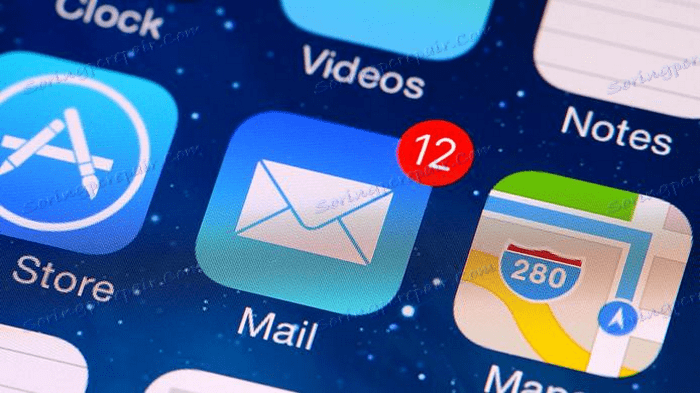
Poseben seznam korakov, ki jih je treba sprejeti za odobritev v iCloud pošti s standardno aplikacijo iOS, je odvisna od tega, ali je bil zadevni naslov že uporabljen ali če so e-poštne zmogljivosti Apple načrtovane le.
Obstoječi račun @ icloud.com
Če ste prej uporabljali Appleovo e-poštno sporočilo in imate naslov @ icloud.com, pa tudi geslo Apple ID, ki je povezano s tem e-poštnim računom, dobite dostop do svoje korespondence, na primer iz novega iPhona, kjer je Apple ID še ni predložen, kot sledi.
Glej tudi: Nastavimo Apple ID
- Odprite aplikacijo Mail, tako da tapnete ikono ovojnice na namizju iPhona. Na zaslonu »Dobrodošli v pošti!« Tapnite »iCloud« .
- V ustrezna polja vnesite naslov polja in geslo Apple ID, ki je povezan z njim. Kliknite »Naprej« .
Potrdite branje obvestila o aktivaciji »Najdite iPhone« . Možnost se samodejno vključi, ker se dejansko prijavite v »iCloud« pošto, hkrati povežete iPhone z vašim ID-jem Apple. - Naslednji zaslon ima možnost, da onemogočite sinhronizacijo različnih vrst podatkov z dodanim računom, lahko tudi izklopite funkcijo »Poišči iPhone«. Nastavite stikala na želeni položaj. Če je cilj le dostop do e-pošte iz nabiralnika @ icloud.com, morate vse možnosti izključiti, z izjemo Mail in iCloud Drive . Nato kliknite »Shrani« in posledično bo računu dodan račun, na vrhu zaslona pa bo prikazano ustrezno obvestilo.
- Vse je pripravljeno za delo s korespondenco, lahko uporabite e-poštno polje @ icloud.com, kot je bilo predvideno.
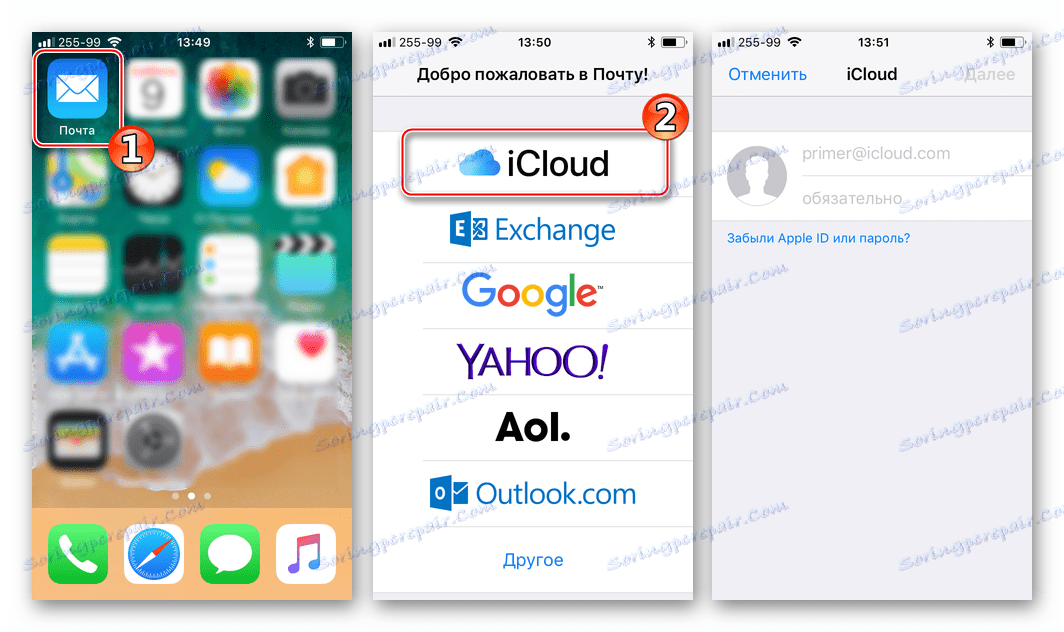
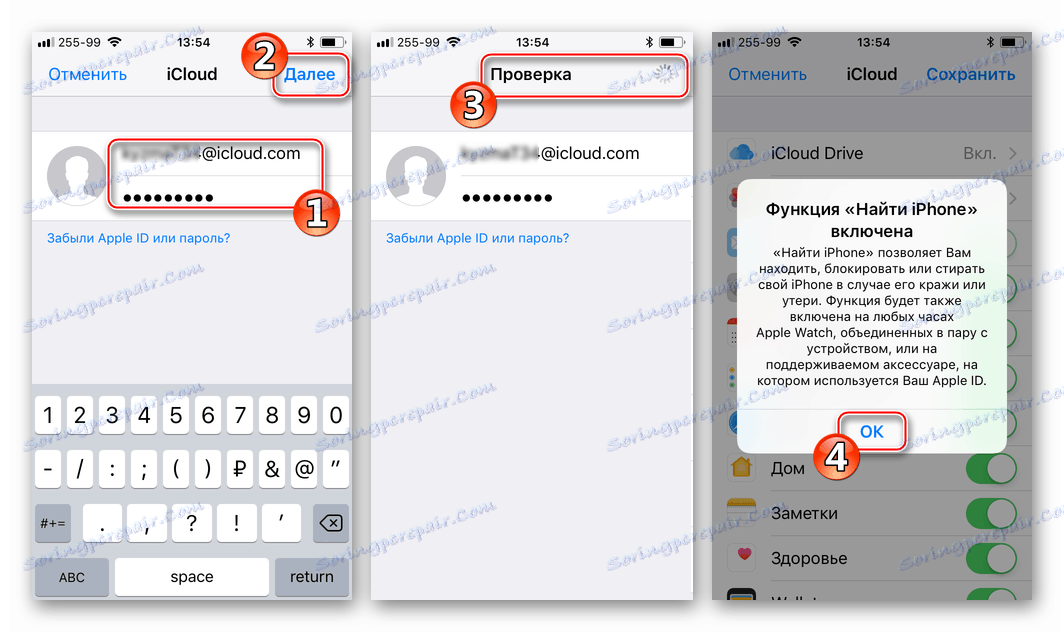
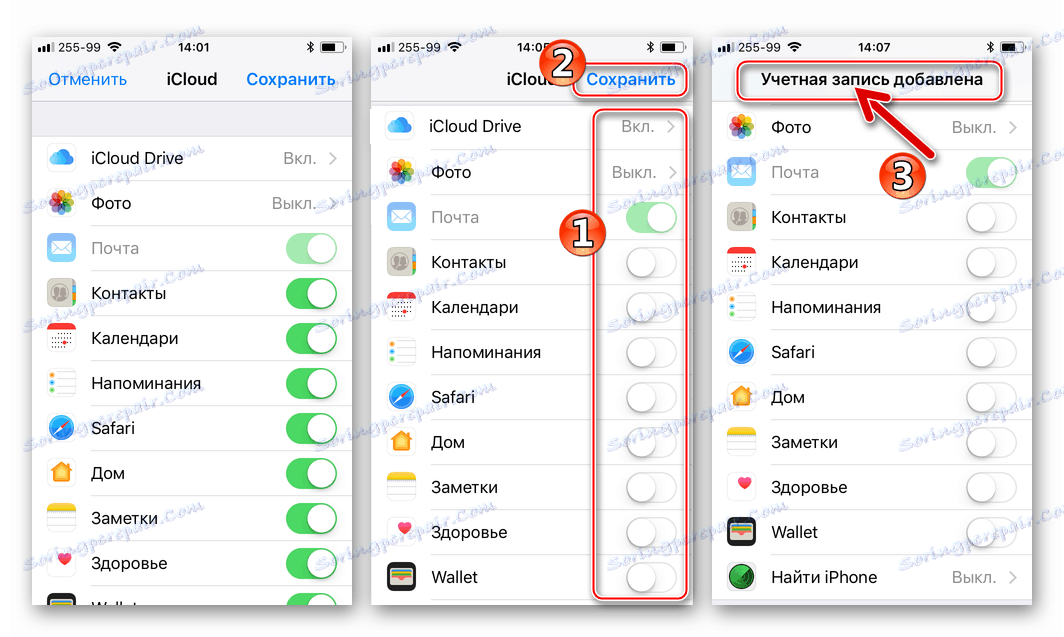
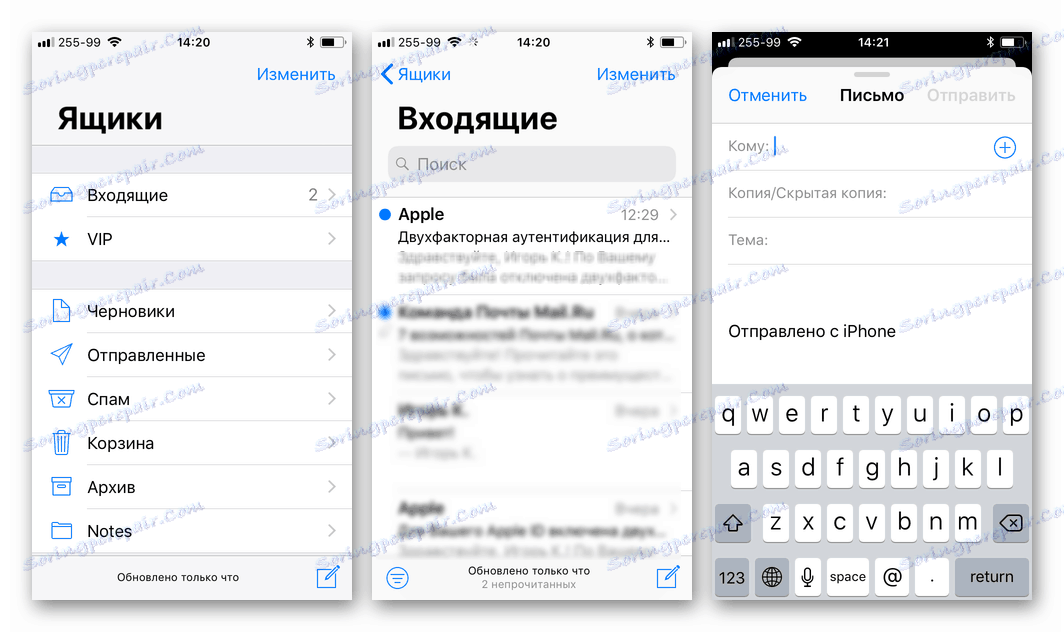
Mail @ icloud.com ni bil uporabljen prej
Če imate prilagojen iPhone in uporabljate funkcije Apple iDi, vendar želite dodatno izkoristiti vse prednosti, ki so na voljo v storitvi e-pošte Apple, sledite spodnjim navodilom.
- Odprite »Nastavitve« v iPhonu in pojdite v oddelek za upravljanje z ID-jem Apple, tako da tapnete prvo postavko s seznama možnosti - svoje ime ali avatar.
- Odprite razdelek »iCloud« in na naslednjem zaslonu aktivirajte stikalo »Mail« . Nato kliknite »Ustvari« pod poizvedbo, ki se prikaže na dnu zaslona.
- V polje »E-pošta« vnesite želeno ime nabiralnika in kliknite »Naprej« .
![Pošta iCloud kreiranje poštnega predala, izdelava imena]()
Standardne zahteve za poimenovanje - prvi del e-poštnega naslova mora vsebovati latinske črke in številke, lahko pa vključuje tudi pike in podčrtane znake. Poleg tega morate upoštevati, da veliko število ljudi uporablja iKlaud pošto, zato so lahko običajna imena škatel zasedena, pomislite na nekaj originalnega.
- Preverite pravilnost imena prihodnjega naslova @icloud in tapnite »Končano«. To dopolnjuje izdelavo iCloud pošte. iPhone bo prikazal zaslon za nastavitev storitve za oblak s stikalom Mail zdaj aktiviran. Po nekaj sekundah boste prejeli zahtevo za povezavo ustvarjenega nabiralnika s programom Apple Video CallTime - potrdite ali zavrnite to funkcijo po želji.
- Na vhodu na pošto iKlaud na iPhone je resnično popolna. Odprite aplikacijo za pošto tako, da tapnete njeno ikono na namizju iOS, tapnite Nabiralniki in se prepričajte, da je bil ustvarjeni naslov samodejno dodan na seznam razpoložljivih. Lahko nadaljujete s pošiljanjem / prejemanjem e-pošte preko korporacijske storitve Apple.
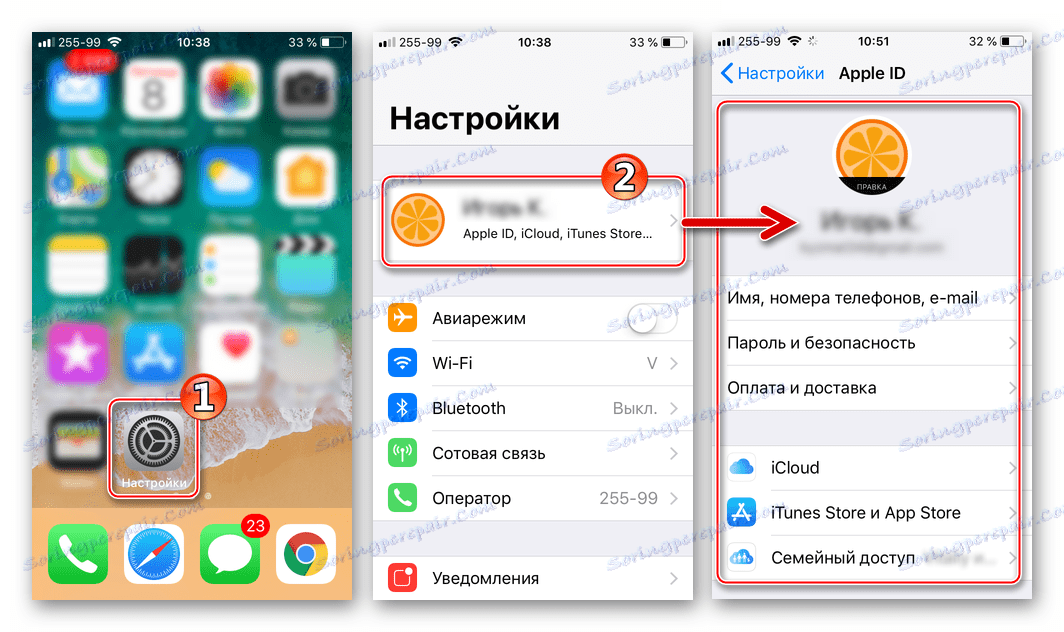
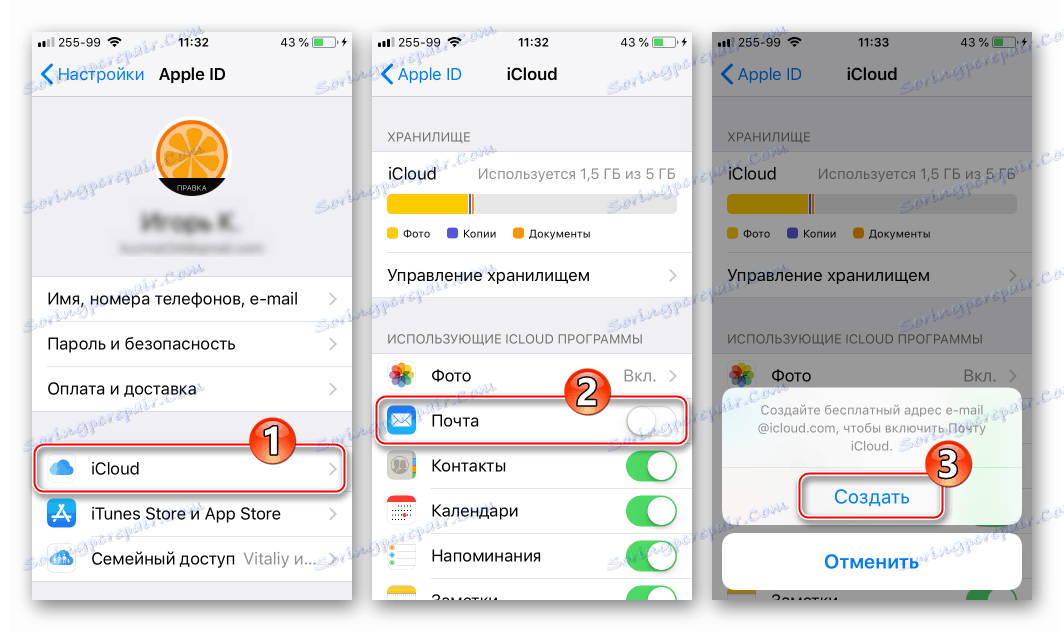
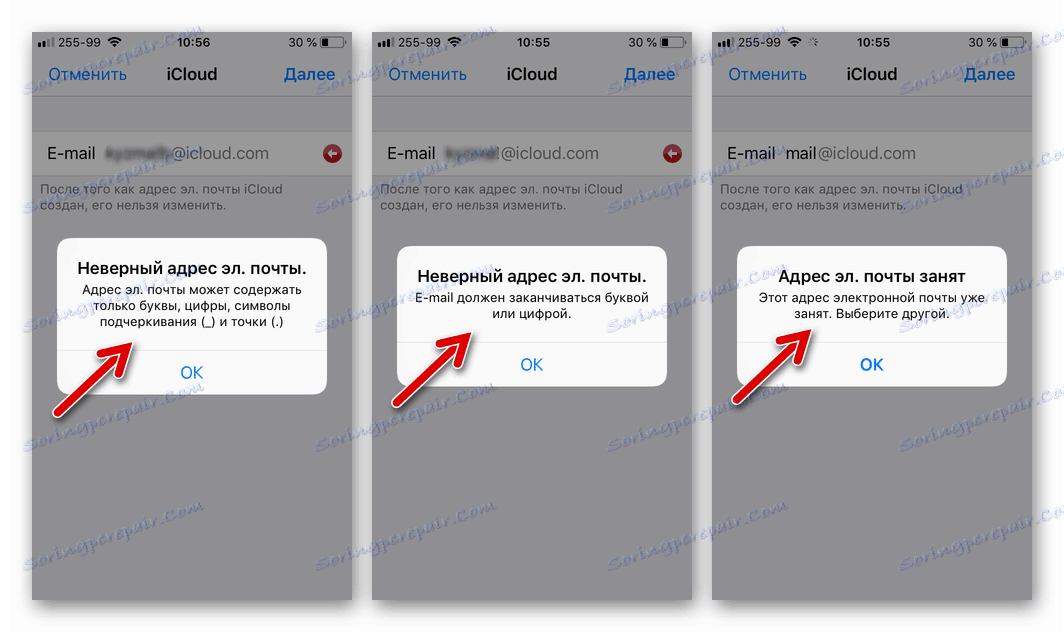
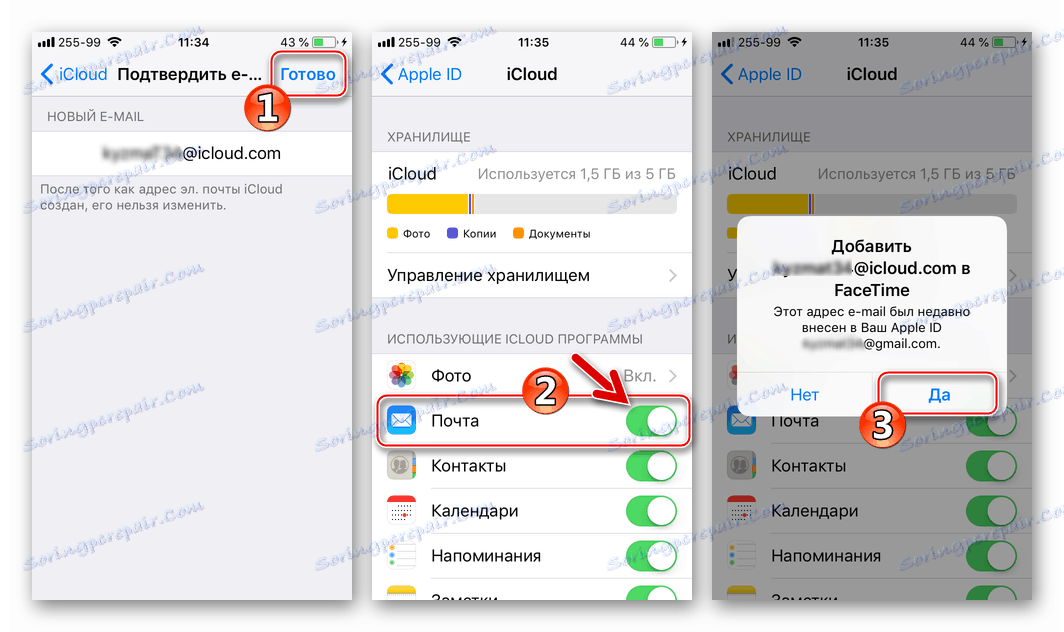
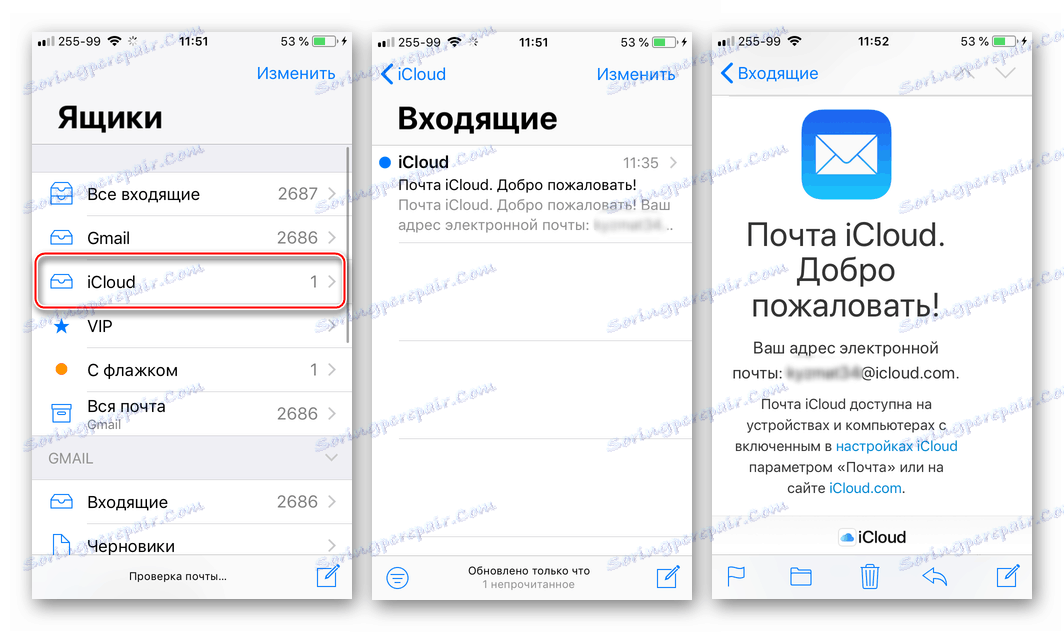
2. način: Stranski e-poštni odjemalci za iOS
Ko je naslov @ icloud.com enkrat aktiviran kot rezultat korakov v zgornjih navodilih, lahko dostopate do poštne storitve Apple prek aplikacij iOS, ki jih ustvarijo razvijalci drugih izdelovalcev: Gmail, Spark, myMail, Inbox, CloudMagic, Mail.Ru in mnogi drugi. . Upoštevati je treba, da je pred dostopom do pošte iKlaud prek aplikacije tretje osebe odjemalca treba izpolnjevati varnostne zahteve družbe Apple za aplikacije tretjih oseb.
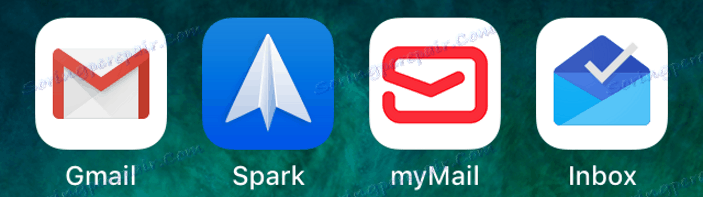
Na primer, podrobneje preuči postopek za prijavo v polje za e-pošto @ icloud.com prek znane Gmail, e-poštne aplikacije, ki jo je ustvaril Google.
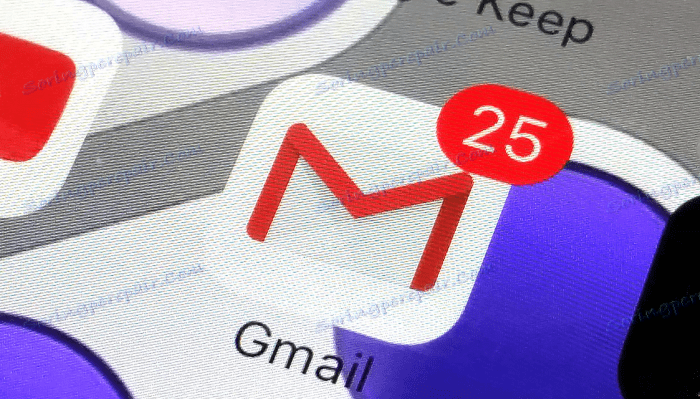
Za učinkovito izvajanje spodnjih navodil je potrebno, da je Apple ID, nameščen na iPhone, zaščiten z dvotaktnim preverjanjem pristnosti. Za informacije o tem, kako aktivirati to možnost, opisano v gradivu o nastavitvi Apple ID na iPhone.
Več podrobnosti: Kako nastaviti varnost računa Apple ID
- Namesti iz AppStore bodisi skozi iTunes in nato odprite aplikacijo Gmail za iPhone.
![ICloud Mail namestitev Gmail za iPhone za dostop do škatle od Apple]()
Glej tudi: Kako namestiti na iPhone aplikacijo preko iTunes
Če se je to prvič začelo odjemalec, tapnite »Prijava« na pozdravnem zaslonu aplikacije, kar bo pripeljalo do strani dodajanja računa.
![ICloud Mail prek Gmaila za iPhone, najprej zaženite prehod za dodajanje računa]()
Če je Gmail za iPhone že uporabljen za delo s korespondenco po e-pošti in dostop do poštne storitve, ki ni iCloud, odprite meni z možnostmi (tri črtice v zgornjem levem kotu), odprite seznam računov in tapnite »Upravljanje računov« . Nato kliknite »+ Dodaj račun« .
![ICloud Mail - Gmail za funkcijski klic iPhone Dodaj račun]()
- Na zaslonu dodajte račun v aplikacijo, izberite »iCloud« , nato pa vnesite e-poštni naslov v ustrezno polje in kliknite »Naprej« .
- Naslednji zaslon prikazuje potrebo po ustvarjanju gesla za Gmail na strani Apple Idy. Dotaknite se povezave »Apple ID« , ki bo zagnal spletni brskalnik (privzeto je Safari) in odprite spletno stran vnosa v »Upravljanju računov Apple« .
- Prijavite se tako, da najprej vnesete Apple ID in nato geslo v ustreznih poljih. Dovoljenje dodelite s pritiskom na »Dovoli« v obvestilu, da se poskušate prijaviti v račun Apple.
- Odprite zavihek »Varnost «, pojdite v razdelek »APLIKACIJE PASSWORDS« in kliknite »Ustvari geslo ...« .
- V polju »Znamka« na strani »Varnost« vnesite »Gmail« in kliknite »Ustvari«.
![ICloudova pošta ustvari oznako gesla za aplikacijo tretje osebe]()
Skoraj takoj bo ustvarjena skrivna kombinacija znakov, ki služi kot ključ za dostop do storitev Apple prek aplikacije tretjih oseb. Geslo bo prikazano na zaslonu v posebnem polju.
- Z dolgim pritiskom označite prejeto tipko in v pojavnem meniju kliknite »Kopiraj« . Nato tapnite »Done« na strani brskalnika in pojdite v aplikacijo »Gmail« .
- Na zaslonu Gmail za iPhone kliknite »Naprej« . Dolg dotik v vnosnem polju "Geslo" pokličete funkcijo "Prilepi" in tako vnesite kombinacijo znakov, kopiranih v prejšnjem koraku. Dotaknite se možnosti »Naprej« in počakajte na preverjanje nastavitev.
- To dopolni e-poštni račun iCloud v aplikaciji Gmail za iPhone. Ostanek vnaša želeno uporabniško ime, ki ga podpiše pismo, poslano iz polja, in lahko nadaljujete z e-pošto prek storitve @ icloud.com.
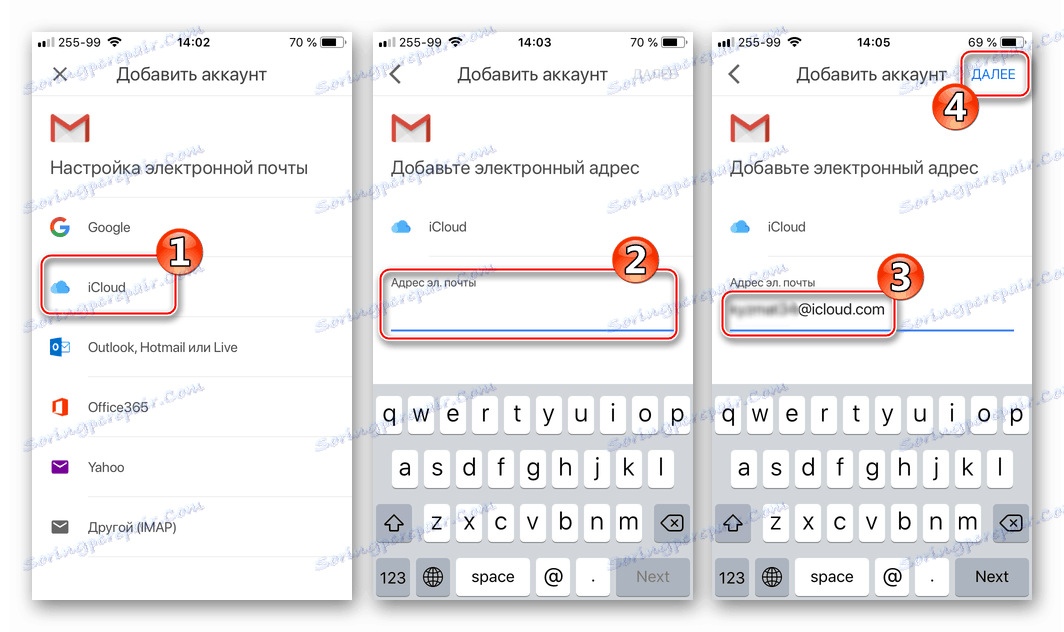
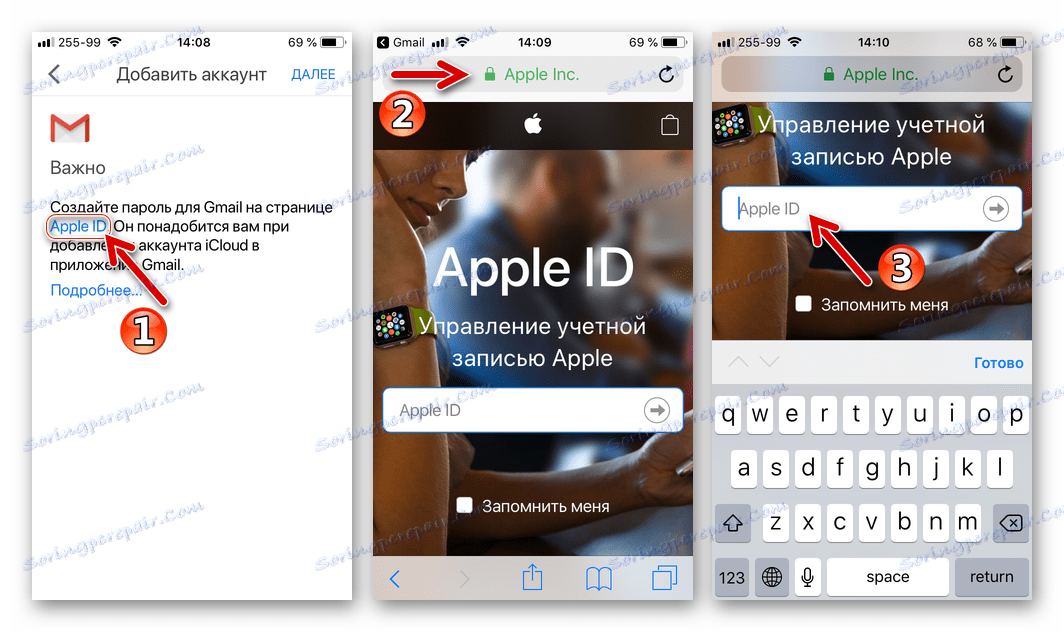
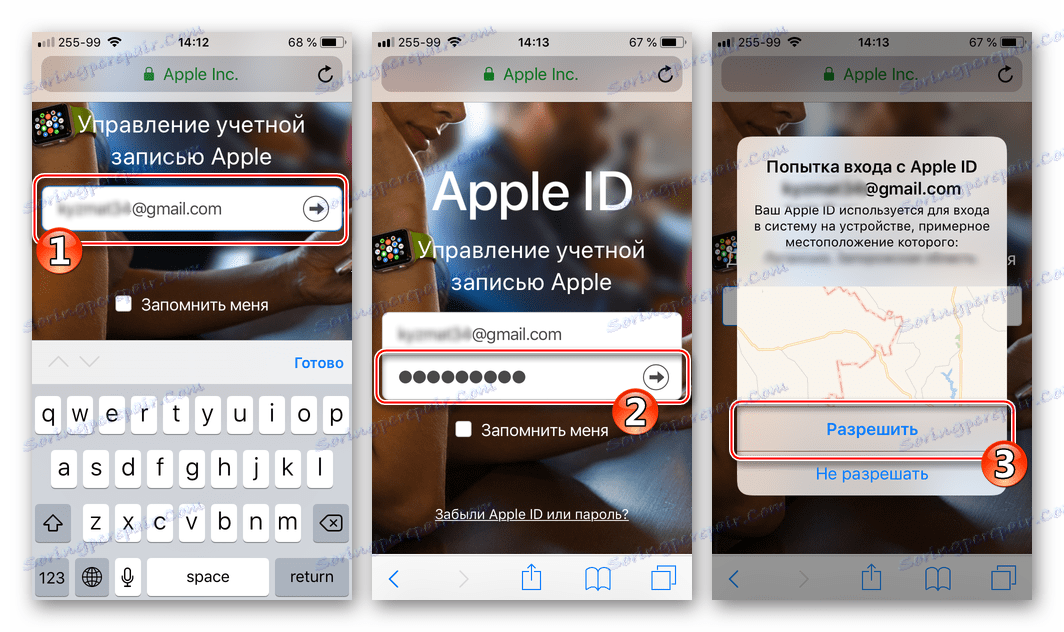
Nato boste videli potrditveno kodo, ki jo morate zapomniti, in vnesite na stran, odprta v brskalniku iPhone. Po preverjanju pristnosti vam je predstavljena stran za upravljanje vašega Apple ID-ja.
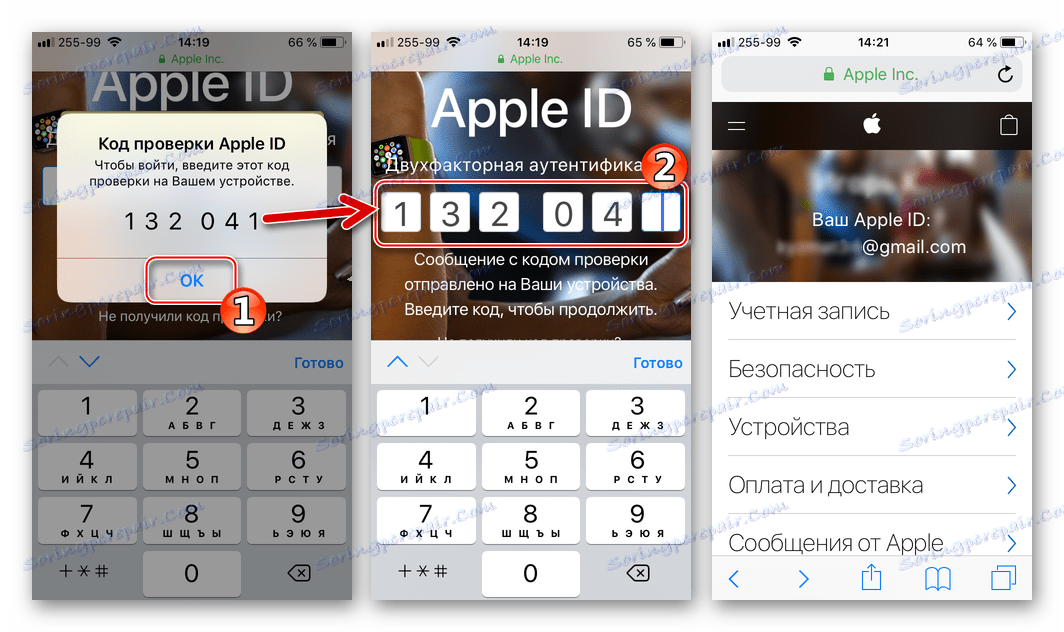
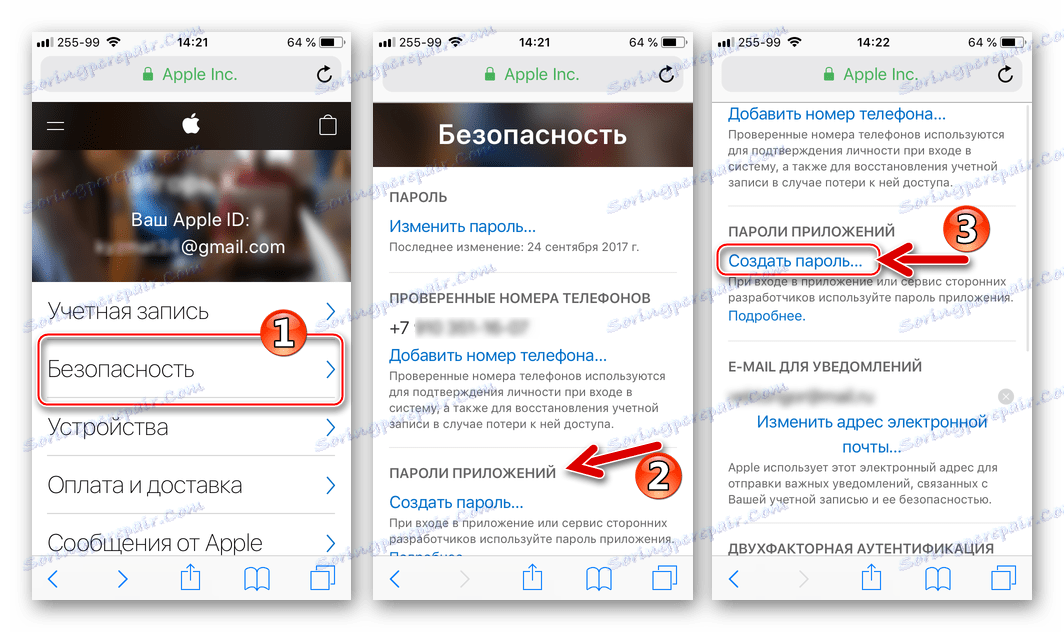
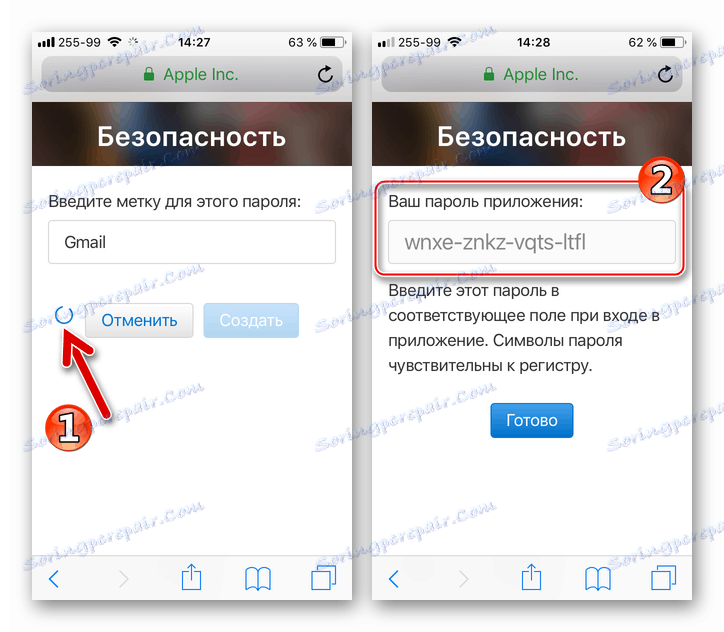
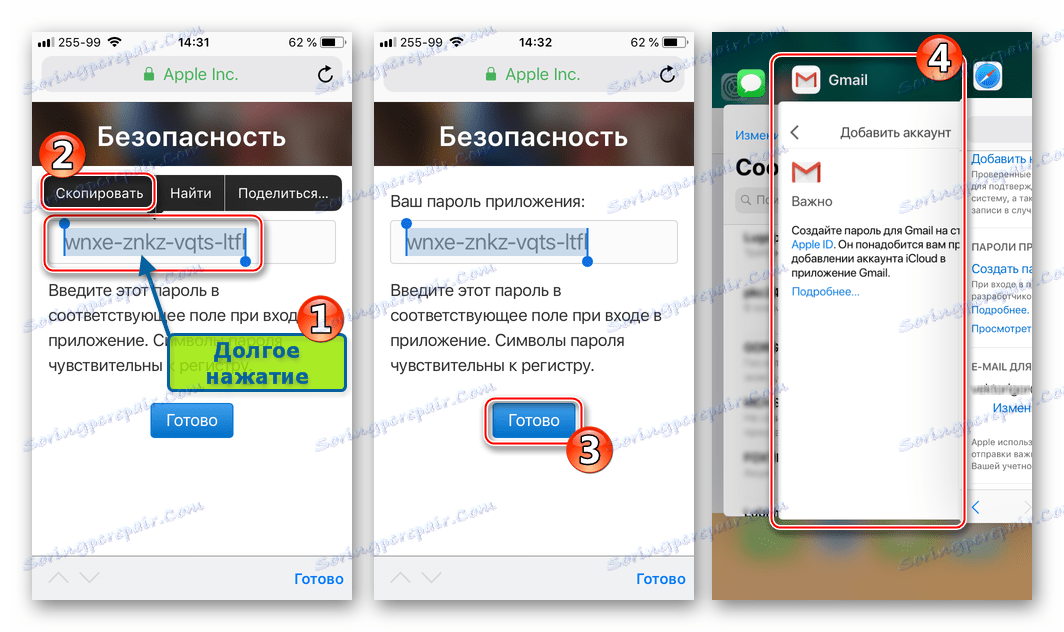
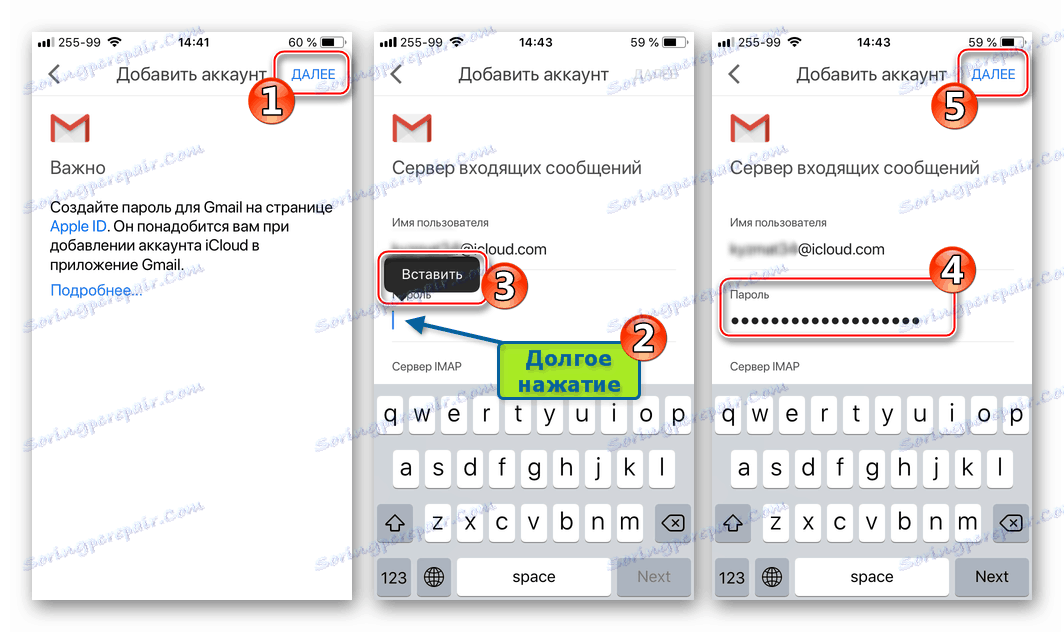
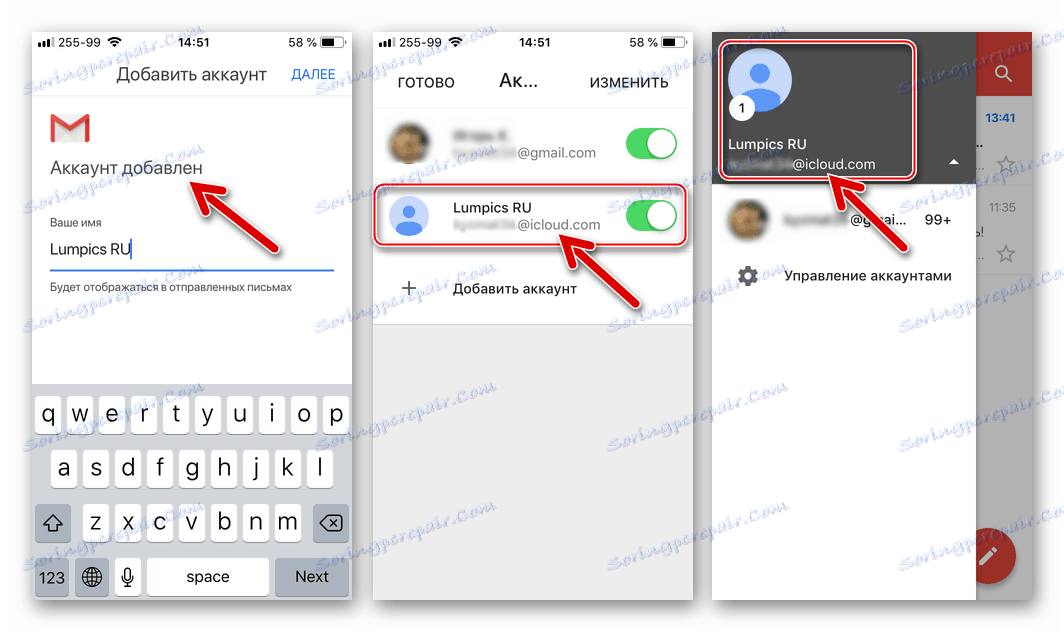
Algoritem za prijavo v iCloud pošto iz iPhona z uporabo Gmaila za iOS velja za skoraj vse aplikacije IOS, ki podpirajo delo z elektronskimi nabiralniki, ustvarjenimi v različnih storitvah. Ponavljamo korake procesa na splošno - morate sprejeti le tri potrebne korake (na sliki spodaj - priljubljena iOS aplikacija myMail).
- Ustvarite geslo za program tretjih oseb v razdelku »Varnost« na strani za upravljanje računov Apple ID.
![Prijava ICloud-a po e-poštnem odjemalcu tretjih oseb - Nastavitev Apple ID-ja]()
Mimogrede, to se lahko naredi vnaprej, na primer iz računalnika, vendar je v tem primeru treba zabeležiti skrivno kombinacijo.
![ICloudova pošta ustvari geslo za odjemalca tretje stranke na strani za nastavitev programa Apple ID]()
Povezava za dostop do nastavitev računa v računu Apple Spremeni stran:
- Odprite aplikacijo za poštni odjemalec za iOS, pojdite na dodajanje e-poštnega računa in vnesite e-poštni naslov @ icloud.com.
- Vnesite geslo, ki ga sistem generira za aplikacijo tretje osebe na strani za upravljanje Apple AyDi. Po uspešni preverjanju pristnosti bo omogočen dostop do e-poštnih sporočil v iCloudovi pošti prek prednostnega odjemalca tretje stranke.
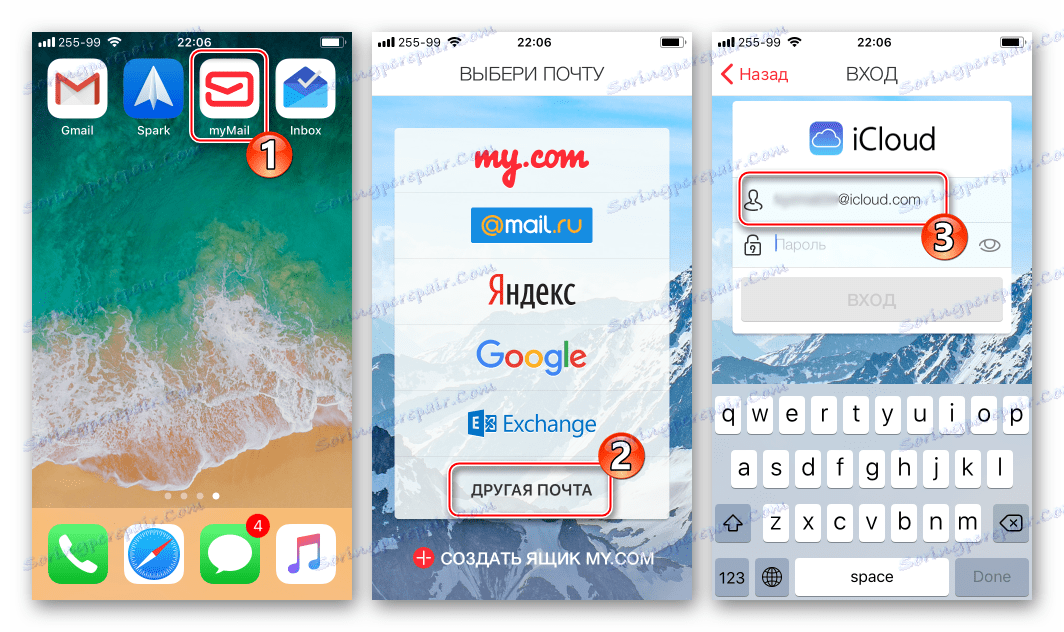
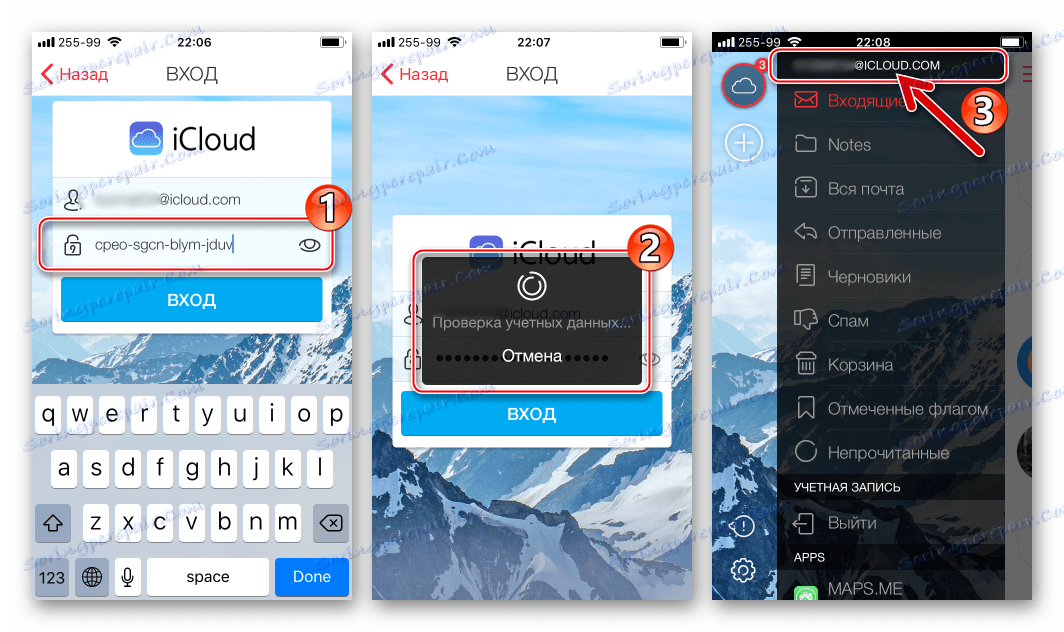
Kot lahko vidite, ni posebnih ali nepremostljivih ovir za dostop do iCloud pošte iz iPhona. Z izpolnjevanjem varnostnih zahtev Apple in dejansko, ko ste se prijavili v storitev, lahko vse prednosti obravnavane pošte uporabite ne samo preko integrirane aplikacije iOS, temveč tudi s pomočjo morda bolj znanih programov tretjih oseb.