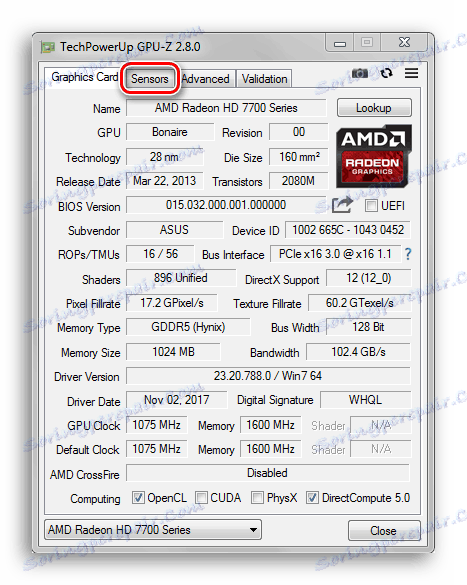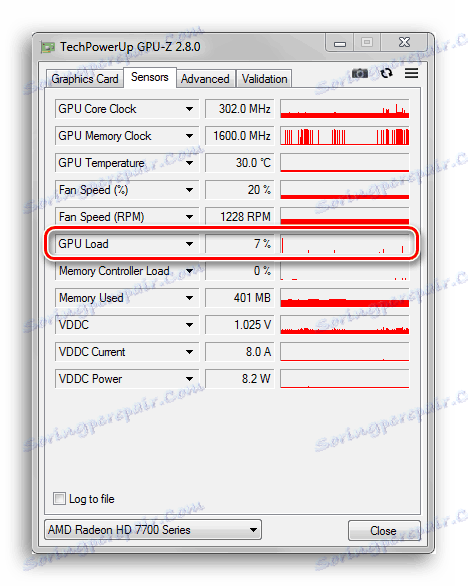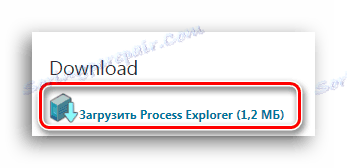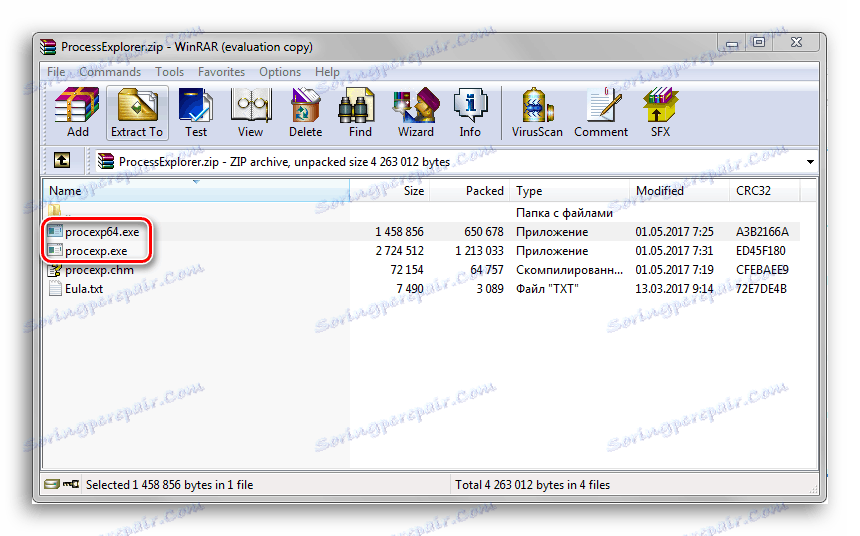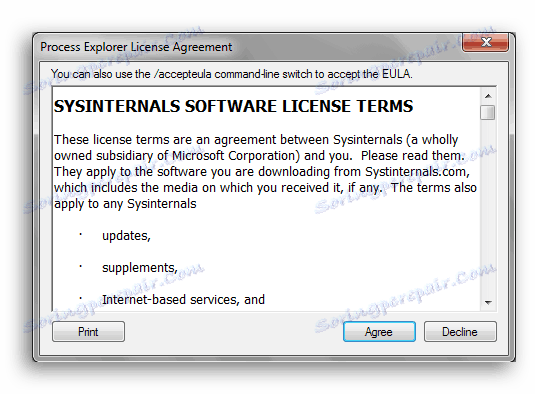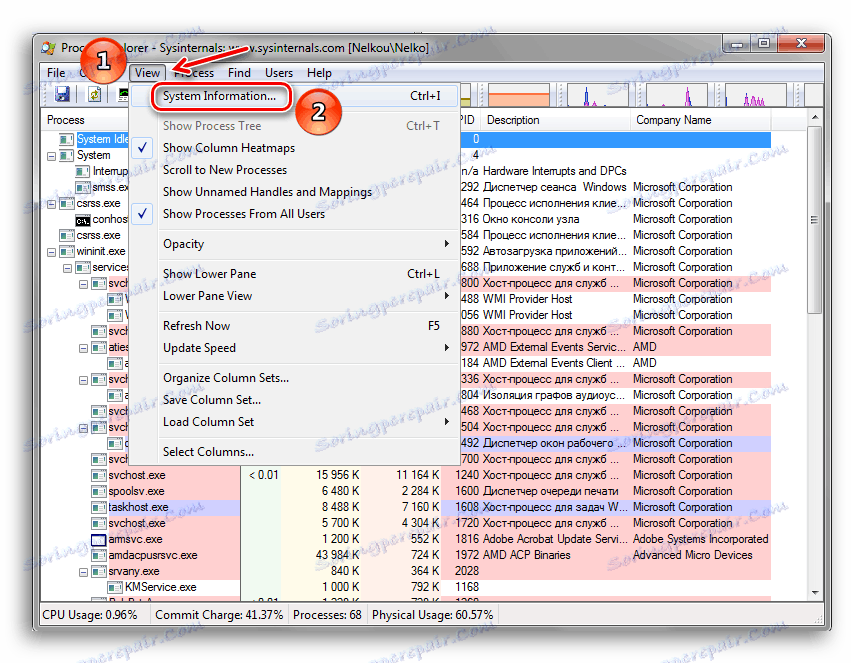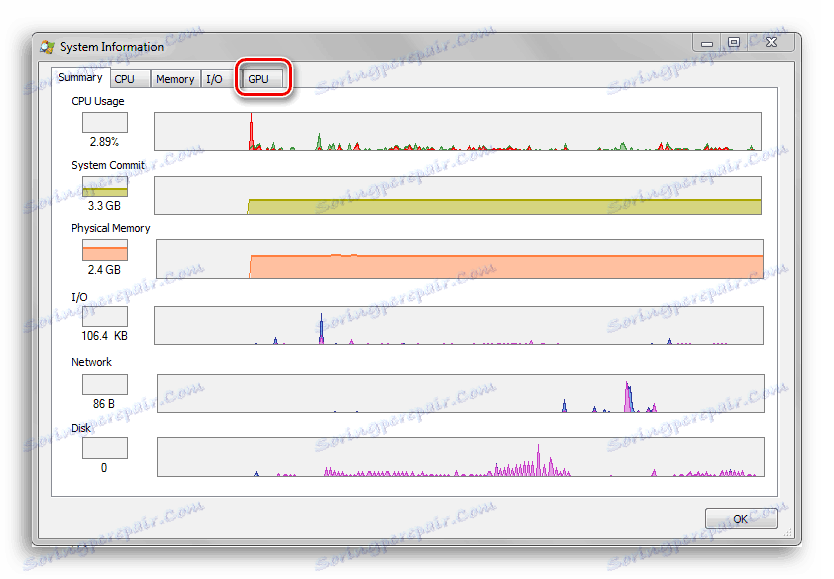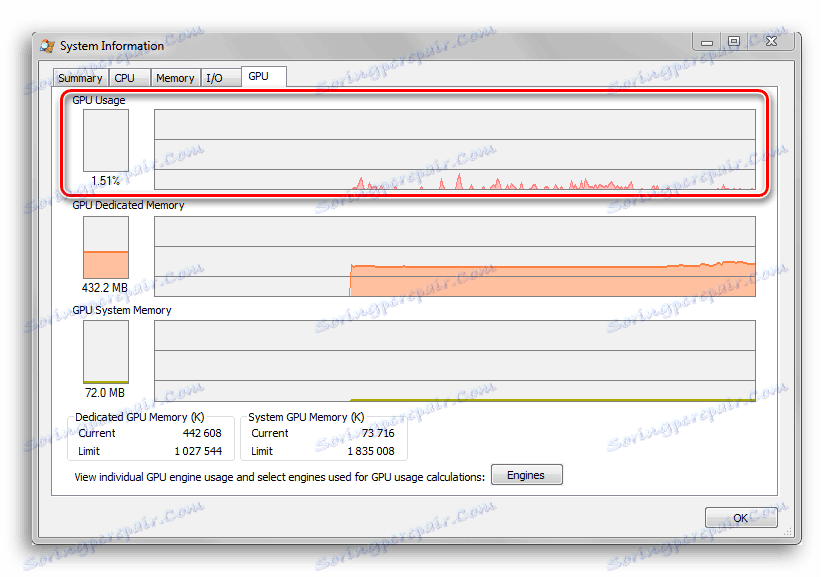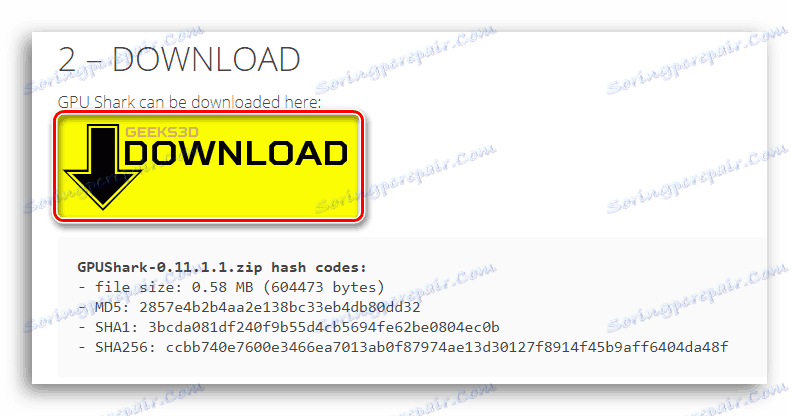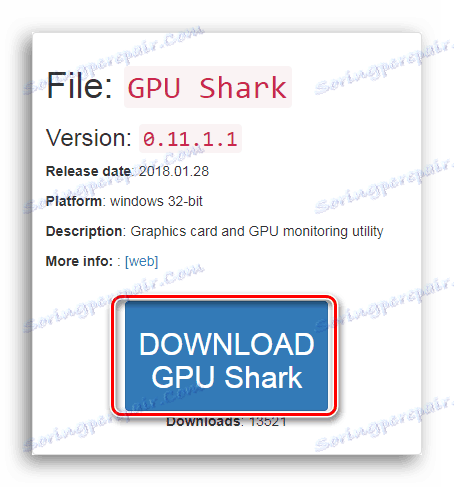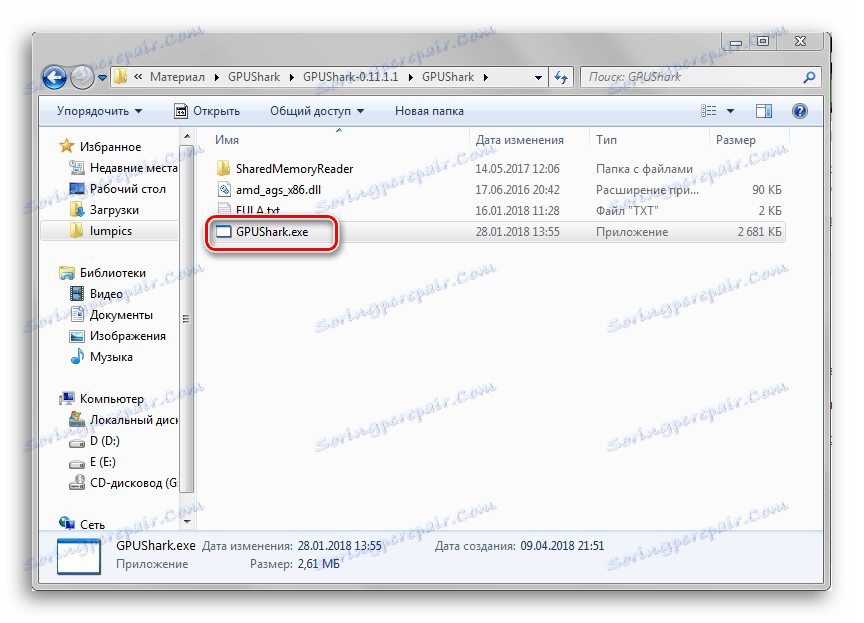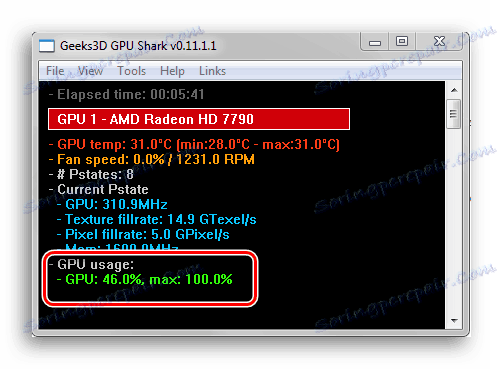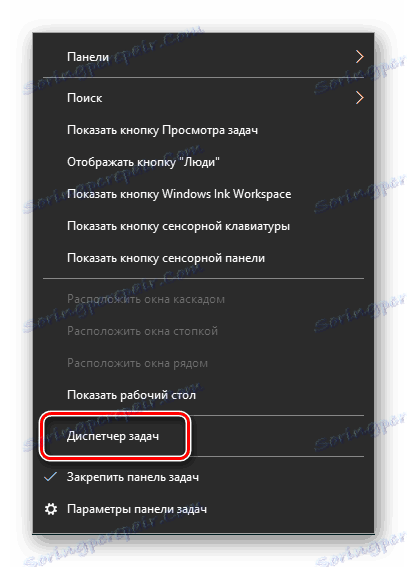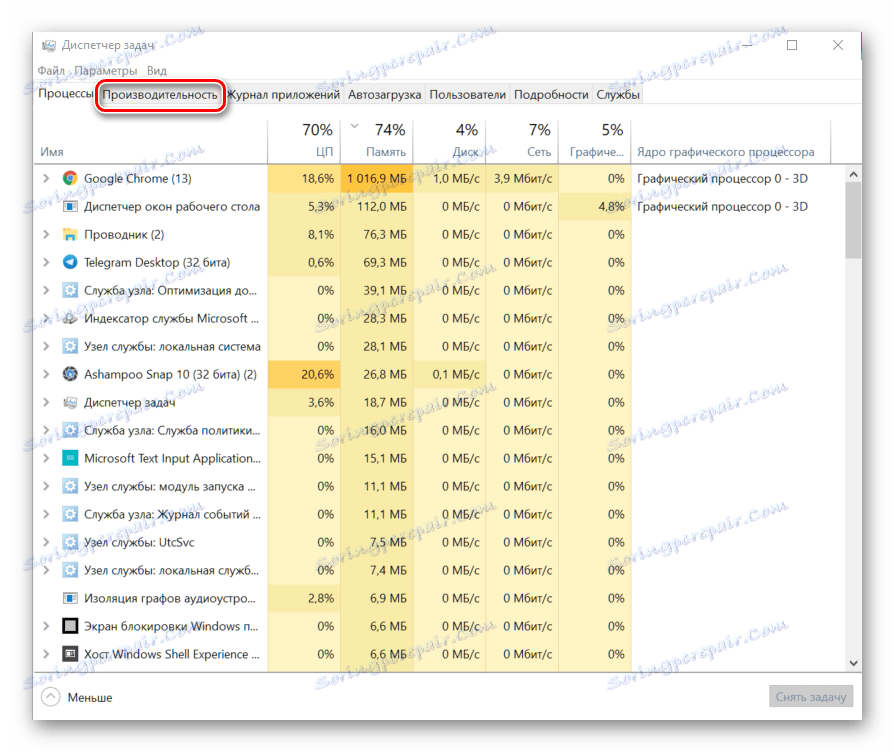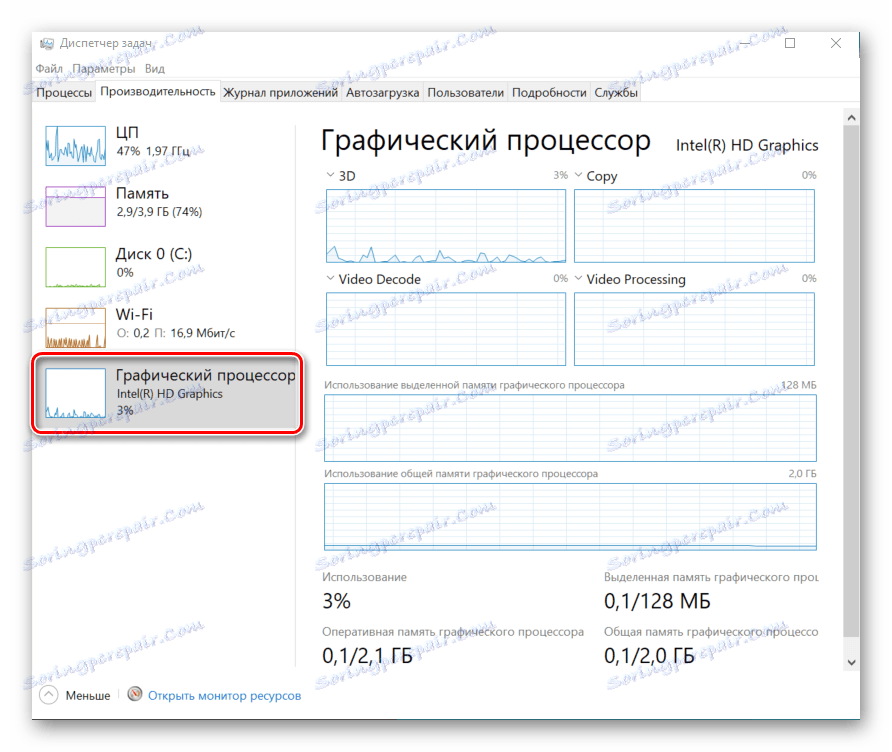Kako si ogledate obremenitev video kartice
Zelo pomembno je preveriti raven uporabe računalniških komponent, saj vam bo omogočila, da jih učinkoviteje uporabljate in, če se kaj zgodi, pomagate zaščititi pred preobremenitvijo. V tem članku bomo upoštevali programsko spremljanje, ki prikazuje informacije o ravni obremenitve na grafični kartici.
Vsebina
Oglejte si obremenitev video kartice
Med igranjem na računalniku ali z delom v določeni programski opremi, ki lahko izkoristi vire grafične kartice za opravljanje svojih nalog, je grafični čip naložen z različnimi postopki. Bolj ko so postavljeni na ramena, hitreje se ogreje grafična kartica. Upoštevati je treba, da lahko previsoka temperatura v daljšem časovnem obdobju poškoduje napravo in skrajša življenjsko dobo.
Več podrobnosti: Kaj je grafična kartica TDP
Če opazite, da so hladilniki z video karticami začeli proizvajati veliko več hrupa, tudi če ste na namizju sistema in ne v nekaterih težkih programih ali igrah, je to očiten razlog za čiščenje grafične kartice pred prahom ali celo globinskim pregledovanjem računalnika za viruse .
Več podrobnosti: Odpravljanje težav z video kartico
Da bi svoje strahove utrdili z nekom, ki ni subjektivna, ali pa se jih je treba znebiti, se morate obrniti na enega od treh programov, ki so navedeni spodaj: vam bodo dali podrobne informacije o delovnem obremenjenosti video kartice in drugih parametrih, ki neposredno vplivajo na pravilnost njegovega dela. .
1. način: GPU-Z
GPU-Z - močno orodje za pregledovanje značilnosti grafične kartice in njenih različnih kazalnikov. Program tehta malo in celo ponuja možnost zagona brez prvega namestitve na računalniku. To vam omogoča, da ga preprosto ponastavite na USB-pogon in ga zaženete v katerem koli računalniku, ne da bi se skrbeli za viruse, ki jih lahko slučajno prenesete skupaj s programom, ko ste povezani v internet - aplikacija deluje samostojno in ne zahteva trajne povezave z omrežjem za njegovo delovanje.
- Najprej zagonite GPU-Z. V njem pojdite na jeziček "Senzorji" .
![Pojdite na jeziček Senosra v programu GPU-3]()
- V panelu, ki se odpre, se prikažejo različne vrednosti, dobljene s senzorji na grafični kartici. Odstotek grafičnega čipa je mogoče naložiti v odstotkih, tako da pogledate vrednost v vrstici »GPU Load« .
![Oglejte si obremenitveni GPU Load v GPU-Z]()
2. način: Procesni raziskovalec
Ta program je zmožen prikazati zelo vizualen graf nalaganja video čipa, zaradi česar je postopek analiziranja pridobljenih podatkov lažji in enostavnejši. Isti GPU-Z lahko zagotovi le digitalno vrednost obremenitve v odstotkih in majhen graf v ozkem oknu nasproti.
Prenesite proces Explorer iz uradne strani
- Pojdite na spletno mesto na zgornji povezavi in kliknite na gumb "Download Process Explorer" na desni strani spletne strani. Nato se mora začeti prenos zip arhiva s programom.
![Prenesite proces Explorer iz uradne strani]()
- Razpakirajte arhiv ali odprite datoteko neposredno od tam. Vsebuje dve izvedljivi datoteki: "procexp.exe" in "procexp64.exe" . Če imate 32-bitno različico operacijskega sistema Windows, zaženite prvo datoteko, če je 64, nato pa zaženite drugo.
![Dve datoteki za različne vrste operacijskega sistema Windows]()
- Po zagonu datoteke, Process Explorer nam bo dal okno z licenčnim sporazumom. Kliknite na gumb "Agree" .
![Sprejem licenčne pogodbe v procesnem raziskovalcu]()
- V glavnem oknu aplikacij, ki se odpre, imate na voljo dva načina za vstop v meni »Sistemske informacije« , ki vsebuje podatke, ki jih potrebujemo za nalaganje grafične kartice. Pritisnite kombinacijo tipk "Ctrl + I" , nato se odpre želeni meni. Lahko kliknete tudi gumb »Pogled« in v spustnem seznamu kliknete na »Sistemske informacije« .
![Odpiranje sistemskega informacijskega okna v procesnem raziskovalcu]()
- Kliknite kartico »GPU «.
![Preklopite na kartico GPU v procesnem raziskovalcu]()
Tu vidimo graf, ki v realnem času prikaže indikacije nivoja obremenitve na grafični kartici.
![Grafični graf nalaganja v procesnem raziskovalcu]()
3. način: GPUShark
Ta program je namenjen samo prikazu informacij o stanju grafične kartice. Tehta manj kot megabajt in je združljiv z vsemi sodobnimi grafičnimi čipi.
Prenesite GPUShark z uradne strani
- Kliknite na velik rumeni gumb »Prenesi« na tej strani.
![S pritiskom na rumeni gumb preusmerite na stran prenosa GPUShark]()
Po tem bomo preusmerjeni na naslednjo spletno stran, kjer bo gumb »DOWNLOAD GPU Shark« v modri barvi. Kliknite nanjo in prenesite arhiv z razširitveno pošto, v kateri je program pakiran.
![S pritiskom na modri gumb prenesite program GPUShark]()
- Razpakirajte arhiv na katerem koli priročnem mestu na disku in zaženite datoteko »GPUShark« .
![Zaženite datoteko GPUShark]()
- V oknu tega programa je prikazana vrednost obremenitve, ki jo zanima, in več drugih parametrov, kot so temperatura, hitrost vrtenja hladilnikov in tako naprej. Po vrstici "GPU Uporaba:" v zelenih črk bo napisana "GPU:" . Številka za to besedo pomeni obremenitev grafične kartice ob trenutnem času. Naslednja beseda "max:" vsebuje vrednost največje obremenitve grafične kartice od začetka GPUShark.
![Programski vmesnik GPUShark]()
Metoda 4: Upravitelj opravil
V upravitelju opravil je Windows 10 dodal izboljšano podporo za nadzornik virov, ki je zdaj vključeval tudi podatke o obremenitvi video čipa.
- Zaženite upravitelja opravil tako, da kliknete bližnjico na tipkovnici Ctrl + Shift + Escape . Do nje lahko dostopate tudi z desnim klikom na opravilno vrstico, nato pa v spustnem seznamu možnosti, kliknite na želeno storitev.
![Zaženite upravitelja opravil Windows 10 prek opravilne vrstice]()
- Pojdite na zavihek "Uspešnost" .
![Pojdite na kartico Performance v Upravitelju opravil]()
- Na plošči, ki se nahaja na levi strani "Upravitelja opravil" , kliknite na ploščico »GPU« . Zdaj imate možnost videti grafiko in digitalne vrednosti, ki prikazujejo stopnjo obremenitve grafične kartice.
![Pojdite v okno s kazalniki nakladanja grafične kartice]()
Upamo, da vam je to navodilo pomagalo najti potrebne informacije o delovanju grafične kartice.