Dodajanje animacije v PowerPoint
Med predstavitvijo boste morda morali izbrati postavko ne samo z okvirji ali velikostjo. PowerPoint ima svoj urednik, ki vam omogoča, da naložite dodatno animacijo na različne komponente. Ta poteza ne samo predstavi zanimiv videz in edinstvenost, temveč tudi izboljša njeno funkcionalnost.
Vsebina
Vrste animacije
Takoj je treba upoštevati vse razpoložljive kategorije učinkov, ki bodo delovale. Razdeljeni so glede na področje uporabe in naravo ukrepa, ki se izvaja. Popolnoma so razdeljeni v 4 glavne kategorije.
Prijavite se
Akcijska skupina, ki izgubi videz elementa na enega od načinov. Najpogostejše vrste animacij v predstavitvah, ki služijo izboljšanju začetka vsakega novega diapozitiva. Označeni so v zeleni barvi.

Izhod
Kot verjetno mislite, ta skupina dejanj služi, nasprotno, za izginotje elementa z zaslona. Najpogosteje se uporablja skupaj in zaporedno z animacijo vnosa istih komponent, da jih odstranite, preden ponovno previjete diapozitiv na naslednjo. Označeno z rdečo.
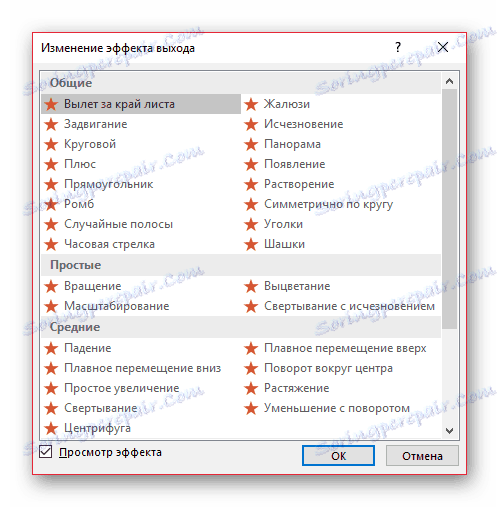
Dodelitev
Animacija, ki nekako označuje izbrani element, opozarja na to. Najpogosteje se to nanaša na pomembne vidike diapozitiva, opozarja na to ali odvrača od vsega drugega. Označeni so v rumeni barvi.

Poti gibanja
Dodatni ukrepi, ki omogočajo spreminjanje lokacije elementov drsnika v prostoru. Običajno se ta metoda animacije uporablja zelo redko in za dodatno vizualizacijo posebej pomembnih trenutkov v kombinaciji z drugimi učinki.

Sedaj lahko začnete razmišljati o postopku namestitve animacije.
Ustvarjanje animacij
V različnih različicah zbirke Microsoft Office so načini ustvarjanja takšnih učinkov drugačni. V večini starejših različic prilagodite elemente te vrste, izberite želeno komponento diapozitiva, z desno tipko miške kliknite nanjo in izberite »Možnosti animacije« ali podobne vrednosti.
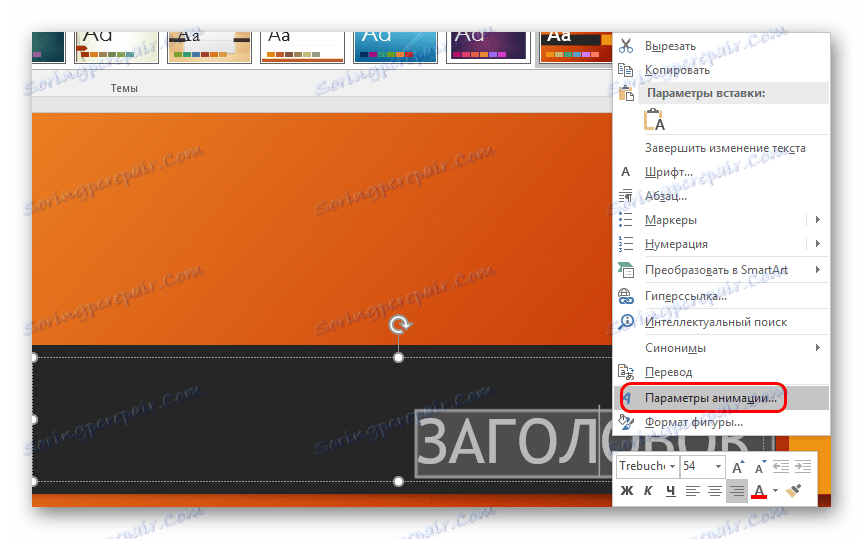
Različica programa Microsoft Office 2016 uporablja nekoliko drugačen algoritem. V bistvu obstajata dva glavna načina.
Metoda 1: Hitro
Najpreprostejša različica, katere namen je določiti eno dejanje določenemu objektu.
- Nastavitve učinka se nahajajo v glavi programa, v ustreznem zavihku »Animacija« . Če želite začeti, vnesite ta zavihek.
- Če želite uporabiti učinek na element, morate najprej izbrati določeno komponento diapozitiva (besedilo, sliko itd.), Na katero se bo nanašal. Dovolj je preprosto izločiti.
- Po tem ostane, da izberete želeno možnost na seznamu na območju »Animacija« . Ta učinek bo uporabljen za izbrano komponento.
- Variante se pomikajo s puščicami za nadzor in lahko razširite celoten seznam standardnih tipov.

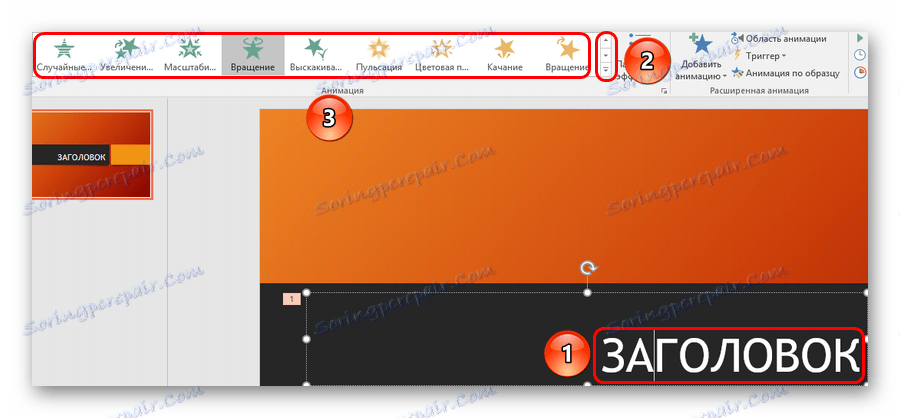

Ta metoda hitro dodaja učinke. Če uporabnik klikne drugo možnost, bo stari ukrep zamenjal izbrani.
Metoda 2: Osnovna
Izberete lahko tudi zahtevano komponento in nato kliknete gumb »Dodaj animacijo« v glavi v razdelku »Animacija« , nato pa izberite želeno vrsto učinka.
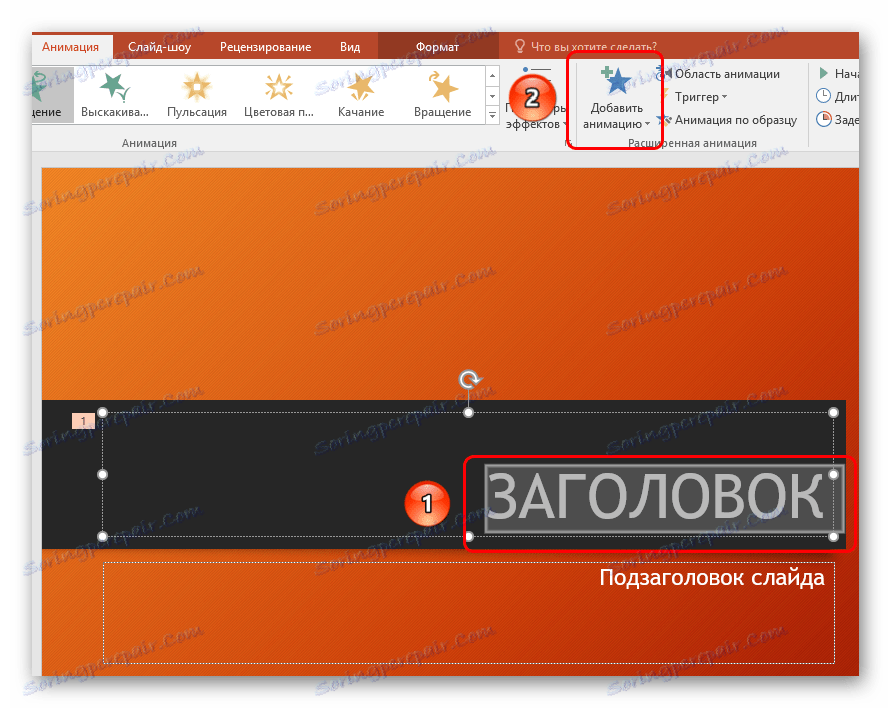
Ta metoda je veliko boljša zaradi dejstva, da vam omogoča, da drug drugemu naložite različne skripte animacije, kar ustvarja nekaj bolj zapletenega. Tudi to ne nadomešča starih nastavitev nastavitev elementov elementov.
Dodatne animacije
Seznam v glavi prikazuje le najbolj priljubljene možnosti animacije. Celoten seznam lahko dobite, če razširite ta seznam in na dnu izberite možnost »Dodatni učinki ...« . Odprlo se bo okno s celotnim seznamom možnosti razpoložljivih učinkov.
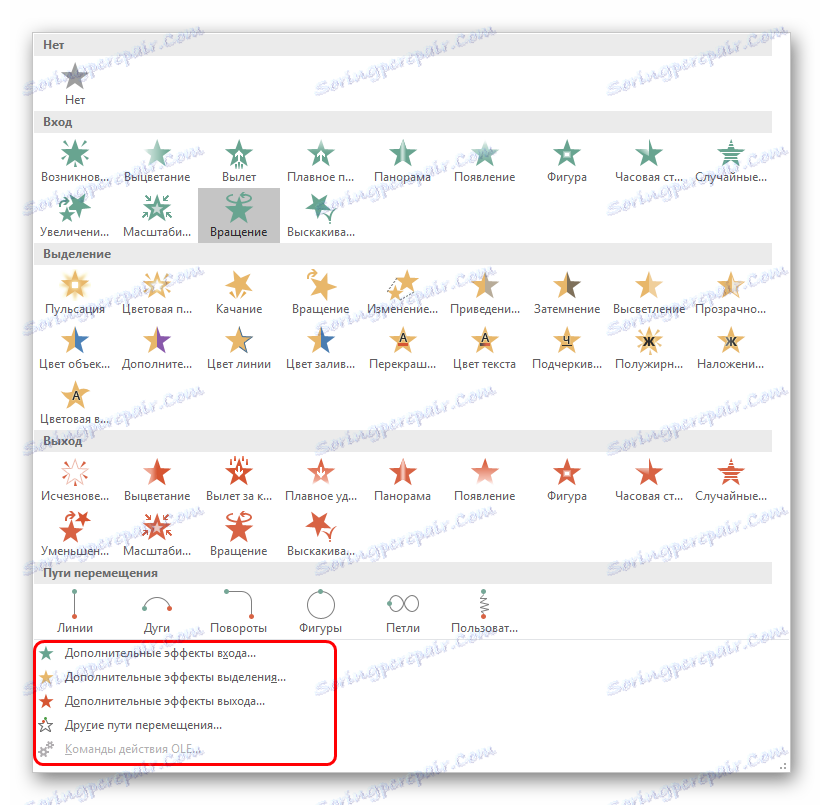
Spreminjanje okostja
Animacije treh glavnih vrst - vhod, izbira in izhod - nimajo tako imenovanega "okostja animacije" , ker preprosto prikazujejo učinek.
Toda "Poti gibanja", ki so nadgrajene na elemente, so prikazane na drsniku tega "okostja" - risbe poti, ki bo prešla elemente.

Če jo želite spremeniti, morate klikniti levi gumb miške na sledi poti premika in jo spremeniti tako, da povlečete konec ali začetek na želene strani.

Če želite to narediti, morate zagrabiti kroge v kotih in sredi robov izbirnega območja animacije, nato pa ga raztegnite na straneh. Lahko tudi »zgrabite« linijo in jo potegnete v poljubni smeri.

Če želite ustvariti pot preseljevanja, za katero ni predloge, boste potrebovali možnost »Pot do potovanja po meri« . Običajno je najnovejši na seznamu.
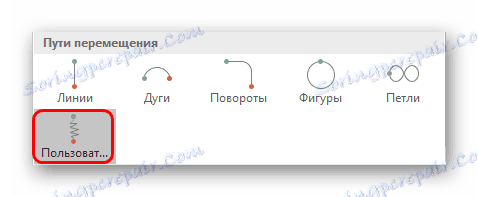
To vam bo omogočilo absolutno potezo gibanja katerega koli elementa. Seveda potrebujete najbolj natančno in gladko risbo za podobo dobrega gibanja. Potem, ko je pot potegnjena, lahko okostje nastale animacije spreminjamo po želji.

Nastavitve učinka
V mnogih primerih dodajte malo animacije, ga morate konfigurirati. Za to so vsi elementi, ki se nahajajo v glavi v tem razdelku.
- Element "Animacija" doda učinek izbranemu elementu. Tukaj je preprost priročen seznam, po potrebi ga lahko razširite.
- Gumb »Nastavitve učinkov« vam omogoča, da natančneje konfigurirate to izbrano dejanje. Vsaka animacija ima svoje nastavitve.
- Odsek »Čas predvajanja« vam omogoča izvajanje nastavitev po trajanju. To pomeni, da lahko izberete, kdaj začenja igrati določeno animacijo, kako dolgo bo trajalo, na kakšni hitrosti iti in tako naprej. Za vsako akcijo je primerna postavka.
- V razdelku »Razširjena animacija« lahko konfigurirate bolj zapletene vrste dejanj.
![Izboljšana animacija v programu PowerPoint]()
Na primer, gumb »Dodajanje animacije« vam omogoča prekrivanje več učinkov na en element.
»Področje animacije« bo omogočilo, da na stranski strani pokliče ločen meni za pregled vrstnega reda nastavljenih dejanj na enem elementu.
Element "Animacija po modelu" je namenjen za distribucijo enakih nastavitev posebnih učinkov za iste elemente na različnih diapozitivih.
Gumb »Sprožilec« vam omogoča dodeljevanje zahtevnejših pogojev za sproženje dejanj. To je še posebej uporabno za elemente, ki imajo z njimi več učinkov.
- Gumb »Predogled« vam omogoča, da vidite, kako bo na koncu prikazal diapozitiv.


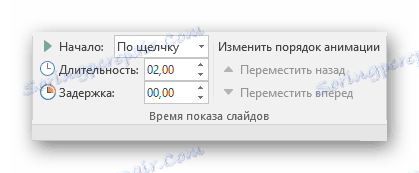

Neobvezno: merila in nasveti
Obstajajo določena standardna merila za uporabo animacije pri predstavitvi na profesionalni ali konkurenčni ravni:
- Skupno trajanje predvajanja vseh elementov animacije na prosojnici ne sme trajati več kot 10 sekund. Obstajata dve najbolj priljubljeni obliki - bodisi 5 sekund na vhod in izhod ali 2 sekundi za vhod in izhod ter 6 za poudarjanje pomembnih točk v procesu.
- Nekatere vrste predstavitev imajo lastno vrsto animacijskih elementov za delitev časa, ko lahko zasedejo skoraj celotno trajanje vsakega diaprojekcija. Toda takšna zasnova se mora tako ali drugače upravičiti. Če na primer ta pristop vsebuje celotno točko vizualizacije diapozitiva in informacij na njem, namesto da bi jo samo uporabili za dekoracijo.
- Podobni učinki tudi obremenjujejo sistem. To je lahko na majhnih primerih nepomembno, saj se sodobne naprave lahko pohvali z dobrim delovanjem. Vendar pa resni projekti z vključitvijo velikega paketa medijskih datotek lahko naletijo na težave pri njihovem delu.
- Pri uporabi poti potovanja je pomembno, da skrbno spremljamo, da mobilni element ne presega meja zaslona niti za deljeno sekundo. To kaže na neprofesionalnost ustvarjalca predstavitve.
- Zelo ni priporočljivo uporabljati animacije za video datoteke in slike v GIF formatu. Prvič, primeri izkrivljanja medijske datoteke po sprožitvi sprožilca niso redki. Drugič, tudi pri visokokakovostni nastavitvi se lahko pojavi okvara in med vklopom se bo datoteka znova začela predvajati. Grobo rečeno je bolje, da ne eksperimentišemo.
- Animacije ne morete narediti prehitro, da prihranite čas. Če obstajajo strogi predpisi, je bolje, da se ta mehanizem popolnoma opusti. Učinek je, prvič, vizualni dodatek, zato naj oseba vsaj ne draži. Prekomerno hitro in nemoteno gibanje ne prinaša zadovoljstva z gledanjem.
Na koncu bi rad omenil, da je bil na začetku obstoja PowerPoint animacije dodaten element za dekoriranje. Danes, brez teh učinkov, nobena strokovna predstavitev ne more storiti. Zelo pomembno je, da v praksi ustvarjate učinkovite in funkcionalne animacijske elemente, da bi dosegli najvišjo kakovost iz vsakega diapozitiva.
