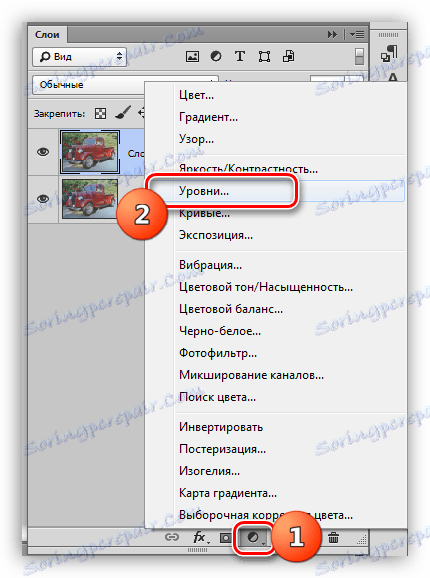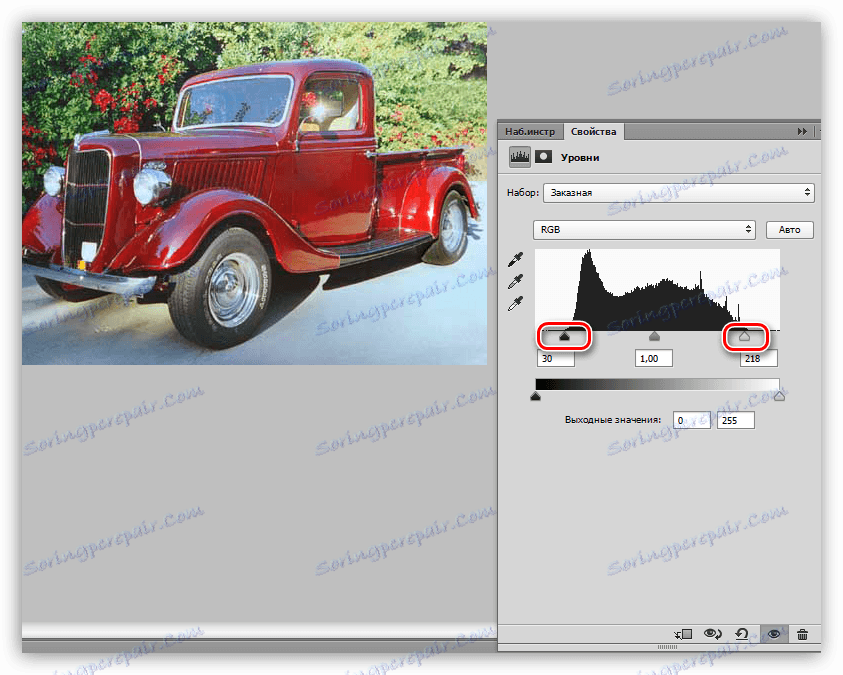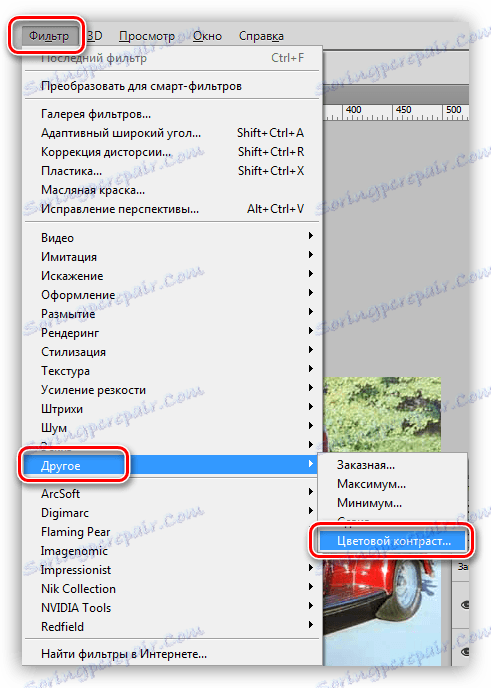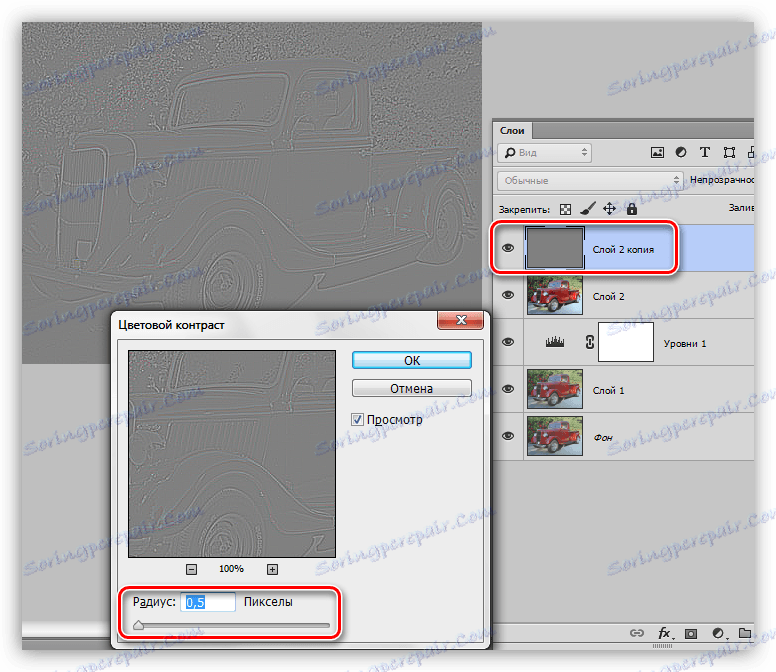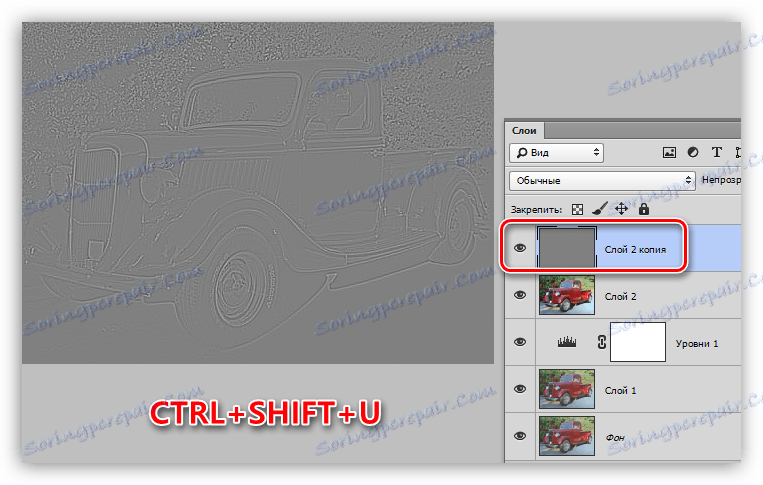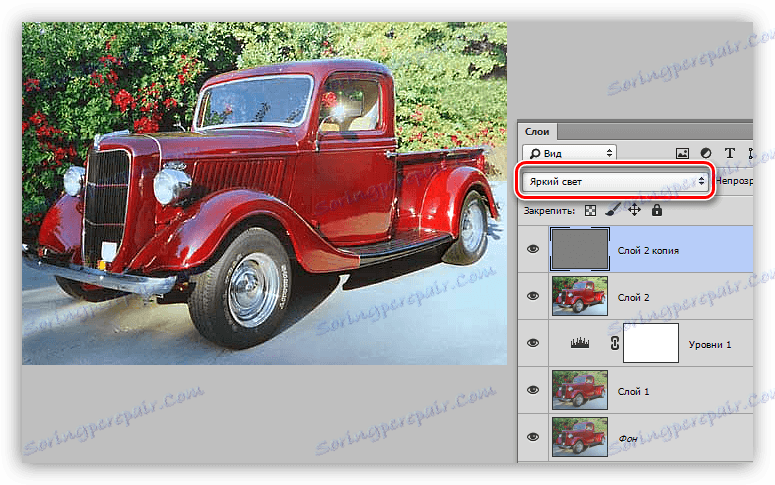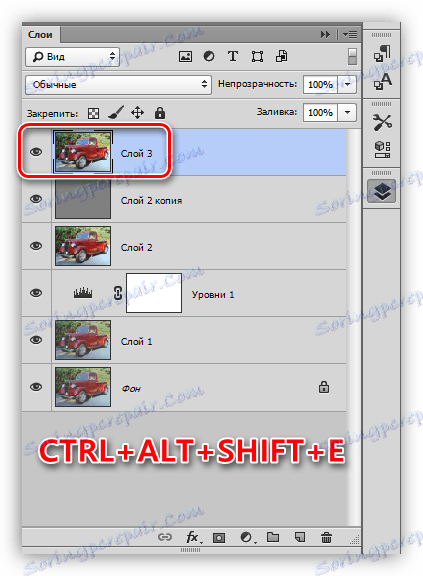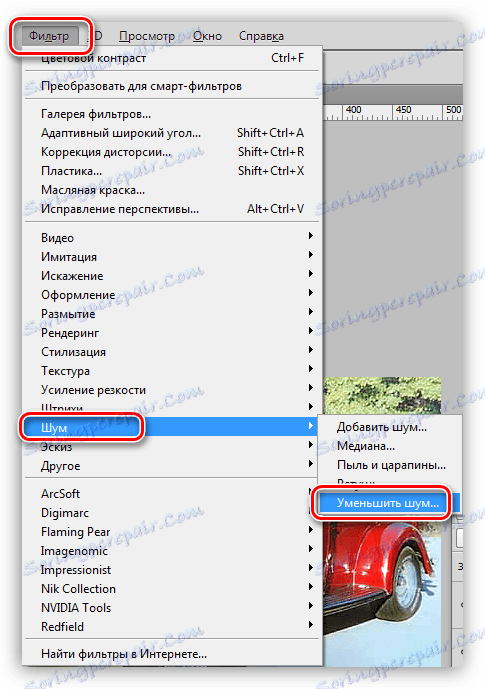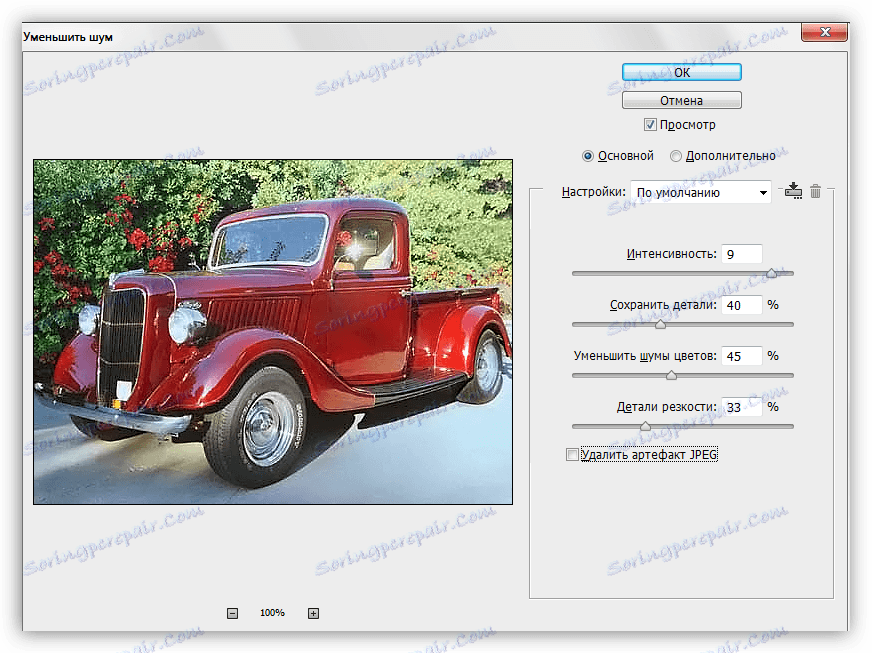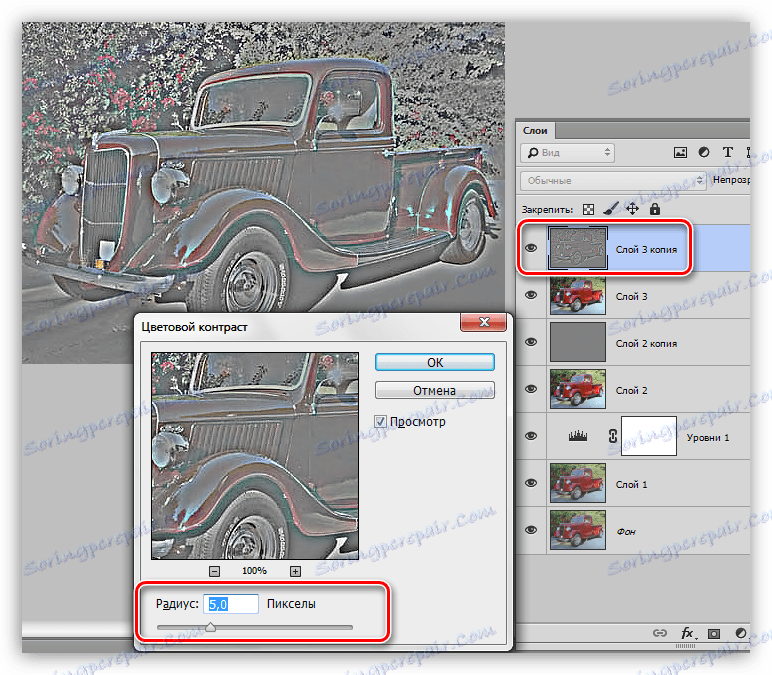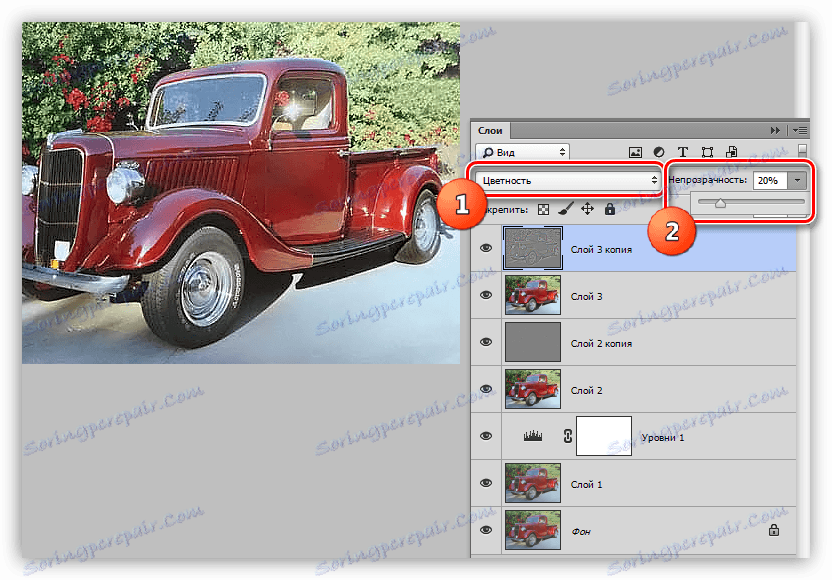Povečajte svetlost in nasičenost barv na fotografiji v Photoshopu
Glavna težava nestrokovnih slik je nezadostna ali pretirana osvetlitev. Zato obstajajo številne pomanjkljivosti: nepotrebna meglica, dolgočasna barva, izguba podrobnosti v senci in (ali) peresvetah.
Če dobite takšno sliko, potem ne obupajte - Photoshop bo pomagal nekoliko izboljšati. Zakaj "rahlo"? In ker prekomerno izboljšanje lahko pokvari fotografijo.
Vsebina
Poskrbite, da bo fotografija svetlejša
Za delo potrebujemo problemsko fotografijo.

Kot lahko vidite, so pomanjkljivosti prisotne: tukaj in megleno, temne barve ter nizek kontrast in jasnost.
Ta posnetek je treba odpreti v programu in ustvariti kopijo sloja, imenovanega "Ozadje" . Za to uporabite vroče tipke CTRL + J.
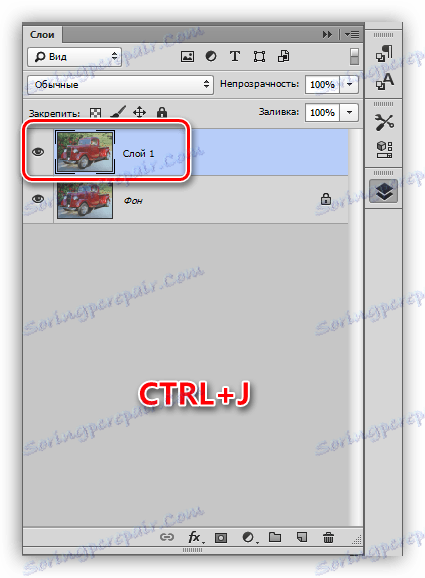
Odstranjevanje dima
Najprej morate odstraniti neželeno meglico iz fotografije. Tako boste lahko nekoliko povečali kontrast in barvno nasičenost.
- Ustvarite novo prilagoditveno plast, imenovano "Levels" .
![Korekcijska plast Levels v Photoshopu]()
- V nastavitvah sloja povlecite končne drsnike na sredino. Previdno poglejte sence in svetlobo - ne morete dovoliti izgube podrobnosti.
![Prilagajanje ravni za povečanje kontrasta v Photoshopu]()
Dima na sliki ni bilo več. Ustvarite kopijo (izpis) vseh plasti s tipkami CTRL + ALT + SHIFT + E in nadaljujte z okrepitvijo podrobnosti.
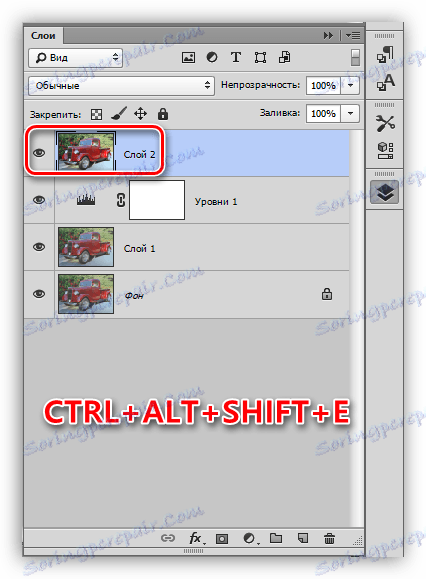
Okrepitev podrobnosti
Naša fotografija je nejasna, zlasti opazna na sijajnih podrobnostih avtomobila.
- Ustvarite kopijo zgornje plasti ( CTRL + J ) in pojdite v meni "Filter" . V razdelku »Drugo« bo potreben filter »Barvni kontrast« .
![Barvni kontrastni filter v Photoshopu]()
- Filter prilagodimo tako, da so vidni fini detajli avtomobila in ozadja, ne pa barve. Ko je nastavitev končana, kliknite V redu .
![Prilagajanje majhnih podrobnosti barvnega kontrasta v Photoshopu]()
- Ker je omejitev za zmanjšanje polmera, ga s filtrom ni mogoče popolnoma odstraniti iz plasti. Če se drži, se lahko ta sloj naredi z brezbarvnimi tipkami CTRL + SHIFT + U.
![Razbarvanje plasti v Photoshopu]()
- Spremenite način mešanja za sloj z barvnim kontrastom na "Overlap" ali "Bright light" , odvisno od tega, koliko ostrih strelov potrebujemo.
![Spremeni način mešanja na Bright Light v Photoshopu]()
- Ustvarite še eno kombinirano kopijo plasti ( CTRL + SHIFT + ALT + E ).
![Ustvarite drugi slojni tisk v Photoshopu]()
- Treba je opozoriti, da z ostrenjem ne postanejo le "uporabni" deli slike ostri, temveč tudi "škodljivi" zvoki. Da bi se temu izognili, jih izbrišite. Pojdite v meni »Filter - Noise« in pojdite na »Zmanjšaj šum« .
![Filter zmanjša hrup v Photoshopu]()
- Pri nastavitvi filtra glavna stvar ni upogibanje palice. Majhne podrobnosti slike ne smejo izginiti s hrupom.
![Prilagodite filter Zmanjšajte hrup v Photoshopu]()
- Ustvarite kopijo sloja, iz katerega je bil odstranjen hrup, in ponovno uporabite filter "Barvni kontrast" . Ta polmer je nastavljen tako, da barve postanejo vidne.
![Prilagajanje velikih podrobnosti barvnega kontrasta v Photoshopu]()
- Za razbarvanje tega sloja ni potrebno, spremenite način mešanja na "Color" in prilagodite motnost.
![Prilagoditev plasti mešanice z barvnim kontrastom v Photoshopu]()
Barvna korekcija
1. Na zgornji plasti ustvarite krivuljo za prilagoditev krivulj .
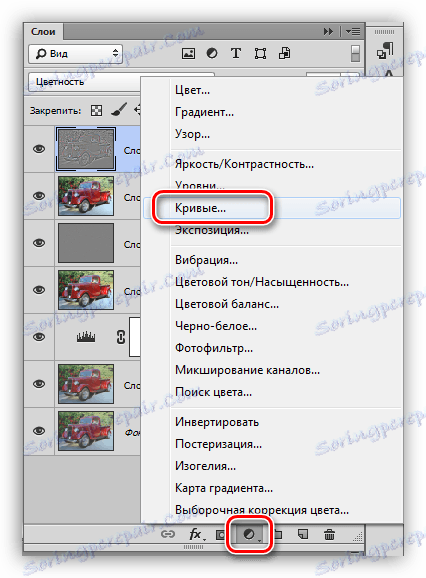
2. Kliknite na kapalko (glej sliko) in s klikom na črno barvo na sliki določite črno točko.

3. Določimo tudi točko bele barve.
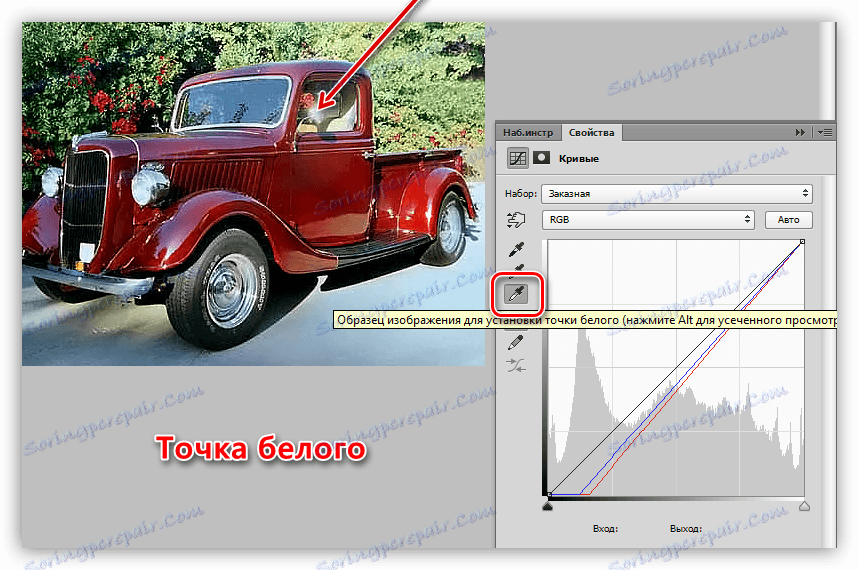
Rezultat:
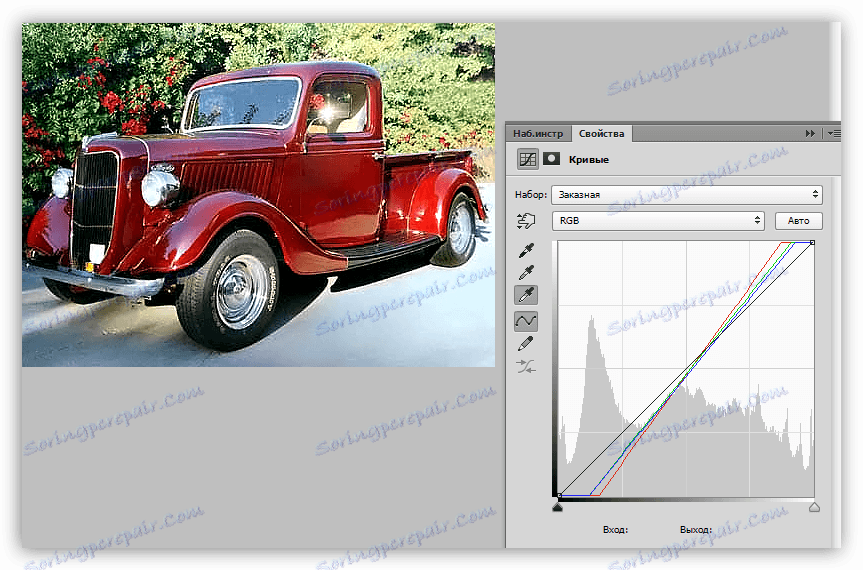
4. Malo osvetlite celotno sliko, tako da postavite točko na črno krivino (RGB) in ga potegnete v levo.
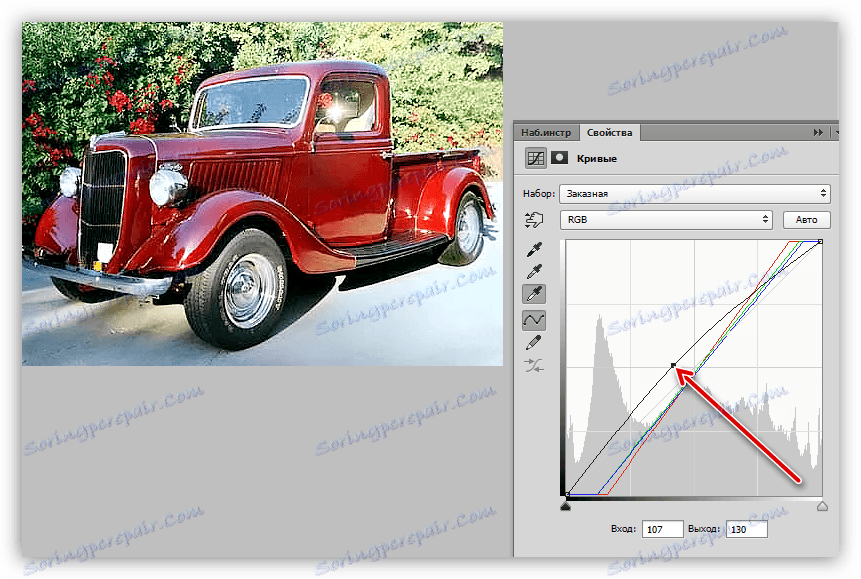
Na tem lahko končate, zato je naloga končana. Slika je postala veliko svetlejša in ostrejša. Po želji je lahko potopljen, bolj atmosferski in popolni.
Lekcija: Toniranje fotografije z uporabo zemljevida Gradient

Iz te lekcije smo se naučili, kako odstraniti meglico iz fotografije, kako jo izostriti in kako popraviti barve z nastavitvijo črno-bele pike.