Preglednost slike v programu PowerPoint
Ne vedno v procesu dela s predstavitvijo v PowerPointu, vse gre gladko. Lahko pride do nepričakovanih težav. Na primer, zelo pogosto se lahko soočiš z dejstvom, da je rastrska fotografija na belem ozadju, kar je izjemno ovira. Na primer, zakriva pomembne predmete. V tem primeru morate delati na tej pomanjkljivosti.
Preberite tudi: Kako narediti sliko pregledno v MS Wordu
Vsebina
Orodje za brisanje ozadja
V prejšnjih različicah programa Microsoft PowerPoint je bilo posebej izbrisano belo ozadje fotografij. Funkcija je omogočila uporabniku, da klikne na območje ozadja, ki ga želite izbrisati. Bilo je izjemno priročno, vendar je bila predstava čvrsta.
Dejstvo je, da je v tej funkciji uporabljen običajni postopek za postavitev parametra prosojnosti na izbrano barvno konturo. Kot rezultat, je fotografija še vedno imela okvir belih slikovnih pik, zelo pogosto je bil vzorec neenakomerno obrezan, so se pojavile točke in tako naprej. In če slika na sliki ni imela jasno določene meje, bi to orodje lahko naredilo vse pregledno.
V programu PowerPoint 2016 so se odločili opustiti takšno problematično funkcijo in izboljšali to orodje. Zdaj se znebite ozadja veliko težje, vendar je mogoče storiti zelo natančno.
Postopek odstranitve ozadja slike
Če želite risbo pregledati v PowerPointu, morate vnesti poseben način obrezovanja ozadja.
- Če želite začeti, morate izbrati želeno sliko, tako da jo kliknete.
- V poglavju programa se bo pojavil nov razdelek »Delo s slikami« in v njej - »Oblika «.
- Tukaj potrebujemo funkcijo, ki je na samem začetku orodne vrstice na levi strani. Imenuje se - "Odstrani ozadje" .
- Odprlo se bo poseben način dela s sliko, sama fotografija pa bo označena v vijolični barvi.
- Vijolična pomeni vse, kar bo vklesan. Seveda moramo iz tega odstraniti tisto, kar bi moralo ostati na koncu. Če želite to narediti, kliknite gumb »Označi področja za shranjevanje« .
- Kazalec se spremeni v svinčnik, ki bo moral označiti fotografije, ki jih potrebujete, da shranite območje. Primer, predstavljen na fotografiji, je idealen, ker tukaj vse meje sektorjev zlahka določi sistem. V takem primeru je dovolj, da se v okvirjih oblikujejo lahki kapi ali kapi. V sliko bodo poslikani v domači barvi. V tem primeru je bela.
- Na koncu morate zagotoviti, da ostane le nepotrebno ozadje vijolično.
- Na orodni vrstici so tudi drugi gumbi. Nasprotni učinek označuje »Označite območje, ki ga želite izbrisati« - ta svinčnik označuje označene sektorje v vijolično. In "Izbriši oznako" odstrani prej pripravljene oznake. Prav tako je ob kliku na gumb »Razveljavi vse spremembe« , ki jih vrne v prejšnje različice.
- Ko je končana izbira potrebnih območij za varčevanje, morate klikniti gumb »Shrani spremembe« .
- Orodje se bo zaprlo in če bo pravilno storjeno, fotografija nima več ozadja.
- Na bolj zapletenih slikah z različnimi barvami je težko dodeliti določene cone. V takih primerih morate z dolgimi potezami označiti območja, ki jih želite označiti (ali obratno), najbolj problematična področja. Zato se ozadje ne bo popolnoma odstranilo, ampak vsaj nekaj.

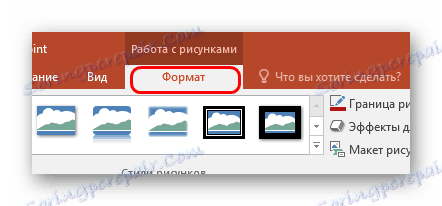


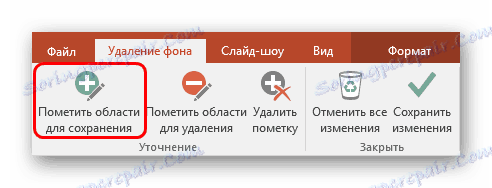


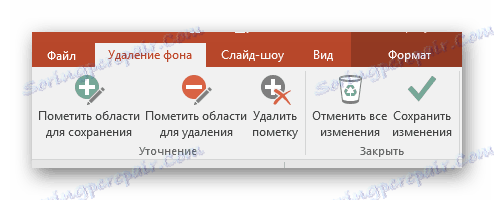
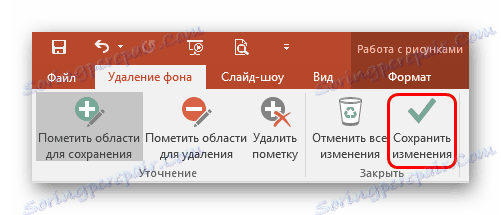

Zaradi tega bo slika na zahtevanih mestih pregledna in zelo priročna, da jo vgradite v katero koli mesto diapozitiva.
Na enak način lahko dosežete popolno preglednost slike, ne da bi dodelili nobene notranje pasove za shranjevanje ali poudarjali samo posamezne.

Alternativna metoda
Obstaja tudi nekaj amaterskih, a tudi delovni način za soočanje z motečim ozadjem slike.
Lahko preprosto premaknete sliko v ozadje in jo pravilno postavite na stran. Tako bodo moteči deli slike ohranjeni, vendar bodo preprosto za besedilom ali drugimi predmeti in se sploh ne motijo.
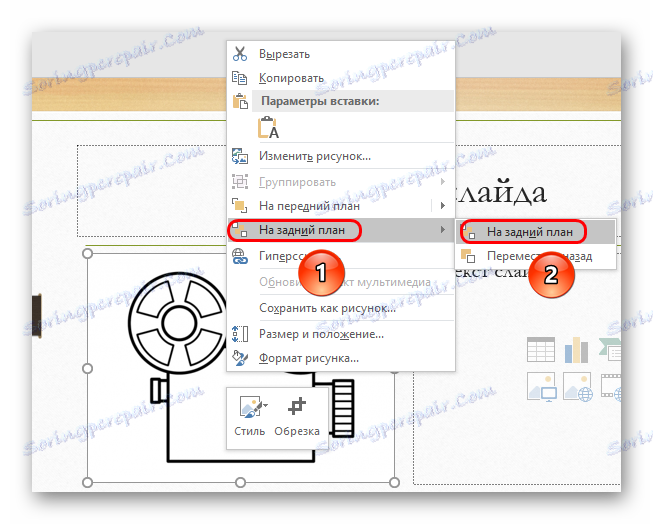
Pomembno je vedeti, da to deluje samo v primerih, ko ozadje ne samo slik, temveč tudi diapozitive sovpada z barvo in se lahko združi. Seveda je najlažje rešiti belo barvo.

Zaključek
Na koncu je treba reči, da je metoda precej učinkovita, vendar strokovnjaki še vedno priporočajo, da se ozadje prekine v drugih grafičnih urednikih. To navadno spodbuja dejstvo, da bo v istem Photoshopu kakovost boljša. Čeprav je še vedno odvisna od slike. Če se valjenje nepotrebnih območij ozadja približate natančno in natančno, bodo standardna orodja PowerPoint odlično delovala.