Učinek objave besedila v PowerPointu
Ovijanje slike z besedilom je precej zanimiva metoda vizualnega oblikovanja. In pri predstavitvi PowerPointa bi zagotovo izgledal dobro. Vendar pa ni vse tako preprosto - morali boste, da dodate podoben učinek besedilu.
Vsebina
Problem pisanja fotografij v besedilo
Z določeno različico PowerPointa je okno za besedilo postalo "območje z vsebinami" . Ta stran se zdaj uporablja za vstavljanje absolutno vseh možnih datotek. V enem področju lahko vstavite samo en predmet. Posledično besedila skupaj s sliko ne morejo soobstajati v istem polju.
Zato sta ta dva predmeta postala nezdružljiva. Eden od njih mora biti vedno bodisi v ozadju bodisi spredaj. Skupaj - nikakor ne. Zaradi enake funkcije nastavitve slike v besedilo, kot je npr. V Microsoft Word , PowerPoint ne.
Ampak to ni izgovor, da bi se odrekli zanimiv vizualni način prikaza informacij. Vendar pa je treba malo improvizirati.
Metoda 1: Ročno uokvirjanje z besedilom
Kot prvo možnost lahko razmislite o ročnem distribuciji besedila okoli vstavljene fotografije. Postopek je dolgočasen, če pa druge možnosti ne ustrezajo - zakaj ne?
- Najprej morate vstaviti fotografijo v želeno prosojnico.
- Zdaj morate v zavihku predstavitve iti na kartico »Vstavi« .
- Tukaj nas zanima gumb "Caption" . Omogoča vam, da narišete poljubno območje samo za besedilne informacije.
- Okoli fotografije ostane le toliko podobnih polj, da se skupaj z besedilom ustvari učinek pretoka.
- Besedilo lahko vnesete v procesu in po ustvarjanju polj. Najlažji način je ustvariti eno polje, ga kopirati in ga nato prilepiti večkrat, nato pa jo položite po fotografiji. To vam bo pomagalo pri usmerjanju valjenja, ki vam omogoča, da nalepke natanko medsebojno namestite.
- Če natančno prilagodite vsako področje, se bo zdelo precej podobno ustrezni funkciji v programu Microsoft Word.

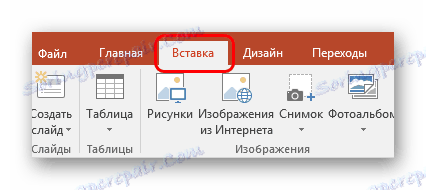




Glavna pomanjkljivost metode je dolga in dolgočasna. Da, in ne vedno je mogoče natančno postaviti besedilo.
2. način: fotografija za nazaj
Ta možnost je nekoliko preprostejša, lahko pa ima tudi nekaj težav.
- V foto diapozitiv, kot tudi območje z vsebino, bomo morali vstaviti vnesene podatke besedila.
- Sedaj morate z desno miškino tipko klikniti sliko in v pojavnem meniju izberite možnost »V ozadju«. V oknu za odpiranje stranic z možnostmi izberite isto možnost.
- Po tem morate premakniti fotografijo v tekstovno področje, kjer bo slika. Lahko pa, nasprotno, povlečete področje vsebine. Slika bo v tem primeru zaostala za informacijami.
- Zdaj je še vedno urejeno besedilo, tako da med besedami v mestih, kjer se fotografija dogaja v ozadju, obstajajo različice. To lahko storite bodisi s tipko »Prostor« ali z »Tab« .
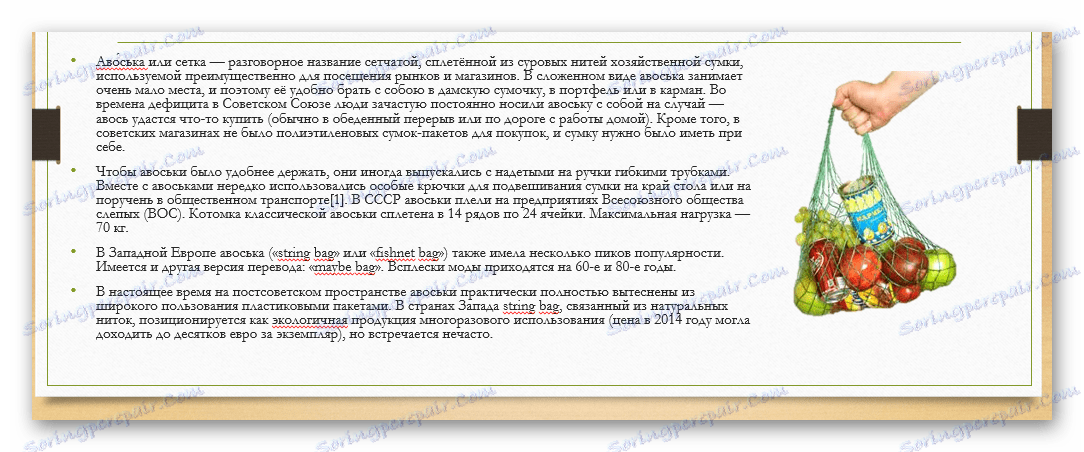
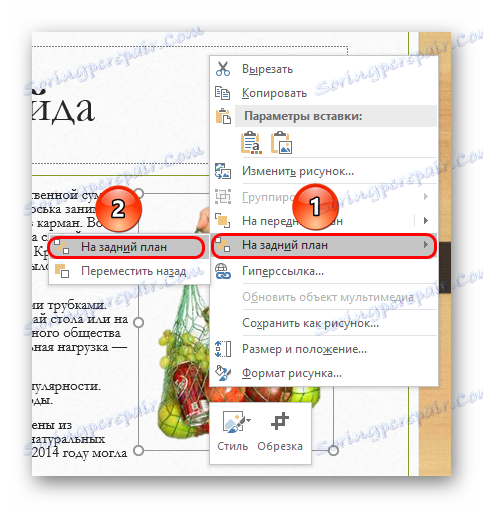


Zato bo dobra zamisel, da se slika slika.
Težava se lahko pojavi, če obstajajo težave pri natančni porazdelitvi indentov v besedilu pri poskusu slike slike nestandardne oblike. Lahko se neumno izkaže. Tudi obstajajo še druge težave - besedilo se lahko združuje s pretirano ozadjem, fotografija je lahko za drugimi pomembnimi statičnimi deli dekoracije in tako naprej.
3. način: celotna slika
Zadnja najprimernejša metoda, ki je tudi najpreprostejša.
- Potrebno je vstaviti potrebno besedilo in sliko v listo Word, in že tam, da narišete sliko.
- V programu Word 2016 je ta funkcija dostopna takoj, ko v posebnem oknu izberete fotografijo zraven nje.
- Če je to težava, potem lahko uporabite tradicionalen način. Če želite to narediti, morate izbrati želeno fotografijo in se premakniti v glavo programa na zavihku »Oblika «.
- Tukaj morate klikniti gumb "Wrap text"
- Še vedno je treba izbrati možnosti "Na konturi" ali "Preko". Če ima fotografija standardno pravokotno obliko, bo "Square" naredil .
- Rezultat je mogoče odstraniti in vstaviti v predstavitev v obliki posnetka zaslona.
- Izgledalo bo zelo dobro, in to je bilo opravljeno relativno hitro.
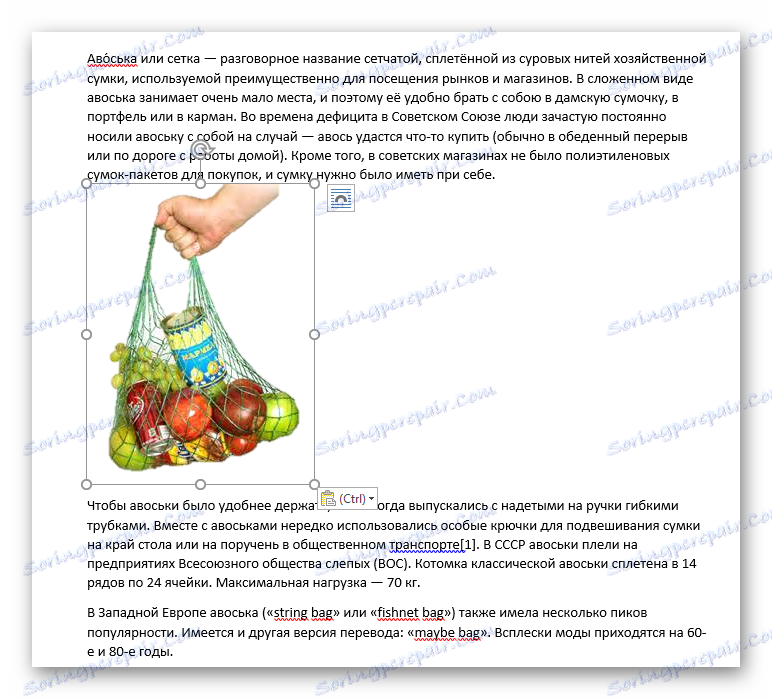

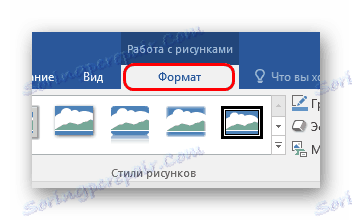

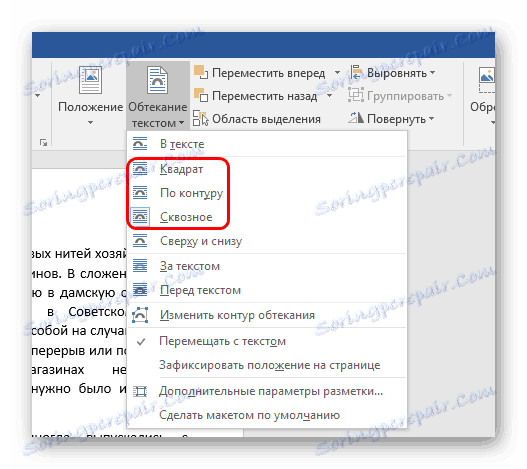

Preberite tudi: Kako narediti posnetek zaslona v operacijskem sistemu Windows

Tukaj so tudi težave. Prvič, moraš delati z ozadjem. Če imajo diapozitive belo ali enobarvno ozadje, bo to zelo preprosto. Pri zapletenih slikah bo prišlo do težave. Drugič, ta možnost ne omogoča urejanja besedila. Če morate nekaj urejati, morate narediti novo sliko.
Preberite več: Kako narediti besedilo okrog slike v MS Wordu
Napredno
- Če na fotografiji obstaja belo ozadje, je priporočljivo, da izbrisati , tako da je končna različica videti bolje.
- Če uporabljate prvi način za konfiguriranje ovojnice, boste morda morali premakniti rezultat, ki ste ga dobili. Za to vam ni treba premakniti posameznih sestavin posamezno. Dovolj je, da izberete vse skupaj - pritisnete levi gumb miške blizu tega in ga izberite v okvirju, ne da bi spustili gumb. Vsi elementi se bodo premaknili in ohranili razmerje med seboj.
- Tudi ti načini lahko prispevajo k vnosu besedila in drugih elementov - tabel, diagramov, videoposnetkov (še posebej lahko pridejo v priročne posnetke s figurednim obrezovanjem) in tako naprej.
Dogovoriti se moramo, da te metode niso povsem idealne za predstavitve in so obrtne. Toda medtem ko razvijalci v Microsoftu niso našli alternativ, ni nobene izbire.