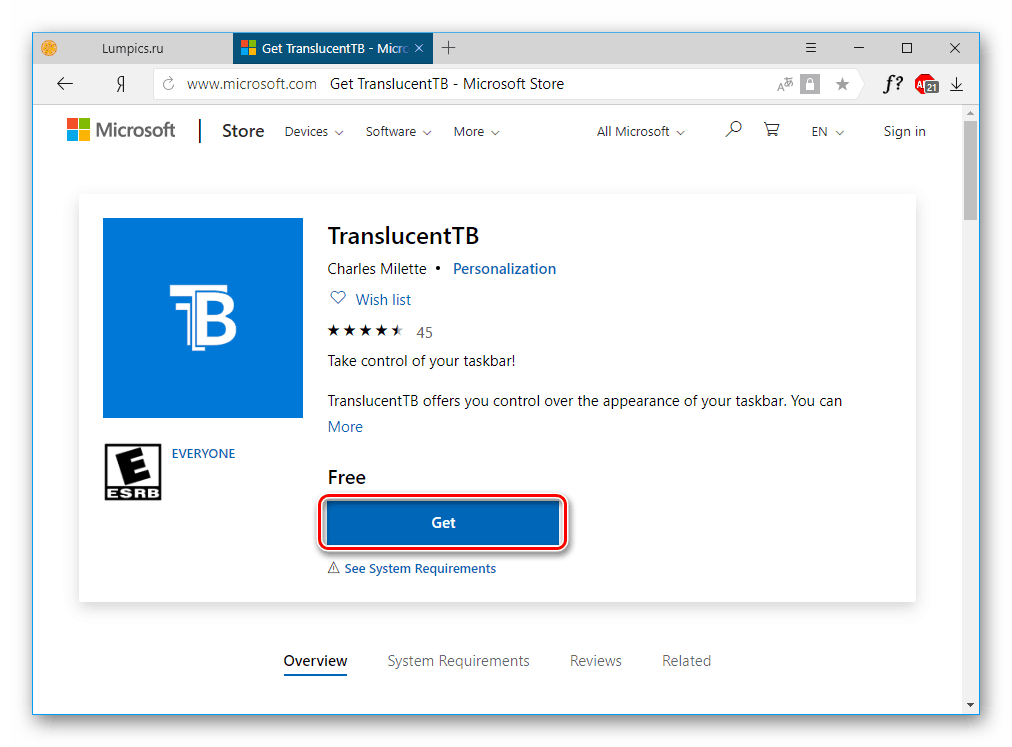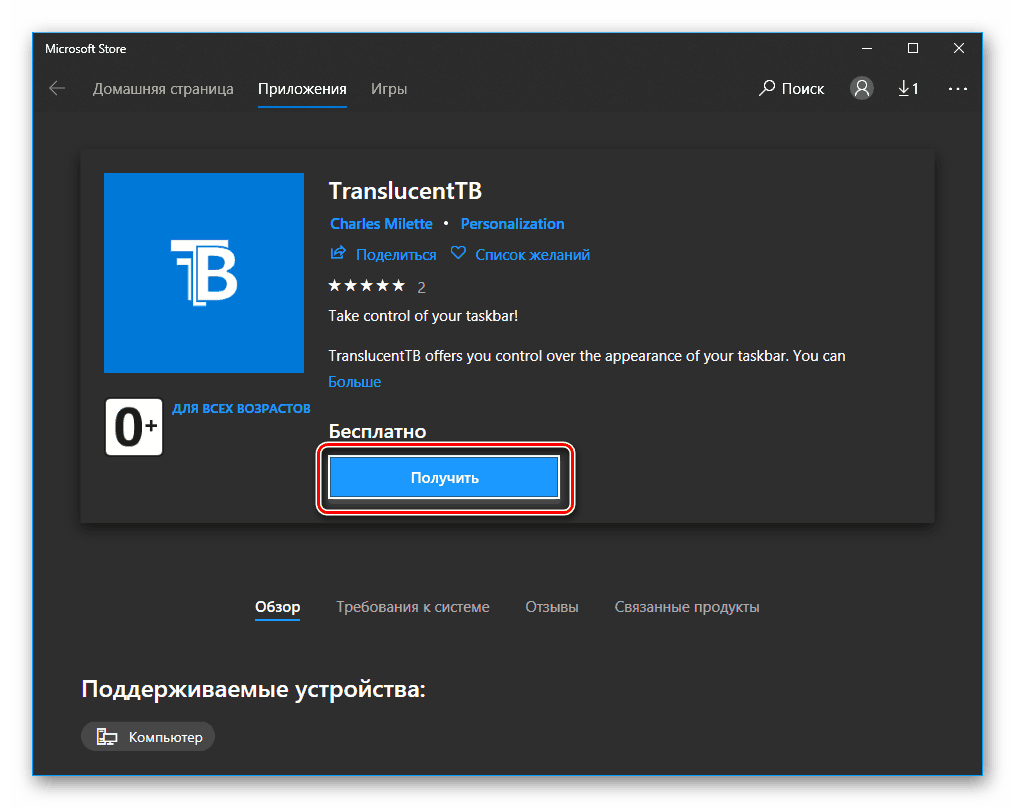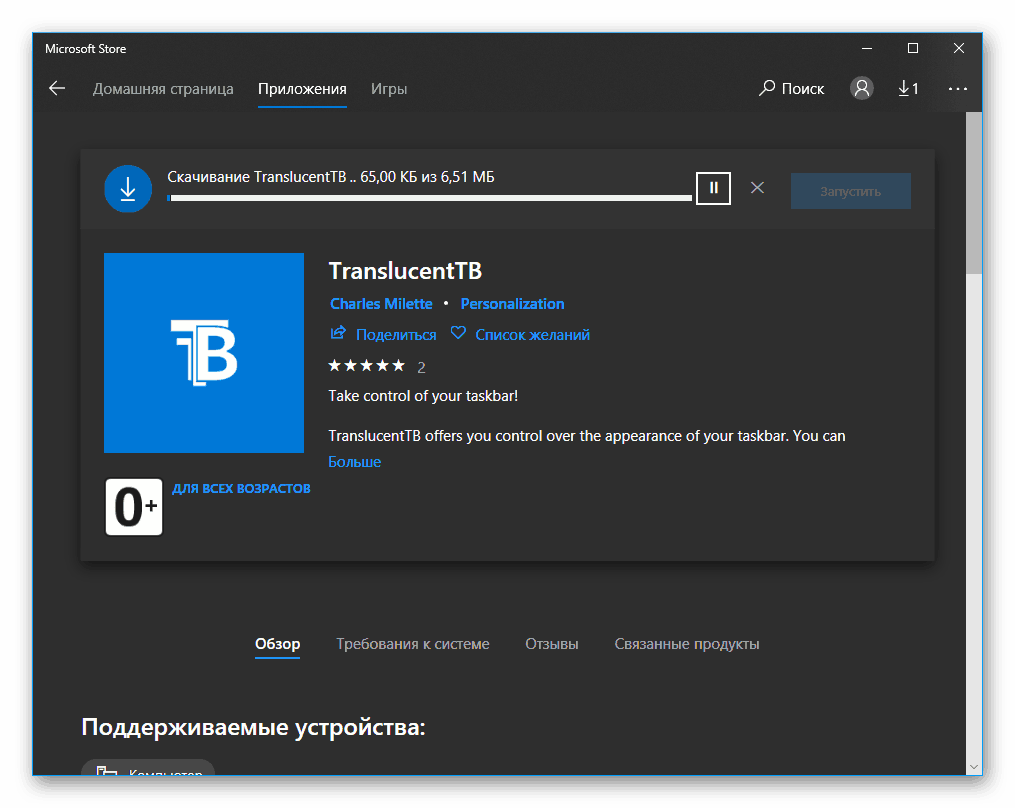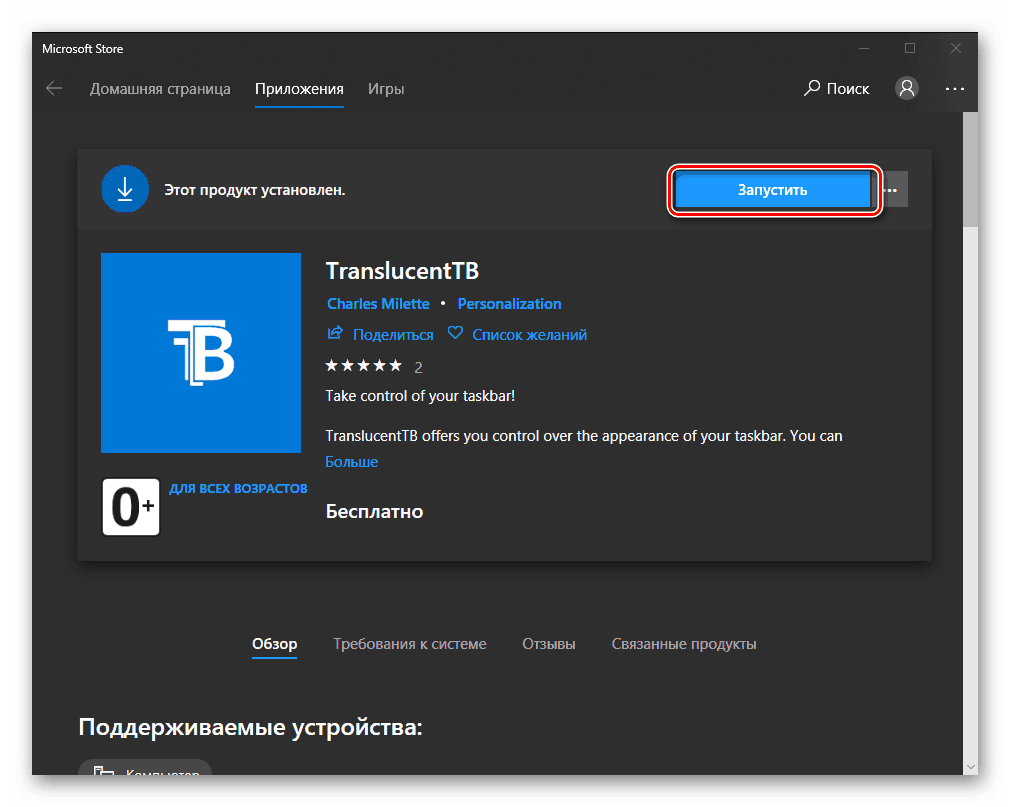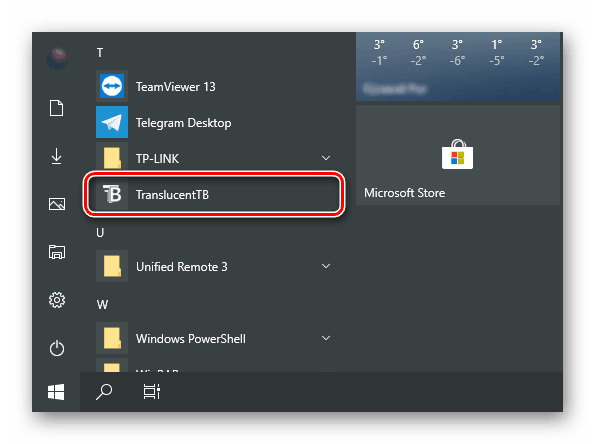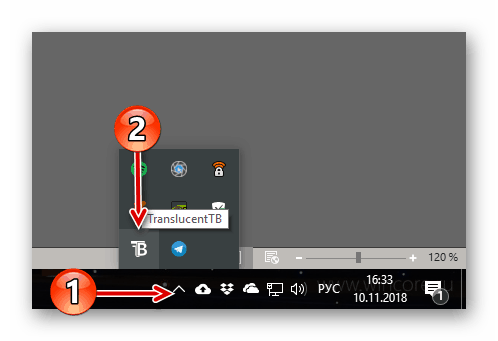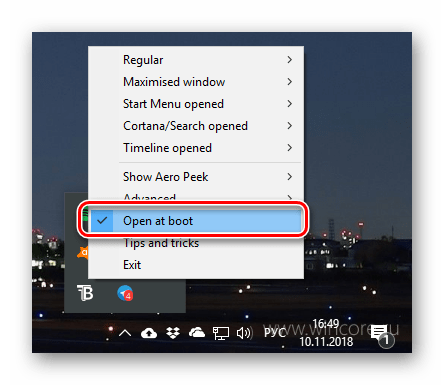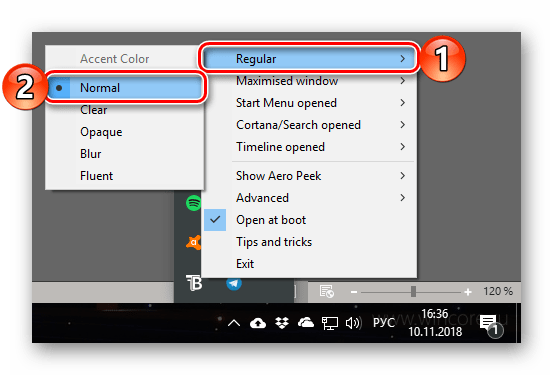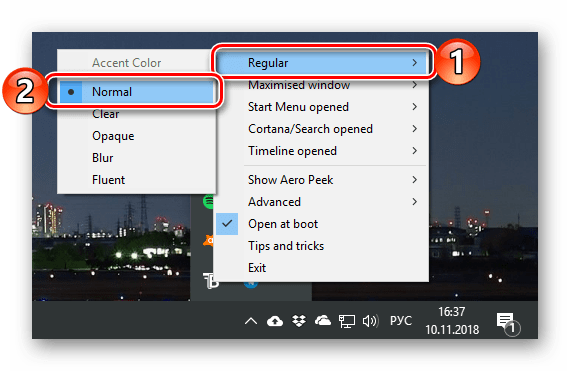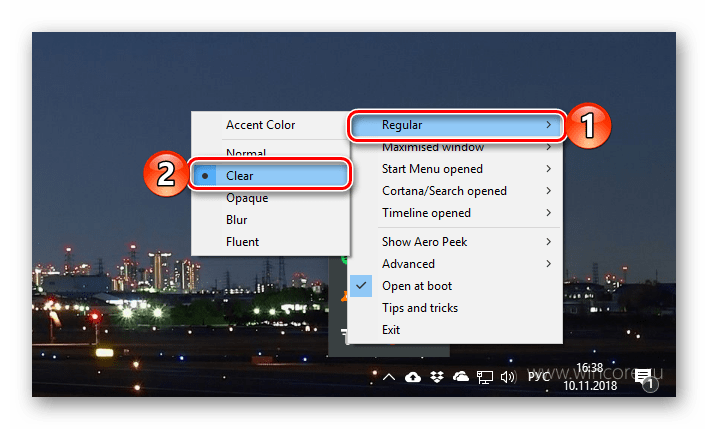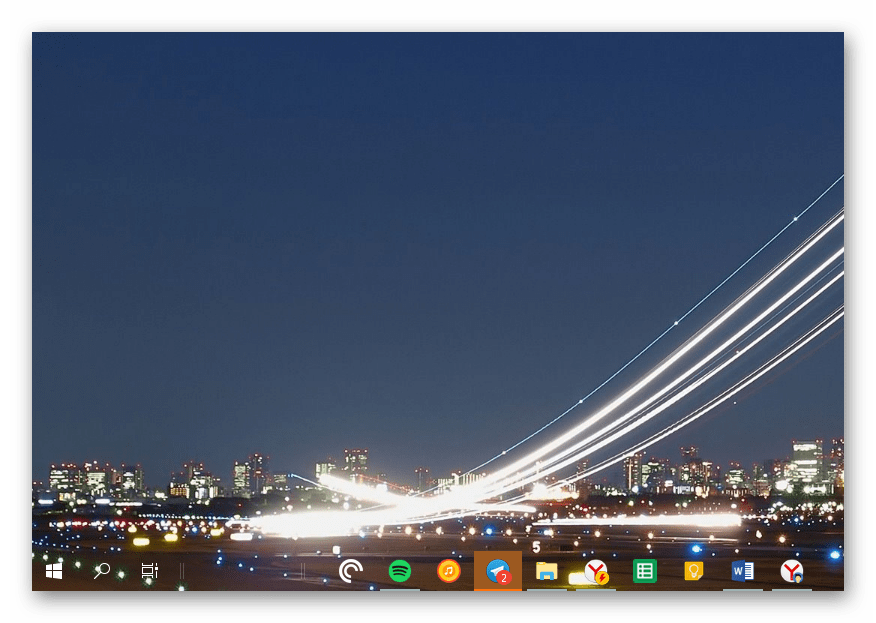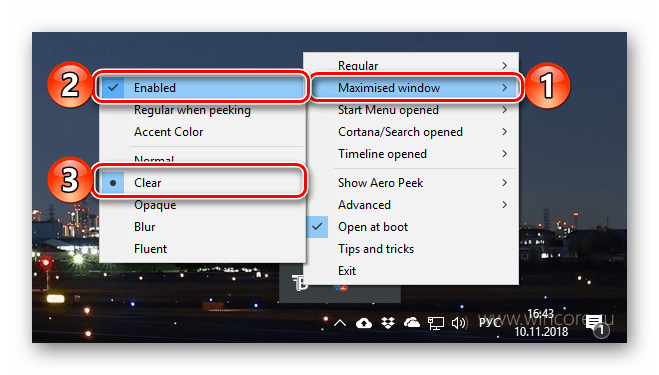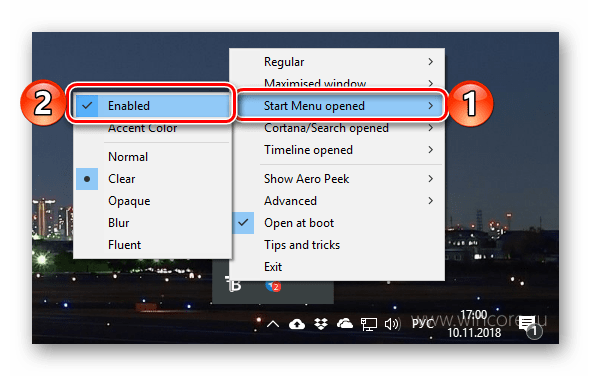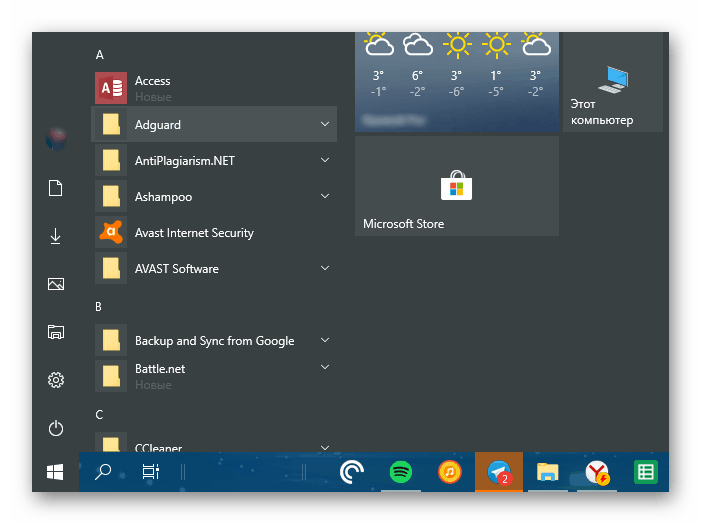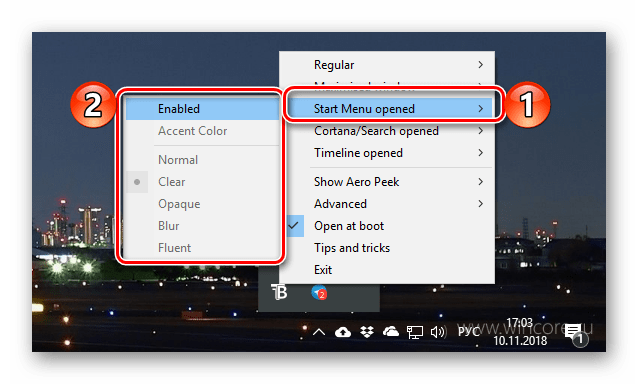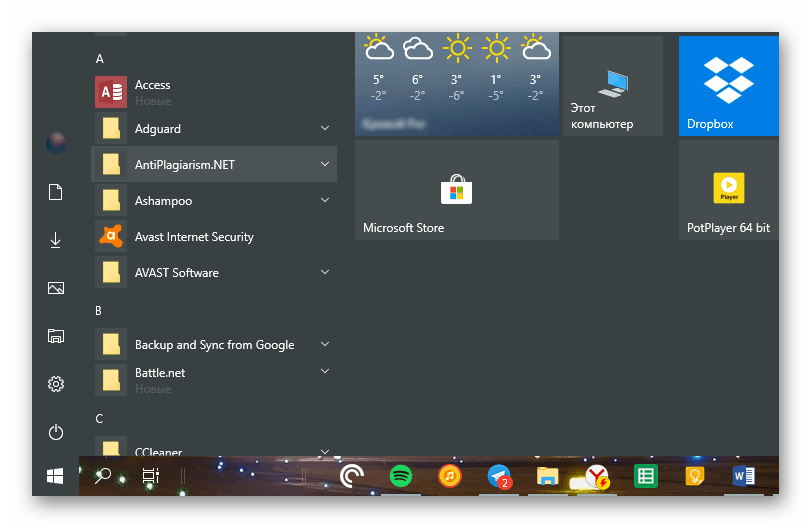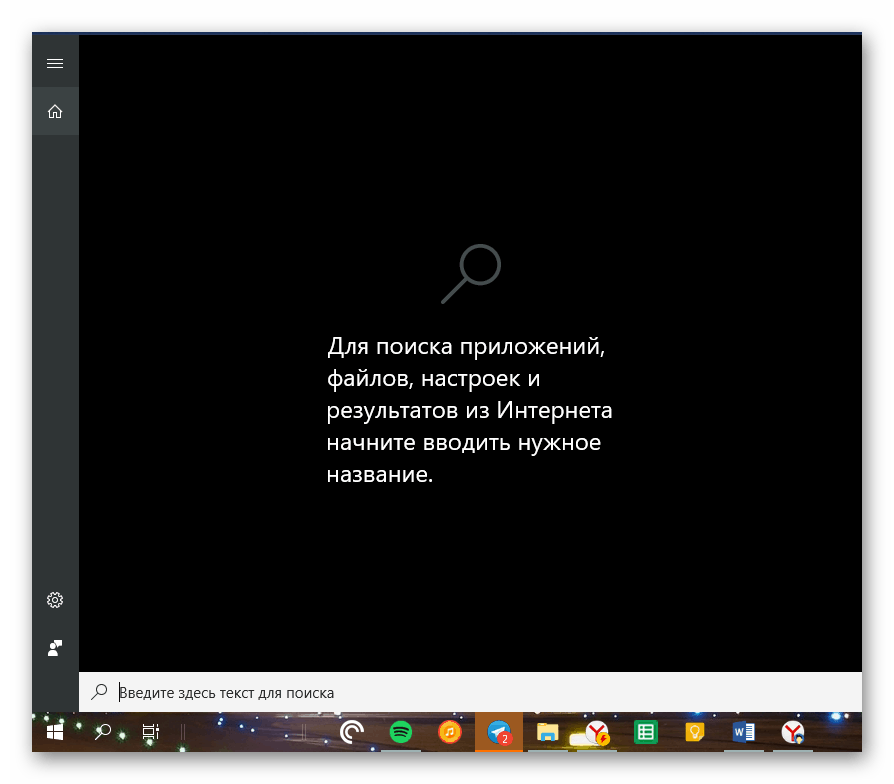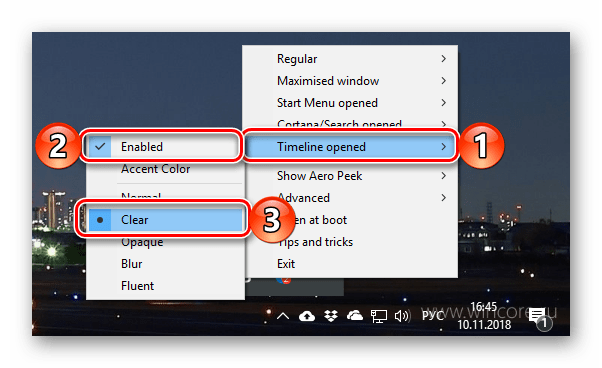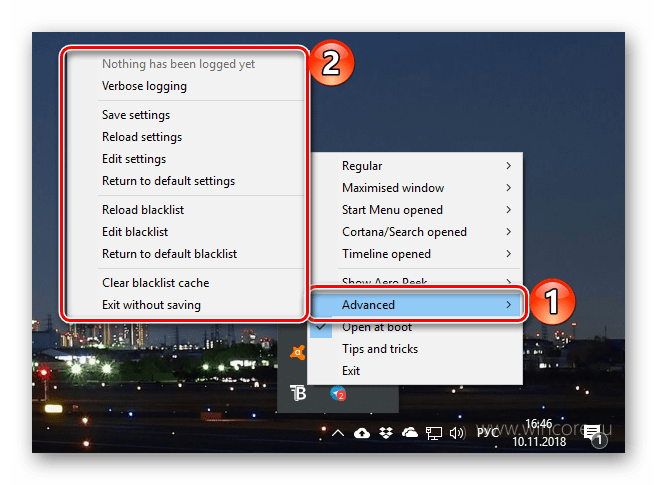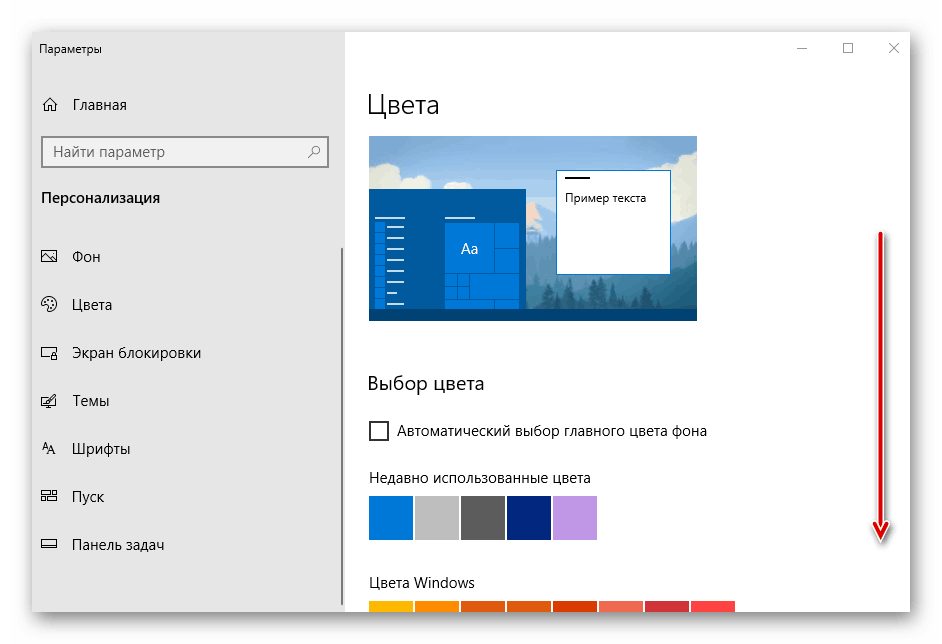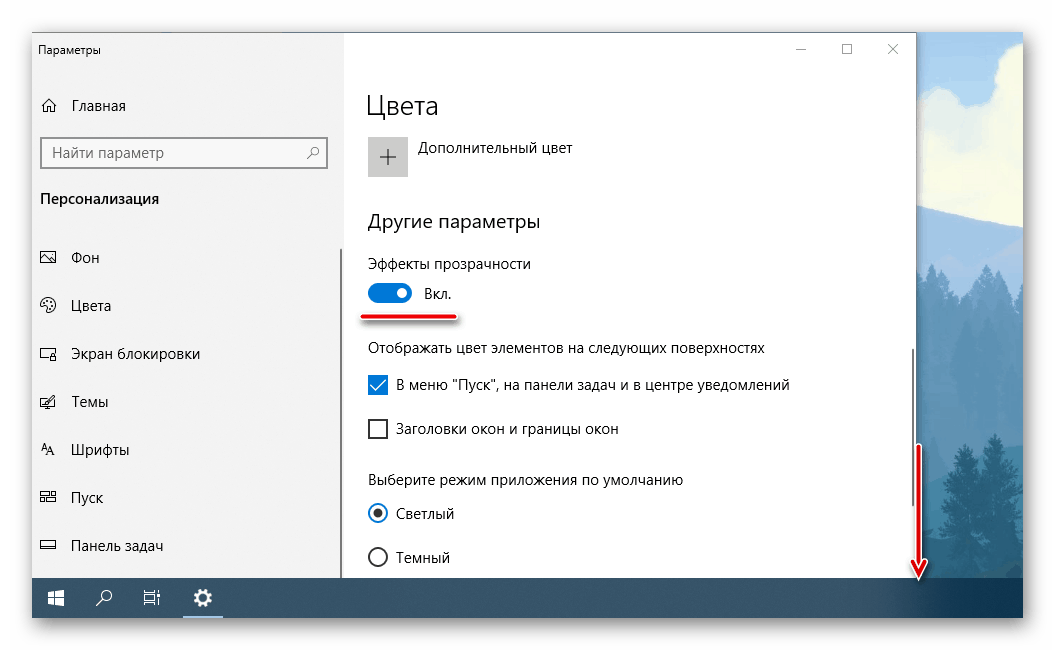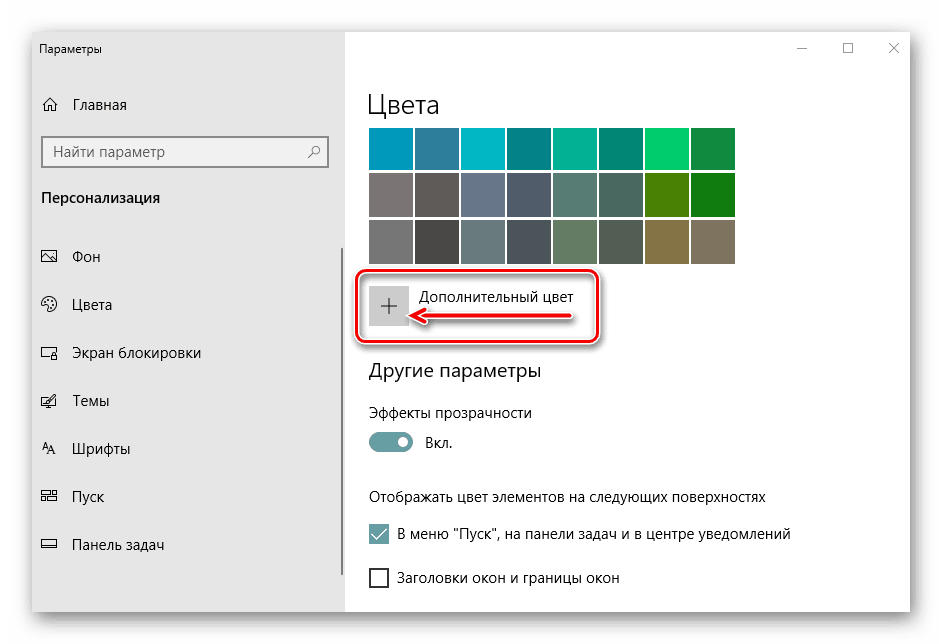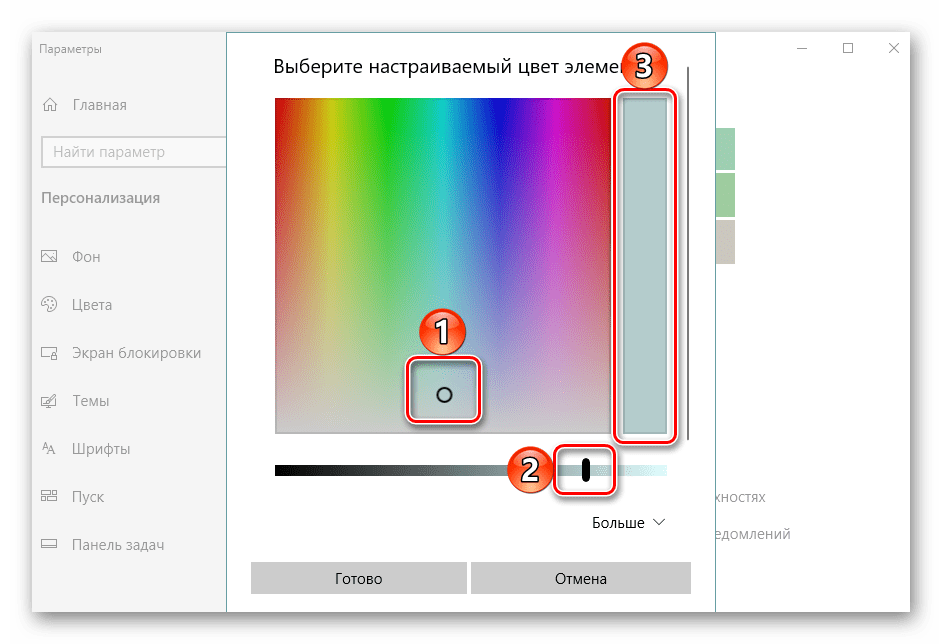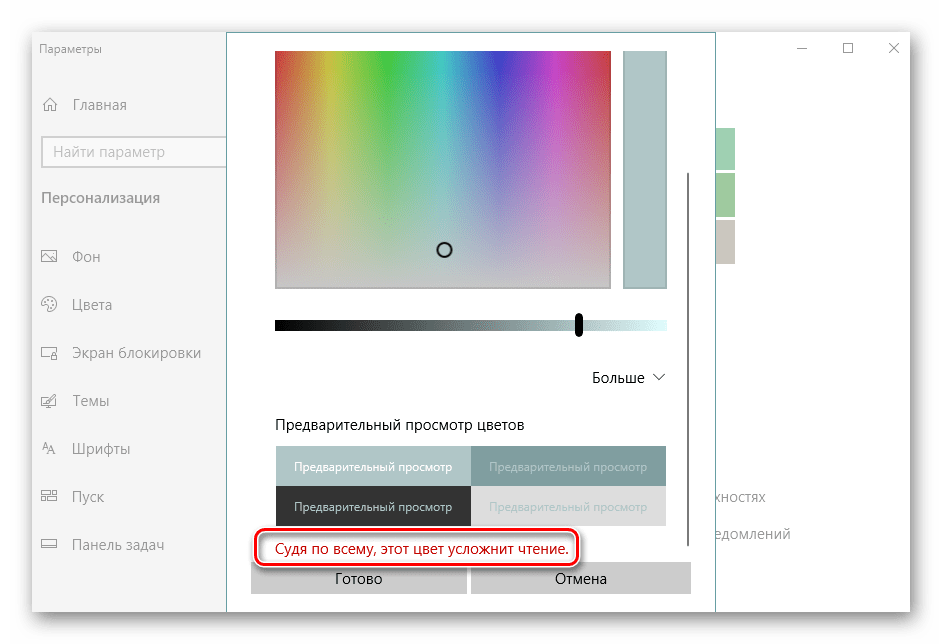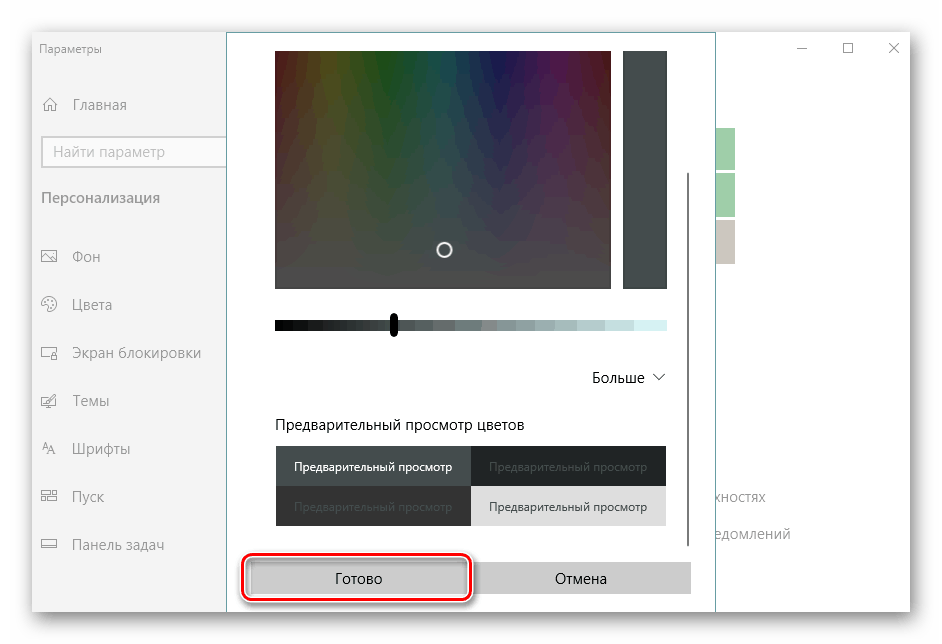Kako narediti pregledno opravilno vrstico v sistemu Windows 10
Operacijski sistem Windows 10 presega prejšnje različice v številnih kvalitativno-tehničnih značilnostih, zlasti v smislu prilagajanja vmesnikov. Če želite, lahko spremenite barvo večine sistemskih elementov, vključno z opravilno vrstico. Pogosto pa si uporabniki želijo ne le, da ji dajo senco, temveč tudi, da postanejo pregledni - v celoti ali delno - niso tako pomembni. Naj vam povemo, kako doseči ta rezultat.
Glejte tudi: Odpravljanje težav v opravilni vrstici v sistemu Windows 10
Vsebina
Nastavitev preglednosti opravilne vrstice
Čeprav je privzeta opravilna vrstica v oknih 10 Ni pregleden, ta učinek lahko dosežete tudi s standardnimi sredstvi. Res je, da specializirane aplikacije tretjih razvijalcev veliko bolj učinkovito obvladujejo to nalogo. Začnimo z enim od teh.
1. način: aplikacija TranslucentTB
TranslucentTB je enostaven za uporabo program, ki vam omogoča, da opravilno vrstico v Windows 10 v celoti ali delno pregledno. V njem je veliko uporabnih nastavitev, zahvaljujoč katerim bodo lahko vsi člani OS kvalitativno okrasili ta element operacijskega sistema in prilagodili njegov videz sebi. Recimo, kako je to storjeno. 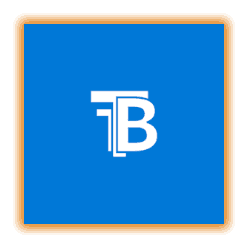
Namestite TranslucentTB iz Microsoftove trgovine
- Aplikacijo namestite v računalnik s pomočjo zgornje povezave.
- Najprej kliknite gumb »Get« na strani Microsoftove trgovine, ki se odpre v vašem brskalniku, in po potrebi podelite dovoljenje za zagon aplikacije v pojavnem oknu z zahtevo.
- Nato kliknite »Get« v že odprtem Microsoft Store
![Namestite aplikacijo TranslucentTB iz Microsoftove trgovine za Windows 10]()
in počakajte, da se prenos konča.
![Prenesite aplikacijo TranslucentTB iz Microsoftove trgovine za pregledno opravilno vrstico v sistemu Windows 10. t]()
![Prenos aplikacije TranslucentTB iz Microsoftove trgovine na računalnik z operacijskim sistemom Windows 10]()
- Zaženite TranslucentTB neposredno s strani Store, tako da kliknete ustrezen gumb,
![Zaženite nameščeno aplikacijo TranslucentTB iz Microsoftove trgovine za Windows 10]()
ali poiščite aplikacijo v začetnem meniju .
![Zaženite nameščeno aplikacijo TranslucentTB v operacijskem sistemu Windows 10]()
V oknu s pozdravom in vprašanjem o sprejemu licence kliknite "Da".
- Program se bo takoj prikazal v sistemski vrstici, opravilna vrstica pa bo postala pregledna, vendar samo glede na privzete nastavitve.
![Odprite v meniju sistemske vrstice aplikacijo TranslucentTB v sistemu Windows 10]()
S pomočjo kontekstnega menija, ki ga prikličete z levim in desnim klikom na ikono TranslucentTB, lahko izvedete bolj natančno nastavitev. - Nato bomo pregledali vse razpoložljive možnosti, vendar bomo najprej izvedli najpomembnejšo nastavitev - označimo potrditveno polje »Odpri ob zagonu« , ki bo aplikaciji omogočilo, da se začne z zagonom sistema.
![Namestite avtorun z zagonom sistema v aplikaciji TranslucentTB v sistemu Windows 10]()
Pravzaprav o parametrih in njihovih vrednostih:- »Redno« je splošen pogled v opravilni vrstici. Vrednost »Normal« je standardna, vendar ne popolna preglednost.
![Običajna preglednost opravilne vrstice v nastavitvah aplikacije TranslucentTB v sistemu Windows 10]()
Hkrati bo v načinu namizja (to je, ko so okna minimizirana) plošča sprejela svojo prvotno barvo, določeno v sistemskih nastavitvah.
![V operacijskem sistemu Windows 10 manjka preglednost za zmanjšana okna aplikacije TranslucentTB]()
Če želite doseči učinek popolne preglednosti, v meniju »Regular« izberite element »Clear« . Izbrali ga bomo v naslednjih primerih, lahko naredite kar želite in poskusite z drugimi razpoložljivimi možnostmi, na primer »Blur« - zamegljenost.
![Prozornost zmanjšanega okna v aplikaciji TranslucentTB v sistemu Windows 10]()
Tako izgleda popolnoma pregledna plošča:
- »Maksimirano okno« je pogled na ploščo, ko je okno maksimirano. Za popolno preglednost v tem načinu označite potrditveno polje »Omogočeno« in označite možnost »Počisti« .
- “Start Menu open ” je pogled na ploščo, ko je odprt meni “Start” in tukaj je vse zelo nelogično.
![Vklop preglednosti za odprt meni Start v aplikaciji TranslucentTB v sistemu Windows 10]()
Zdi se, da z aktivnim parametrom “clear” ( “Clear” ) skupaj z odprtjem začetnega menija opravilna vrstica prevzame barvo, ki je nastavljena v sistemskih nastavitvah.
![Delna preglednost z menijem Start v aplikaciji TranslucentTB v sistemu Windows 10]()
Da bi bilo pregledno in ko odprete "Start" , morate počistite polje "Omogočeno" .
![Preglednost za meni Start je vključena v aplikacijo TranslucentTB v sistemu Windows 10]()
To pomeni, da naj bi izklopili učinek, nasprotno pa bomo dosegli želeni rezultat.
- Cortana / Iskanje je odprto - pogled v opravilni vrstici z aktivnim iskalnim oknom.
![Preglednost odprte iskalne plošče in Cortana v aplikaciji TranslucentTB v sistemu Windows 10]()
Kot v prejšnjih primerih, da bi dosegli popolno preglednost, izberite elemente »Omogočeno« in »Počisti« v kontekstnem meniju.
- »Odprta časovna premica« - prikaz opravilne vrstice v načinu preklapljanja med okni ( »ALT + TAB« na tipkovnici) in oglednimi nalogami ( »WIN + TAB« ). Tudi tu se odločite za že znano "Enabled" in "Clear" .
![Primer popolnoma pregledne opravilne vrstice v aplikaciji TranslucentTB v sistemu Windows 10]()
![Preglednost opravilne vrstice za povečana okna aplikacije TranslucentTB v sistemu Windows 10]()
![Primer pregledne opravilne vrstice z menijem Start v aplikaciji TranslucentTB v sistemu Windows 10]()
![Plošča je pregledna, ko je iskanje omogočeno v aplikaciji TranslucentTB v sistemu Windows 10]()
![Preglednost ukazne vrstice v aplikaciji TranslucentTB v sistemu Windows 10]()
- »Redno« je splošen pogled v opravilni vrstici. Vrednost »Normal« je standardna, vendar ne popolna preglednost.
- Pravzaprav je izvajanje zgoraj navedenih dejanj več kot dovolj, da opravilna vrstica v sistemu Windows 10 postane popolnoma pregledna. Med drugim ima TranslucentTB dodatne nastavitve - postavko »Napredno« ,
![Meni Napredne nastavitve v aplikaciji TranslucentTB v sistemu Windows 10]()
kot tudi možnost obiska strani razvijalca, kjer so predstavljeni podrobni priročniki za postavitev in uporabo aplikacije, skupaj z animiranimi videoposnetki.
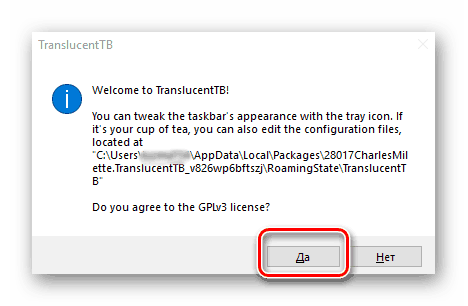
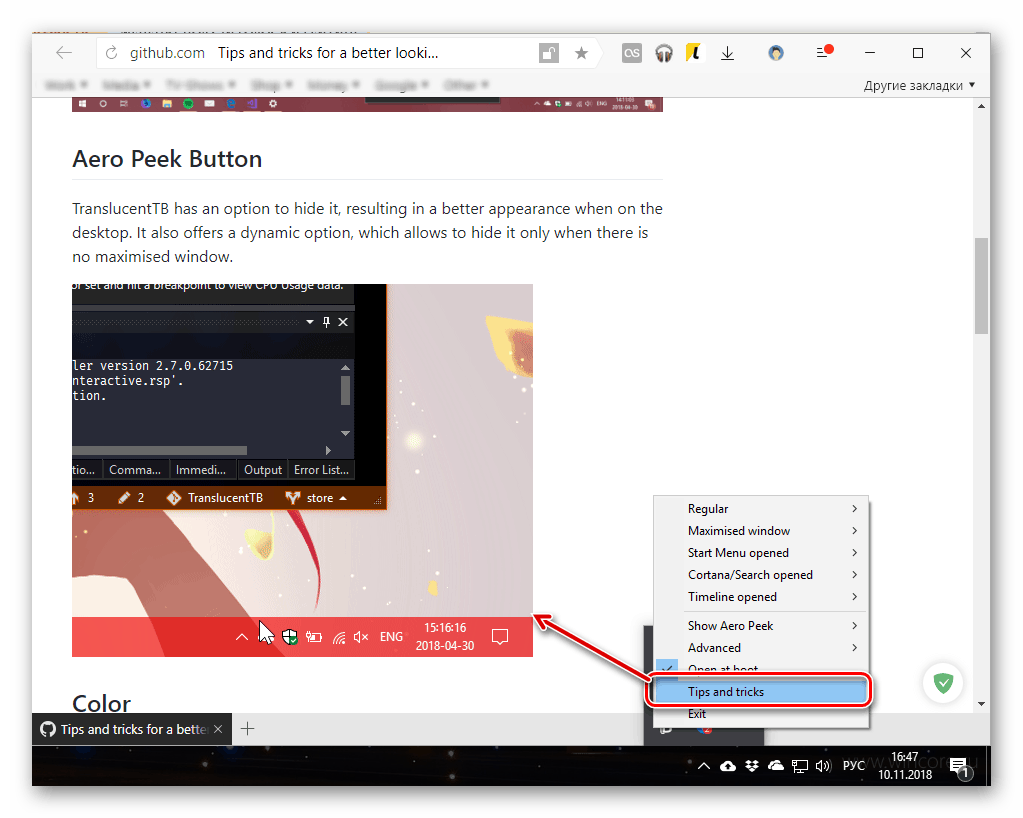
Tako lahko s tehnologijo TranslucentTB opravilno vrstico prilagodite tako, da je povsem ali delno pregledna (odvisno od vaših nastavitev) v različnih načinih prikaza. Edina pomanjkljivost te aplikacije je pomanjkanje rusifikacije, tako da če ne poznate angleščine, bo vrednost številnih možnosti v meniju treba določiti s poskusi in napakami. Povedali smo samo o glavnih značilnostih.
Glejte tudi: Kaj storiti, če opravilna vrstica ni skrita v sistemu Windows 10
2. način: Standardna sistemska orodja
Opravilno vrstico lahko naredite pregledno brez uporabe TranslucentTB in podobnih aplikacij, ki se nanašajo na standardne funkcije operacijskega sistema Windows 10. Vendar bo dosežen učinek v tem primeru veliko šibkejši. In če na računalnik ne želite namestiti programske opreme drugih proizvajalcev, je ta rešitev za vas.
- Odprite "Možnosti opravilne vrstice" tako, da z desno miškino tipko (RMB) kliknete na prazen prostor te postavke OS in izberete ustrezno postavko v kontekstnem meniju.
- V oknu, ki se odpre, pojdite na zavihek "Barve" .
- Pomaknite se navzdol.
![Pomaknite se navzdol v razdelku Barve v možnostih opravilne vrstice v sistemu Windows 10]()
in stikalo postavite v aktivni položaj nasproti elementa “Transparency Effects” . Ne hitite, da zaprete "Možnosti" .
- Če vklopite preglednost za opravilno vrstico, lahko vidite, kako se je njen zaslon spremenil. Za vizualno primerjavo bomo pod njim postavili belo okno »Parametri« .
![Primer preglednosti opravilne vrstice v računalniku z operacijskim sistemom Windows 10]()
Veliko je odvisno od izbire barve za ploščo, zato da bi dosegli optimalen rezultat, lahko in bi morali igrati z nastavitvami. Vse v istem zavihku "Barve", kliknite na gumb "+ Dodatne barve" in izberite ustrezno vrednost na paleti.
![Napredne možnosti za barvo opravilne vrstice v sistemu Windows 10]()
V ta namen je treba točko (1), označeno na spodnji sliki, premakniti na želeno barvo in jo prilagoditi s posebnim drsnikom (2). Območje, označeno na sliki zaslona s številko 3, je predogled.
![Ročna nastavitev barvnih nastavitev opravilne vrstice v sistemu Windows 10]()
Žal preveč temni ali svetli odtenki niso podprti, natančneje, operacijski sistem jim preprosto ne dovoljuje uporabe.
![Ta barva opravilne vrstice bo otežila branje na računalniku z operacijskim sistemom Windows 10.]()
To je označeno z ustreznim obvestilom.
- Ko ste se odločili za želeno in razpoložljivo barvo opravilne vrstice, kliknite gumb »Končaj«, ki se nahaja pod paleto, in ocenite, kateri učinek je bil dosežen s standardnimi orodji.
![Izbrano barvo uporabite v opravilni vrstici na računalniku z operacijskim sistemom Windows 10.]()
Če je rezultat, s katerim niste zadovoljni, se vrnite na parametre in izberite drugo barvo, njen odtenek in svetlost, kot je bilo navedeno v prejšnjem koraku.
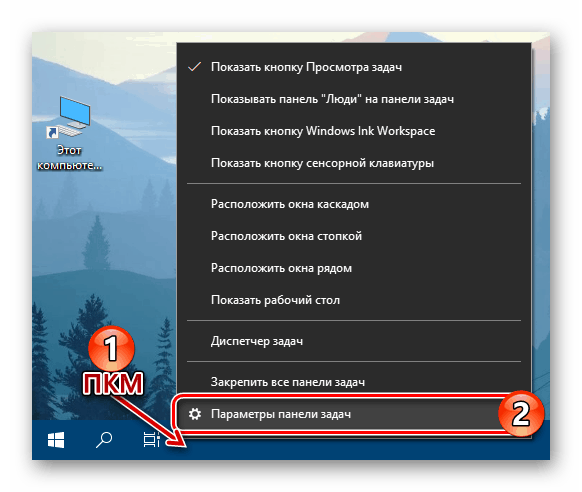
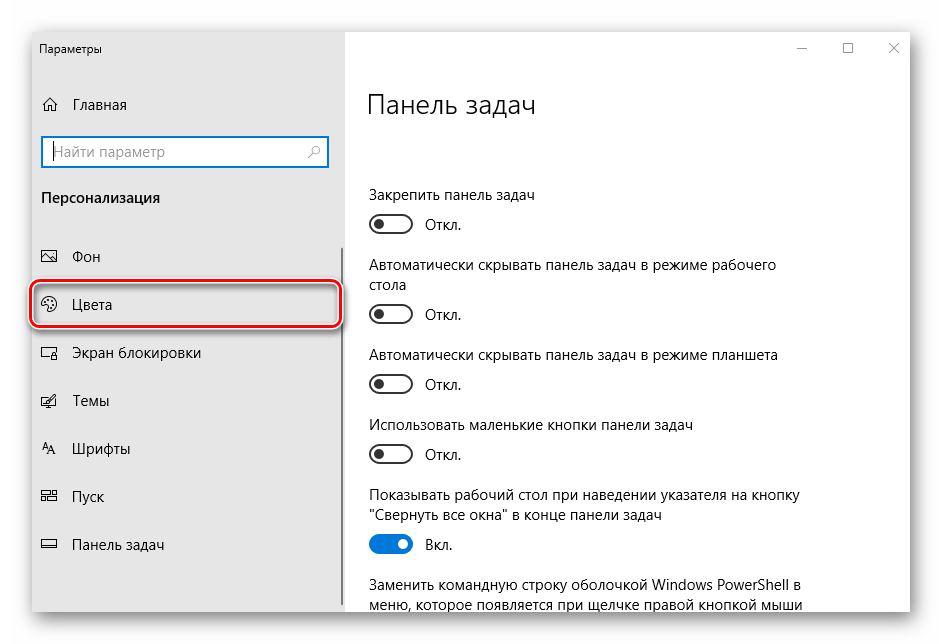
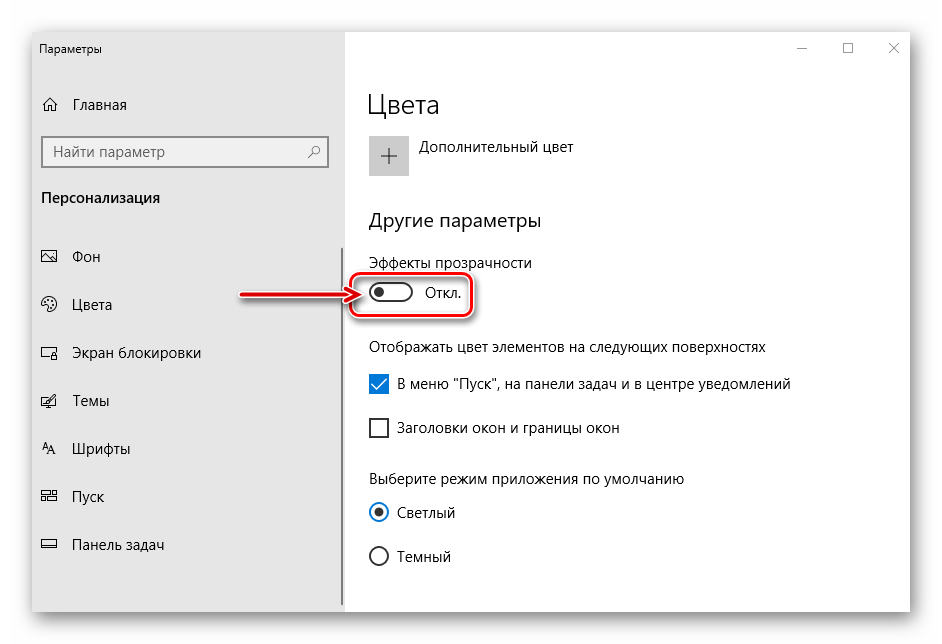
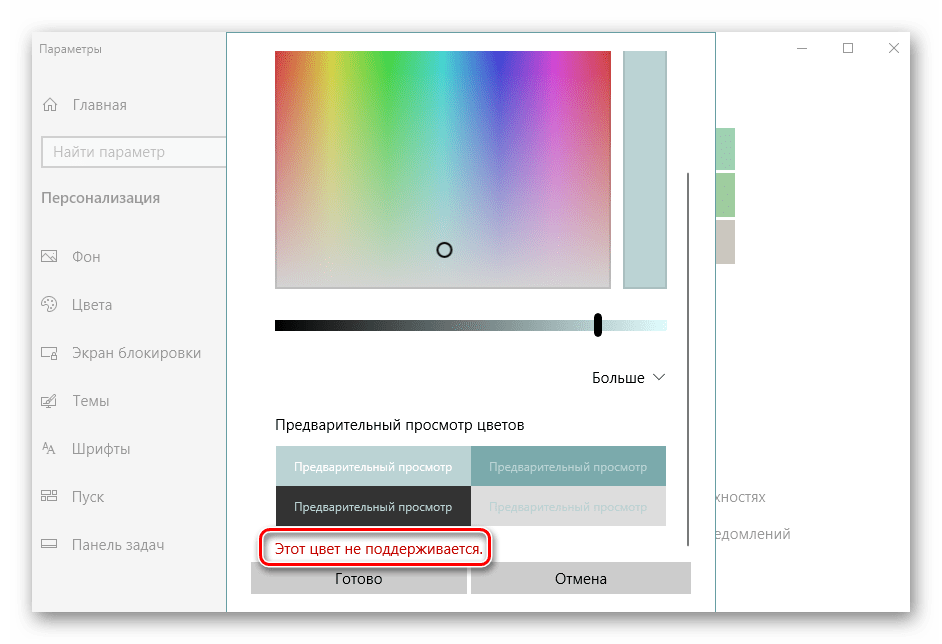
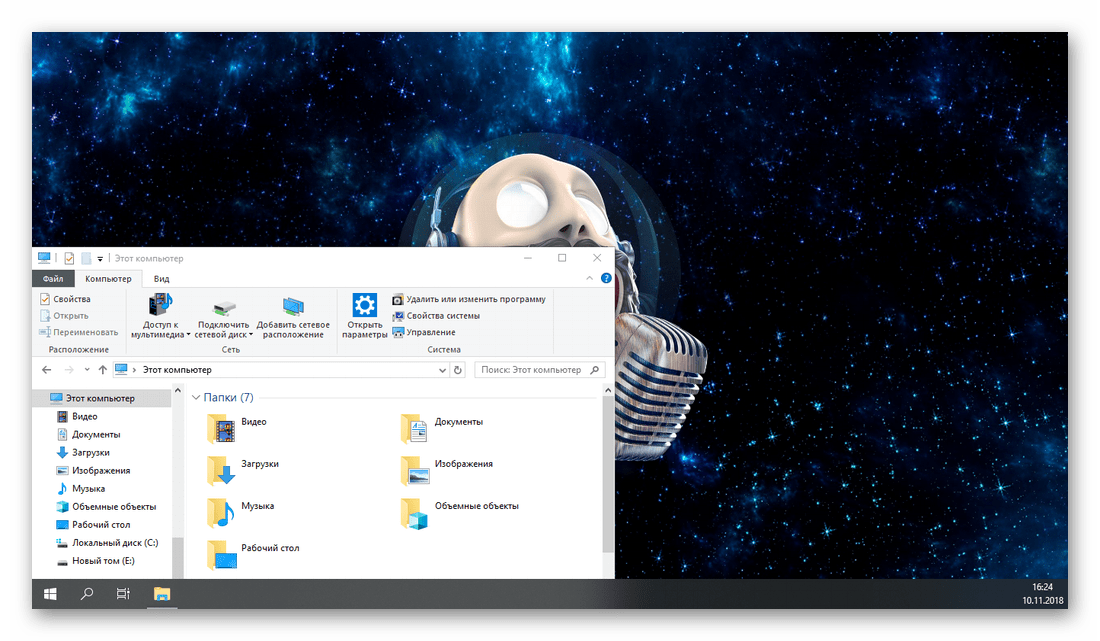
Standardna sistemska orodja ne omogočajo, da opravilna vrstica v sistemu Windows 10 postane popolnoma pregledna. Toda veliko uporabnikov bo imelo dovolj tega rezultata, še posebej, če ne želimo namestiti programov tretjih oseb, čeprav bolj naprednih.
Zaključek
Zdaj natančno veste, kako narediti pregledno opravilno vrstico v operacijskem sistemu Windows 10. Želeni učinek lahko dobite ne samo s pomočjo aplikacij tretjih oseb, temveč tudi z orodjem orodij OS. Na vašo izbiro ste izbrali, katere od naštetih načinov smo izbrali - delovanje prvega je vidno s prostim očesom, poleg tega pa je dodatno zagotovljena tudi možnost podrobne nastavitve parametrov prikaza, druga pa, čeprav manj fleksibilna, ne zahteva dodatnih »gest«.