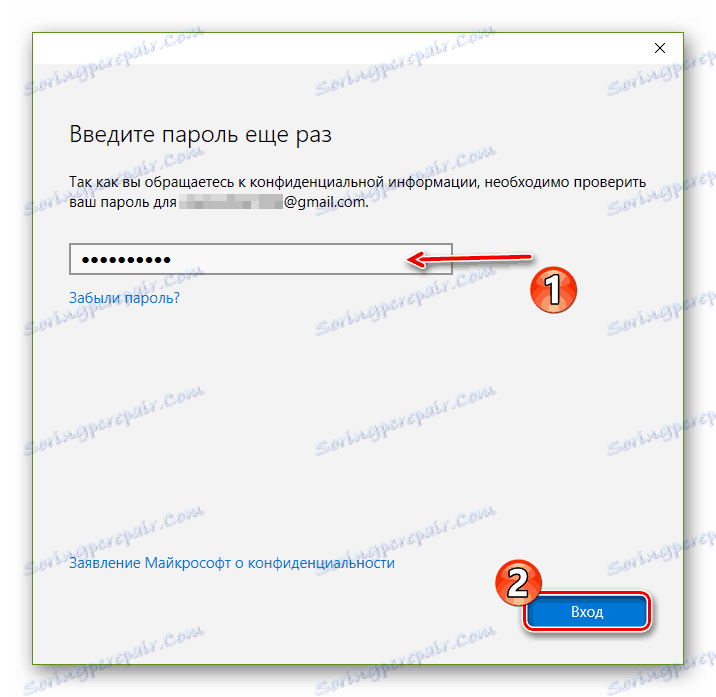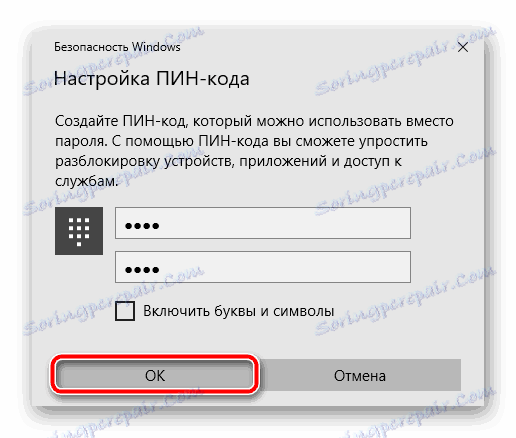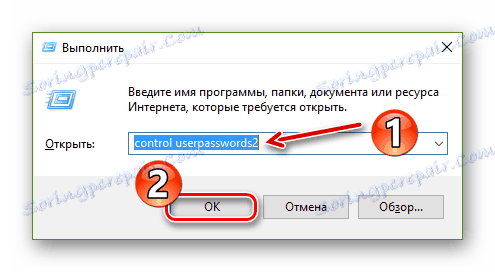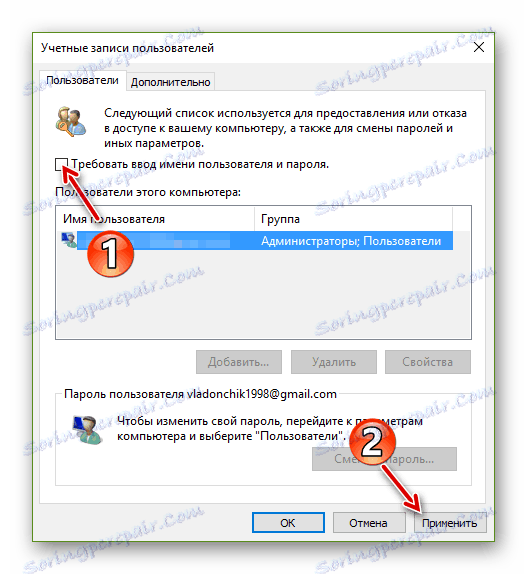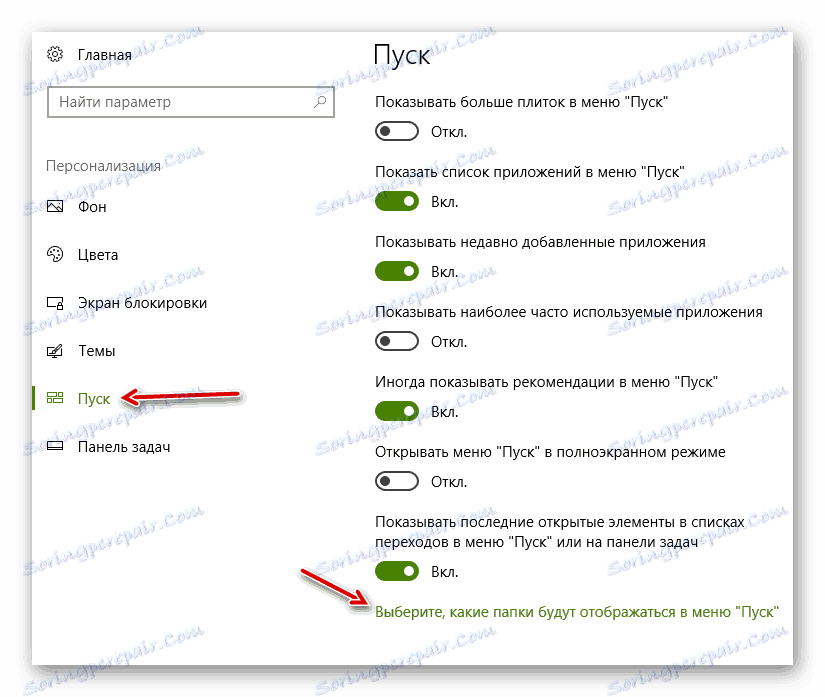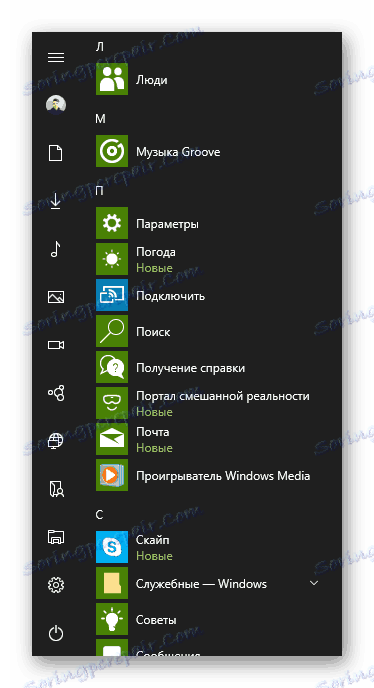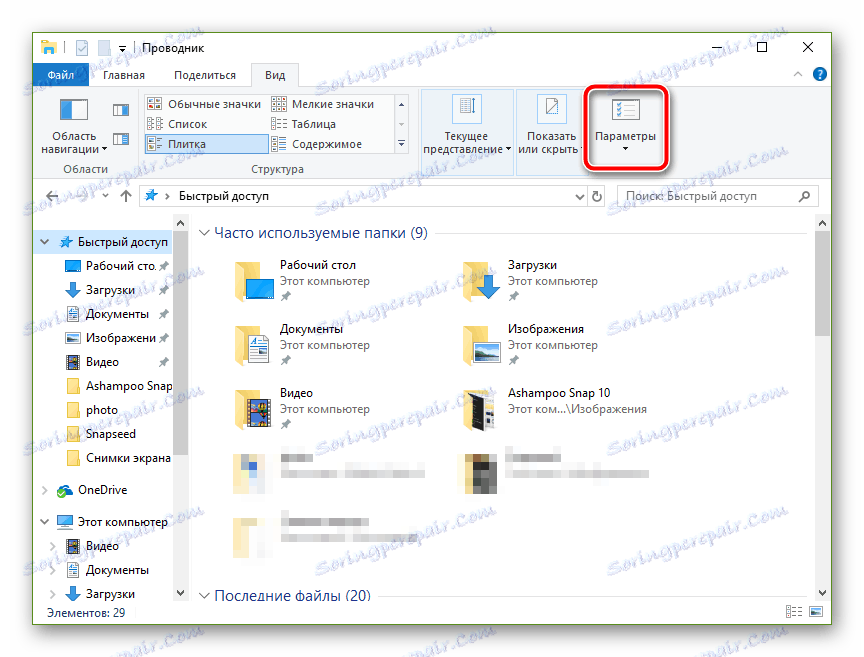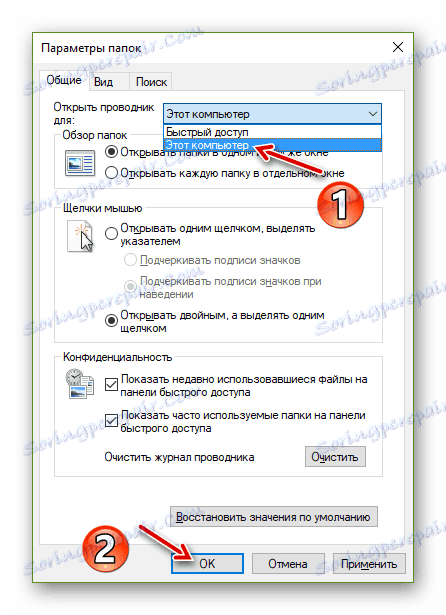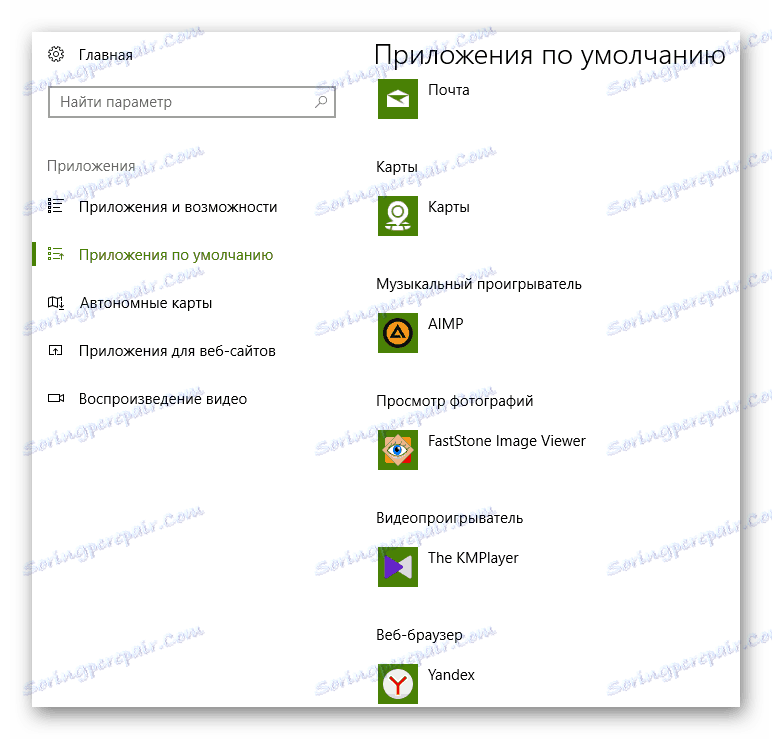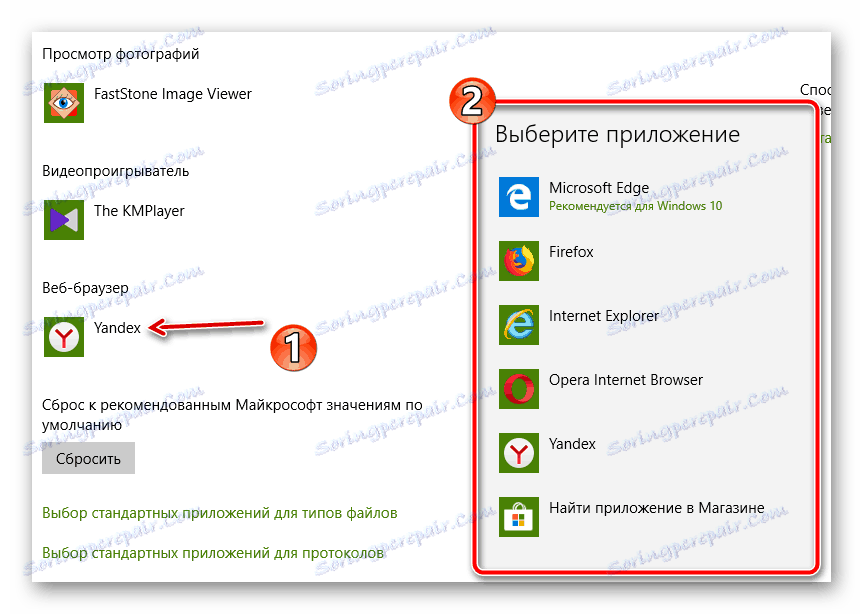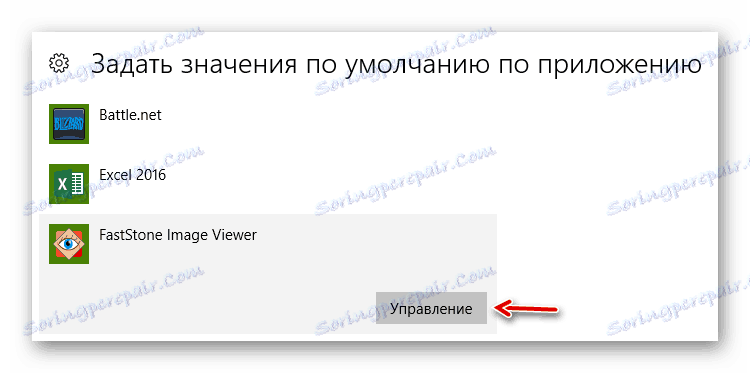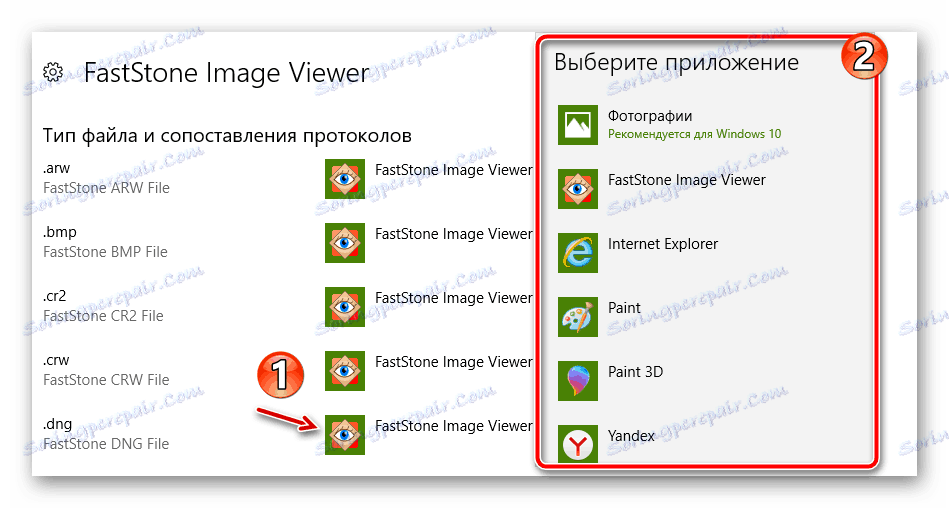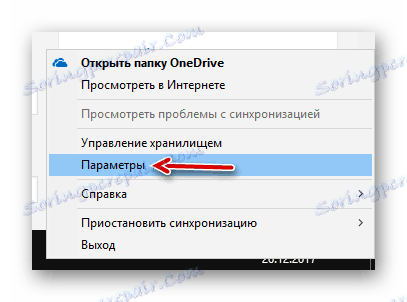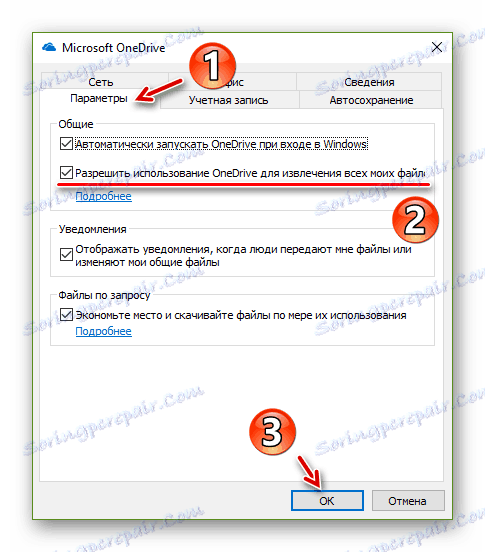Kako narediti Windows 10 bolj priročen
Najbolj očiten način za pospešitev dela z računalnikom je nakup več "naprednih" komponent. Na primer z namestitvijo PC-SSD-diska in zmogljivega procesorja boste dosegli znatno povečanje zmogljivosti sistema in programske opreme. Vendar lahko enako storite na drug način.
Windows 10, o katerem bomo razpravljali v tem članku - kot celota precej sijajni operacijski sistem. Ampak, kot katerikoli zapleten izdelek, sistem Microsofta ni brez napak v smislu udobnosti. In to je povečanje udobja, ko se z interakcijo z operacijskim sistemom Windows omogoči, da zmanjšate čas izvajanja nekaterih nalog.
Preberite tudi: Povečajte učinkovitost računalnika v operacijskem sistemu Windows 10
Kako izboljšati uporabnost v operacijskem sistemu Windows 10
Nova strojna oprema lahko pospeši procese, ki niso odvisni od uporabnika: video upodabljanje, čas začetka programa in tako naprej. Toda kako boste opravili nalogo, koliko klikov in premikov bo miška naredila, in katera orodja boste uporabljali, določi učinkovitost vaše interakcije z računalnikom.
Optimizirajte delo s sistemom, lahko uporabite nastavitve samega sistema Windows 10 in zahvaljujoč rešitvam tretjih oseb. Nato bomo pokazali, kako bi z uporabo specializirane programske opreme v kombinaciji z vgrajenimi funkcijami naredili interakcijo z operacijskim sistemom Microsoft bolj priročno.
Pospešite avtorizacijo v sistemu
Če vsakič, ko se prijavite v Windows 10, še vedno vnesete geslo iz Microsoftovega računa, potem pa zagotovo izgubite dragoceni čas. Sistem zagotavlja dokaj varno in, kar je najpomembneje, hiter način za odobritev - štirimestni PIN.
- Če želite nastaviti kombinacijo številk za vstop v delovni prostor Windows, odprite Nastavitve Windows - Računi - Možnosti prijave .
![Pojdite na nastavitve overjanja za Windows 10]()
- Poiščite razdelek »PIN-koda« in kliknite gumb »Dodaj« .
![Premaknili se bomo k ustvarjanju kode PIN v operacijskem sistemu Windows 10]()
- V odprtem oknu določite geslo iz »računa« Microsofta in kliknite »Prijava« .
![Preverite, ali ste prijavljeni v Microsoftov račun za Windows 10]()
- Pomislite na kodo PIN in jo dvakrat vnesite v ustrezna polja.
![Predstavljamo novo kodo PIN v operacijskem sistemu Windows 10]()
Nato kliknite »V redu« .
Če pa sploh ne želite ničesar vnesti, ko zaženete računalnik, lahko v sistemu sistem deaktivirate zahtevo za avtorizacijo.
- Uporabite bližnjico "Win + R", da odprete okno "Zaženi" .
![Pojdimo na napredne parametre uporabniških računov]()
V polje Odpri določite ukazcontrol userpasswords2in kliknite V redu . - Nato v oknu, ki se odpre, samo počistite polje »Zahtevajte uporabniško ime in geslo« .
![Izklopite kodo PIN v operacijskem sistemu Windows]()
Če želite shraniti spremembe, kliknite Uporabi .
Zaradi teh dejanj, ko znova zaženete računalnik, vam v sistemu ni treba dati avtorizacije, ki vas bo takoj pozdravil na namizju Windows.
Upoštevajte, da lahko uporabniško ime in zahtevo za geslo onemogočite samo, če nihče drug nima dostopa do računalnika ali vas ne skrbi za varnost podatkov, ki so na njej.
Uporabite Punto Switcher
Vsak uporabnik računalnika pogosto naleti na situacijo, v kateri se pri hitro vnašanju izkaže, da je beseda ali celo celotna stavka niz angleških znakov, medtem ko je bilo načrtovano, da jo napišete v ruskem jeziku. Ali obratno. Takšna zmeda s postavitvami je zelo neprijeten problem, če ni neumno.
Zdi se, da taka očitna neprijetnost v Microsoftu ni prišla. Ampak to so storili razvijalci dobro znani pripomoček Punto Switcher iz družbe Yandex. Glavni namen programa je povečati udobje in produktivnost pri delu z besedilom.
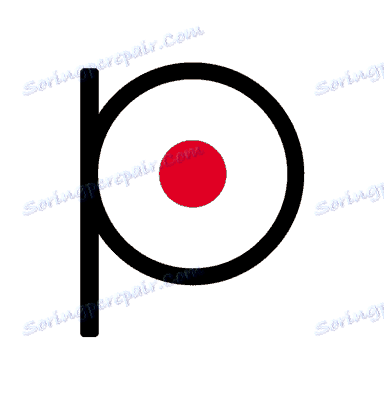
Punto Switcher bo razumel, da poskušate pisati, in bo samodejno preklopil postavitev tipkovnice na pravo različico. To bo znatno pospešilo vnos ruskega ali angleškega besedila, ki bi skoraj povsem zaupalo spreminjanju jezika programu.
Poleg tega lahko z vgrajenimi bližnjicami na tipkovnici takoj popravite postavitev izbranega besedila, spremenite svoj register ali opravite prečrkovanje. Program samodejno odpravi pogosto pojavljanje tipk in lahko shrani do 30 fragmentov besedila v odložišče.
Za začetek dodajte bližnjice
Od začetka posodobitve sistema Windows 10 1607 Anniversary, se v glavnem meniju sistema ni pojavila precej očitna sprememba - stolpec z dodatnimi nalepkami na levi strani. Na začetku so ikone za hiter dostop do sistemskih nastavitev in menija za zaustavitev.
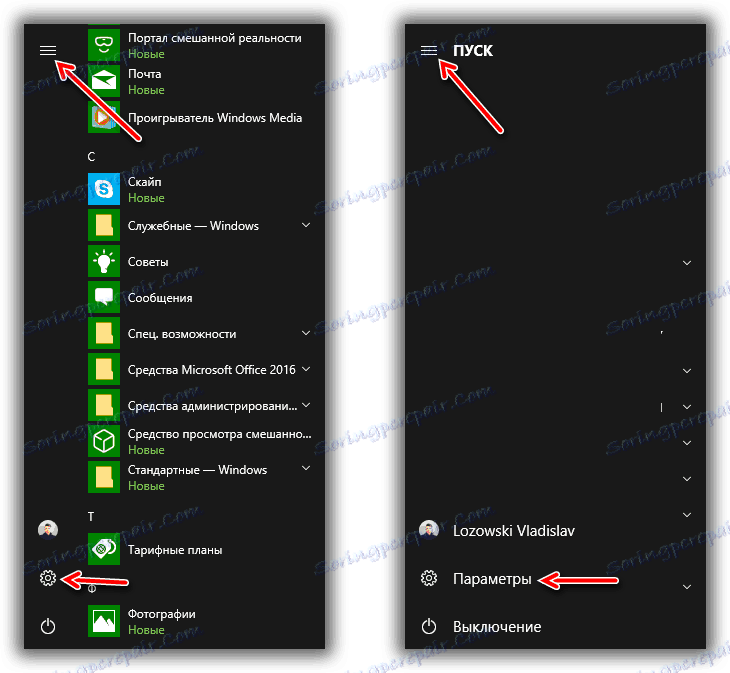
Vendar pa vsi ne vedo, da lahko dodate knjižnice, kot so »Prenosi« , »Dokumenti« , »Glasba« , »Slike« in »Video« . Bližnjica je na voljo tudi za korenski uporabniški imenik z oznako »Osebna mapa« .
- Če želite dodati ustrezne elemente, pojdite na »Nastavitve« - »Prilagajanje« - »Začni« .
![Začnimo z nastavitvijo dodatnih bližnjic v Startu]()
Kliknite na naslov "Izberite mape, ki bodo prikazane v meniju Start" na dnu okna. - Še vedno je treba označiti želene imenike in zapreti nastavitve sistema Windows. Na primer z aktiviranjem stikal vseh razpoložljivih elementov boste dobili rezultat, tako kot v sliki spodaj.
![Zaženite meni z dodatnimi bližnjicami v operacijskem sistemu Windows 10]()
Tako podobna značilnost operacijskega sistema Windows 10 omogoča, da v nekaj klikih navigirate do najpogosteje uporabljenih map vašega računalnika. Seveda lahko v opravilni vrstici in na namizju ustvarite ustrezne bližnjice brez težav. Vendar pa bo zgoraj opisana metoda zagotovo prosim tiste, ki so navajeni, da racionalno uporabljajo delovno okolje sistema.
Namestite pregledovalnik slik tretjih oseb
Kljub temu, da je vgrajena aplikacija "Photos" zelo priročna za pregledovanje in urejanje slik, je njegov funkcijski del precej premalo. In če se za tablični računalnik resnično približa že vnaprej nameščena galerija operacijskega sistema Windows 10, potem na računalniku njene zmožnosti, da bi bilo blago, ni dovolj.
Če želite udobno delati s slikami na vašem računalniku, uporabite celostranske pregledovalce slik od razvijalcev tretjih oseb. Eno takšno orodje je pregledovalnik slike Faststone.
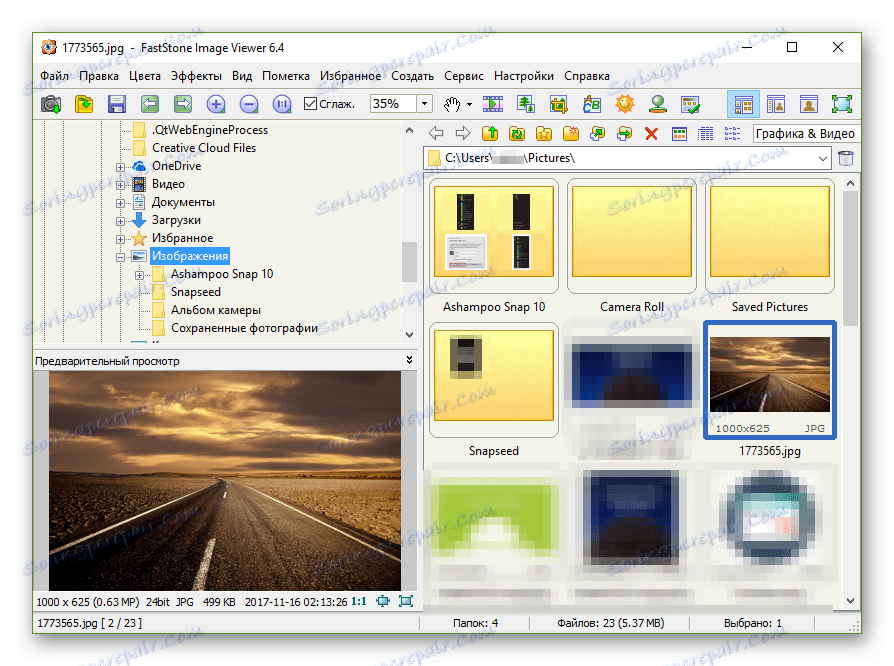
Ta rešitev ne omogoča le ogleda fotografij, temveč je tudi polnopravni grafični manager. Program združuje zmogljivosti galerije, urejevalnika in pretvornika slik, ki delujejo s skoraj vsemi razpoložljivimi formati slik.
Prenesite Faststone Image Viewer
Onemogočite hiter dostop v Raziskovalcu
Tako kot številne sistemske aplikacije je Windows Explorer 10 prejel tudi več novih funkcij. Ena izmed njih je "Orodna vrstica za hiter dostop" s pogosto uporabljenimi mapami in najnovejšimi datotekami. Rešitev sama je zelo priročna, vendar dejstvo, da se ustrezni jeziček takoj odpre, ko zaženete Explorerja, mnogi uporabniki to preprosto ne potrebujejo.
Na srečo, če v upravitelju datotek »ducati« želite najprej videti glavne uporabniške mape in particije diska, se lahko situacija dobesedno popravi v nekaj klikih.
- Odprite raziskovalca in v zavihku »Pogled « pojdite na »Možnosti« .
![Glavno okno programa Windows Explorer 10]()
- V oknu, ki se prikaže, odprite spustni seznam »Open Explorer for« in izberite »Ta računalnik« .
![Prilagodite pogled v Raziskovalcu Windows 10]()
Nato kliknite V redu .
Zdaj, ko zaženete Raziskovalec, se odpre okno »Ta računalnik« in »Hitri dostop« bo ostal na voljo s seznama map na levi strani aplikacije.
Določite privzete aplikacije
Za lažje delo v operacijskem sistemu Windows 10 je treba namestiti privzete programe za določene vrste datotek. Torej vam ni treba vsakič povedati, kateri program naj odpre dokument. To bo zagotovo zmanjšalo število ukrepov, potrebnih za izvedbo naloge, in tako prihranilo dragocen čas.
V "top desetih" se izvaja zelo priročen način namestitve standardnih programov.
- Najprej pojdite na »Nastavitve« - »Aplikacije« - »Privzete aplikacije« .
![Konfiguriranje programske opreme v operacijskem sistemu Windows 10]()
V tem razdelku sistemskih nastavitev lahko določite specifične aplikacije za najpogosteje uporabljene scenarije, kot so poslušanje glasbe, gledanje videoposnetkov in fotografij, deskanje po internetu ter delo z pošto in zemljevidi. - Preprosto kliknite na eno od razpoložljivih privzetih nastavitev in izberite svojo lastno možnost s pojavnega seznama aplikacije.
![V nastavitvah operacijskega sistema Windows 10 izberite privzeti brskalnik]()
Poleg tega lahko v operacijskem sistemu Windows 10 določite, katere datoteke bodo samodejno odprli ta ali tisti program.
- Če želite to narediti, v istem razdelku kliknite »Nastavi privzete vrednosti po aplikaciji« .
![Parametri programa v operacijskem sistemu Windows 10]()
- Poiščite želeni program na odprtem seznamu in kliknite gumb »Upravljanje« .
![Izbiranje programov za vrste datotek v operacijskem sistemu Windows 10]()
- Nasproti želene razširitve datoteke kliknite na ime aplikacije, ki jo uporabljate, in na desni strani določite novo vrednost s seznama rešitev.
![Izberite programe za delo z dokumenti določene oblike v operacijskem sistemu Windows 10]()
Uporabite OneDrive
Če želite imeti dostop do določenih datotek na različnih napravah in hkrati uporabljati Windows 10 v računalniku, bo najboljša izbira oblak OneDrive. Kljub dejstvu, da vse storitve oblaka ponujajo svoje programe za sistem od Microsofta, je najbolj priročna rešitev produkt podjetja Redmond.
V nasprotju z drugimi omrežnimi pomnilniki je OneDrive v eni od najnovejših posodobitev »desetin« postal še bolj globoko integriran v sistemsko okolje. Zdaj ne morete delati samo z ločenimi datotekami v oddaljenem pomnilniku, kot če so v pomnilniku računalnika, temveč imajo tudi poln dostop do računalniškega datotečnega sistema iz katerega koli pripomočka.
- Če želite omogočiti ustrezno funkcijo v programu OneDrive za Windows 10, najprej poiščite ikono aplikacije v opravilni vrstici.
![Gremo v parametre programa OneDrive za Windows 10]()
Kliknite na desno miškino tipko in izberite "Možnosti" . - V novem oknu odprite razdelek »Nastavitve« in izberite možnost »Allow OneDrive za izpis vseh mojih datotek« .
![Konfiguriranje oblaka v operacijskem sistemu Windows 10]()
Nato kliknite »V redu« in znova zaženite računalnik.
Posledično boste lahko na katerem koli napravi ogledali mape in datoteke iz računalnika. To funkcijo lahko uporabite na primer iz različice brskalnika OneDrive v istem delu spletnega mesta - »Računalniki« . 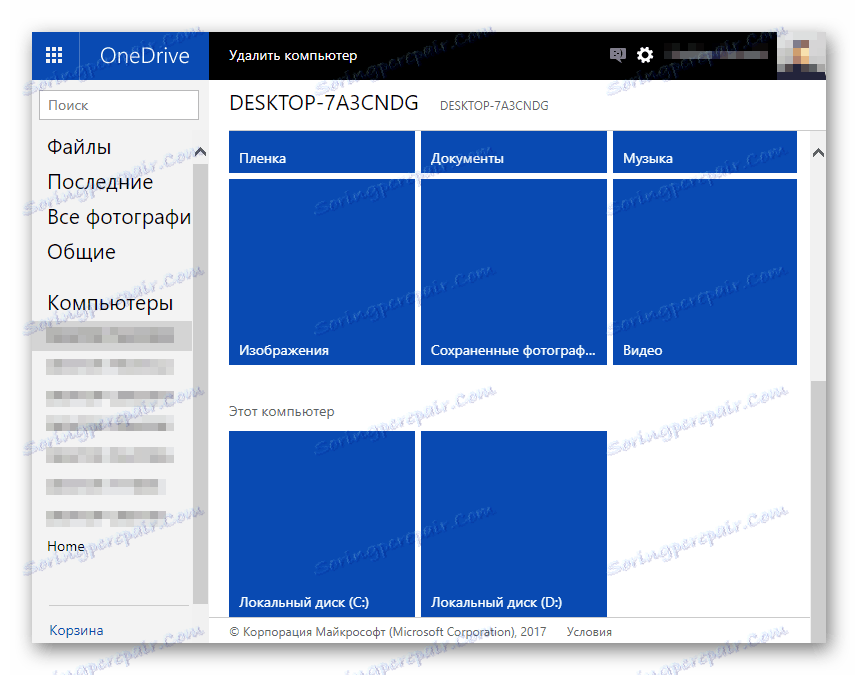
Pozabite na protivirusne programe - Windows Defender bo vse odločil
No, ali skoraj vse. Vgrajena rešitev Microsofta je končno dosegla raven, ki omogoča večini uporabnikov opustitev protivirusne programske opreme tretjih oseb v njihovo korist. Že dolgo je skoraj vsak odklopil Windows Defender, saj meni, da je to absolutno neuporabno orodje v boju proti grožnjam. V večini primerov je bilo tako.
Vendar pa je v operacijskem sistemu Windows 10 integriran protivirusni izdelek našel novo življenje in zdaj je precej močna rešitev za zaščito računalnika pred zlonamerno programsko opremo. »Defender« ne prepozna zgolj večine groženj, temveč tudi stalno dopolnjuje bazo podatkov o virusih, pri čemer preiskuje sumljive datoteke na računalniku uporabnikov.
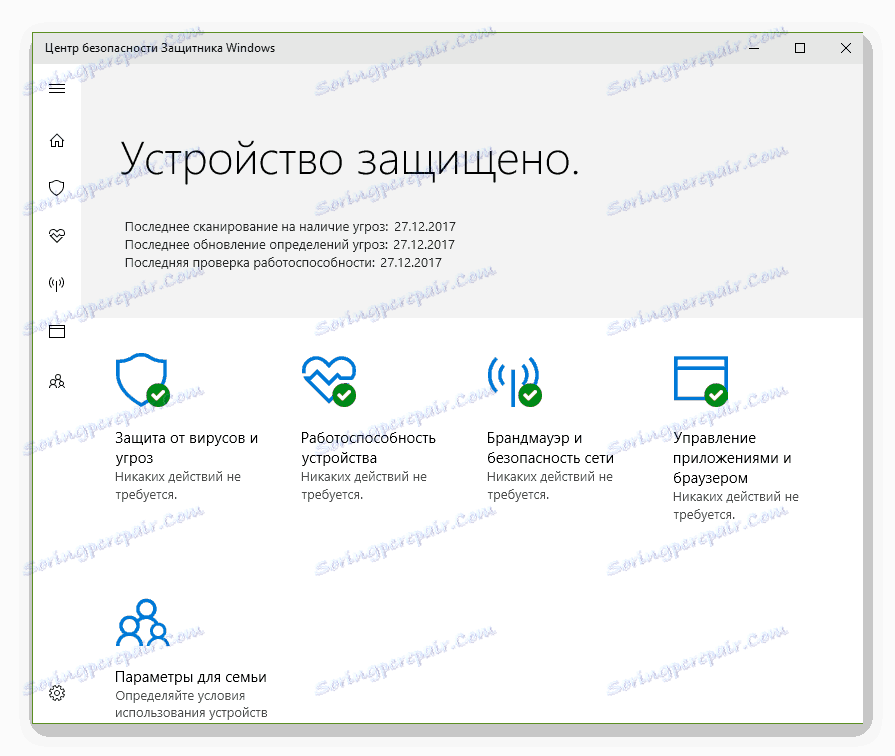
Če se ne strinjate s prenosom podatkov iz potencialno nevarnih virov, lahko varno odstranite protivirusni program drugega proizvajalca iz računalnika in zaupate varovanju osebnih podatkov v vgrajeno aplikacijo od Microsofta.
Windows Defender lahko omogočite v ustrezni kategoriji sistemskih nastavitev v razdelku »Posodobitev in varnost« .
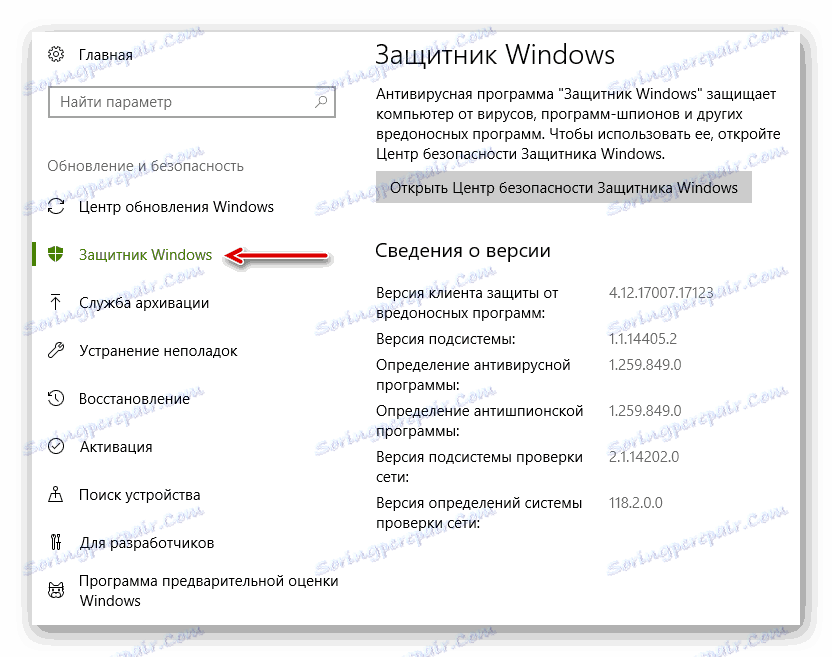
Tako ne boste le prihranili pri nakupu plačanih protivirusnih rešitev, temveč tudi zmanjšali obremenitev računalniških virov.
Preberite tudi: Povečajte učinkovitost računalnika v operacijskem sistemu Windows 10
Upoštevajte vsa priporočila, opisana v članku, to je odvisno od vas, ker je priročnost precej subjektiven koncept. Upamo, da bo vsaj nekaj predlaganih načinov za povečanje udobja dela v operacijskem sistemu Windows 10 koristno za vas.