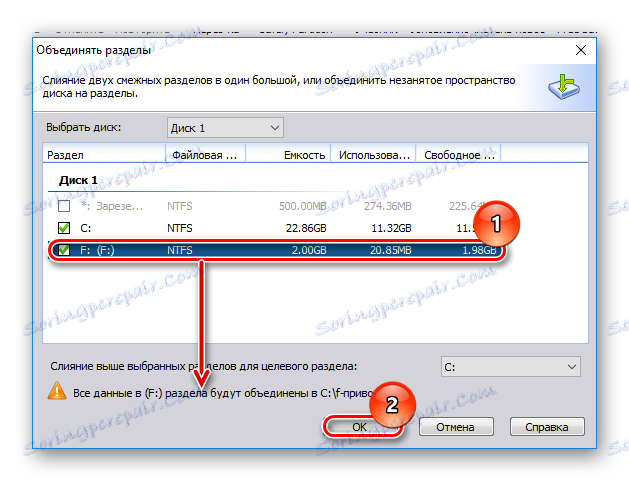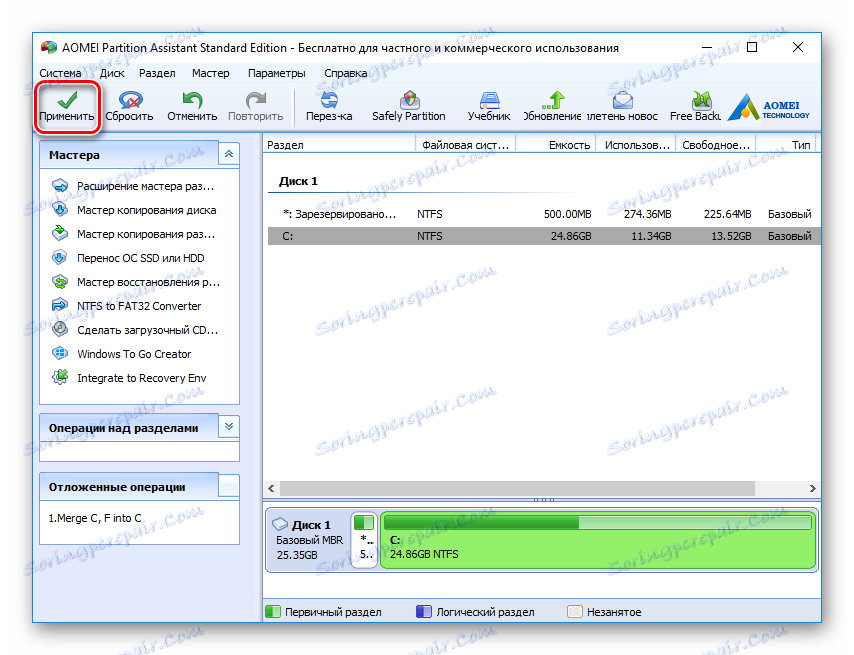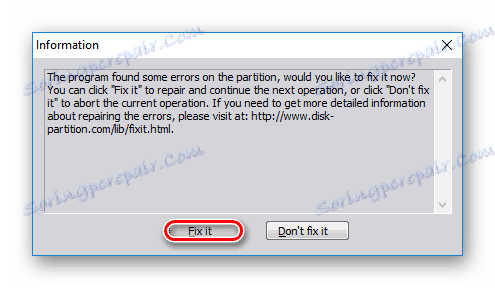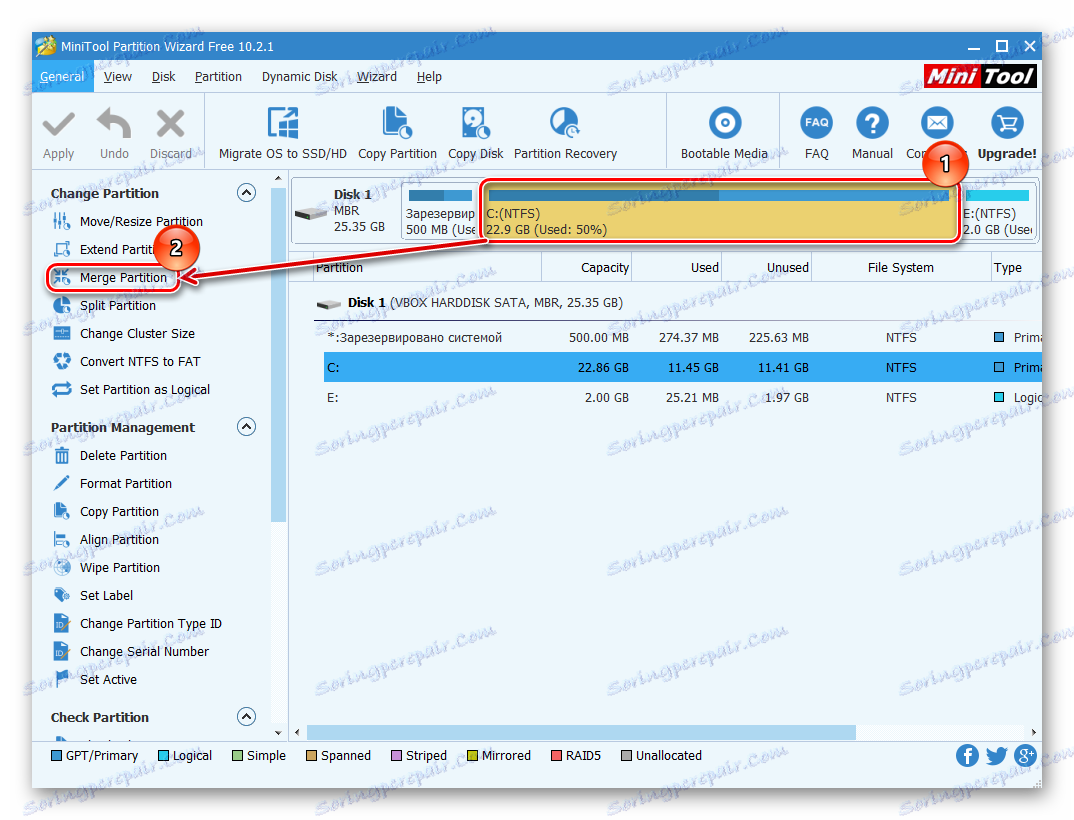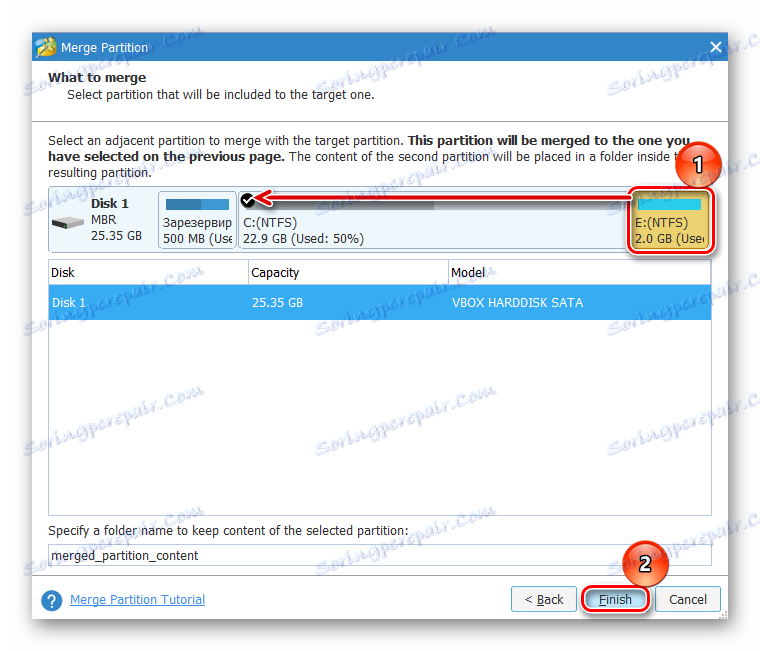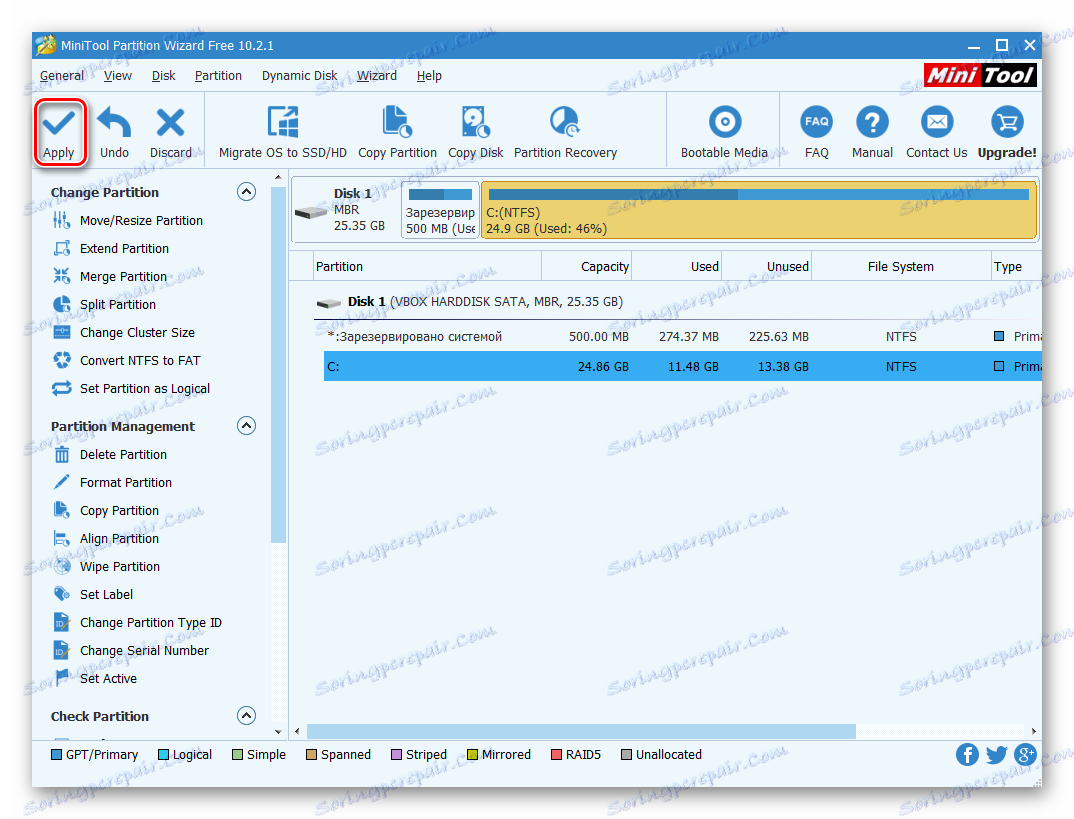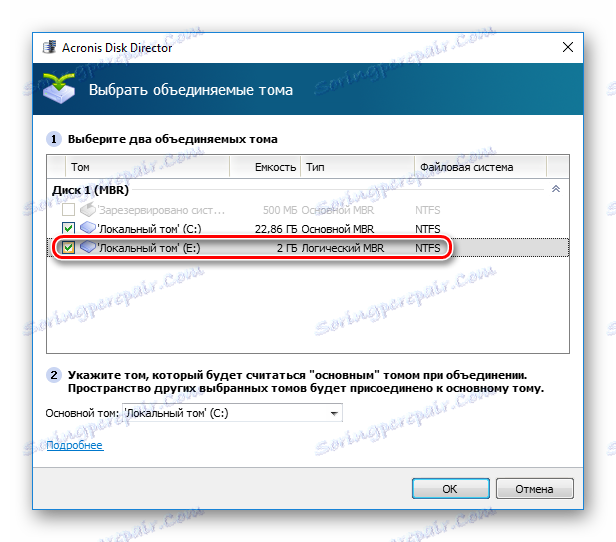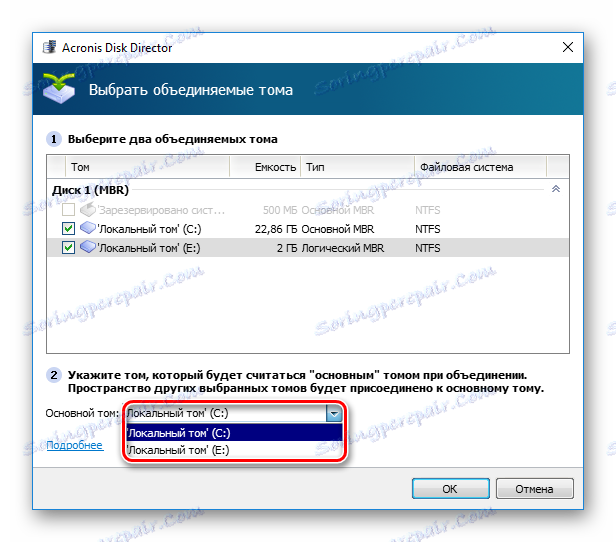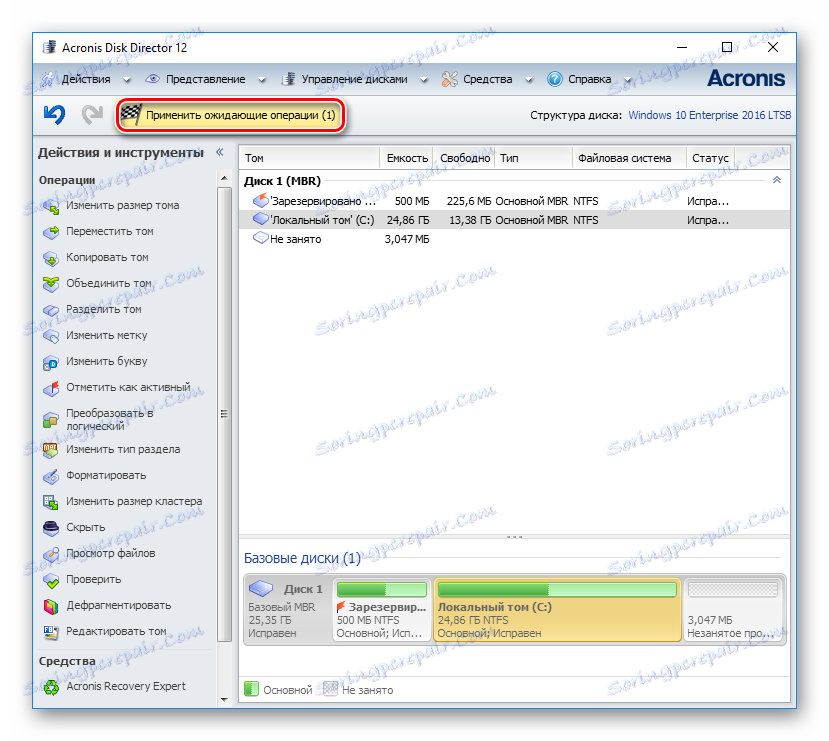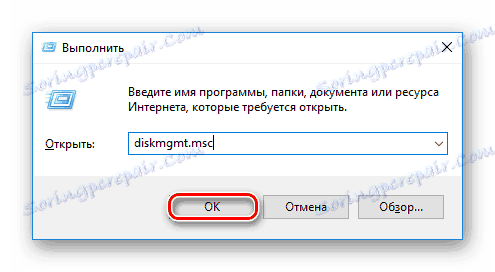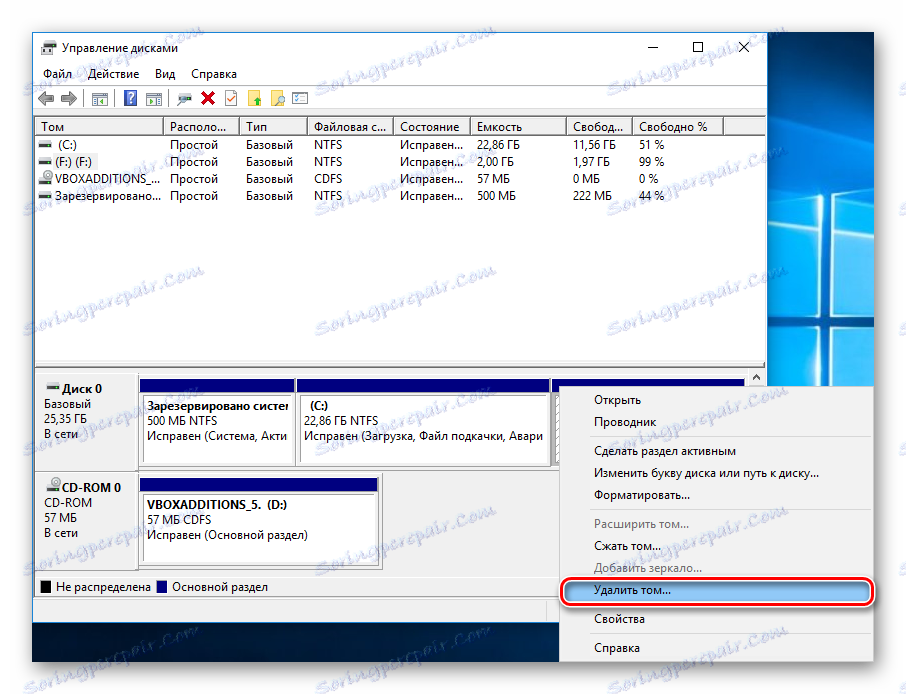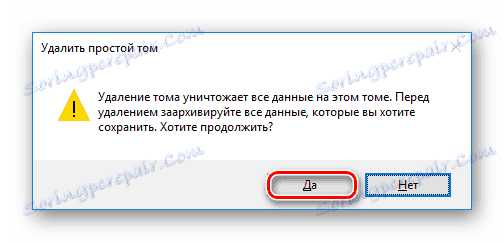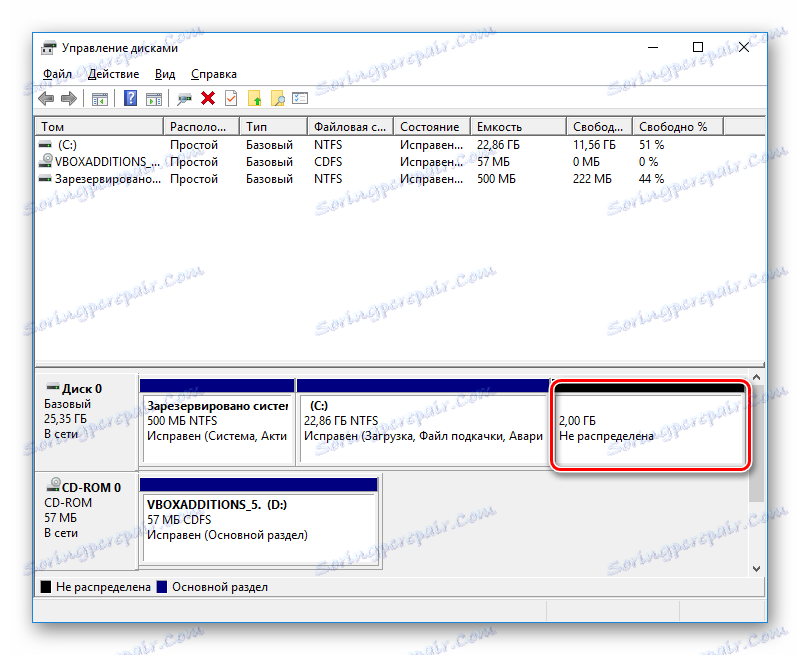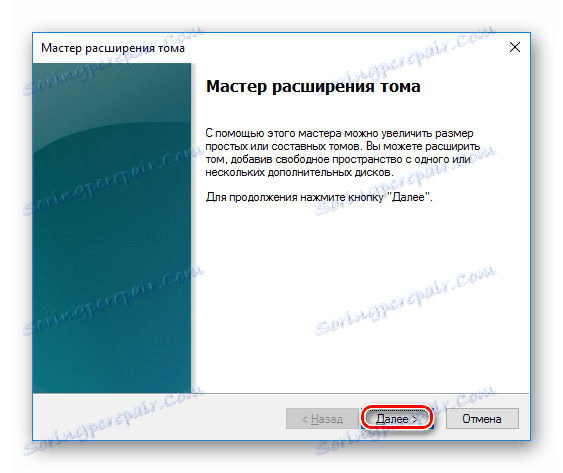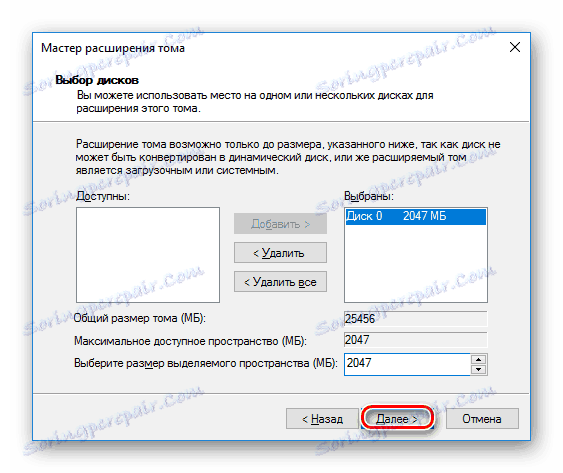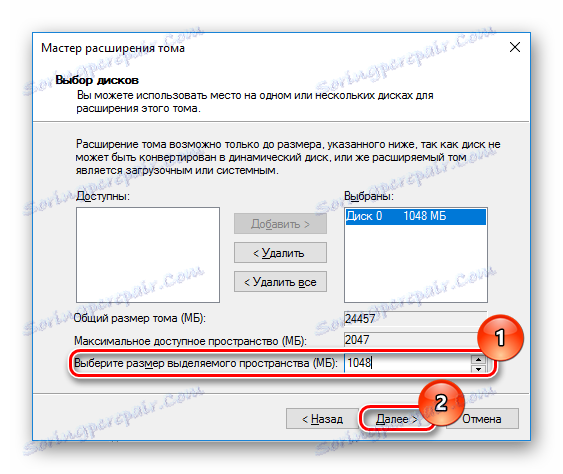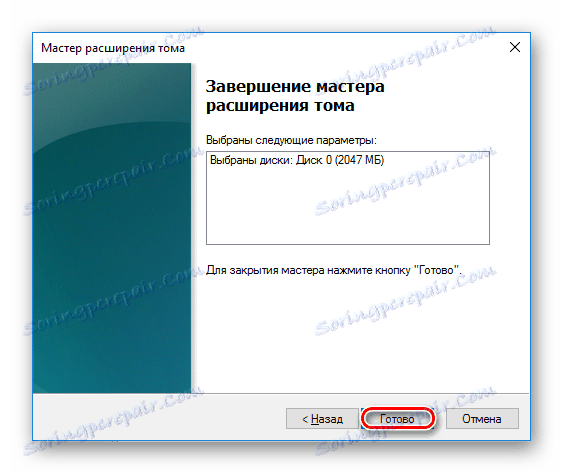Načini pridružitve particij na vašem trdem disku
Če želite ustvariti dva krajevna diska ali povečati prostor diska ene od nosilcev, morate opraviti particijo. V ta namen se uporablja ena od dodatnih particij, na katerih je bila predhodno razdeljena pogon. Ta postopek se lahko izvede tako z ohranjanjem informacij, kot z odstranitvijo.
Vsebina
Združevanje trdih diskov
Logične diske lahko združite z eno od dveh možnosti: z uporabo posebnih programov za delo s particijami pogona ali vgrajenim orodjem za Windows. Prvi način je pomembnejši, saj običajno takšne pripomočke prenašajo podatke z diska na disk, ko se združijo, vendar standardni program Windows odstrani vse. Če pa so datoteke nepomembne ali manjkajoče, lahko storite brez uporabe programske opreme tretjih oseb.
1. način: AOMEI Partition Assistant standard
Ta brezplačen programski upravitelj particij diska pomaga združiti particije, ne da bi izgubil podatke. Vse informacije bodo prenesene v ločeno mapo na enem od diskov (navadno sistemska plošča). Priročnost programa je preprostost opravljenih operacij in intuitiven vmesnik v ruskem jeziku.
Prenesite AOMEI Partition Assistant Standard
- Na dnu programa z desno miškino tipko kliknite na disk (na primer, (C :)), na katerega želite dodati še eno, in izberite "Merge particije" .
![Spojite particije v AOMEI Partition Assistant Standard]()
- Pojavi se okno, v katerem naj preverite disk, ki ga želite priključiti (C :). Kliknite V redu .
![Izbira diska za AOMEI Partition Assistant Standard]()
- Ustvarjena je bila čakalna operacija in zdaj začnite, kliknite gumb "Uporabi" .
![Uporaba čakajočega postopka na AOMEI Partition Assistant Standard]()
- Program vas bo pozival, da znova preverite nastavitve in če se strinjate z njimi, kliknite »Pojdi«.
![Potrditev v AOMEI Partition Assistant standardu]()
V oknu z drugo potrditvijo kliknite »Da« .
![Druga potrditev v AOMEI Partition Assistant standardu]()
- Začetek particij. Postopek izvajanja operacije je mogoče spremljati z uporabo vrstice za napredovanje.
![Napredek pri združevanju diskov v AOMEI Partition Assistant Standard]()
- Morda utility najde napake datotečnega sistema na disku. V tem primeru bo predlagala, da se jih popravi. Soglašajte s predlogom tako, da kliknete »Popravi« .
![Odpravljanje težav AOMEI Partition Assistant Standard]()
Ko je združitev končana, so vsi podatki iz diska, ki je bil pritrjen na glavno datoteko, v korenski mapi. Imenuje se X-pogon , kjer je X pogonsko črko, ki je bila pritrjena.
2. način: Čarovnik za particijo MiniTool
Program MiniTool Čarovnik za particijo Prav tako je brezplačen, hkrati pa ima vse potrebne funkcije. Načelo dela z njim se nekoliko razlikuje od prejšnjega programa, glavne razlike pa so vmesnik in jezik - čarovnik za particijo MiniTool nima Russification. Vendar pa za delo z njim in osnovno znanje angleškega jezika. Vse datoteke v procesu združevanja bodo preseljene.
- Izberite razdelek, v katerega želite dodati še eno, v meniju na levi pa izberite element »Spoji razdelek« .
![Izbira glavne particije čarovnika za particijo MiniTool]()
- V oknu, ki se odpre, morate potrditi izbiro pogona, na katerega bo vzpostavljena povezava. Če se odločite za spremembo diska, izberite želeno možnost na vrhu okna. Nato pojdite na naslednji korak, tako da kliknete »Naprej« .
![Potrdite izbor glavne particije v čarovniku za particijo MiniTool]()
- Izberite del, ki ga želite pritrditi v glavni razdelek, tako da kliknete želeno možnost na vrhu okna. Kljukica označuje količino, do katere se bo povezava zgodila, in kje bodo prenesene vse datoteke. Po izbiri kliknite na "Dokončaj" .
![Izbiranje dodatne particije v čarovniku za particijo MiniTool]()
- Ustvarjena bo čakalna operacija. Če želite začeti, kliknite gumb »Uporabi« v glavnem oknu programa.
![Uporaba čakajočega delovanja v čarovniku za particijo MiniTool]()
Prenesene datoteke lahko najdete v korenski mapi diska, s katerim je prišlo do združitve.
3. način: Acronis Disk Director
Acronis Disk Director - Drugi program, ki lahko združi particije, tudi če imajo različne datotečne sisteme. Ta možnost, mimogrede, se ne more pohvaliti brezplačnih vzorcev, navedenih zgoraj. Uporabniške podatke bodo prenesene tudi v glavni nosilec, vendar pod pogojem, da med njimi ni šifriranih datotek - v tem primeru povezava ne bo mogoča.
Acronis Disk Director je plačan, vendar priročen in večnamenski program, tako da, če je v vašem arzenalu, lahko preko njega povežete količine.
- Izberite glasnost, ki ji želite pridružiti, in na levi strani menija izberite "Združi glasnost" .
![Izbira primarne particije v programu Acronis Disk Director]()
- V novem oknu izberite razdelek, ki ga želite priključiti glavnemu delu.
![Izbira dodatne particije v programu Acronis Disk Director]()
Z uporabo spustnega menija lahko »glavno« glasnost spremenite.
![Izbira primarne glasnosti v Acronis Disk Director]()
Po izbiri pritisnite "OK" .
- Ustvarjeno bo odloženo dejanje. Če ga želite zagnati, v glavnem oknu programa kliknite gumb "Uporabi operacije v teku (1)" .
![Uporaba čakajočega postopka v Acronis Disk Director]()
- Pojavi se okno s potrditvijo in opisom, kaj se bo zgodilo. Če se strinjate, kliknite gumb »Nadaljuj« .
![Potrditev združevanja zvez v direktorju Acronis Disk]()
Po ponovnem zagonu poiščite datoteke v osnovni mapi diska, ki ste jo dodelili primarni
4. način: vgrajeno orodje za Windows
V operacijskem sistemu Windows je vgrajeno orodje, imenovano Upravljanje diskov . Zlasti lahko izvede osnovne dejavnosti s trdimi diski, tako da lahko izvedete združevanje količin.
Glavna pomanjkljivost te metode je, da se vse informacije izbrišejo. Zato je smiselno, da ga uporabljate le, če manjkajo podatki ali podatki o disku, ki jih želite priključiti glavnemu. V redkih primerih te operacije ne morete opraviti z Upravljanje diskov , nato pa morate uporabiti druge programe, vendar je taka neprijetnost bolj izjema od pravil.
- Pritisnite kombinacijo tipk Win + R , vnesite
diskmgmt.mscin odprite ta pripomoček s pritiskom na "OK" .![Zaženite pripomoček Upravljanje diska]()
- Poiščite razdelek, ki ga želite priložiti drugemu. Kliknite na desni gumb miške in izberite »Izbriši glasnost« .
![Brisanje glasnosti v Upravljanju diska]()
- V potrditvenem oknu kliknite »Da« .
![Potrditev odstranitve glasnosti v Upravljanju diskov]()
- Prostornina oddaljene particije se spremeni v nedodeljeni prostor. Zdaj ga lahko dodate na drug disk.
![Nedostavljeno območje v upravljanju diska]()
Poiščite disk, ki ga želite povečati, z desno miškino tipko kliknite »Razširi glasnost« .
![Dodajanje območja na disk v Upravljanje diska]()
- Odpre se "Čarovnik za razširitev glasnosti" . Kliknite »Naprej« .
![Čarovnik za razširitev glasnosti]()
- V naslednjem koraku lahko izberete, koliko prostega GB želite dodati na disk. Če želite dodati ves prostor, ki je bil sproščen, kliknite »Naprej« .
![Pojdi na nov korak v čarovniku za razširitev zvezka]()
Če želite dodati stalno velikost na disk, v polju »Izberi velikost dodeljenega prostora« izberite količino prostora, ki ga želite dodati. Številka je podana v megabajtih, pri čemer upoštevamo, da je 1 GB = 1024 MB.
![Izbiranje glasnosti za pridružitev Čarovniku za razširitev glasnosti]()
- V oknu za potrditev kliknite »Dokončaj« .
![Potrditev v čarovniku za razširitev glasnosti]()
Rezultat:
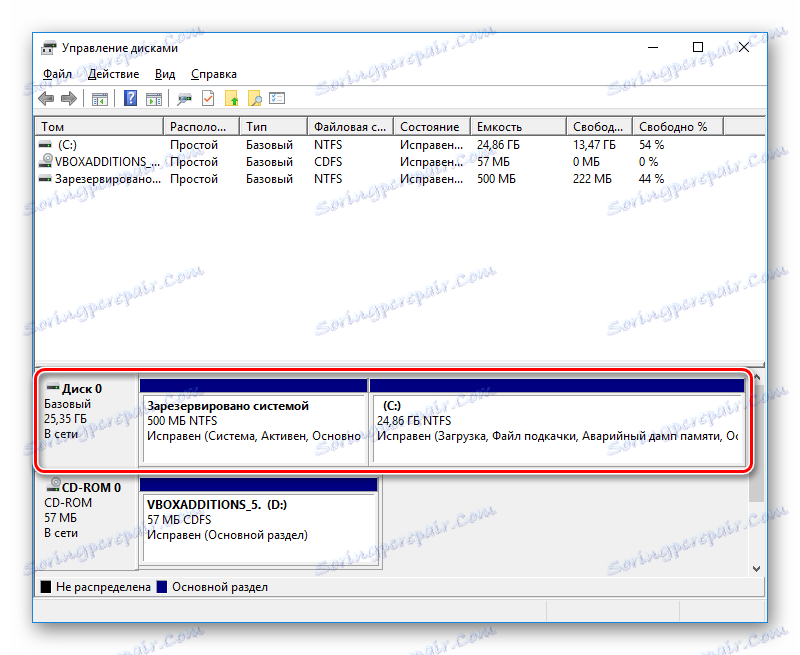
Pridružitev particij v operacijskem sistemu Windows je zelo preprost postopek, ki vam omogoča učinkovito upravljanje prostora na disku. Kljub dejstvu, da uporaba programov obljublja združevanje diskov v enem, ne da bi izgubila datoteke, ne pozabite narediti varnostne kopije pomembnih podatkov - ta previdnost ne more biti odveč.