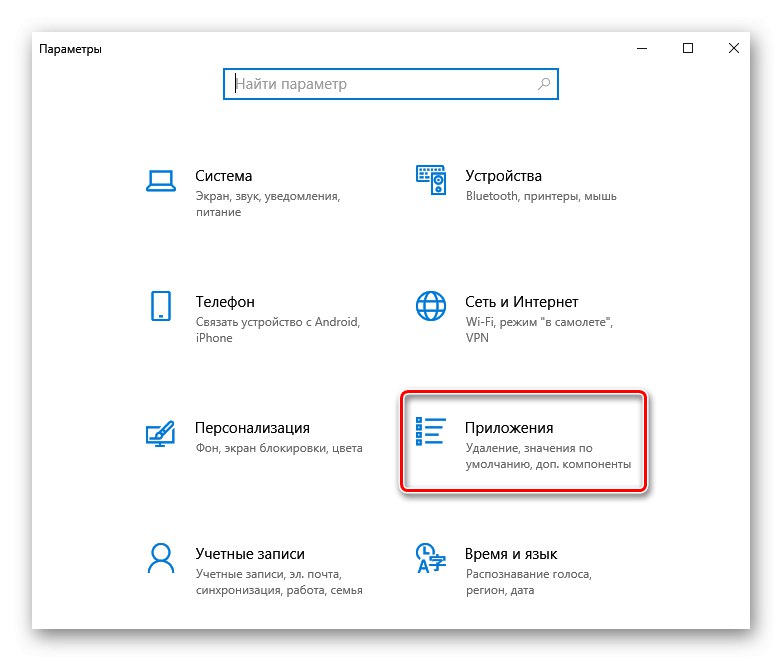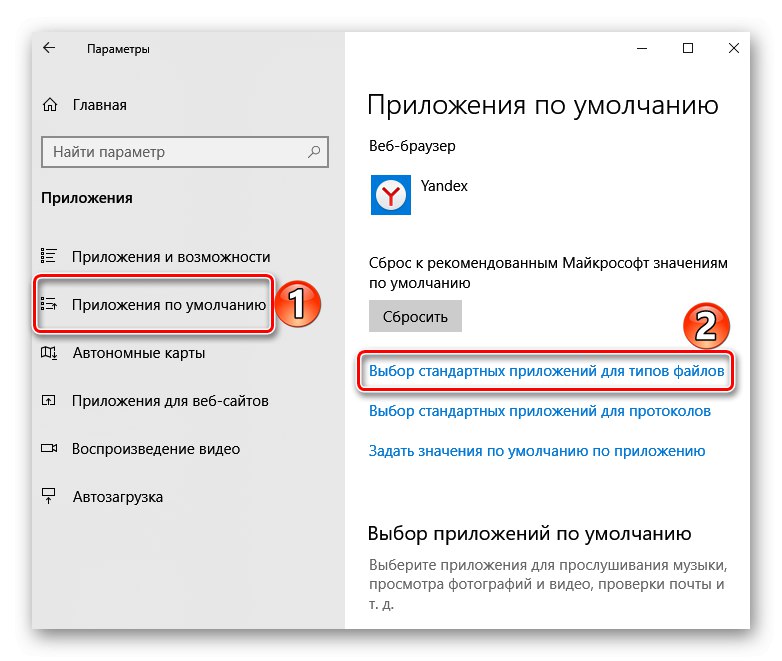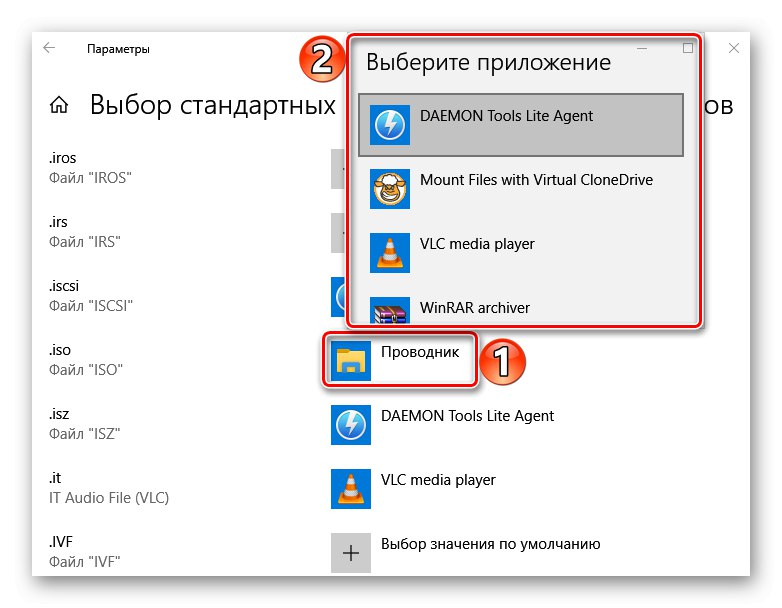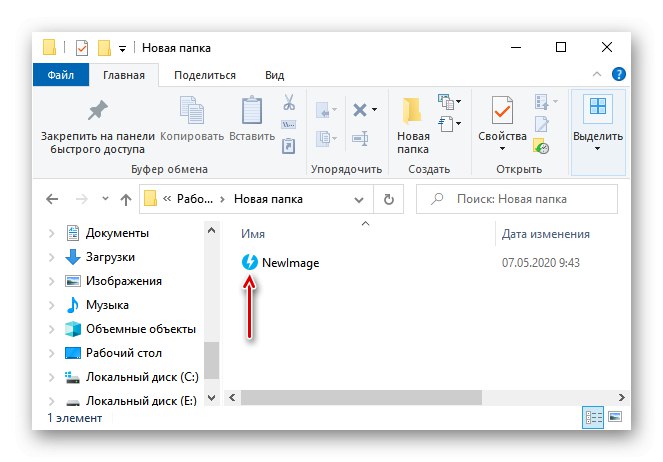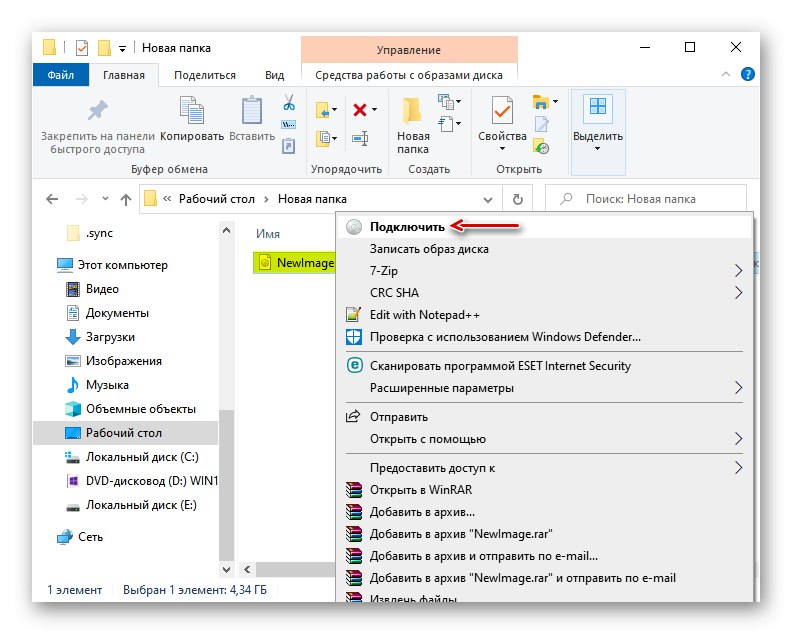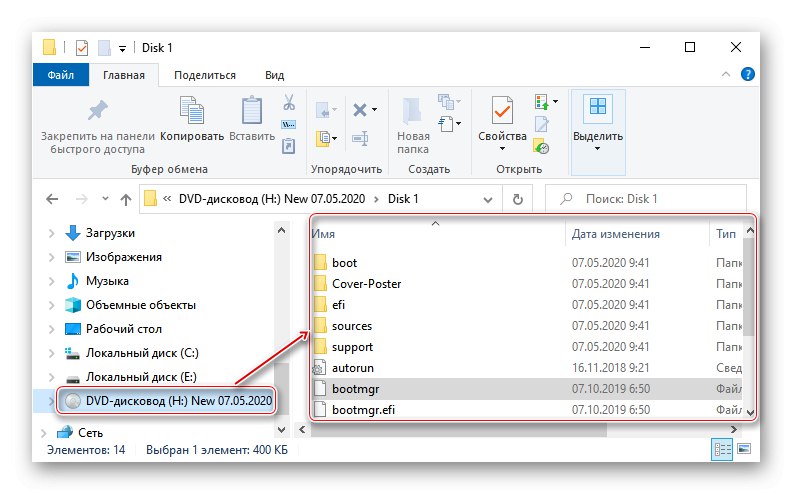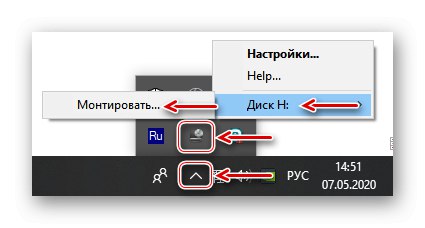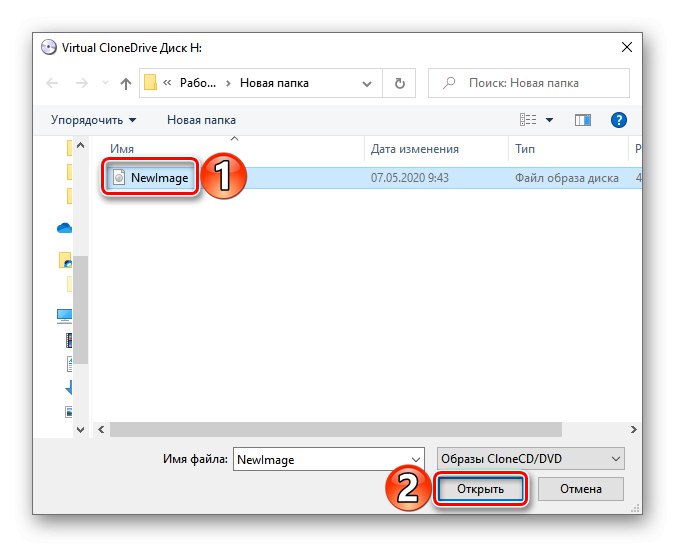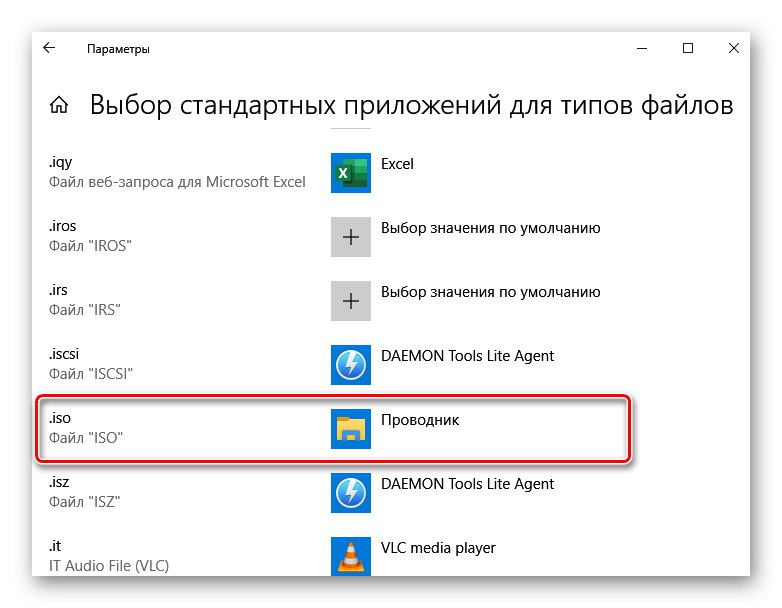1. način: Sistemska orodja
IN Windows 10 ISO slike lahko brez dodatne programske opreme namestite na enega od dveh načinov.
"Dirigent"
- Bližnjica na tipkovnici Win + E odpremo "Dirigent" Windows, poiščite datoteko, ki jo potrebujete, z desno miškino tipko kliknite in izberite "Vtič"... Ta ukaz je dodeljen privzeto, zato lahko datoteko ISO tudi pritrdite z dvoklikom na levi gumb miške.
![Namestite ISO v Windows 10 Explorer]()
Izdelan bo navidezni optični disk, na katerem si lahko ogledate datoteke, vključene v sliko ISO.
![Oglejte si datoteke na navideznem disku]()
Preberite tudi: Zagon File Explorerja v sistemu Windows 10
- Če želite sliko odstraniti, ko je delo z njo končano, jo kliknite z desno miškino tipko in kliknite Preveri.
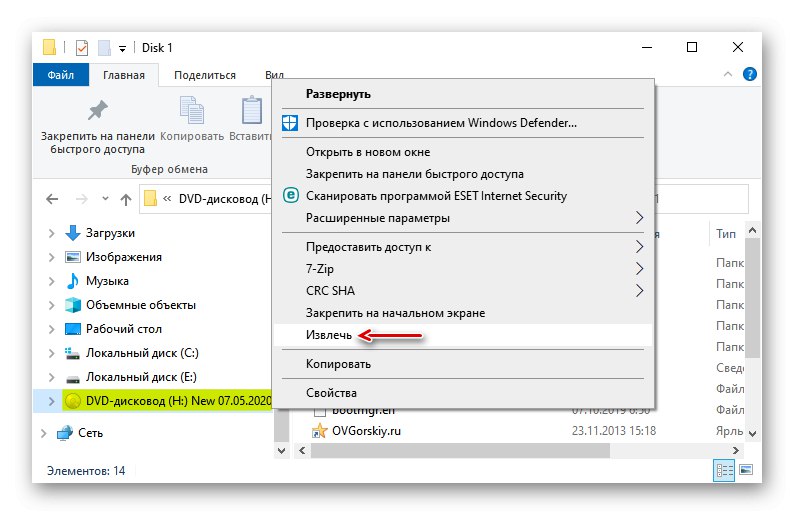
Windows PowerShell
- Odprite aplikacijo PowerShell s sistemskim iskanjem.
- V polje konzole vnesite ukaz:
Mount-DiskImagein pritisnite "Enter".
- Označimo pot do datoteke. Na koncu mora biti podaljšek .ISO.
- Zanima nas samo ena datoteka ISO, zato pustimo naslednjo vrstico prazno in kliknemo "Enter"... Če je potrebno, lahko dodate druge poti za pritrditev več slik ISO naenkrat.
- Vrednost "Prav" v grafu "Priloženo" označuje, da je bil ustvarjen optični disk.
- Če ga želite odklopiti, vnesite kodo:
Demontiraj-DiskImage![Izvajanje ukaza za demontažo slike ISO v PowerShell-u]()
Še enkrat določite pot do lokacije datoteke in kliknite "Enter".
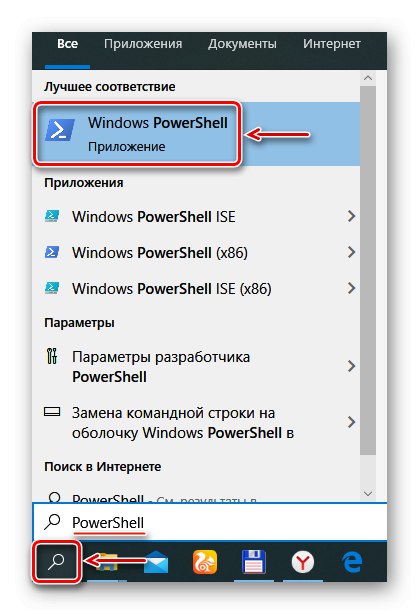
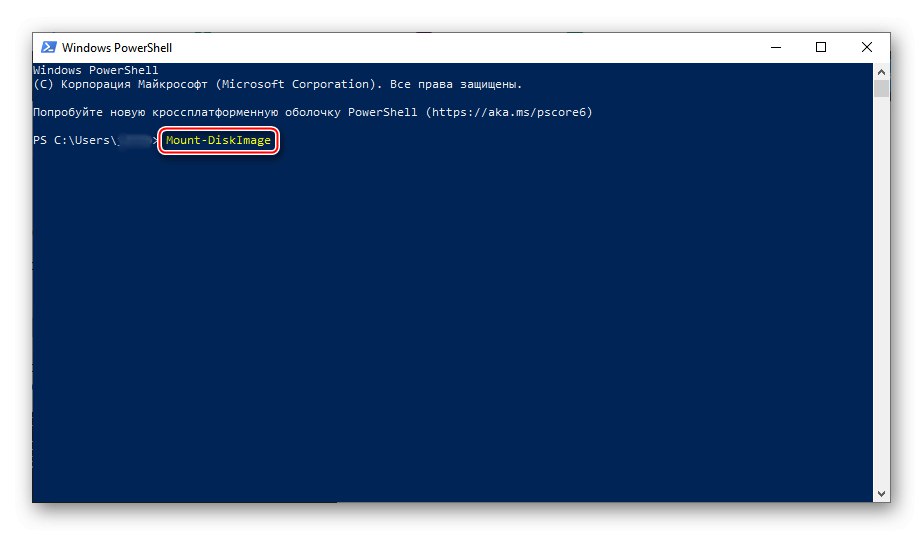
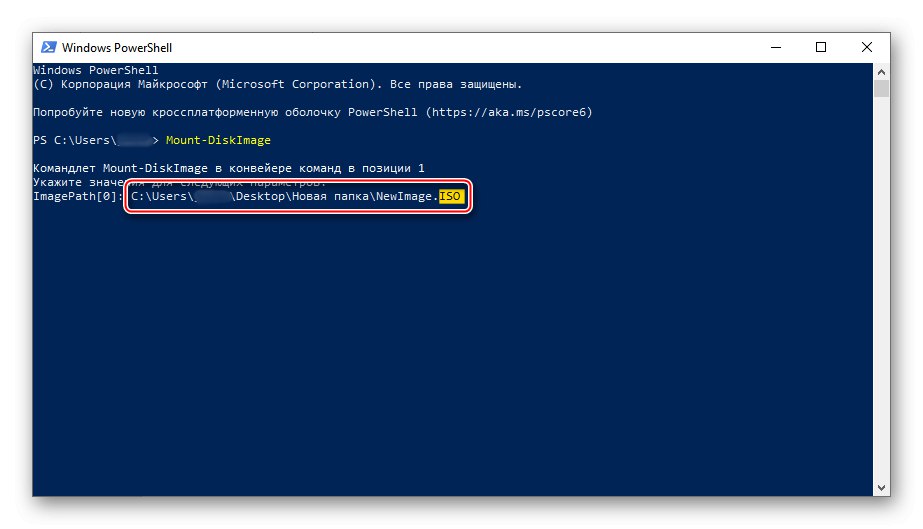
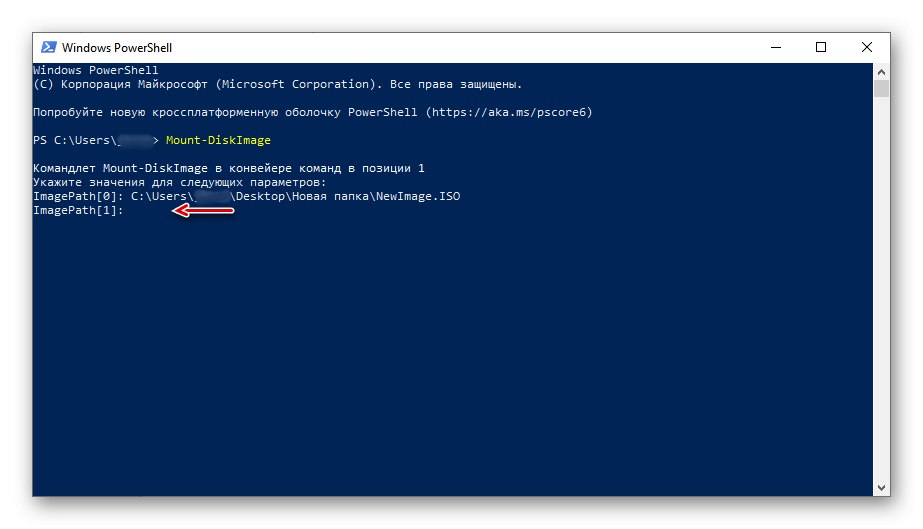
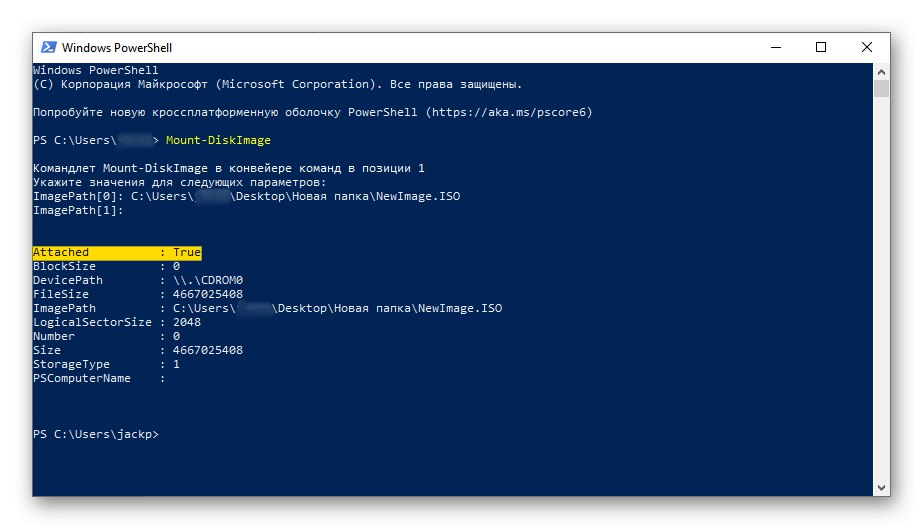
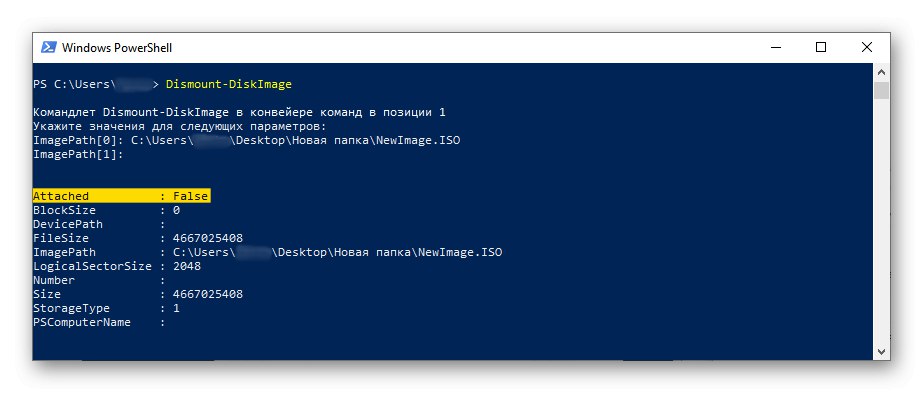
2. metoda: Daemon Tools Lite
Daemon Tuls Lite 10 je brezplačna programska oprema, s katero lahko ne samo priklopite priljubljene slikovne formate in posnemate do štiri virtualne pogone, temveč tudi ustvarite svoje slike iz datotek in diskov.
- Namestite program, poiščite datoteko ISO, z desno miškino tipko kliknite, kliknite "Odpri z" in izberite Daemon Tools Lite.
- Preverimo, ali je slika nameščena.
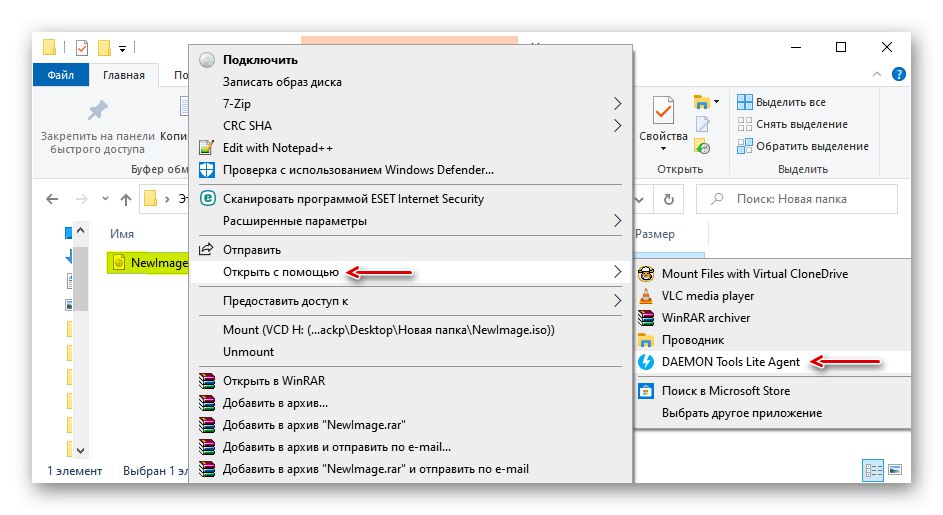
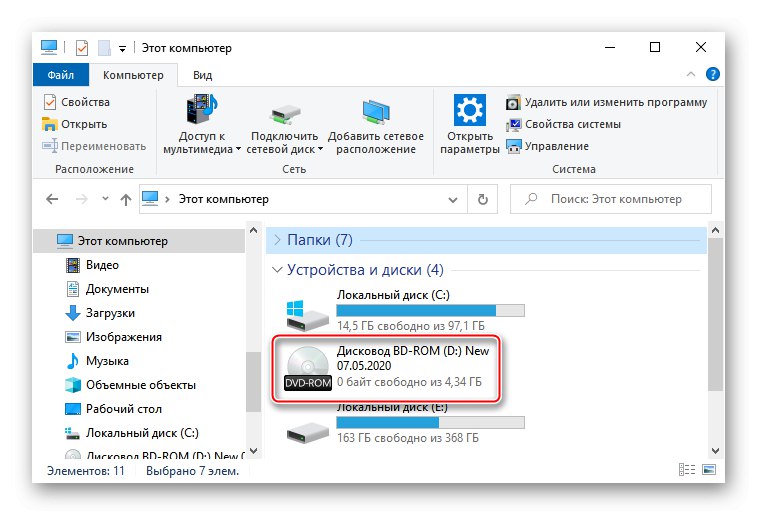
Če želite ustvariti navidezni optični disk z vmesnikom DTL 10:
- Zaženite program in kliknite ikono na dnu okna "Hitro namestitev".
- Poiščite in odprite datoteko ISO.
- Če ga želite odklopiti, kliknite ikono Preveri poleg ikone navideznega diska.
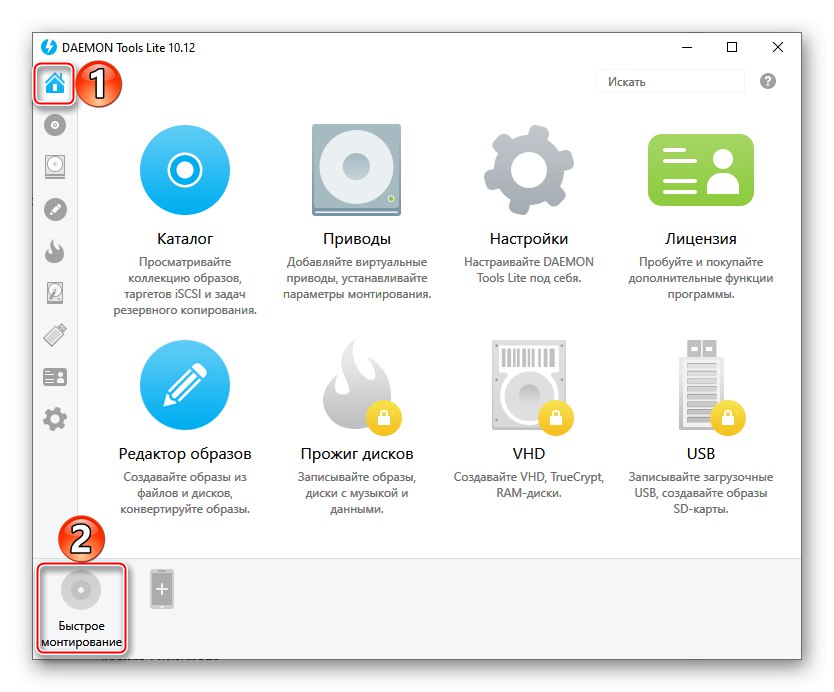
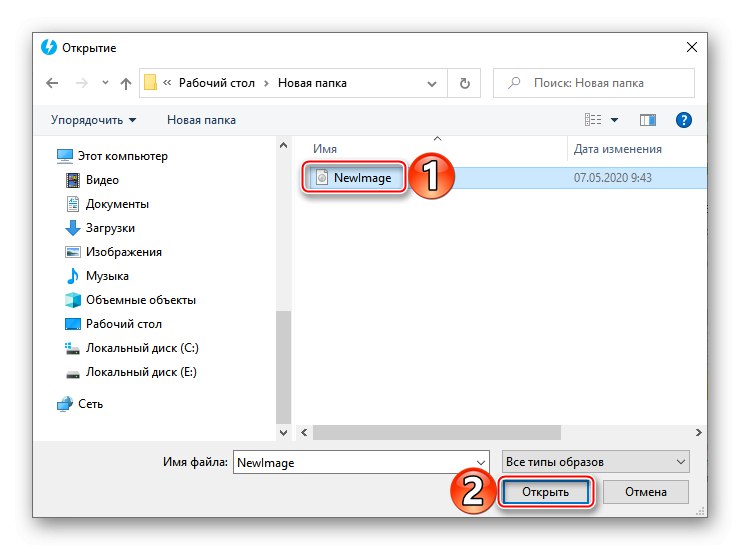
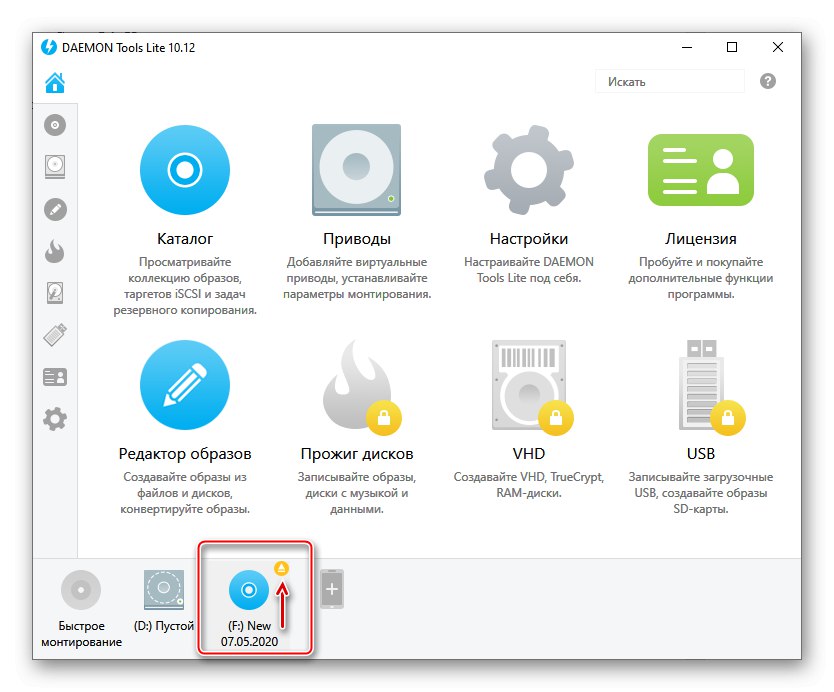
3. način: Virtual CloneDrive
Virtual CloneDrive je brezplačen program, ki ne ustvarja ISO slik, podpira pa do 15 navideznih optičnih pogonov hkrati, priklopi slike iz katerega koli medija in deluje v vseh priljubljenih formatih.
- Zaženemo program. Če želite spremeniti jezik vmesnika, pojdite na zavihek "Jezik", izberite "Ruščina" in kliknite "V REDU".
- VCD bo minimiziran na območje za obvestila. Odprite ga, z desno miškino tipko kliknite ikono Virtual CloneDrive in izberite "Nastavitve".
- V oknu z nastavitvami označimo potrebno število navideznih diskov, ki jih programska oprema lahko ustvari, po potrebi spremeni druge parametre in klikne "V REDU".
- Če želite namestiti datoteko ISO, jo kliknite z desno miškino tipko in jo odprite s programom Virtual CloneDrive.
- Obstaja še en način. Z desno tipko miške kliknite ikono programa v območju za obvestila, odprite zavihek "Disk" in pritisnite "Mount".
![Sliko ISO namestite z uporabo VCD iz območja za obvestila]()
Izberite želeno datoteko in kliknite "Odprto".
![Iskanje ISO slike]()
Če ga želite kasneje odstraniti, izberite ustrezen element v kontekstnem meniju diska.
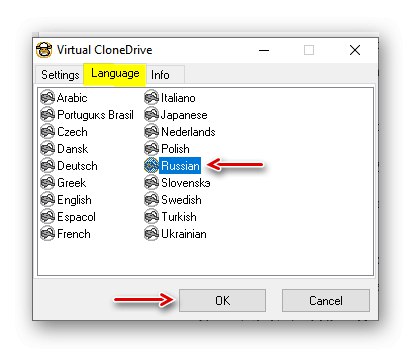
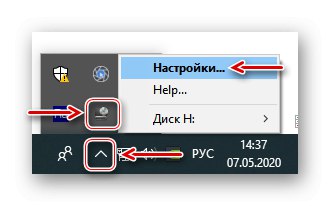
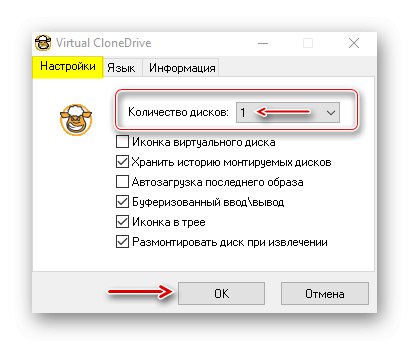
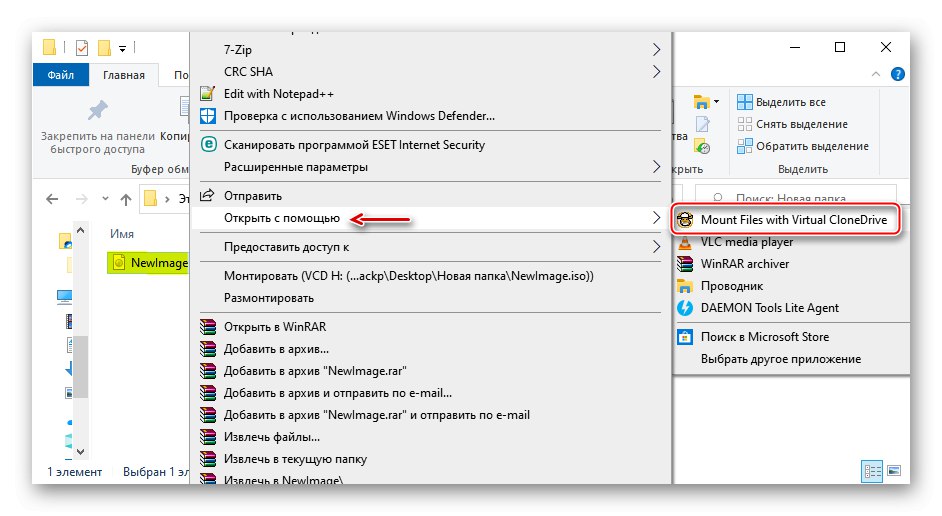
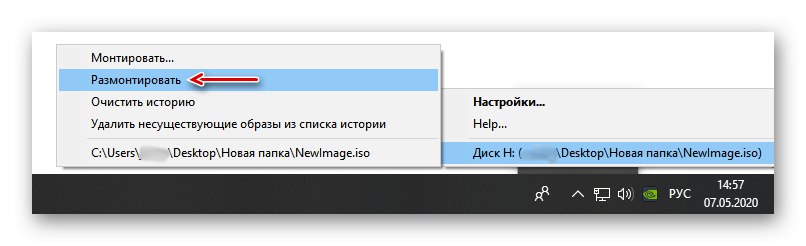
Izbira privzete aplikacije za datoteke ISO
Povezava datotek je mehanizem, s katerim sistem ujema med vrstami datotek in programi, ki jih lahko odprejo. Če želite datoteke s pripono .ISO Če ga privzeto odprete z določeno programsko opremo, na primer s programsko opremo drugih proizvajalcev, morate storiti naslednje:
- Bližnjica na tipkovnici Win + I pokličite "Opcije" Windows 10 in odprite razdelek "Aplikacije".
- V zavihku "Privzete aplikacije" pomaknite se navzdol po strani in kliknite "Izbira standardnih aplikacij za vrste datotek".
- V tem primeru se datoteke ISO privzeto odprejo "Dirigent".
![Poiščite razširitev .ISO]()
Če želite spremeniti način zagona, kliknite nanj in na pojavnem seznamu izberite drug program, na primer Daemon Tools Lite.
- Datoteke ISO bodo imele ikono za privzeto programsko opremo, ki ste jo dodelili.