Kako odpreti upravitelja naprav v operacijskem sistemu Windows 7
"Upravitelj naprav" je zaskočen za MMC in vam omogoča ogled računalniških komponent (procesor, omrežni vmesnik, video adapter, trdi disk itd.). Če ga uporabljate, lahko vidite, kateri gonilniki niso nameščeni ali delajo nepravilno in jih po potrebi znova namestite.
Vsebina
Možnosti zagona naprave Device Manager
Za zagon je primeren račun z vsemi pravicami dostopa. Vendar lahko samo skrbnikom omogočijo spremembe naprav. V notranjosti izgleda tako:
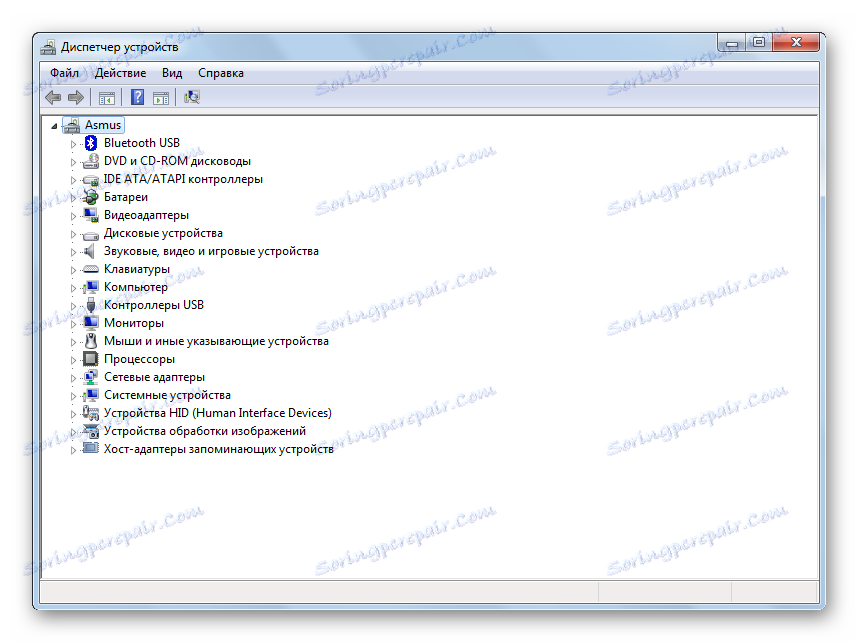
Upoštevajte več metod, ki vam omogočajo, da odprete »Upravitelj naprav«.
1. način: "Nadzorna plošča"
- Odprite »Nadzorna plošča« v meniju »Start« .
- Izberite kategorijo "Oprema in zvok" .
- V podkategoriji »Naprave in tiskalniki« pojdite na »Device Manager« .
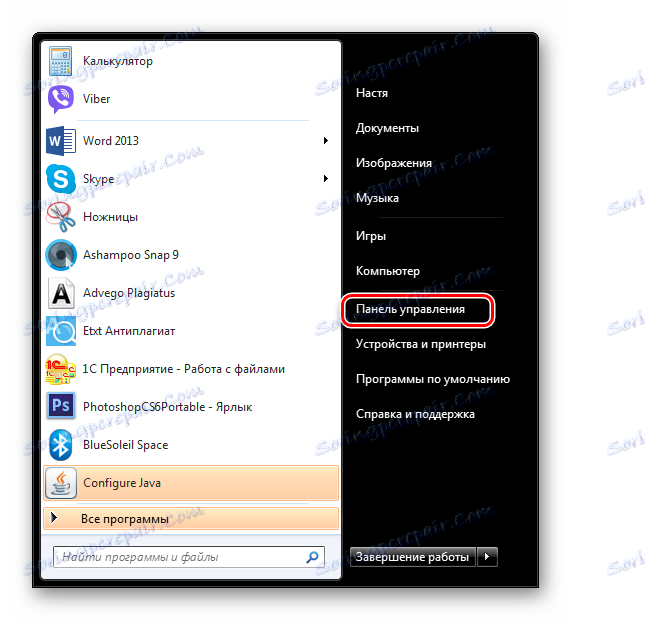
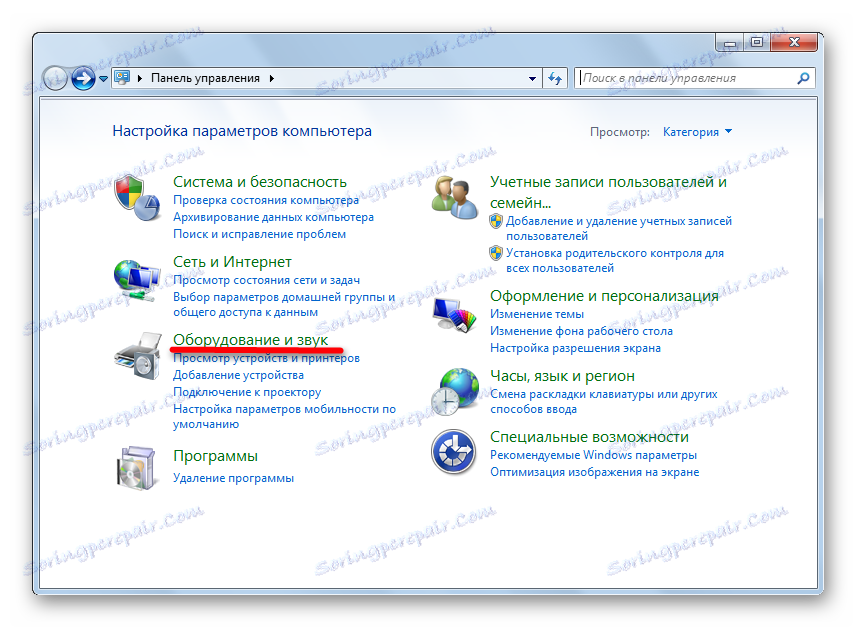
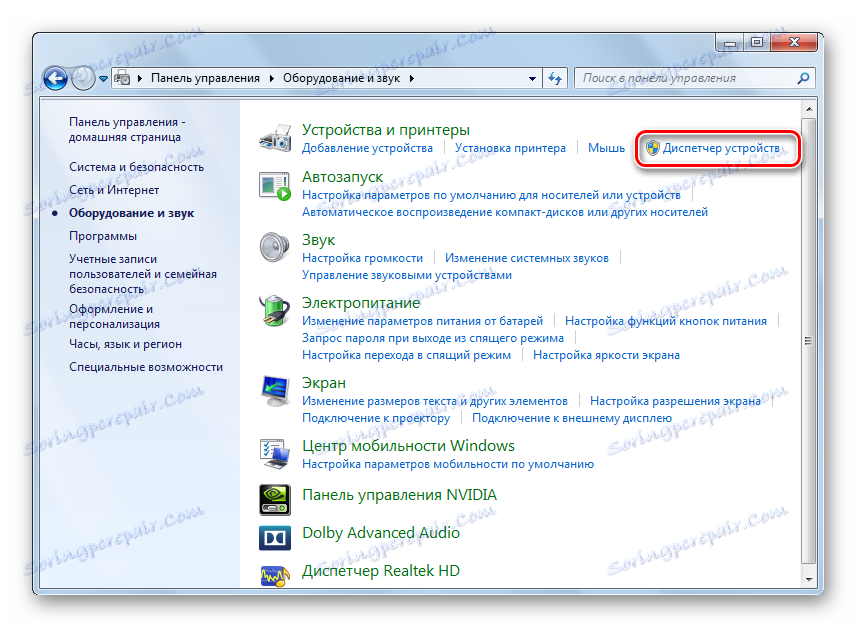
2. način: "Upravljanje računalnika"
- Pojdite na "Start" in desno kliknite na "Computer" . V kontekstnem meniju pojdite na »Upravljanje« .
- V oknu pojdite na kartico »Device Manager «.
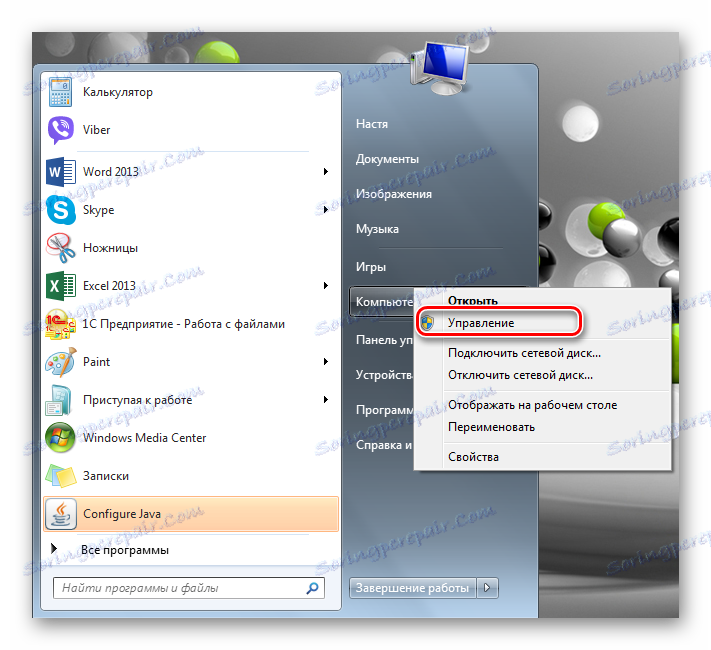
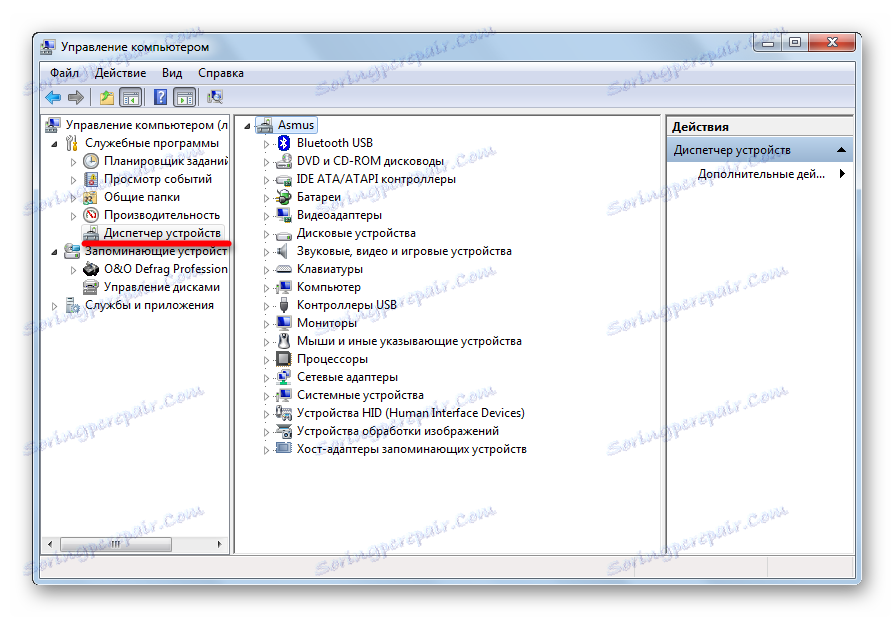
3. način: "Iskanje"
"Device Manager" je mogoče najti preko vgrajenega "iskanja". V iskalno vrstico vnesite »Nadzornik« .
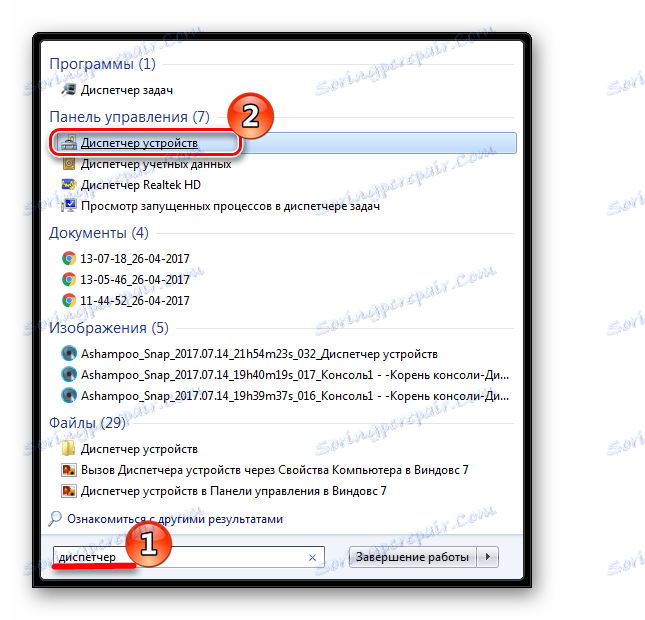
Metoda 4: "Zaženi"
Pritisnite kombinacijo tipk "Win + R" in nato napišite
devmgmt.msc
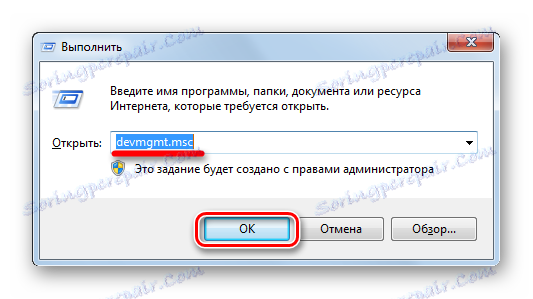
5. način: konzola MMC
- Če želite poklicati konzolo MMC, v iskanju vnesite »mmc« in zaženite program.
- Nato v meniju »Datoteka« izberite »Dodaj ali odstrani snap-in« .
- Kliknite kartico Upravitelj naprav in nato kliknite Dodaj .
- Ker želite v računalniku dodati snap-in, izberite lokalni računalnik in kliknite Dokončaj .
- V korenu konzole je nova ploščad. Kliknite V redu .
- Zdaj morate shraniti konzolo, tako da ga ne boste vedno ustvarili znova. Če želite to narediti , kliknite "Shrani kot" v meniju "Datoteka" .
- Določite želeno ime in kliknite »Shrani« .
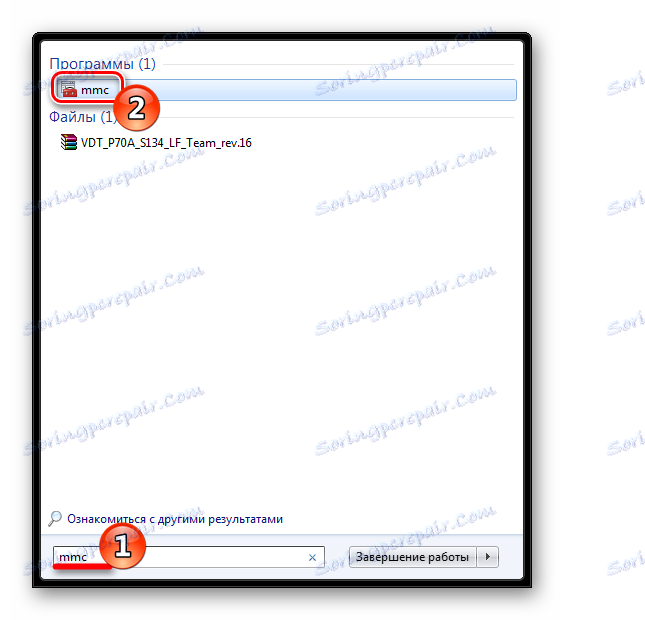
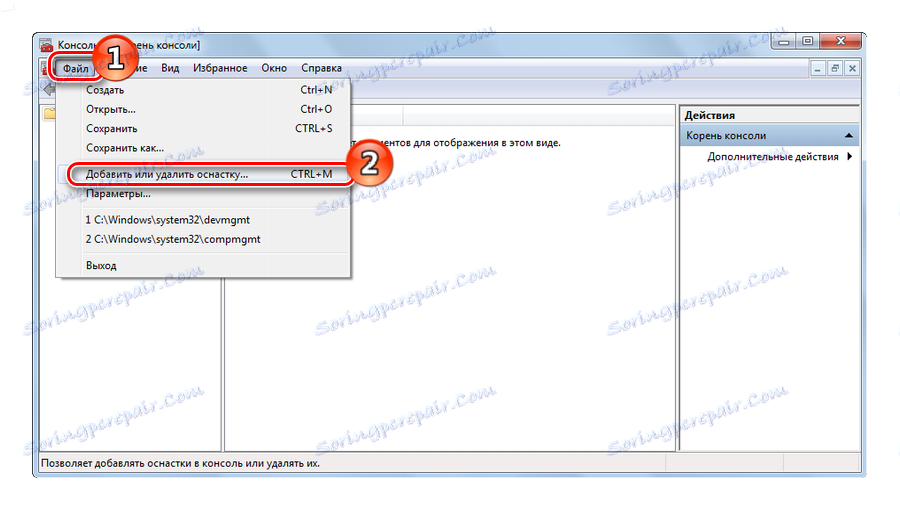
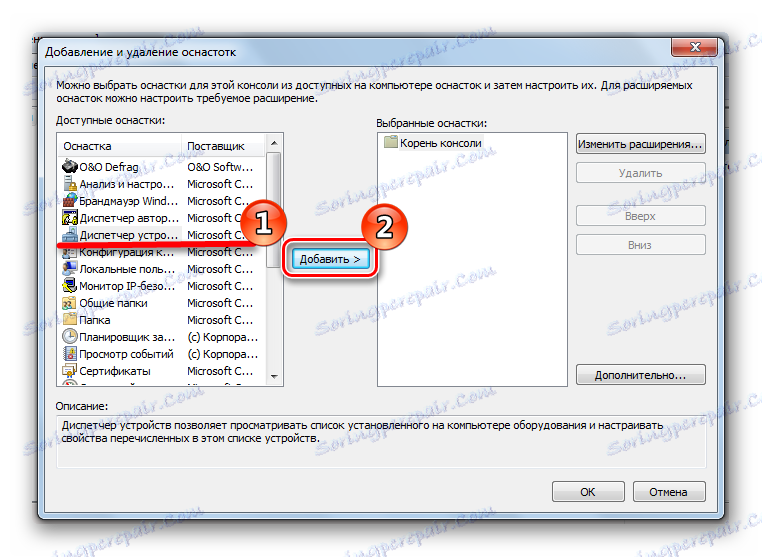
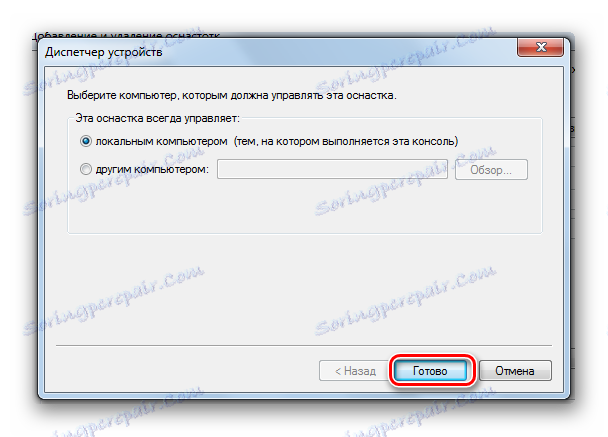
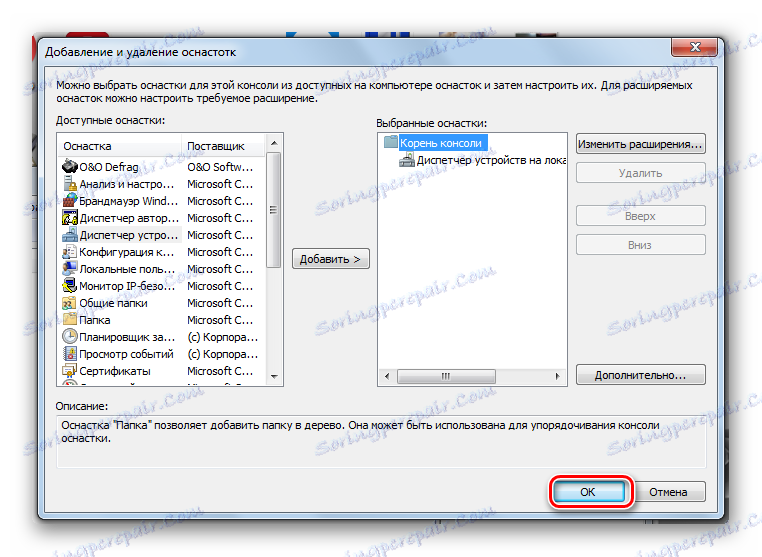
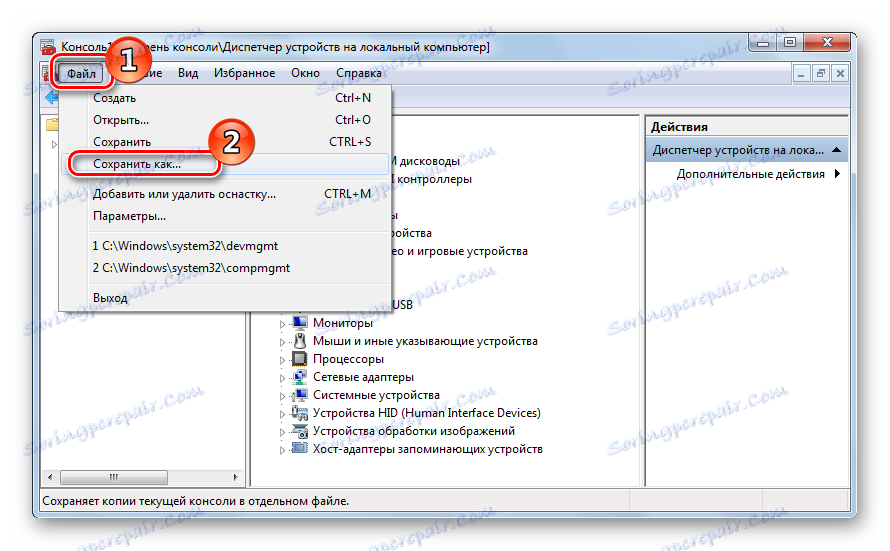
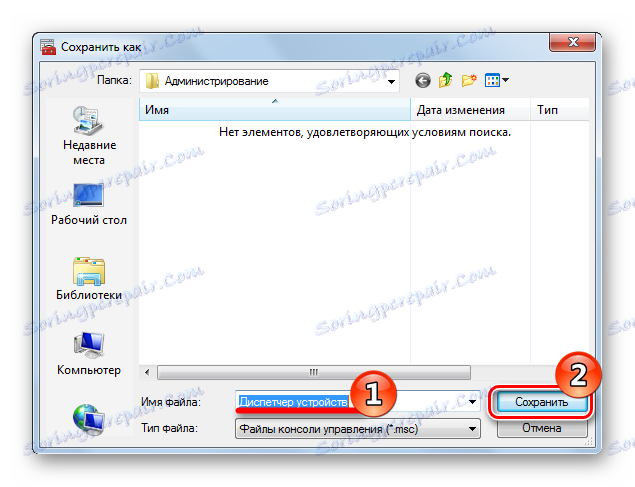
Naslednjič lahko odprete shranjeno konzolo in nadaljujete z njo.
Metoda 6: Bližnjice
Morda najlažji način. Kliknite »Win + Pause Break« in v pojavnem oknu pojdite na zavihek »Upravitelj naprav« .
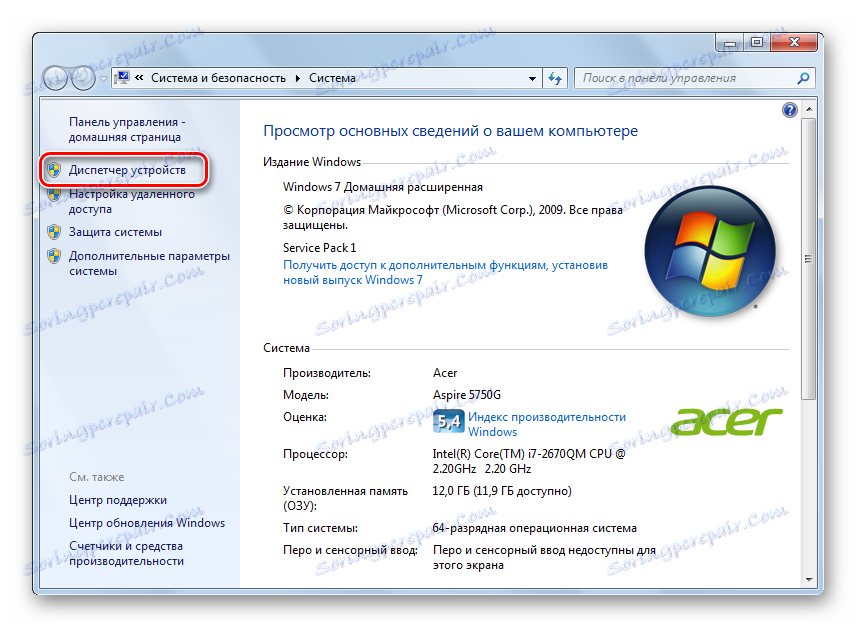
V tem članku smo pregledali 6 možnosti za zagon "Upravitelja naprav". Ni vam treba uporabiti vseh. Izvedite tistega, ki vam najbolj ustreza.