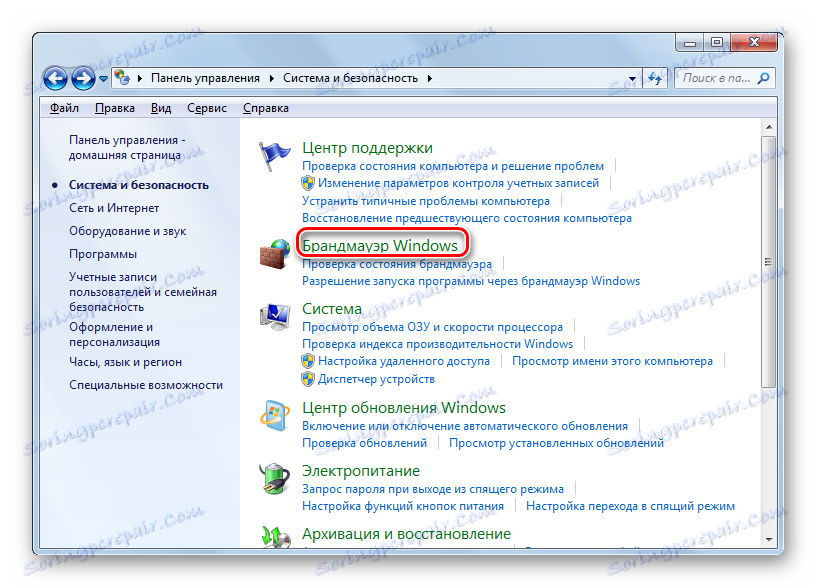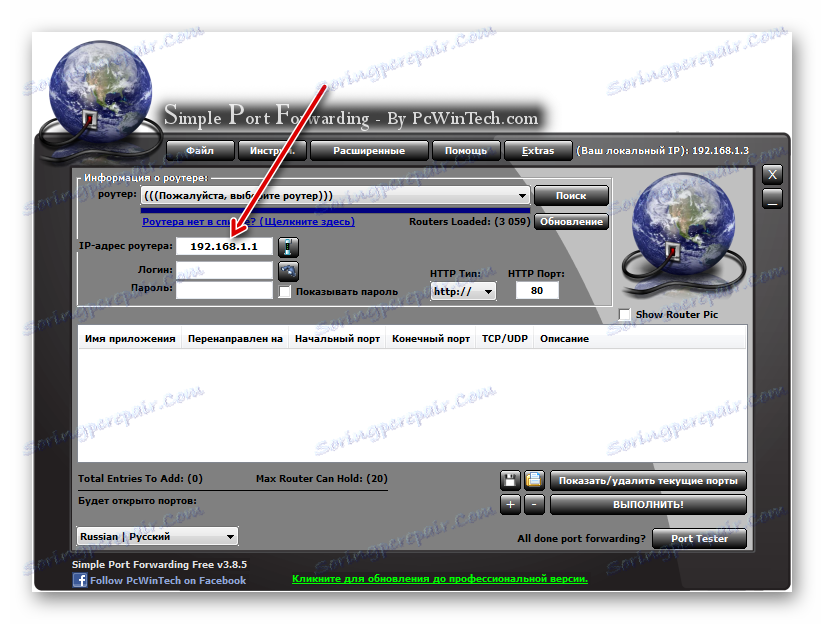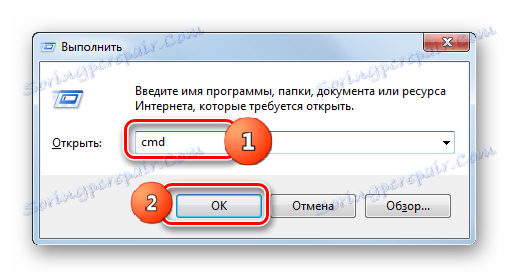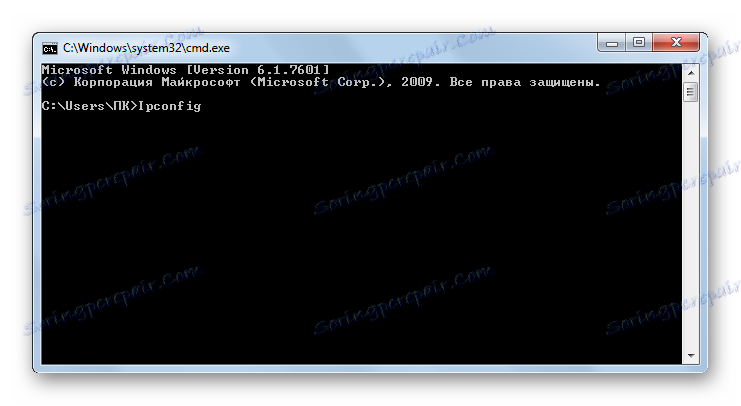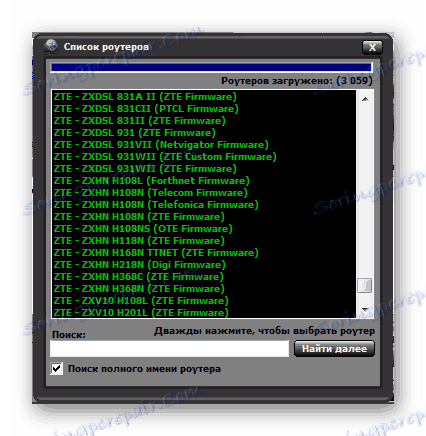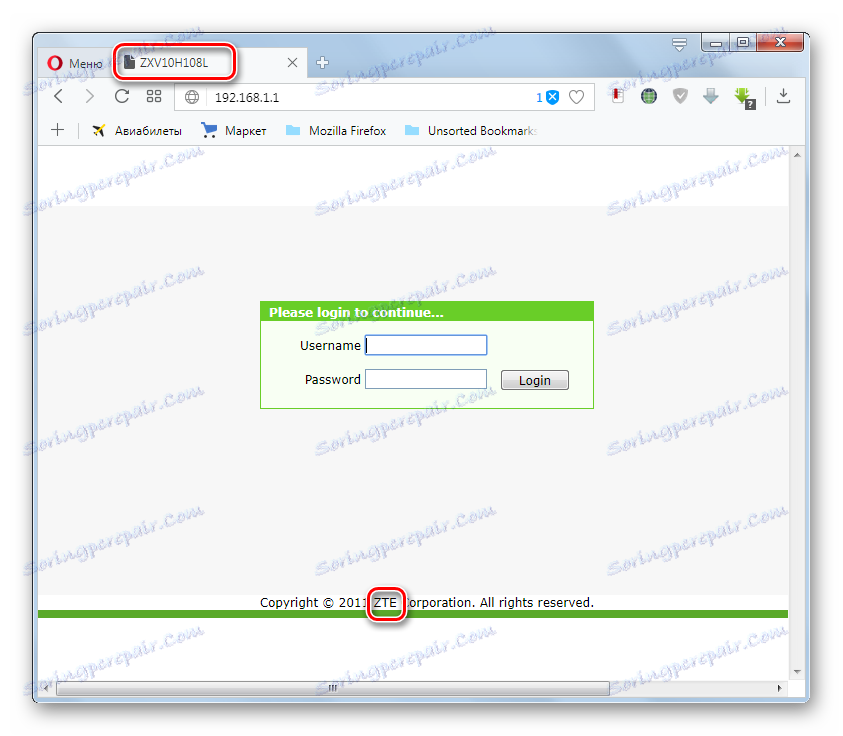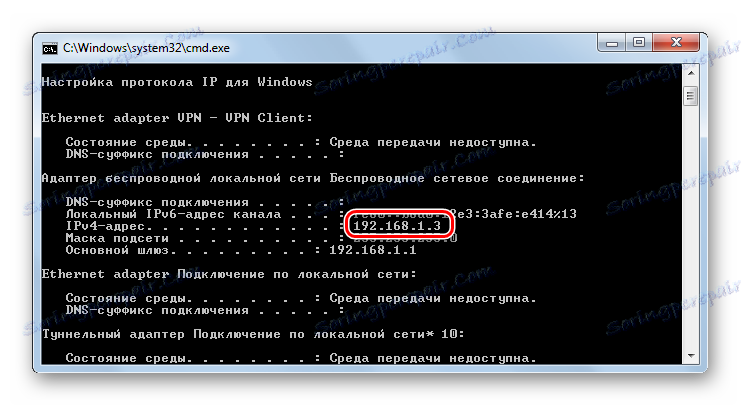Odprite vrata v operacijskem sistemu Windows 7
Za pravilno delovanje nekaterih programskih izdelkov je treba odpreti nekatera vrata. Namestite, kako je to mogoče storiti za Windows 7.
Preberite tudi: Kako najti vaše pristanišče v operacijskem sistemu Windows 7
Vsebina
Postopek odpiranja
Preden odprete pristanišče, morate imeti idejo o tem, zakaj opravljate ta postopek in ali ga sploh potrebujete. To je lahko vir ranljivosti za računalnik, še posebej, če uporabnik zagotavlja dostop do nezanesljivih aplikacij. Ob istem času nekateri koristni programski izdelki za optimalno delovanje zahtevajo odpiranje določenih vrat. Na primer, za igro "Maincraft" - to je pristanišče 25565 in za Skype - 80 in 433.
To nalogo lahko rešite z vgrajenimi orodji Windows (nastavitve »Požarni zid« in »ukazna vrstica«) in s pomočjo ločenih neodvisnih programov (na primer Skype, uTorrent , Enostavno posredovanje vrat).
Vendar je treba zapomniti, da če uporabljate neposredno povezavo z internetom in ne neposredno povezavo prek usmerjevalnika, bo ta postopek prinesel svoje rezultate le, če odkrijete ne le v operacijskem sistemu Windows, ampak tudi v nastavitvah usmerjevalnika. Toda to možnost ne bomo upoštevali, kajti, prvič, usmerjevalnik ima posredni odnos do samega operacijskega sistema, in drugič, nastavitve določenih blagovnih znamk usmerjevalnikov so bistveno drugačne, zato pri opisovanju določenega modela ni smisla.
Zdaj pa preučimo konkretne načine za odpiranje več.
1. način: uTorrent
Začnimo razmišljati o načinih odločitve določene naloge v operacijskem sistemu Windows 7 s pregledom dejanj v programih tretjih oseb, zlasti pri uporabi uTorrent-a. Hkrati je treba povedati, da se bo dana metoda približala le tistim uporabnikom, pri katerih je statični IP.
- Odpri uTorrent. V meniju kliknite »Nastavitve« . Na seznamu se pomaknite na položaj "Nastavitve programa" . Uporabite lahko tudi kombinacijo gumbov Ctrl + P.
- Začne se nastavitveno okno. V stranskem meniju se premaknite v razdelek »Povezava« .
- V oknu, ki se odpre, nas bo zanimalo nastavitveni blok parametrov "Port settings " . V področju "Dohodna povezava" vnesite številko vrat, ki jih želite odpreti. Nato kliknite »Uporabi« in »V redu« .
- Po tem dejanju je treba odpreti določeno vtičnico (vrata, povezana s posebnim naslovom IP). Če želite preveriti to, kliknite na meni uTorrent "Nastavitve" in pojdite na "Pomočnik za konfiguracijo" . Uporabite lahko tudi Ctrl + G.
- Odpre se okno Setup Assistant. Tik kljuca iz postavke "Test za hitrost" lahko takoj odstranite, ker ta blok ni potreben za opravilo in njegovo preverjanje traja le nekaj časa. Zanima nas blok "Network" . O svojem imenu mora biti kljukica. V polju "Port" mora biti številka, ki smo jo prej odprli prek nastavitev uTorrent. Samodejno se potegne v polje. Če pa se zaradi nekega razloga prikaže druga številka, jo spremenite v želeno možnost. Nato kliknite Test .
- Postopek odkrivanja vtičnic je v teku.
- Po končanem postopku preverjanja se v oknu uTorrent prikaže sporočilo. Če je naloga uspešna, bo sporočilo naslednje: "Rezultati: vrata so odprta" . Če naloga ne uspe, kot je na sliki spodaj, bo sporočilo: "Rezultati: vrata niso odprta (prenos je možen)" . Najverjetneje je razlog za neuspeh morda, da vam ponudnik ponuja statično namesto statičnega IP-ja. V tem primeru ne boste mogli odpreti vtičnice s pomočjo uTorrent. Kako to storiti za dinamične IP-naslove na druge načine, bomo razpravljali pozneje.
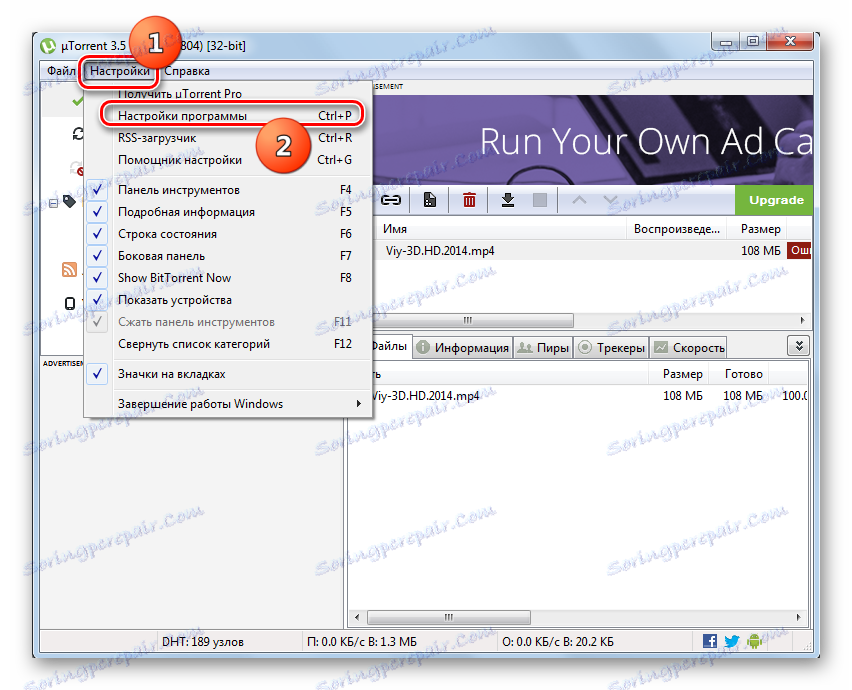
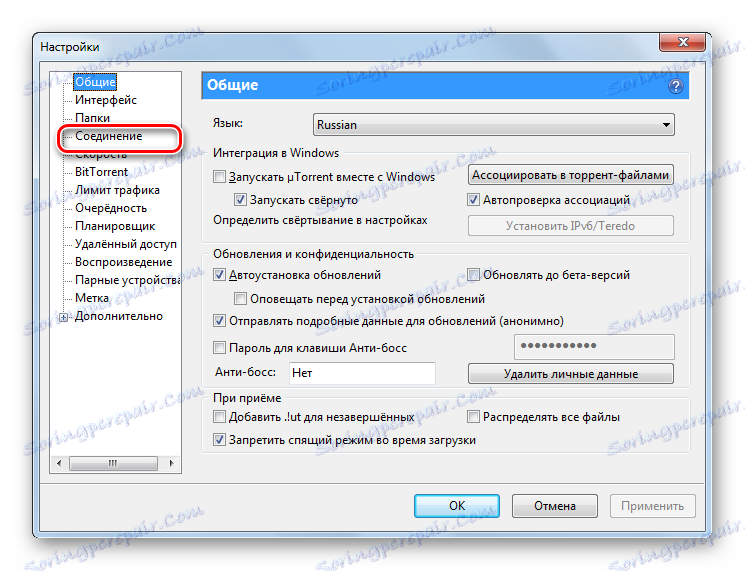
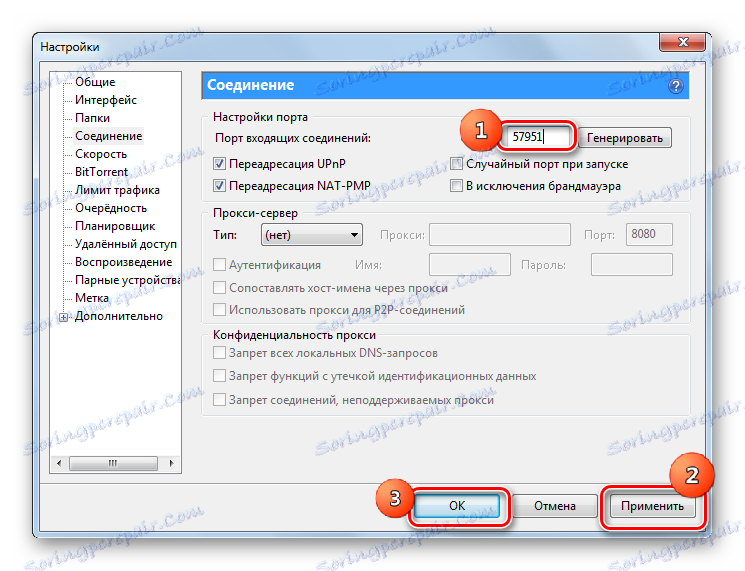
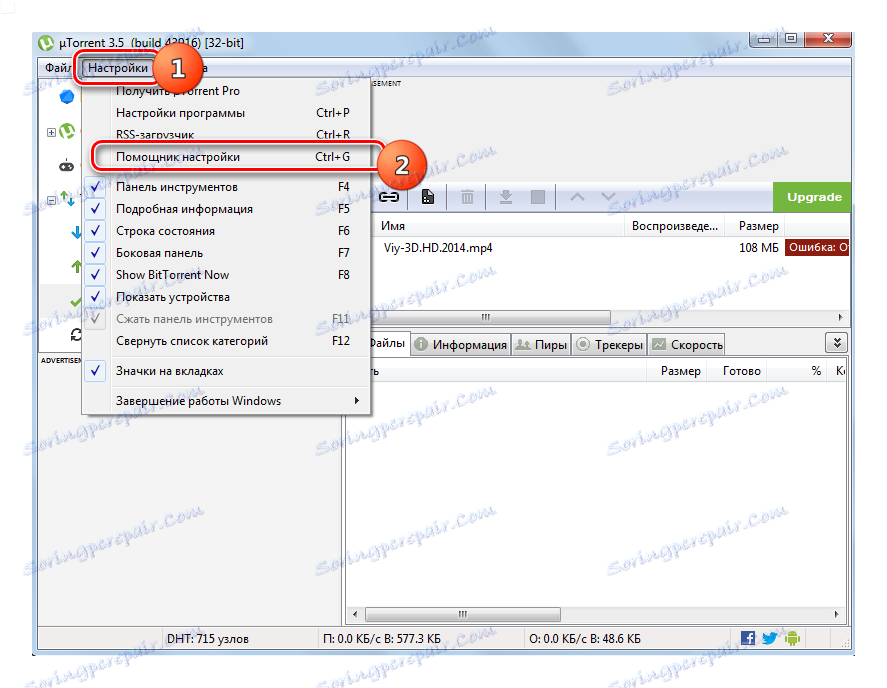
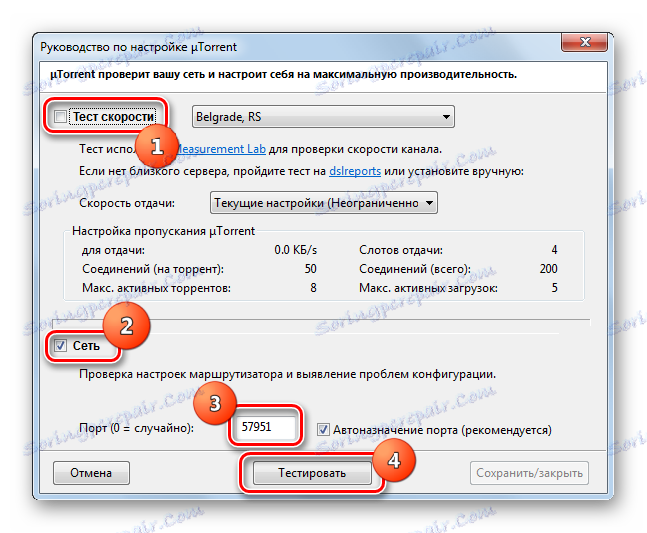
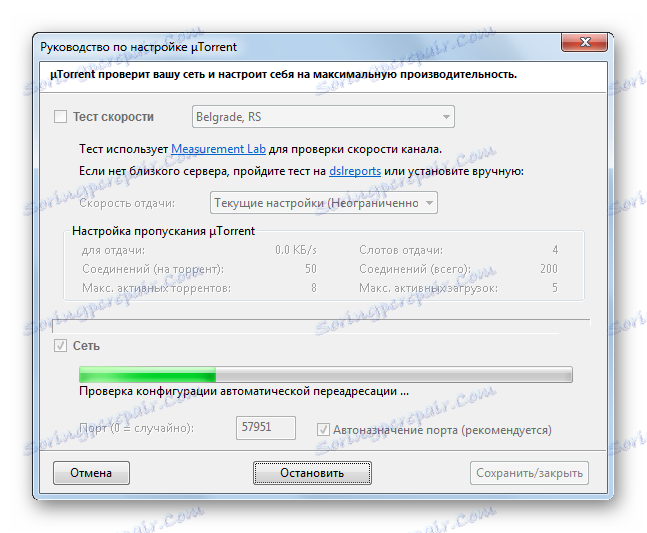
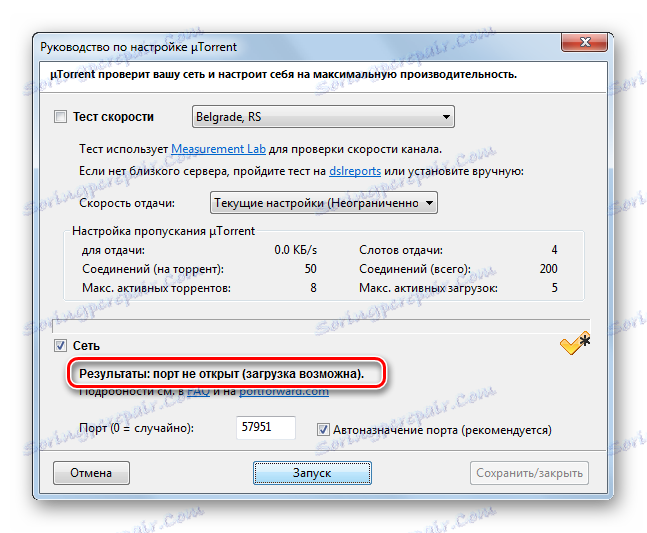
Preberite tudi: O pristaniščih v uTorrentu
2. način: Skype
Naslednji način za rešitev tega problema je uporaba programa za komunikacijo Skype. Ta možnost je primerna tudi za tiste uporabnike, ki jim je ponudnik dodelil statični IP.
- Začnite program Skype. V vodoravnem meniju kliknite Orodja . Pojdite na »Nastavitve ...« .
- Konfiguracijsko okno se sproži. Premaknite se s stranskim menijem v razdelek »Napredno« .
- Premaknite se na razdelek »Povezava« .
- Vključeno je konfiguracijsko okno povezave v Skypeu. V področju "Uporabi vrata za vhodne povezave" morate vnesti številko vrat, ki ju želite odpreti. Nato kliknite »Shrani« .
- Po tem se odpre okno, ki vas obvešča, da bodo vse spremembe uporabljene ob naslednjem zagonu Skypea. Kliknite V redu .
- Ponovno zaženite Skype. Če uporabljate statični IP, se odpre določena vtičnica.
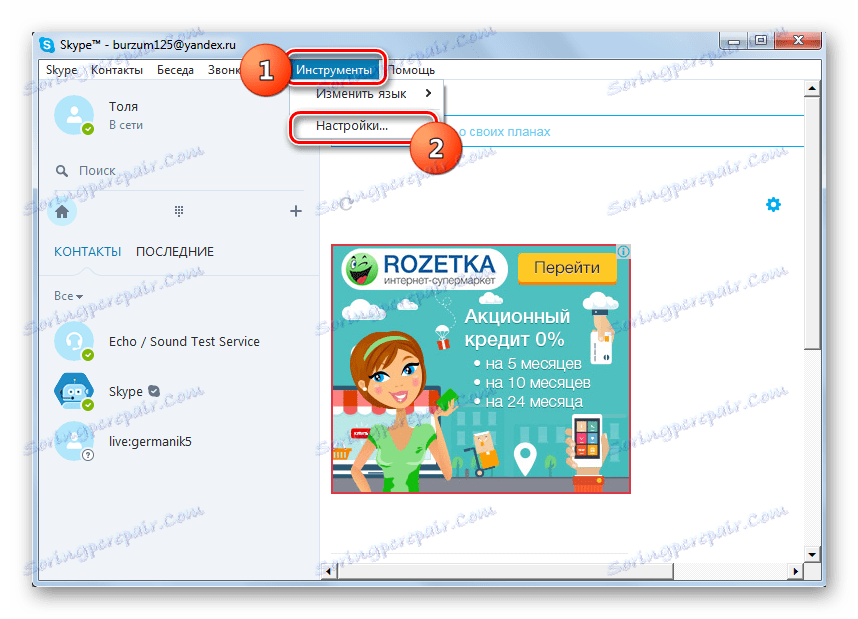
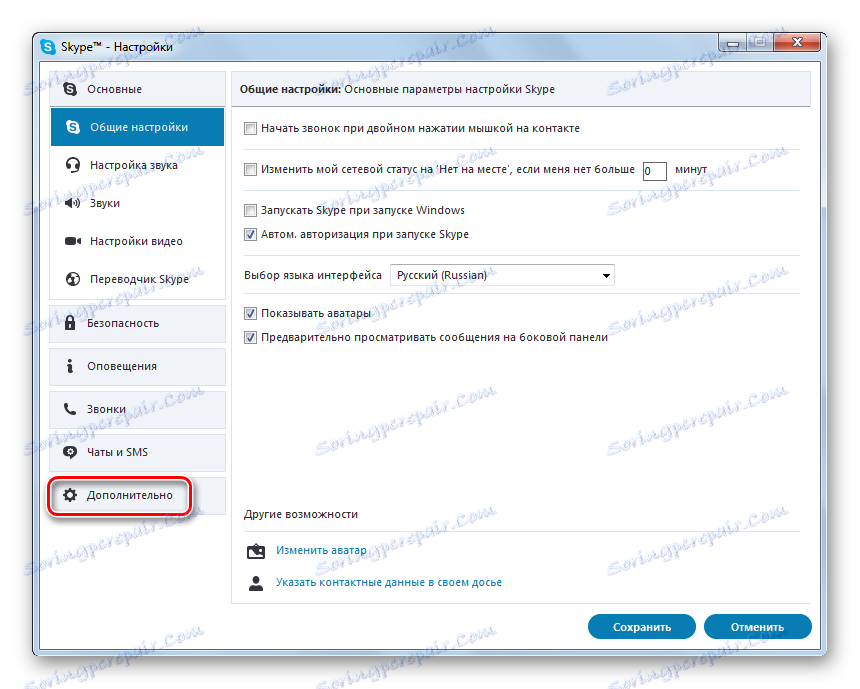
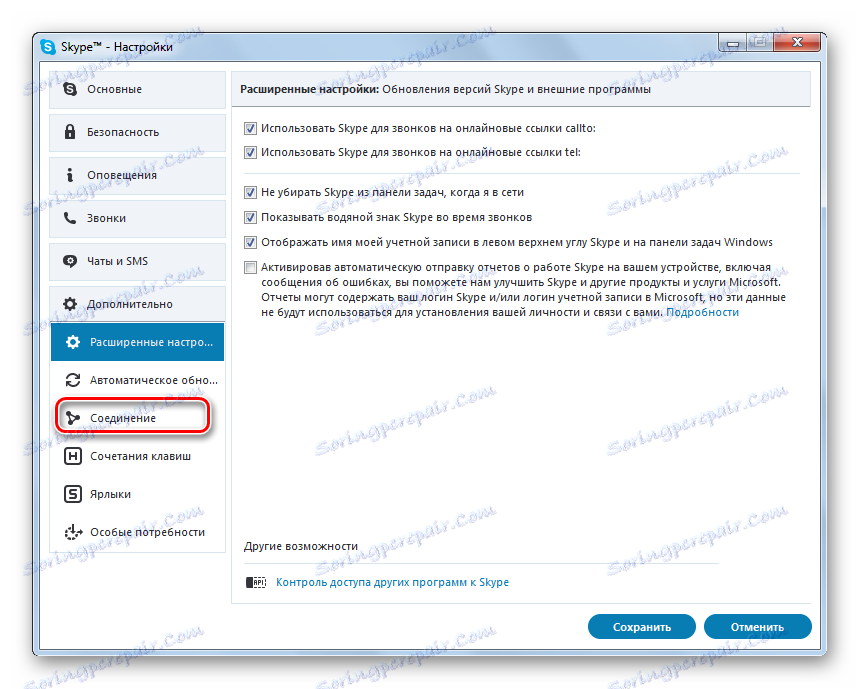
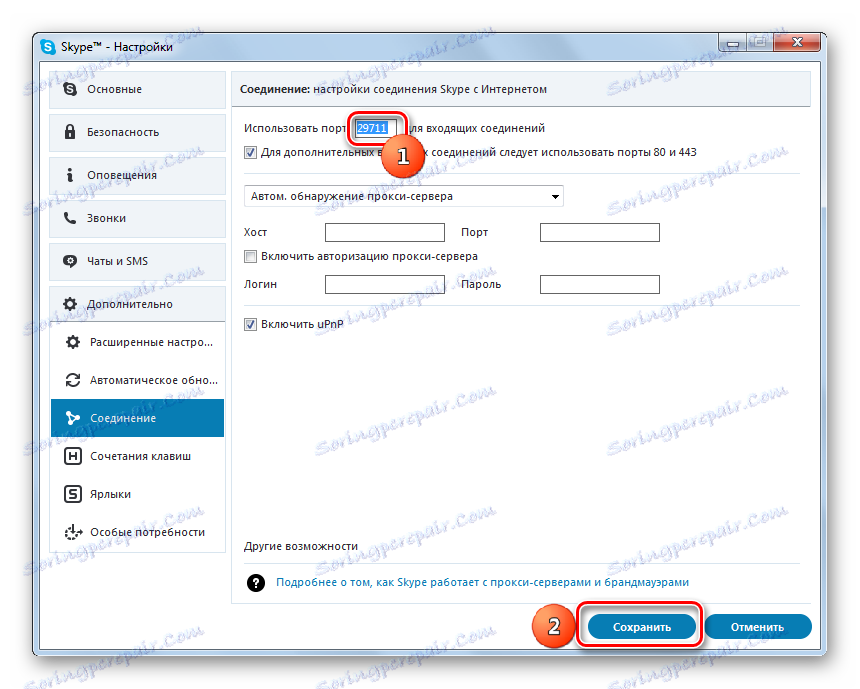
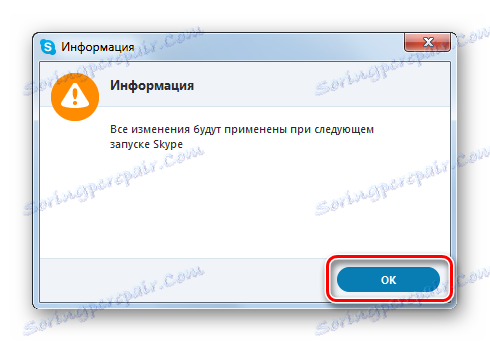
Lekcija: Pristanišča, potrebna za dohodne povezave Skype
3. način: Požarni zid Windows
Ta metoda vključuje izvrševanje manipulacij prek »požarnega zidu«, to je, ne da bi uporabljali programe tretjih oseb, ampak samo z viri samega operacijskega sistema. Ta možnost je primerna tako za uporabnike, ki uporabljajo statični IP naslov, in za uporabo dinamičnega IP-ja.
- Če želite zagnati požarni zid sistema Windows, kliknite Start in nato Nadzorna plošča .
- Nato kliknite »Sistem in varnost« .
- Nato kliknite »Požarni zid Windows« .
![Odprite Požarni zid Windows v razdelku Sistem in varnost na nadzorni plošči v operacijskem sistemu Windows 7]()
Obstaja tudi hitrejša različica prehoda na želeni odsek, vendar zahteva shranjevanje določenega ukaza. Izvaja se z orodjem "Zaženi" . To imenujemo s pritiskom na tipko Win + R. Pišemo:
firewall.cplKliknite »V redu« .
- Za katerokoli od teh dejanj se sproži konfiguracijsko okno "Firewall". V stranskem meniju kliknite »Napredne možnosti« .
- Zdaj se pomaknite po stranski vrstici v razdelek Vhodna pravila .
- Odpre se orodje za upravljanje dohodnih povezav. Če želite odpreti določeno vtičnico, moramo ustvariti novo pravilo. V stranski vrstici kliknite »Ustvari pravilo ...« .
- Uvede se orodje za ustvarjanje pravil. Najprej morate izbrati svojo vrsto. V razdelku »Katero vrsto pravila želite ustvariti?« Blokirajte radijski gumb na položaj »Za vrata« in kliknite »Naprej« .
- Nato v polju »Določi protokol« pustite izbirni gumb v položaju »TCP Protocol« . V bloku "Določi vrata" postavite izbirni gumb v položaj "Specific local ports" . V polju na desni strani tega parametra vnesite številko določenega vrat, ki jo boste aktivirali. Kliknite Naprej .
- Zdaj morate določiti dejanje. Postavite stikalo na položaj »Dovoli povezavo« . Kliknite »Naprej« .
- Nato navedite vrsto profilov:
- Zasebno;
- Domena;
- Javno.
Poleg vsake od teh točk je treba postaviti kljukico. Kliknite »Naprej« .
- V naslednjem oknu v polju »Ime« morate določiti poljubno ime za pravilo, ki ga ustvarite. V polju »Opis« lahko pravilu pustite komentar, če želite, vendar ni potrebno. Nato lahko kliknete »Dokončaj« .
- Torej se ustvari pravilo za protokol TCP. Toda za zagotovitev pravilnega delovanja morate za isto vtičnico ustvariti isti zapis za UDP. Če želite to narediti, znova kliknite »Ustvari pravilo ...« .
- V oknu, ki se odpre, nastavite izbirni gumb na položaj "Za vrata" . Kliknite »Naprej« .
- Sedaj nastavite izbirni gumb na položaj »UDP protokol« . Spodaj zapustimo radijski gumb v položaju "Posebna lokalna vrata" , izpostavljamo enako številko kot v zgornjih primerih. Kliknite Naprej .
- V novem oknu zapustimo obstoječo konfiguracijo, to pomeni, da mora biti stikalo v položaju »Dovoli povezavo« . Kliknite »Naprej« .
- V naslednjem okencu se prepričajte, da so ob vsakem profilu nameščeni kljukice in kliknite »Naprej« .
- Na zadnjem koraku v polju »Ime« vpišemo ime pravila. To mora biti drugačno od imena, ki je bilo dodeljeno prejšnjemu pravilu. Zdaj morate pritisniti "Končano" .
- Izdelali smo dve pravili, ki zagotavljajo aktiviranje izbrane vtičnice.
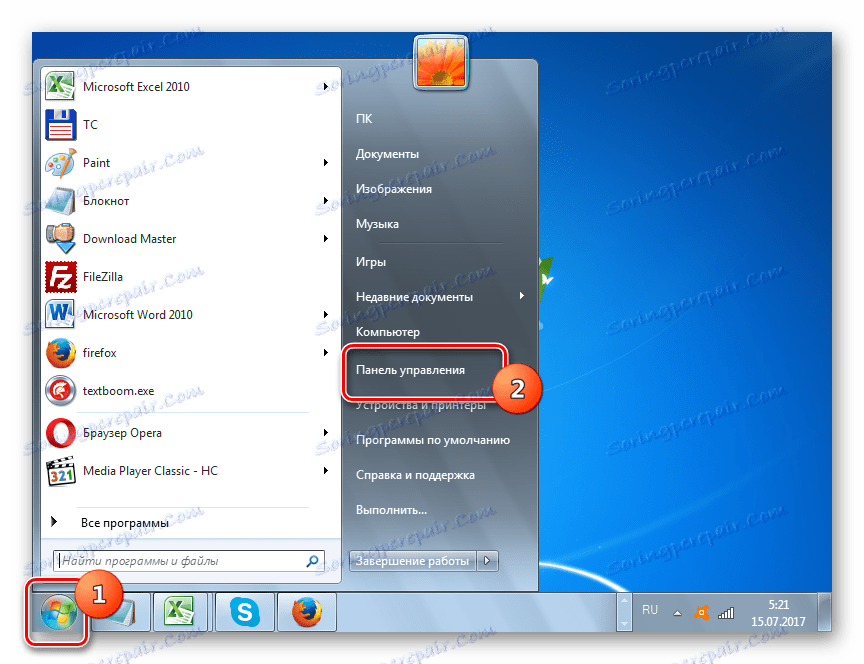
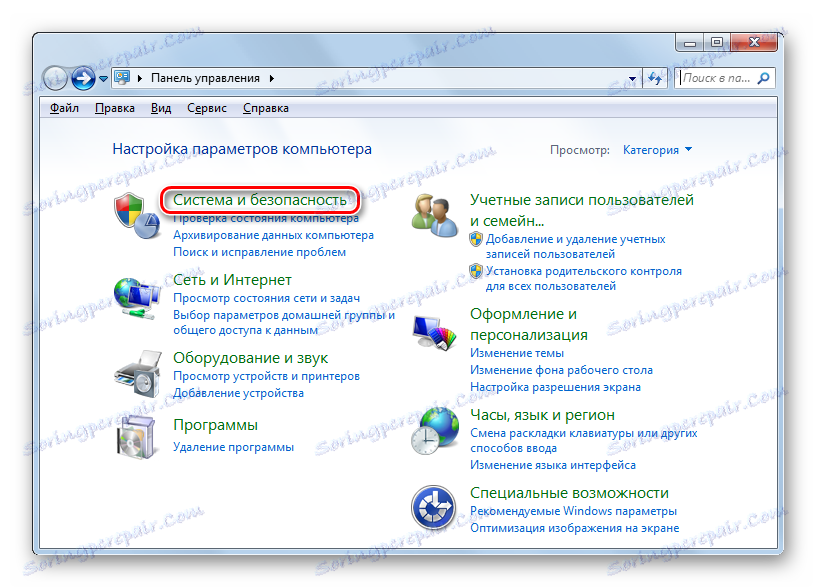
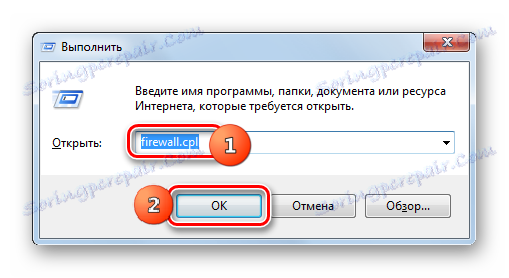
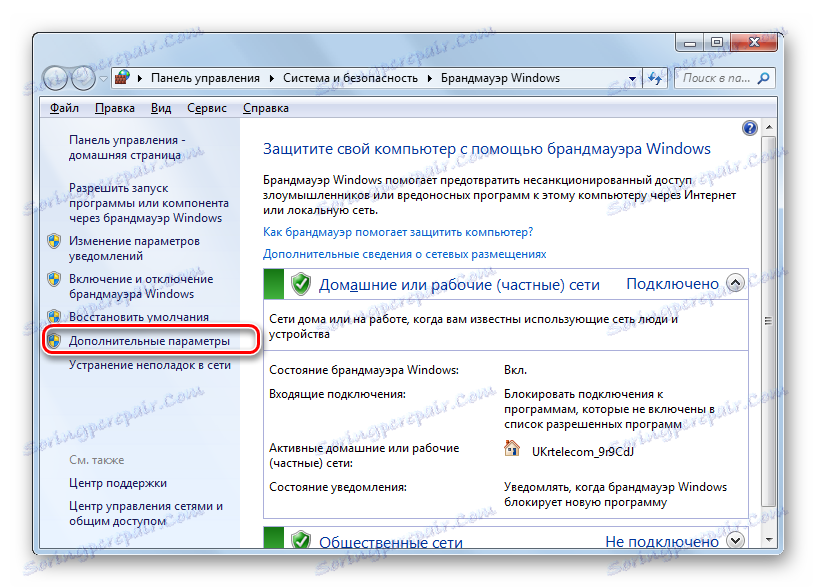
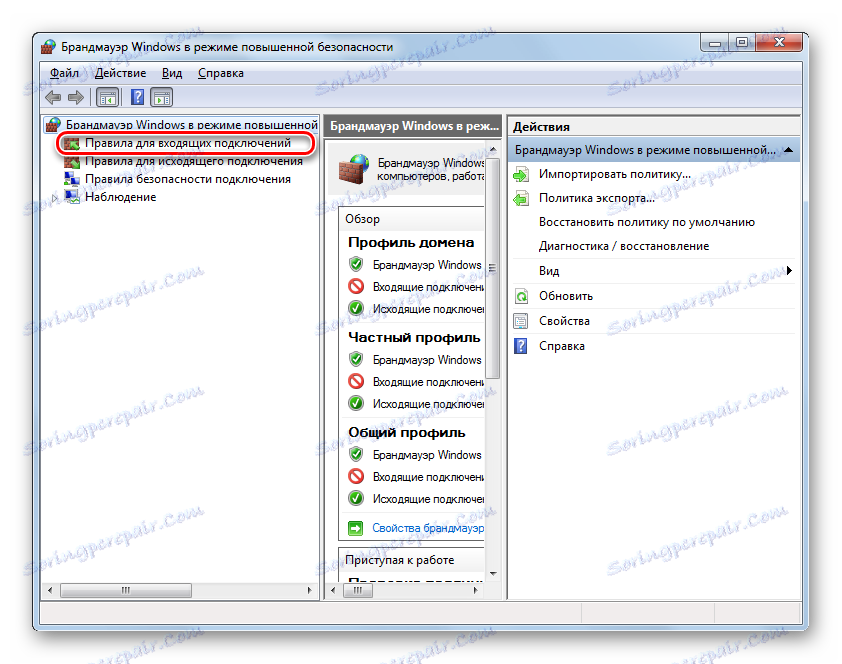
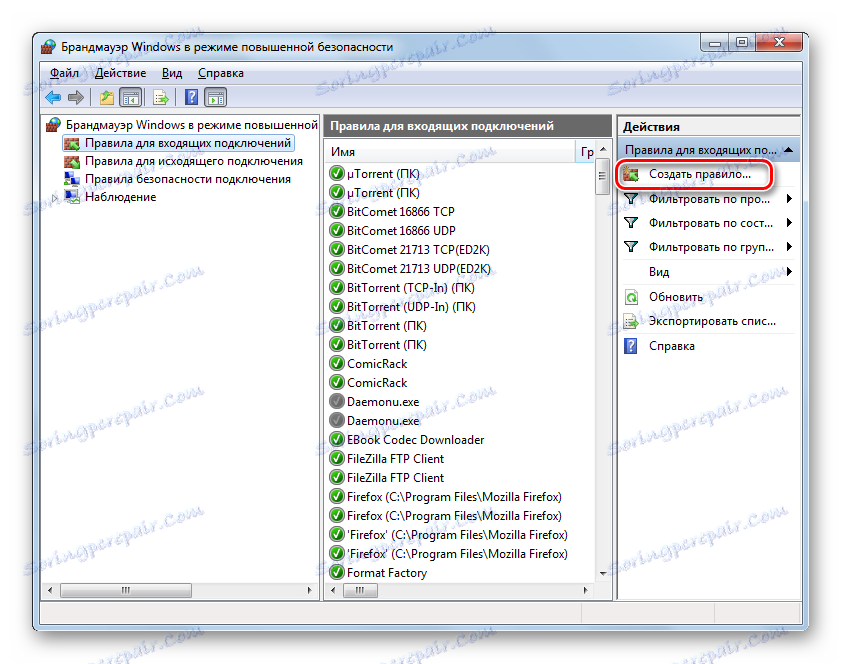
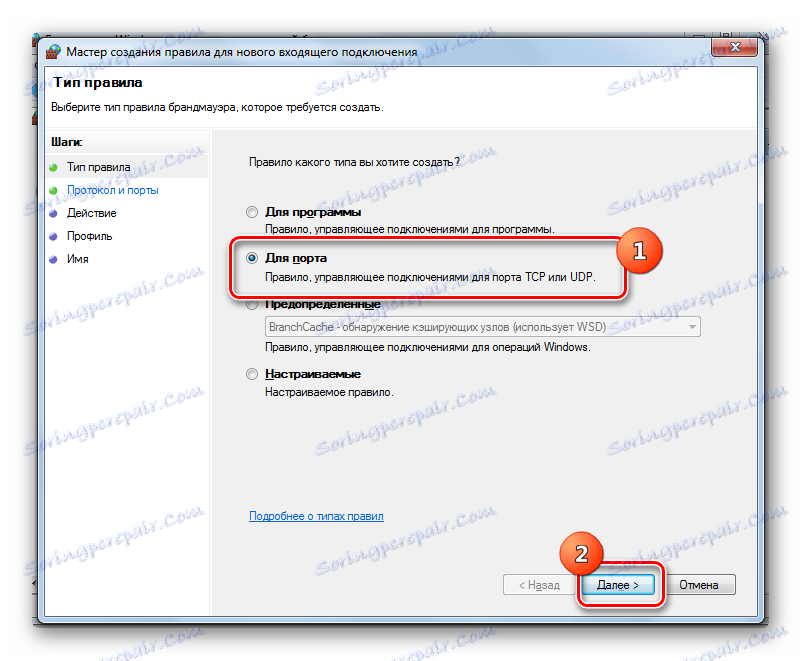
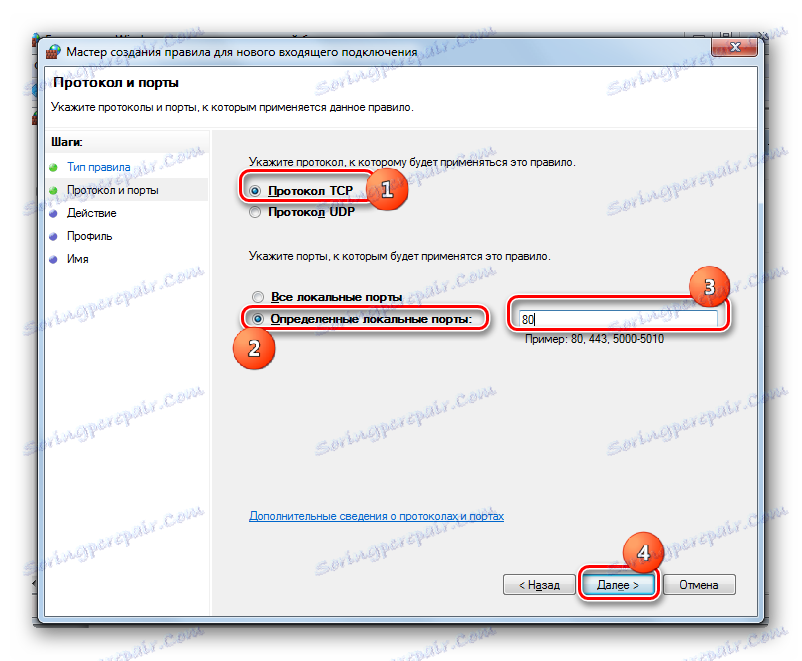
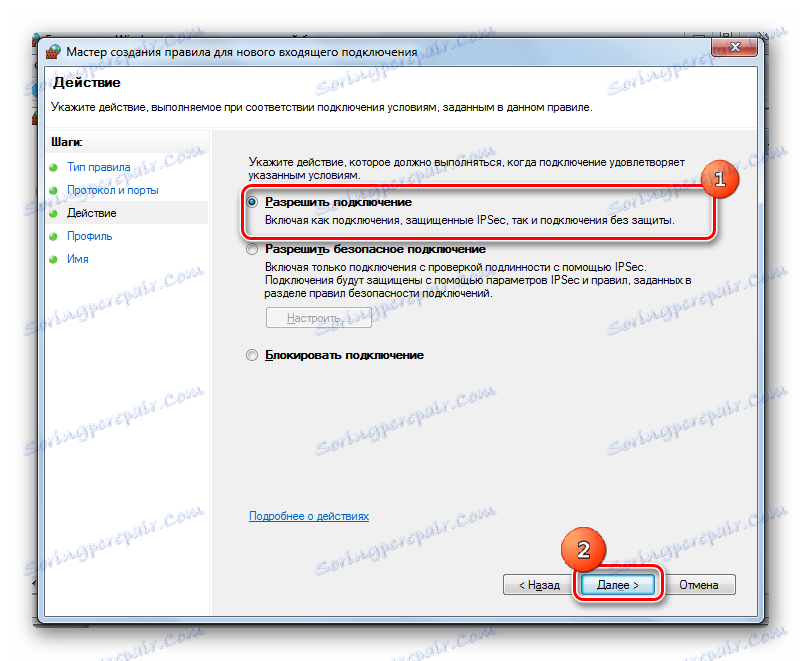
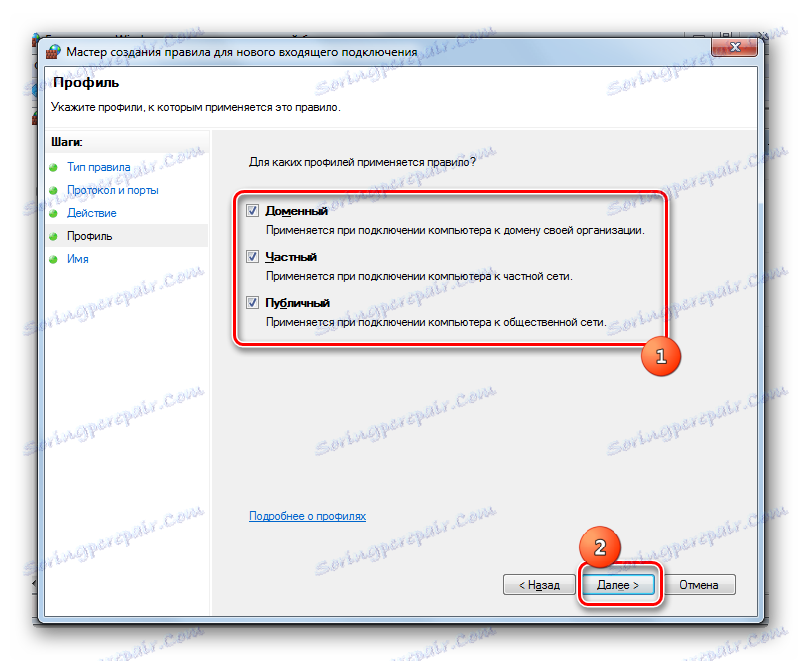
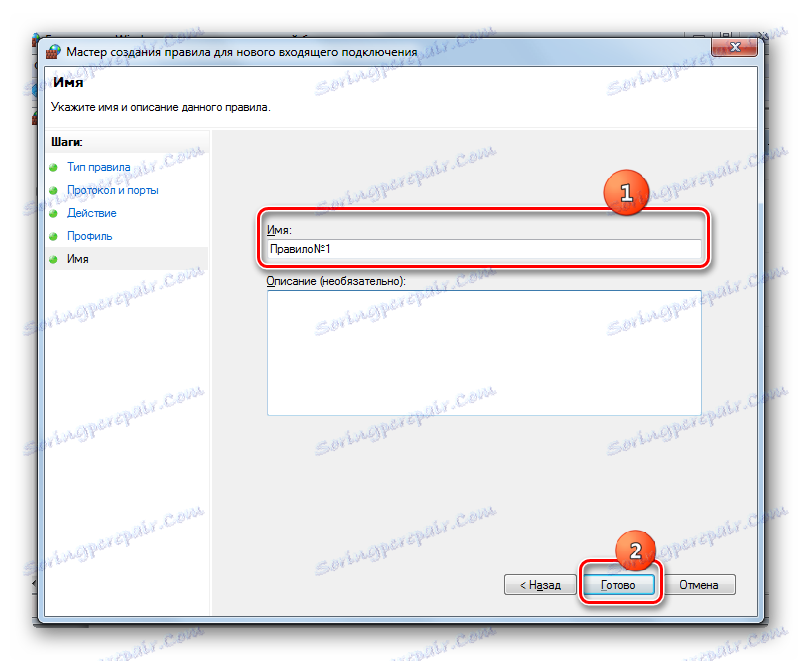
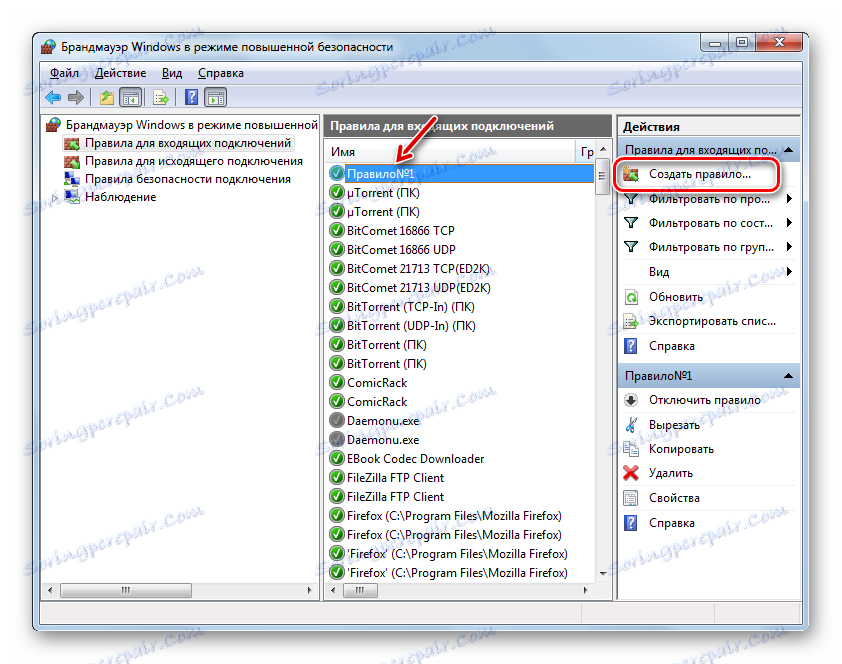
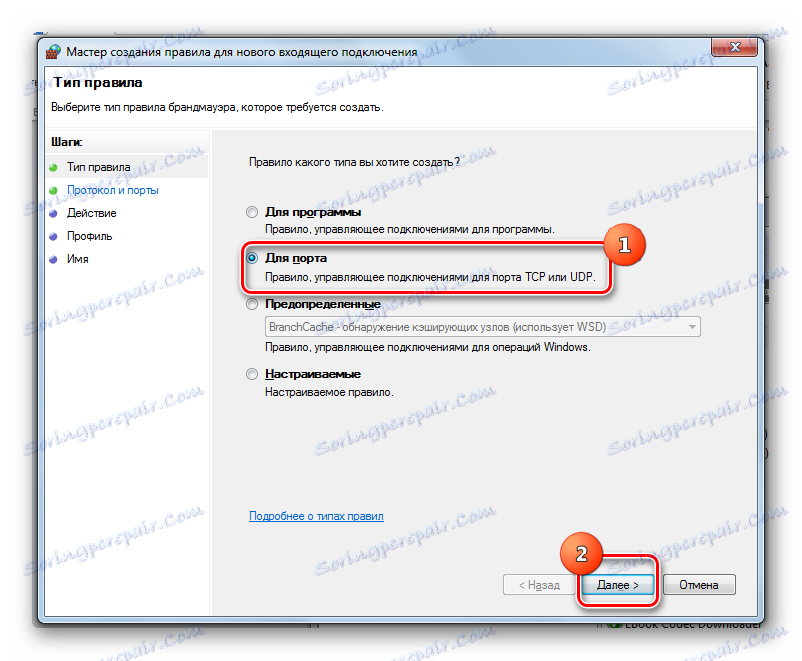
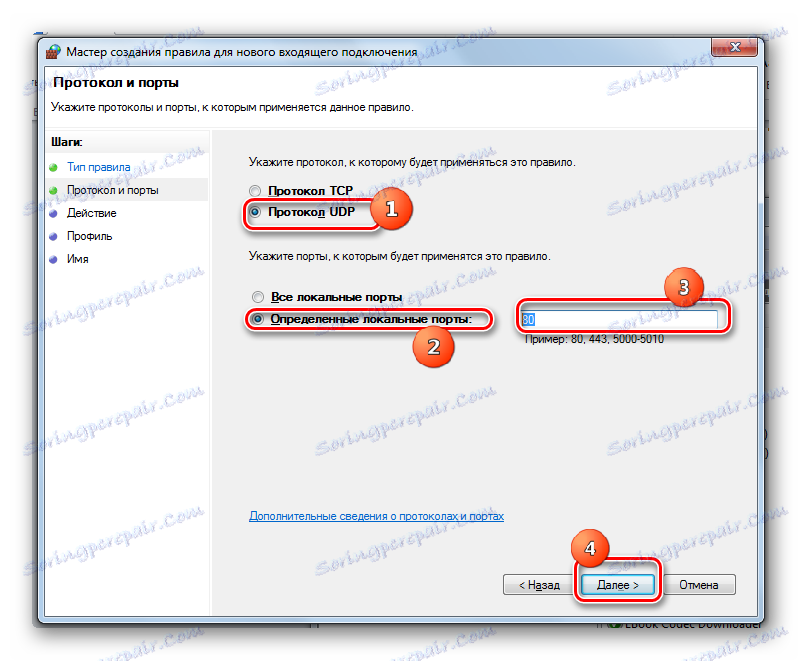
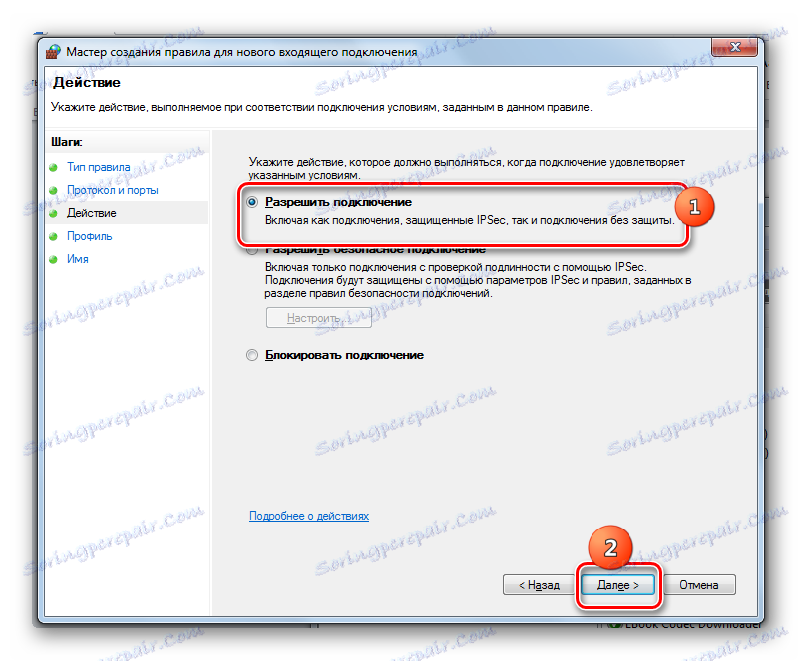
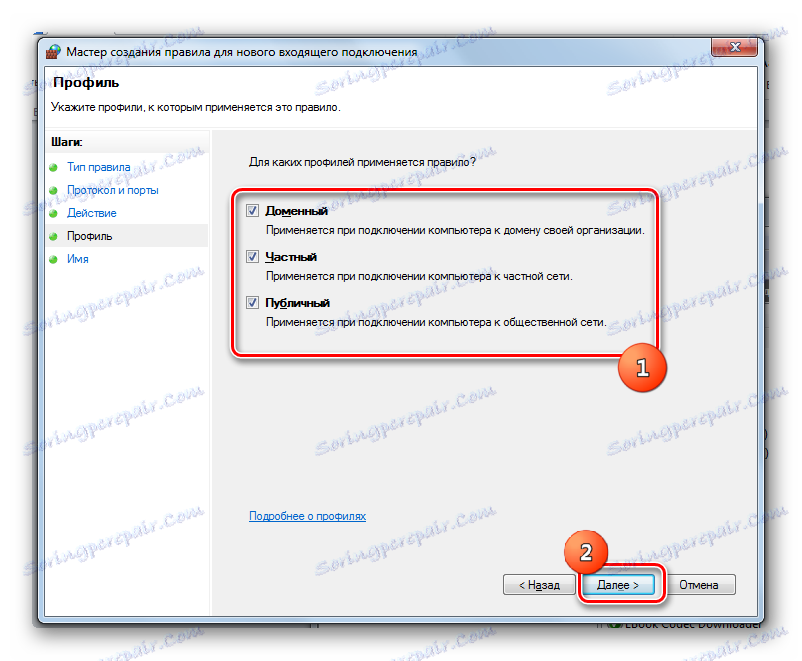
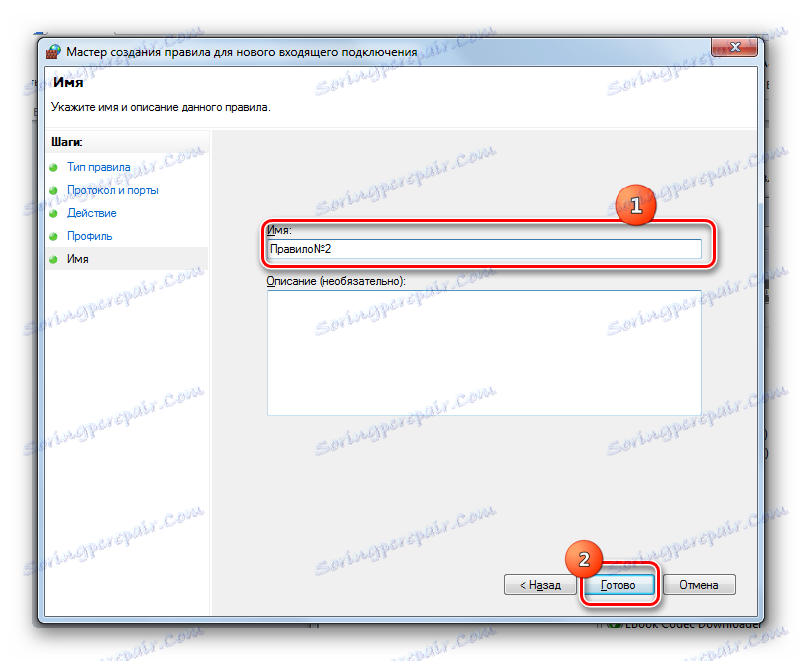
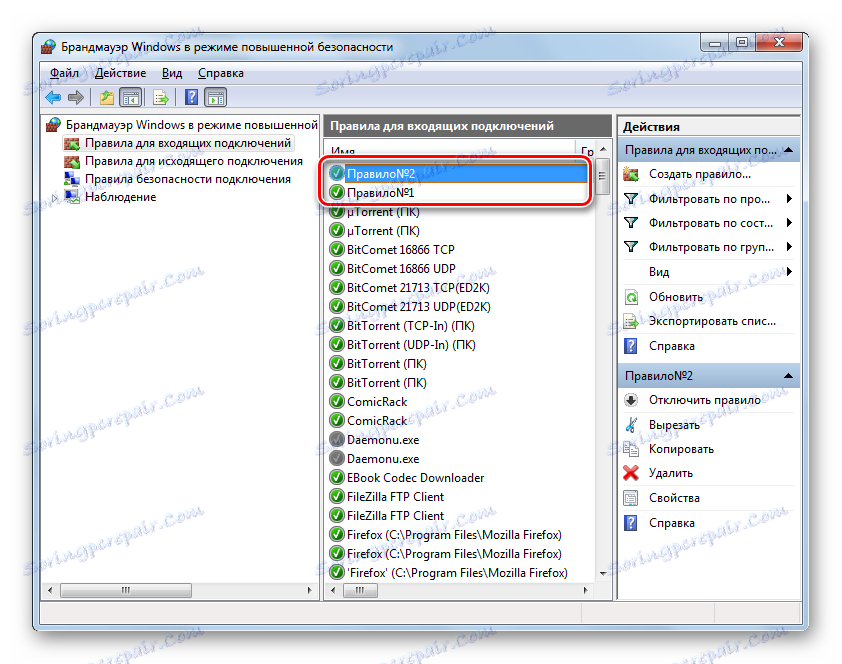
Metoda 4: Ukazna vrstica
To nalogo lahko opravite z ukazno vrstico. Aktivirati ga je treba z upravnimi pravicami.
- Kliknite »Začni« . Premaknite se na »Vsi programi« .
- Na seznamu poiščite katalog "Standard" in ga vnesite.
- Na seznamu programov poiščite ime »Vrstica za ukaz« . Kliknite z miško z gumbom na desni. Na seznamu kliknite »Zaženi kot skrbnik« .
- Odpre se okno "CMD" . Če želite aktivirati vtičnico TCP, morate vnesti izraz z uporabo vzorca:
netsh advfirewall firewall add rule name=L2TP_TCP protocol=TCP localport=**** action=allow dir=INZnake »****« je treba zamenjati s posebno številko.
- Po vnosu izraza pritisnite Enter . Navedena vtičnica je aktivirana.
- Sedaj aktivirajte UPD. Vzorec izraza je:
netsh advfirewall firewall add rule name="Open Port ****" dir=in action=allow protocol=UDP localport=****Zvezda zamenjajte z oštevilčenjem. Vstavite izraz v okno konzole in kliknite Enter .
- Aktiviranje z UPD je končano.
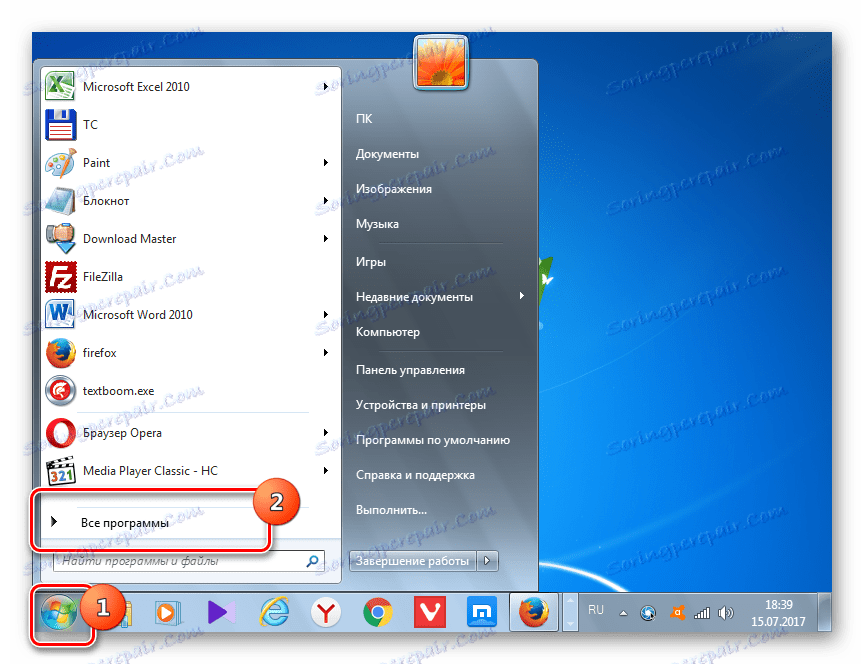
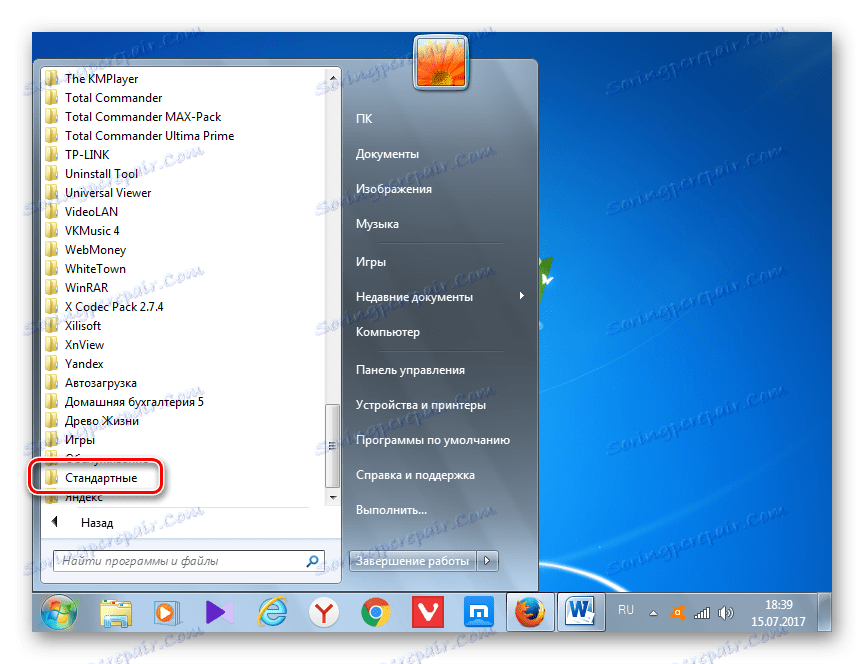
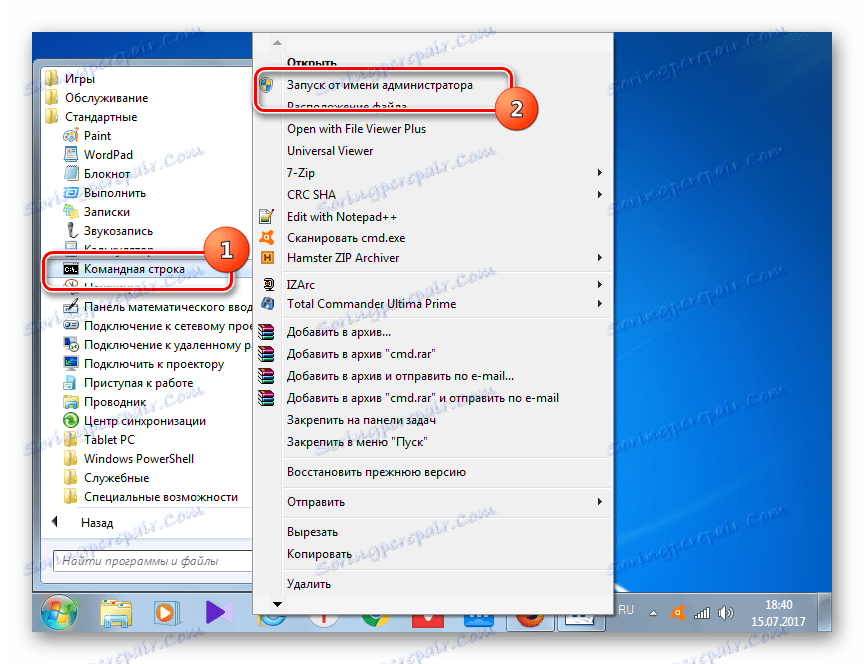
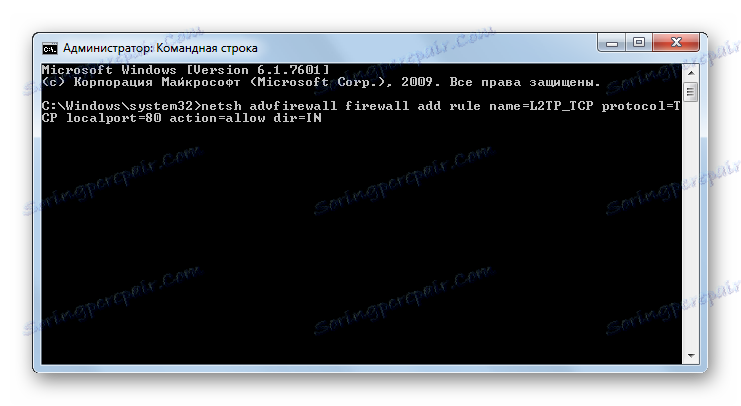
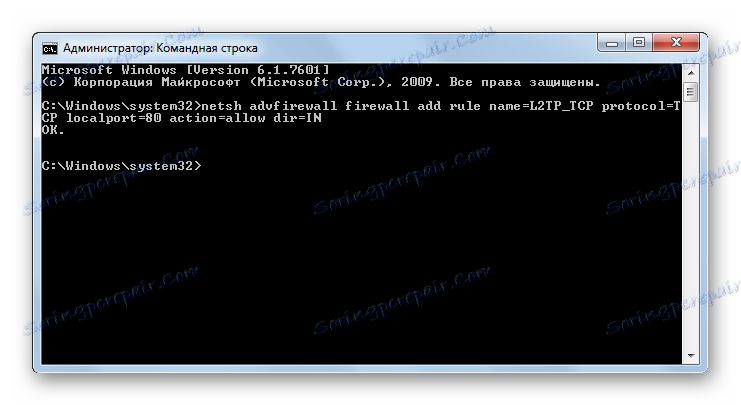
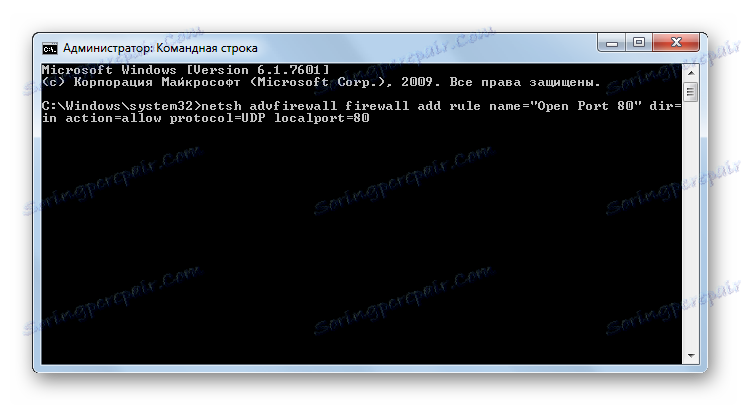
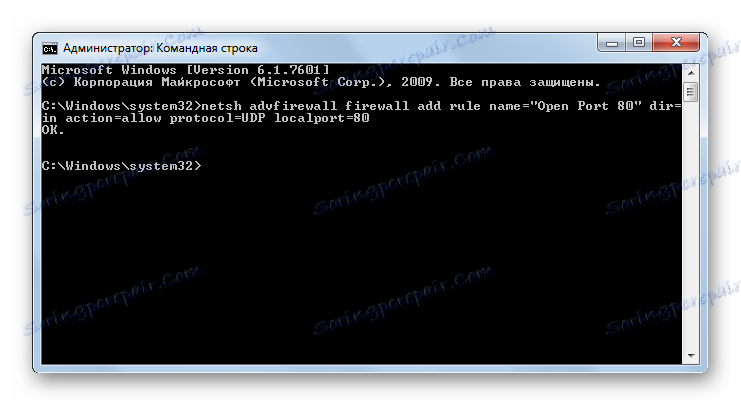
Lekcija: Aktiviranje »ukazne vrstice« v operacijskem sistemu Windows 7
Metoda 5: Posredovanje pristanišč
To lekcijo zaključimo z opisom metode z uporabo aplikacije, ki je posebej zasnovana za to nalogo - enostavno posredovanje vrat. Uporaba določenega programa je edina možnost vseh opisanih, s katerimi lahko odprete vtičnico ne samo v OS-u, temveč tudi v parametrih usmerjevalnika, uporabnik pa sploh ni treba vnesti v okno nastavitev usmerjevalnika. Tako je ta metoda univerzalna za večino modelov usmerjevalnika.
Prenesite preprost port za posredovanje
- Po zagonu preprostega posredovanja portov, najprej za večje udobje pri delu v tem programu morate spremeniti jezik vmesnika iz angleščine, ki je privzeto nameščen v ruski jezik. Če želite to narediti, kliknite polje v spodnjem levem kotu okna, v katerem je podano ime trenutnega jezika programa. V našem primeru je to "angleščina v angleščini" .
- Odpre se velik seznam različnih jezikov. V njem izberite "Russian I Russian" .
- Po tem se bo aplikacijski vmesnik usmeril.
- V polju »IP-naslov usmerjevalnika« se mora samodejno prikazati IP vašega usmerjevalnika.
![IP naslov usmerjevalnika v programu Simple Port Forwading]()
Če se to ne zgodi, ga morate ročno voziti. V veliki večini primerov bo to naslov:
192.168.1.1Toda bolje je, da se prepričate o pravilnosti s pomočjo ukazne vrstice . Tokrat tega orodja ni treba zagnati z upravnimi pravicami, zato ga bomo zagnali hitreje, kot smo prej mislili. Tip Win + R. V polju »Zaženi«, ki se odpre , vnesite:
cmdKliknite »V redu« .
![Pojdite v ukazno vrstico z vnosom ukaza v oknu Run v operacijskem sistemu Windows 7]()
V oknu "Command Prompt", ki se odpre , vnesite izraz:
IpconfigPritisnite Enter .
![Uvedba ukaza v ukazni vrstici za ogled naslova IP v operacijskem sistemu Windows 7]()
Po tem se prikažejo osnovne informacije o povezavi. Potrebujemo vrednost, ki je nasprotna parametru "Privzeti prehod" . To je tisto, kar je treba vnesti v polje "IP naslov usmerjevalnika" v oknu aplikacije Simple Port Forwarding. Okno "Command Line" še ni zaprto, saj so podatki, prikazani v njem, lahko v prihodnosti koristni za nas.
- Zdaj morate poiskati usmerjevalnik prek programskega vmesnika. Kliknite »Iskanje« .
- Odpre se seznam z imeni različnih modelov več kot 3000 usmerjevalnikov. V njej morate najti ime modela, na katerega je priključen vaš računalnik.
![Seznam usmerjevalnikov v programu Simple Port Forwading]()
Če ne poznate imena modela, je v večini primerov mogoče videti na primeru usmerjevalnika. Ime lahko izveste tudi prek vmesnika brskalnika. Če želite to narediti, v naslovni vrstici katerega koli spletnega brskalnika vnesite naslov IP, ki smo ga prej identificirali prek ukazne vrstice . Nahaja se blizu parametra "Privzeti prehod" . Ko je vnesena v naslovno vrstico brskalnika, pritisnite Enter . Odpre se okno Nastavitve usmerjevalnika. Glede na svojo blagovno znamko lahko ime modela ogledate bodisi v odprtem oknu ali v imenu kartice.
![Ime modela usmerjevalnika v brskalniku Opera]()
Po tem najdete ime usmerjevalnika na seznamu, ki je predstavljen v programu Simple Port Forward, in ga dvakrat kliknite.
- Nato se na poljih programa "Prijava" in "Geslo" prikažejo podatki o računu za določen model usmerjevalnika. Če ste jih predhodno spremenili ročno, morate vnesti dejansko prijavo in geslo v tem trenutku.
- Nato kliknite gumb »Dodaj vnos« v obliki znaka »+« .
- V oknu, ki bo odprl dodajanje nove vtičnice, kliknite gumb "Dodaj poseben" .
- Nato se odpre okno, v katerem morate določiti parametre vtičnice, ki jo želite odpreti. V polju »Ime« napišemo poljubno poljubno ime, ki ne presega 10 simbolov, s katerim boste identificirali ta zapis. V področju "Vrsta" zapustite parameter "TCP / UDP" . Zato za vsak protokol ni treba ustvariti ločenega zapisa. V območjih "Initial Port" in "End Port" vnesite številko vrat, ki jih želite odpreti. Lahko celo vozite celo vrsto. V tem primeru se bodo odprle vse vtičnice navedenega intervalnega števila. V polju »IP-naslov« morajo biti podatki samodejno potegnjeni. Zato ne spremenite obstoječe vrednosti.
![Nove nastavitve vrat v Simple Port Forwading]()
Toda, v primeru, da ga je mogoče preveriti. Mora se ujemati z vrednostjo, ki se prikaže poleg " Parameter IPv4" v oknu "Command Prompt" .
![IP naslov v ukazni vrstici v operacijskem sistemu Windows 7]()
Ko so vse nastavitve opravljene, kliknite gumb »Dodaj« v vmesniku Simple Port Forwarding.
- Nato se vrnete v glavno okno programa in zaprete okence za dodajanje vrat.
- Kot lahko vidite, se je v oknu programa pojavil zapis, ki smo ga ustvarili. Izberite to in kliknite Zaženi .
- Po tem se izvede postopek odpiranja vtičnice, po katerem bo na koncu poročila prikazano sporočilo »Dodajanje je konec« .
- Torej, naloga je končana. Zdaj lahko varno zaprete preprosto posredovanje vrat in "ukazno vrstico" .
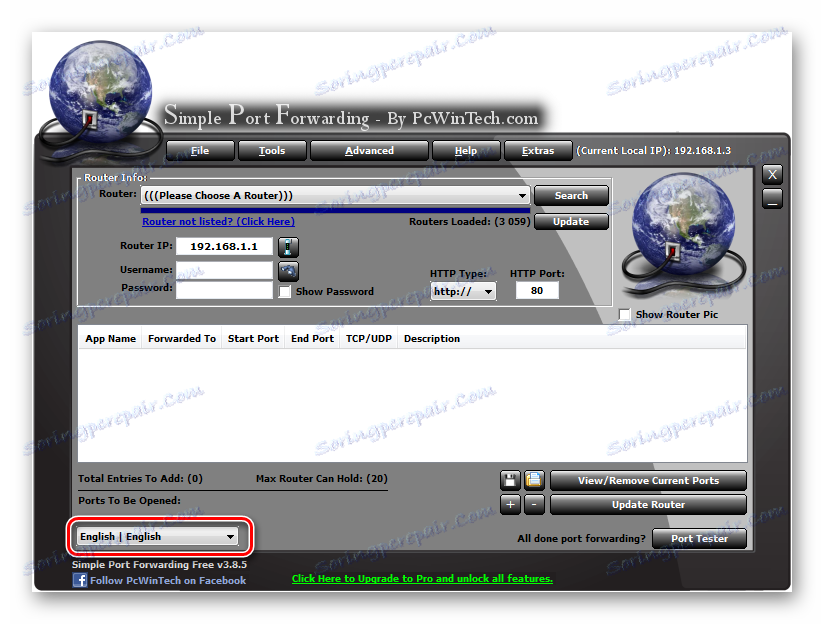
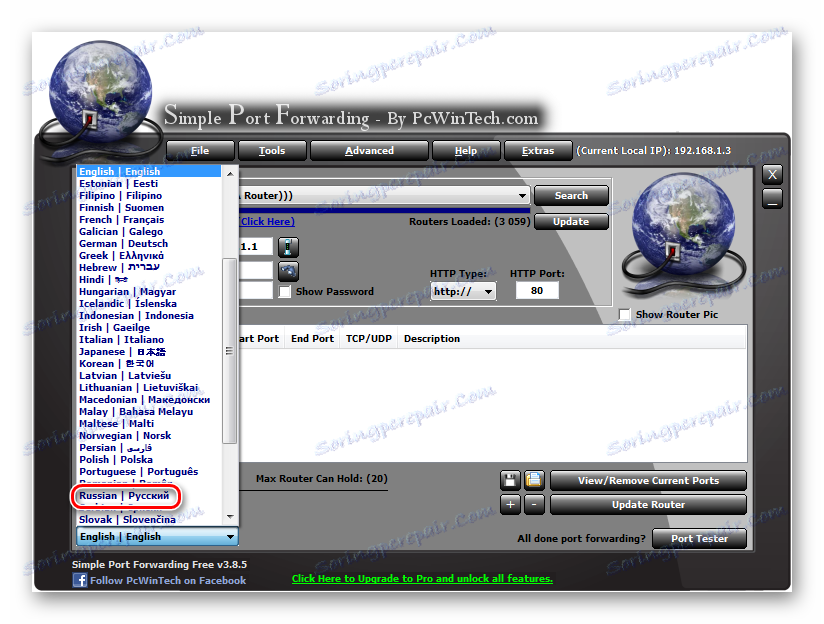
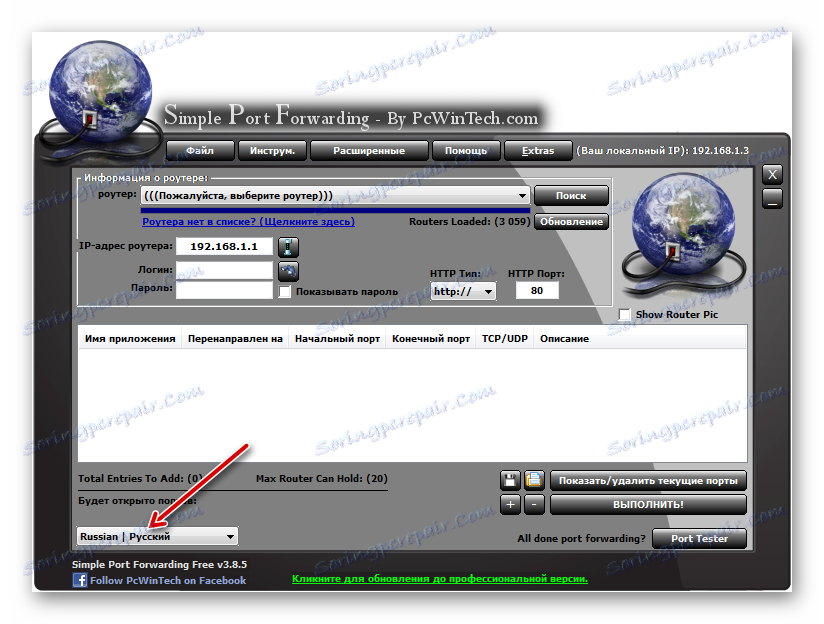
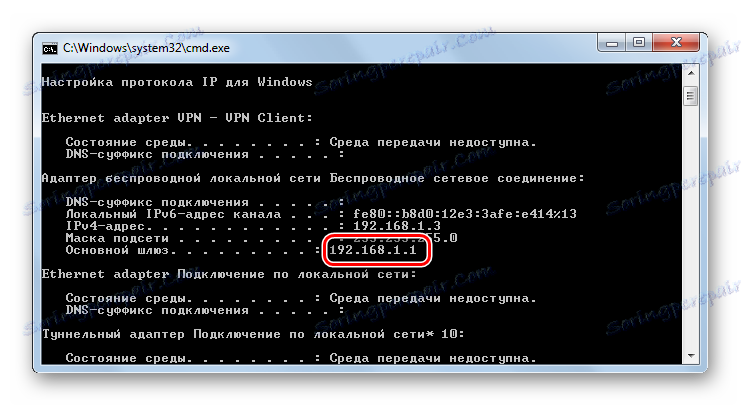
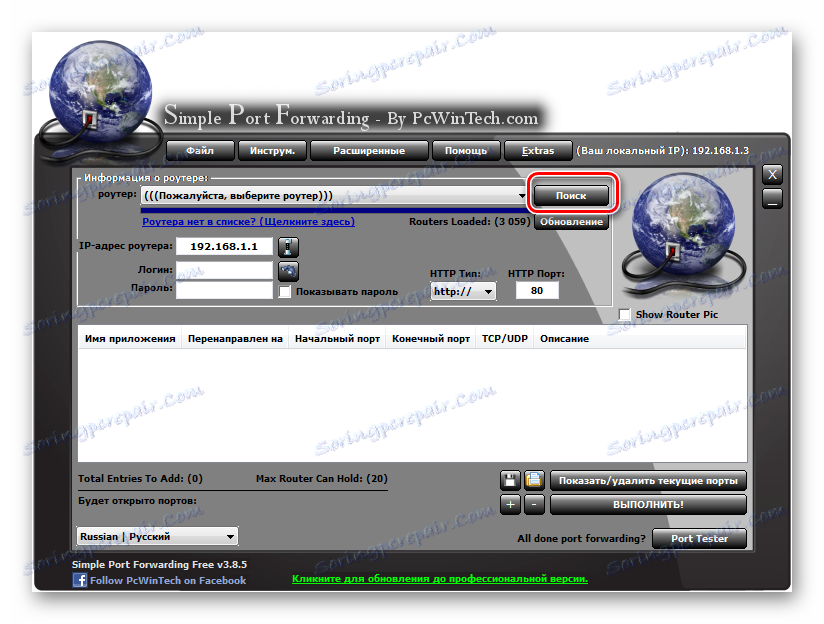
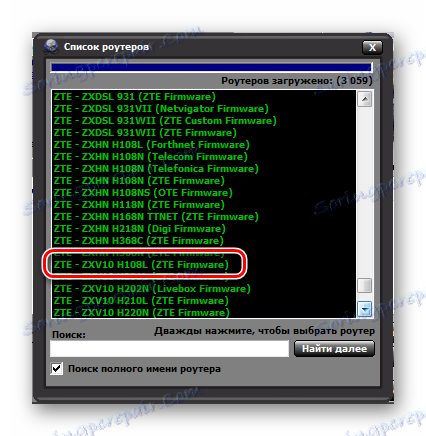
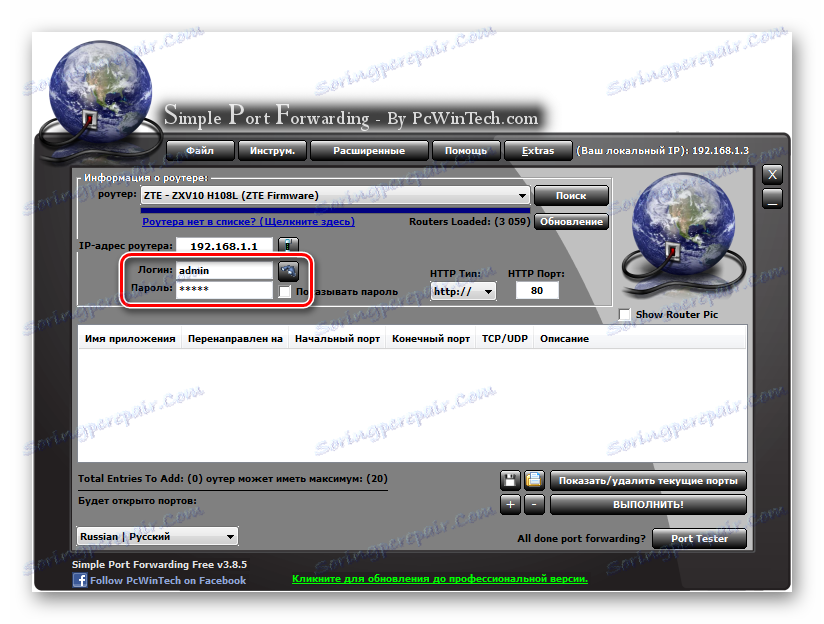
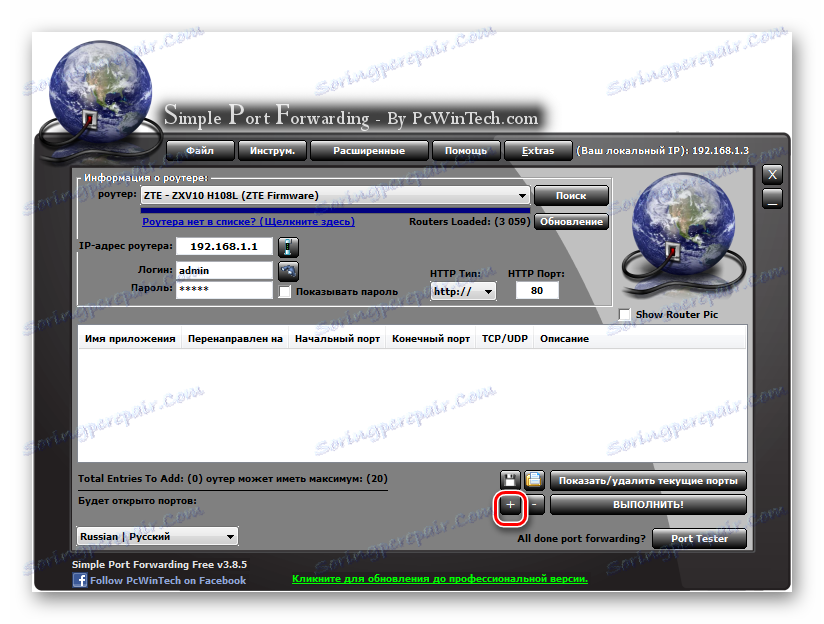
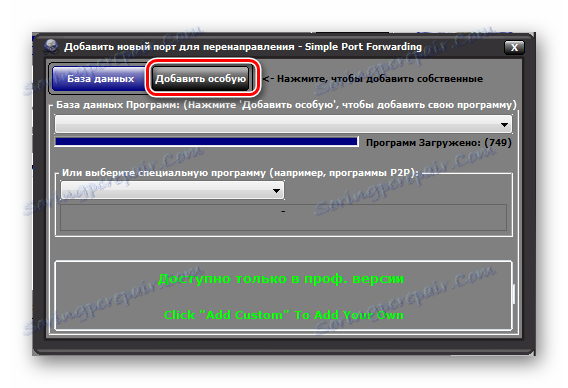
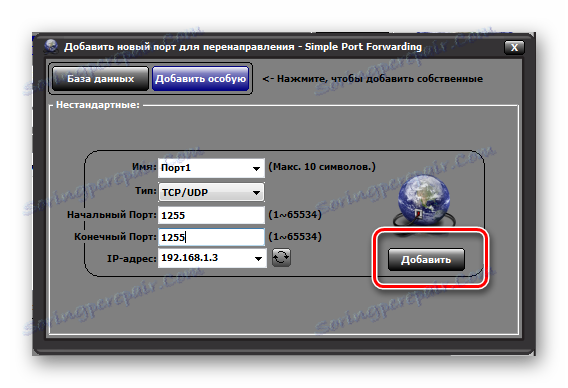
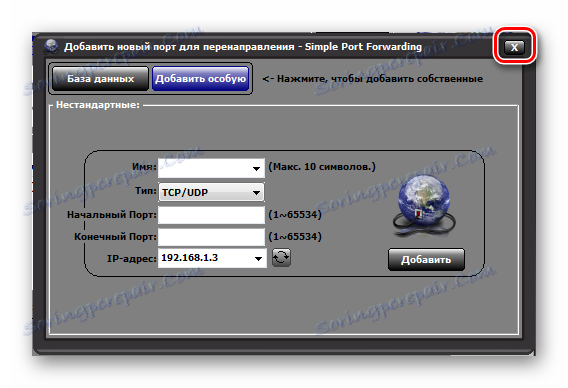
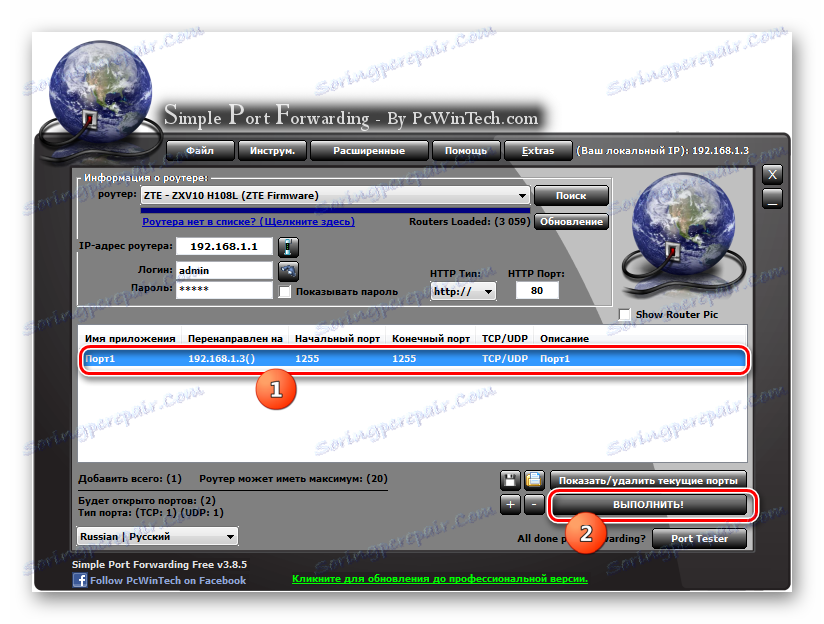
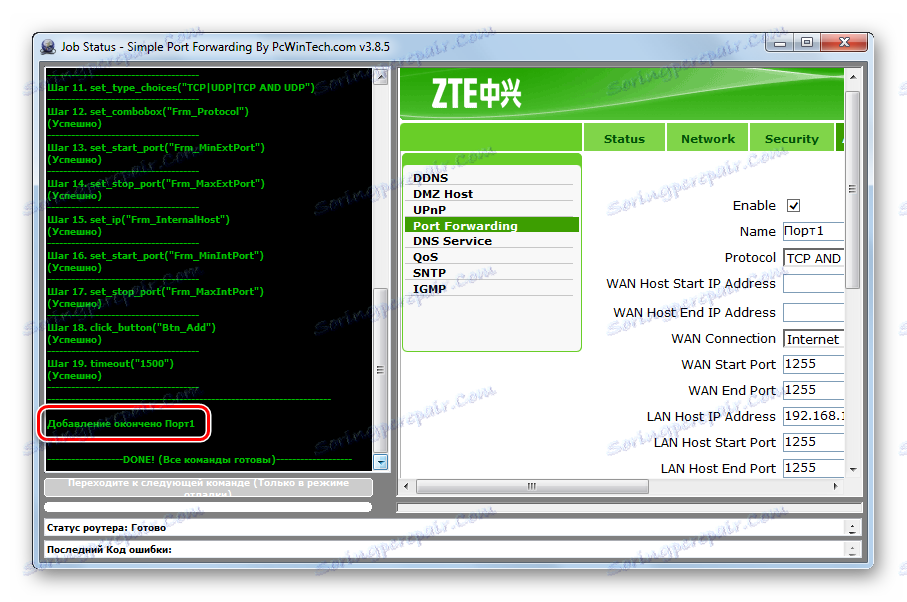
Kot lahko vidite, obstaja veliko načinov za odpiranje vrat tako z vgrajenimi orodji v sistemu Windows, kot tudi s pomočjo programov tretjih oseb. Vendar bo večina od njih odprla le vtičnico v operacijskem sistemu in njegovo odprtje v nastavitvah usmerjevalnika bo treba opraviti ločeno. Но все-таки имеются отдельные программы, например Simple Port Forwarding, которые позволят справиться пользователю с обеими озвученными выше задачами одновременно без проведения ручных манипуляций с настройками роутера.