Zagon upravitelja opravil v operacijskem sistemu Windows 7
Upravitelj opravil je pomemben sistemski pripomoček v operacijskih sistemih Windows. S tem si lahko ogledate informacije o procesih v teku in jih ustavite, kadar je potrebno, spremljajte storitve, omrežne povezave uporabnikov in izvajate nekaj drugih dejanj. Ugotovimo, kako se v operacijskem sistemu Windows 7 pokliče upravitelj opravil.
Preberite tudi: Kako odpreti upravitelja opravil v operacijskem sistemu Windows 8
Vsebina
Metode klicanja
Obstaja več načinov za zagon upravitelja opravil. Na žalost, vsi ne poznajo večine uporabnikov.
Metoda 1: Hotkeys
Najpreprostejši način za aktiviranje upravitelja opravil je uporaba hotkeys.
- Vnesite Ctrl + Shift + Esc na tipkovnici.
- Upravitelj nalog se bo začel takoj.
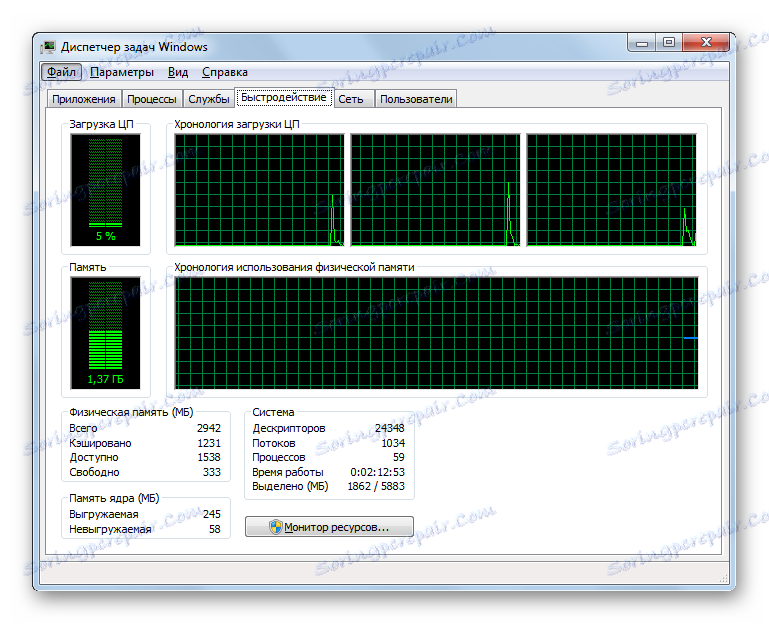
Ta možnost je dobra za skoraj vsakogar, a najprej hitro in enostavno. Edina pomanjkljivost je, da niso vsi uporabniki pripravljeni zapomniti teh ključnih kombinacij.
2. način: varnostni zaslon
Naslednja možnost vključuje upravitelja nalog preko varnostnega zaslona, pa tudi s pomočjo "vroče" kombinacije.
- Vnesite Ctrl + Alt + Del .
- Začne se varnostni zaslon. Kliknite jo v "Start Task Manager" element.
- Sistem se bo začel uporabljati.

Kljub dejstvu, da je hiter in bolj priročen način za zagon Dispatcherja s kombinacijo gumbov ( Ctrl + Shift + Esc ), nekateri uporabniki uporabljajo metodo s postavljenim Ctrl + Alt + Del . To je posledica dejstva, da je v operacijskem sistemu Windows XP ta kombinacija služila za neposreden prehod v upravitelja opravil, uporabniki pa se navadijo, da jo še naprej uporabljajo.
3. način: opravilna vrstica
Morda najbolj priljubljen način za poziv upravitelja je uporaba bližnjice v opravilni vrstici.
- Kliknite desno opravilno vrstico z desnim gumbom miške ( PCM ). Na seznamu izberite »Start Task Manager« .
- Orodje, ki ga potrebujete, se bo začelo.
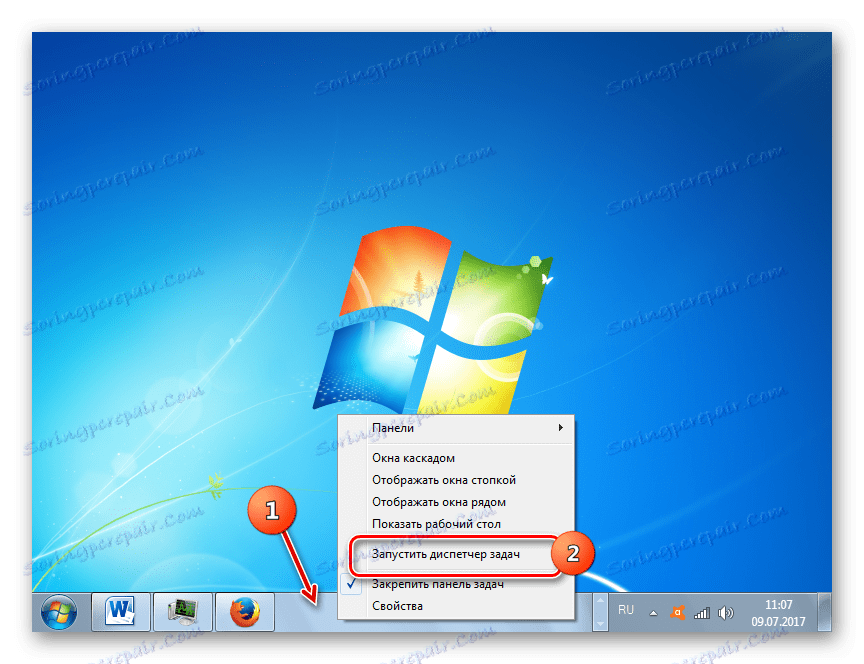
4. način: poiščite meni Start
Naslednja metoda vključuje uporabo iskalnega polja v meniju Start .
- Kliknite »Začni« . V polju »Najdite programe in datoteke« vnesite:
Диспетчер задачDel te fraze lahko tudi vozite, saj bodo rezultati izdaje prikazani med vnosom. V oknu »Nadzorna plošča« kliknite »Ogled postopkov v teku v upravitelju opravil« .
- Orodje se odpre v zavihku »Procesi «.
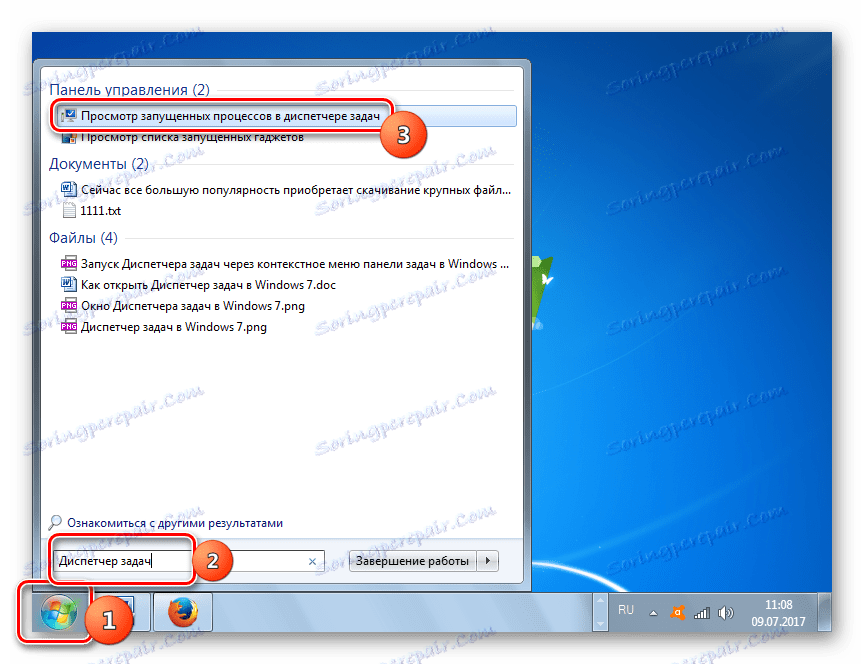
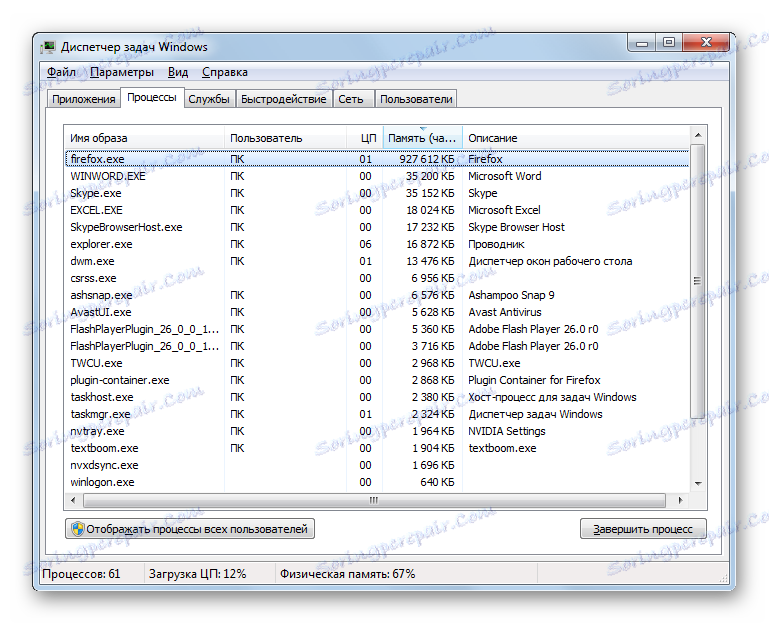
Metoda 5: Izvedite okno
Ta pripomoček lahko tudi zaženete tako, da v oknu "Zaženi" vnesete ukaz.
- Pokličemo "Zaženi" s pritiskom na tipko Win + R. Vnesemo:
TaskmgrKliknite »V redu« .
- Dispečer teče.
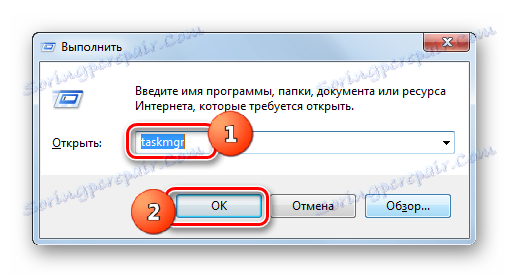
Metoda 6: Nadzorna plošča
Sistemski program lahko zaženete tudi preko nadzorne plošče.
- Kliknite »Začni« . Kliknite spustni seznam »Nadzorna plošča« .
- Odprite »Sistem in varnost« .
- Kliknite »Sistem« .
- V spodnjem levem delu tega okna kliknite »Števci uspešnosti in orodja« .
- Nato pojdite na »Dodatna orodja« v stranski vrstici.
- Odpre se okno s seznamom pripomočkov. Izberite Open Task Manager .
- Orodje se bo začelo.
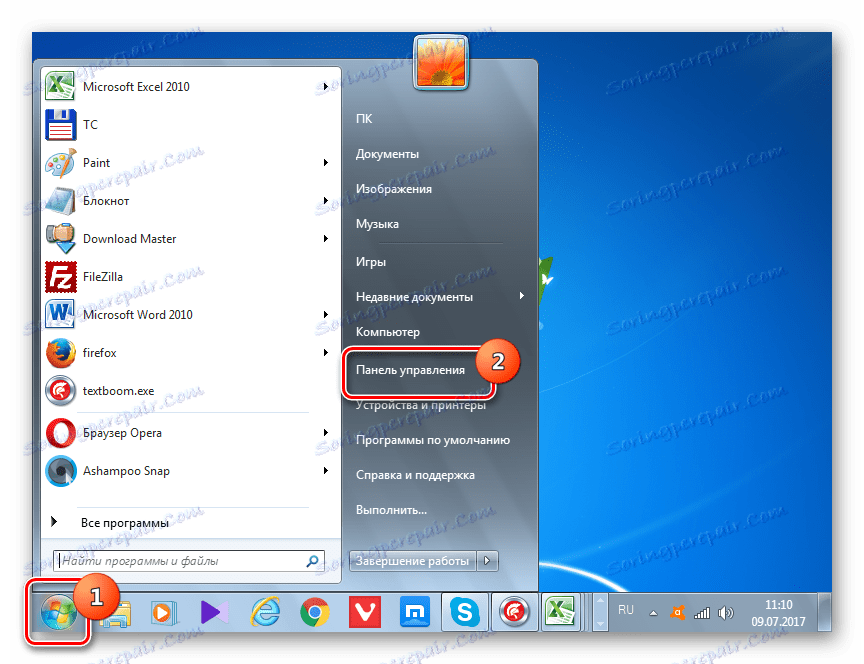
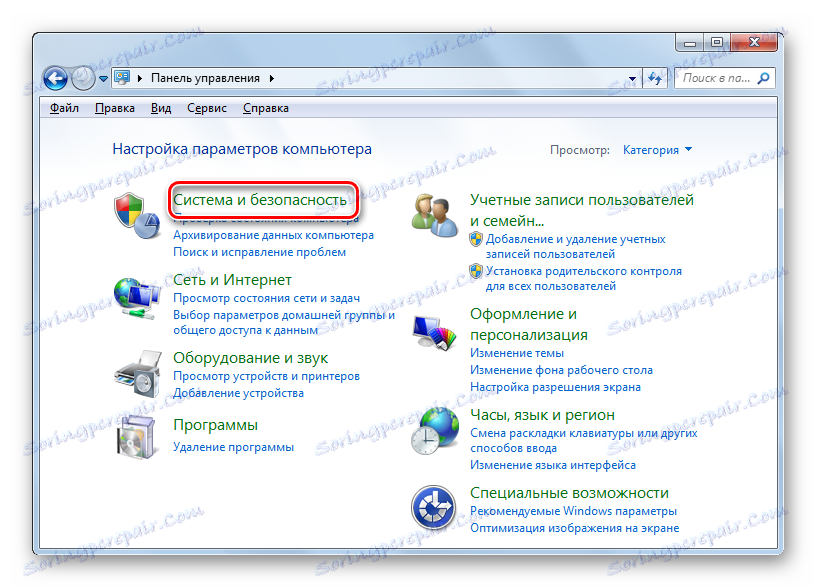
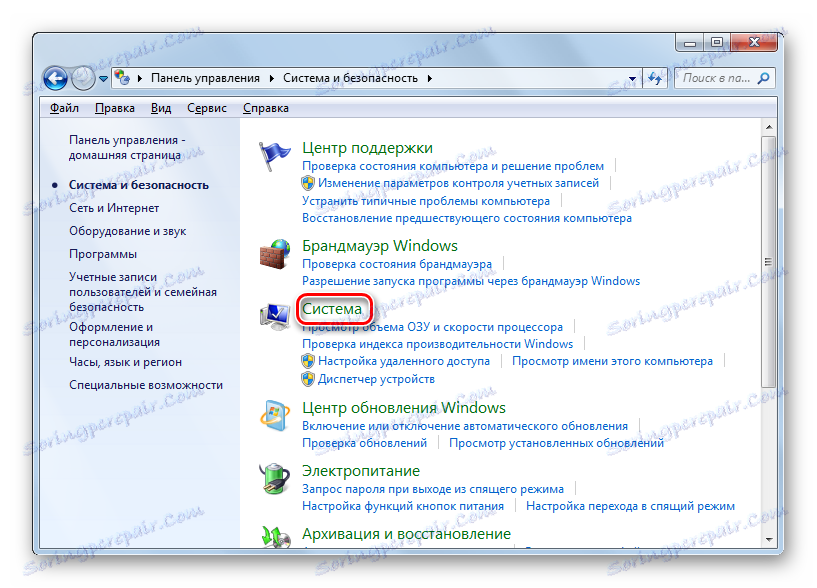
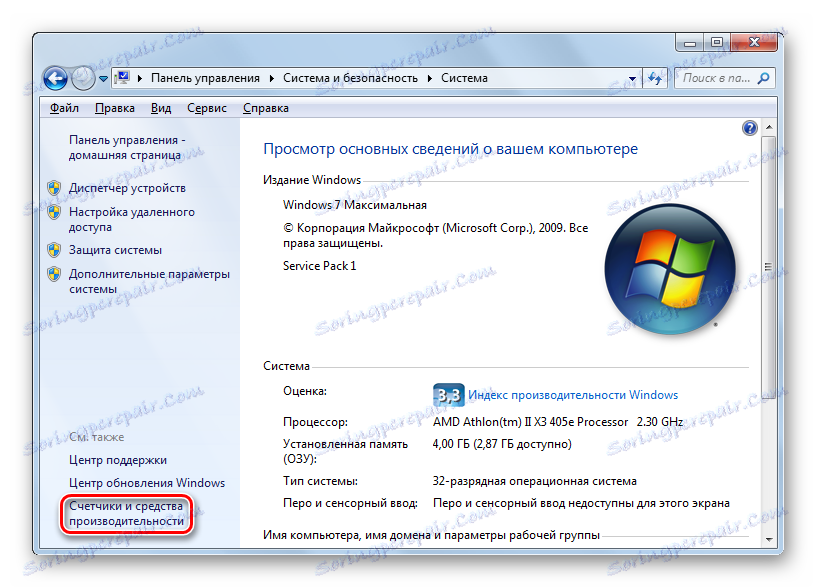
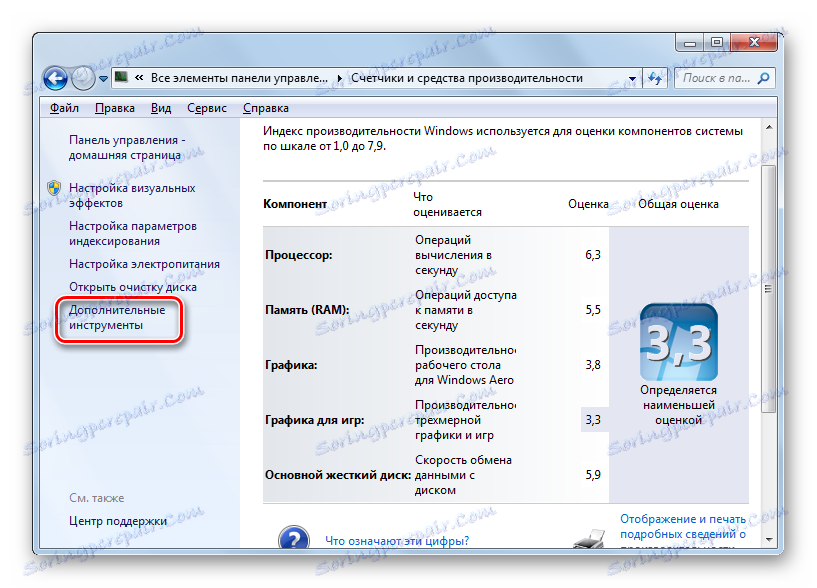
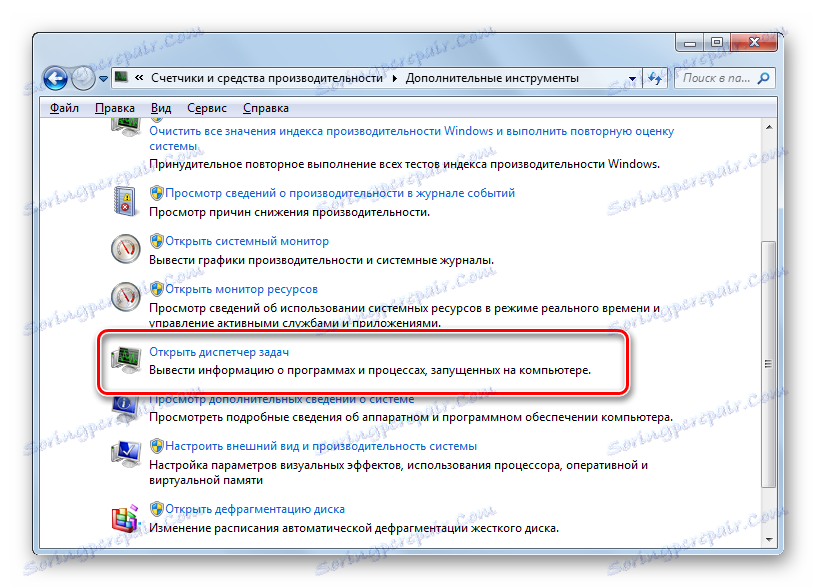
Metoda 7: Zaženite izvedljivo datoteko
Morda je eden od najbolj neprijetnih načinov za odpiranje Manager je neposredno zagnati izvršitveni taskmgr.exe prek upravitelja datotek.
- Odprite Raziskovalec ali drug upravitelj datotek. V naslovno vrstico vnesite naslednjo pot:
C:WindowsSystem32Kliknite Enter ali kliknite puščico na desni strani naslovne vrstice.
- Zdaj ste v sistemski mapi, v kateri se nahaja datoteka taskmgr.exe. Našli smo in dvakrat kliknite na to.
- Po tem ukrepu se začne uporabnost.
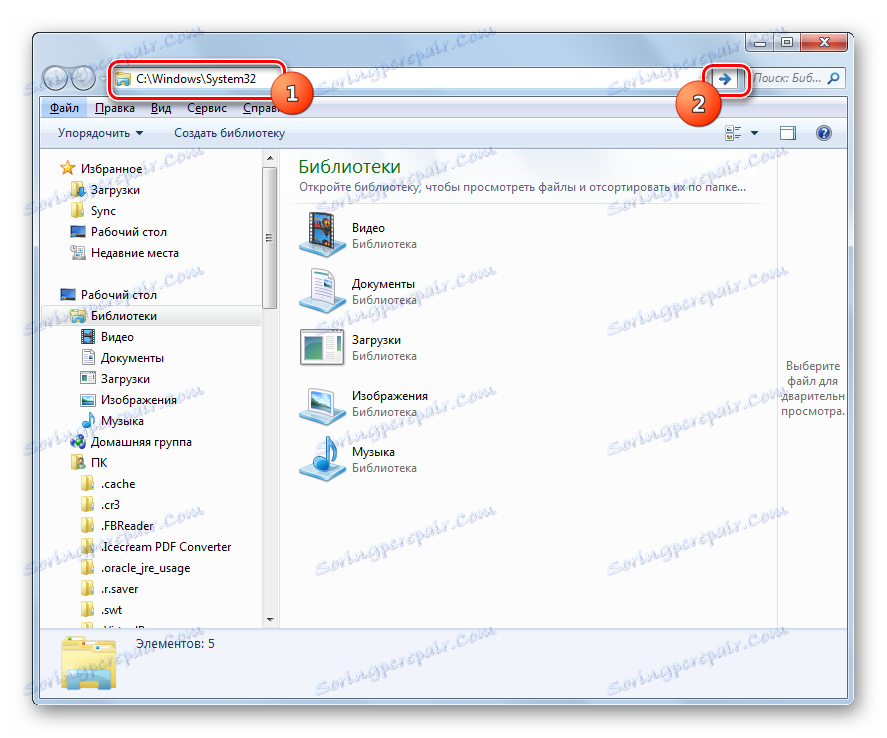
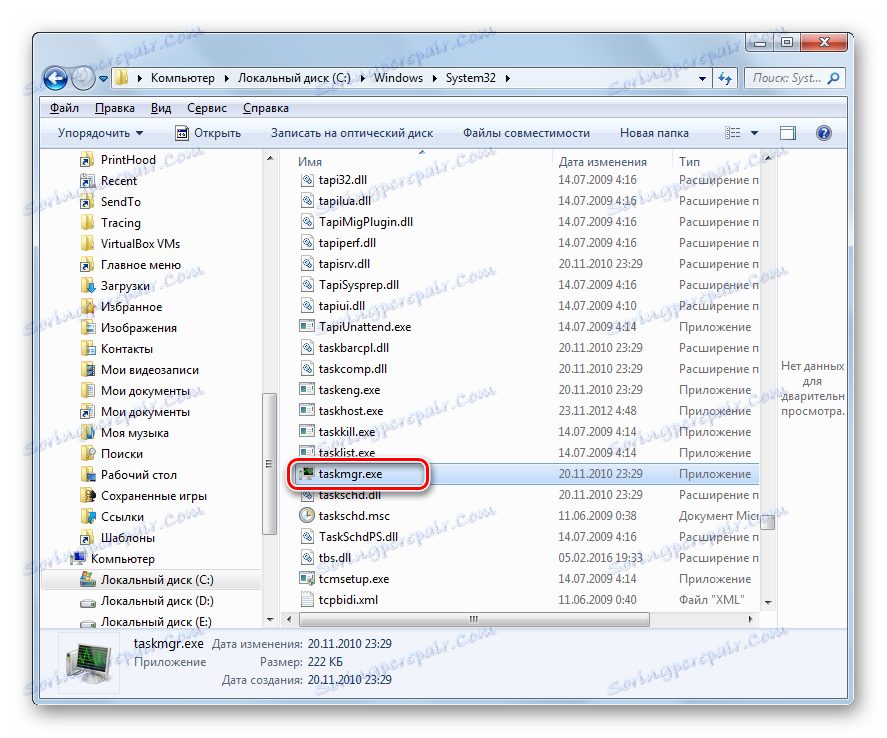
Metoda 8: naslovna vrstica raziskovalca
To lahko storite tako, da v naslovni vrstici raziskovalca pritisnete na pot do taskmgr.exe.
- Odprite raziskovalec . Vnesite v naslovno vrstico:
C:WindowsSystem32taskmgr.exeKliknite Enter ali kliknite ikono v obliki puščice na desni strani vrstice.
- Dispatcher se zažene, ne da bi šel v imenik, kjer se nahaja njegova izvršljiva datoteka.
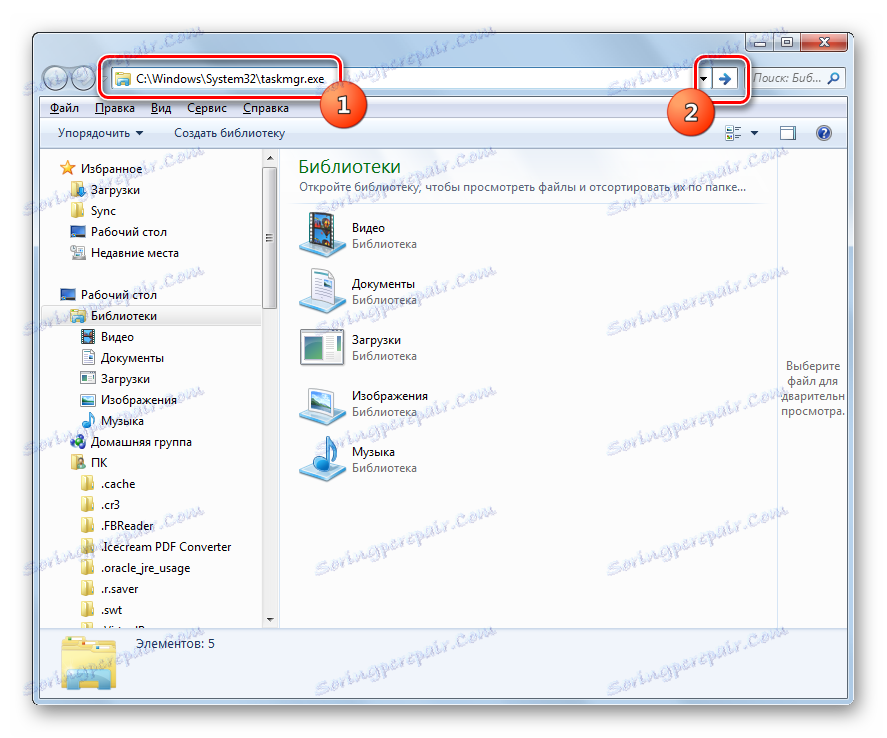
Metoda 9: Ustvarite bližnjico
Tudi za hiter in preprost dostop do zagona upravitelja lahko na namizju ustvarite ustrezno bližnjico.
- Kliknite PCM na namizju. Izberite »Ustvari« . Na naslednjem seznamu kliknite »Oznaka« .
- Začne se čarovnik Ustvari bližnjico. V polju »Določi lokacijo predmeta« vnesemo naslov lokacije izvedljive datoteke, ki smo jo že našli zgoraj:
C:WindowsSystem32taskmgr.exeKliknite »Naprej« .
- V naslednjem oknu je dodeljeno ime bližnjice. Privzeto ustreza imenu izvedljive datoteke, vendar jo lahko za večje udobje zamenjate z drugim imenom, na primer v meniju »Upravitelj opravil« . Kliknite »Dokončaj« .
- Bližnjica se ustvari in prikaže na namizju. Če želite aktivirati upravitelja opravil, dvokliknite na predmet.
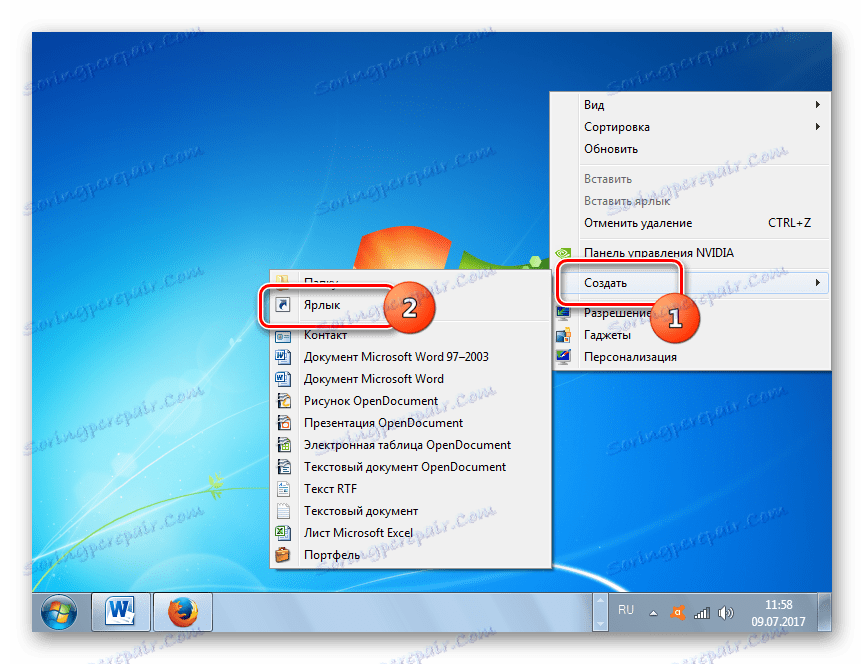
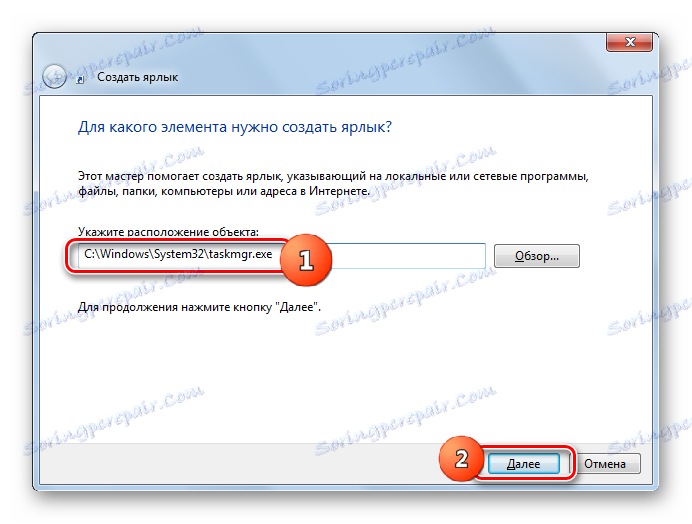
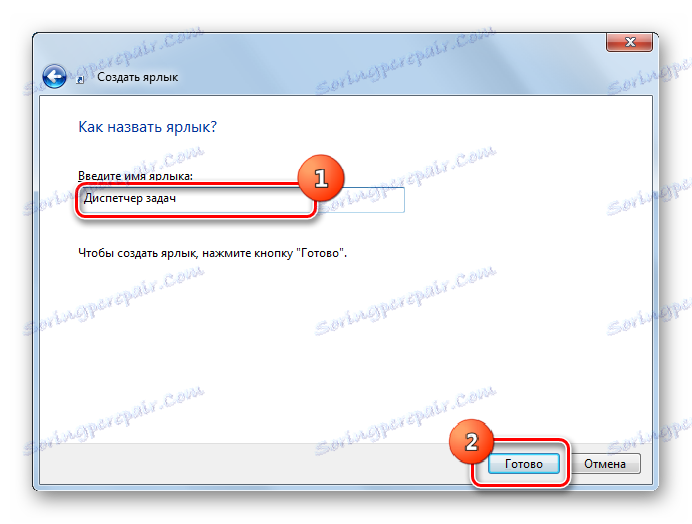
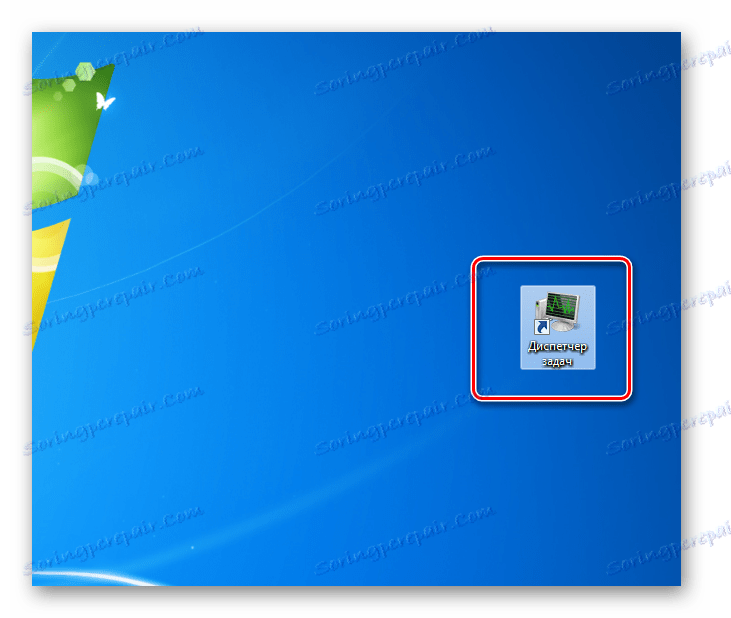
Kot lahko vidite, obstaja toliko načinov, kako odpreti upravitelja opravil v operacijskem sistemu Windows 7. Uporabnik sam mora odločiti, katera možnost je primernejša za njega, vendar je objektivno lažje in hitreje zagnati pripomoček z uporabo vročih tipk ali bližnjičnega menija v opravilni vrstici.