Načine za zagon upravitelja opravil na MacOS-u
Uporabniki, ki so se pravkar »preselili« iz sistema Windows v MacOS, postavljajo številna vprašanja in se v tem operacijskem sistemu trudijo poiskati poznanstva, potrebne programe in orodja za njihovo delo. Eden od njih je Task Manager , danes pa vam bomo povedali, kako ga odprete na Apple računalnikih in prenosnih računalnikih.
Vsebina
Zaženete orodje za nadzor sistema v sistemu Mac
Analog »upravitelja opravil« v Mac OS se imenuje »Nadzor sistema« . Poleg predstavnika tekmovalnega tabora prikazuje podrobne informacije o porabi virov in izkoriščenosti CPE-ja, RAM-u, porabi energije, trdem disku in / ali solid-state disku ter stanju omrežja. Izgleda tako
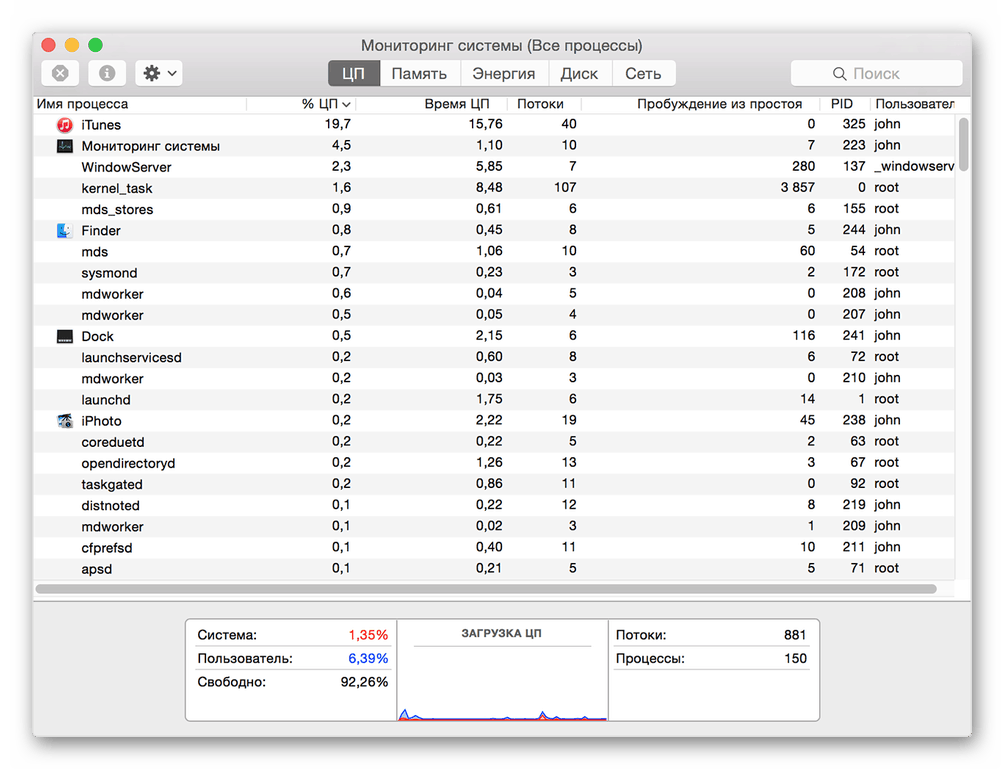
Vendar, za razliko od rešitve v Windows , ne zagotavlja možnosti prisilnega zaključka programa - to se naredi v drugem snap-inu. Potem bomo govorili o tem, kako odpreti »Nadzor sistema« in kako ustaviti delovanje obešene ali več neuporabljene aplikacije. Začnimo s prvim.
1. način: Spotlight
Spotlight je iskalno orodje, ki ga je razvil Apple in omogoča hiter dostop do datotek, podatkov in programov v okolju operacijskega sistema. Če želite zagnati "Nadzor sistema" z njim, naredite naslednje:
- Uporabite tipke Command + Space (presledek) ali kliknite na ikono s povečevalnim steklom (v zgornjem desnem kotu zaslona), da pokličete storitev iskanja.
- Začnite vnašati ime zahtevane komponente OS v vrstico - »Nadzor sistema« .
- Takoj, ko ga vidite v izhodnih rezultatih, kliknite nanjo, da jo zaženete z levim gumbom miške (ali uporabite sledilno ploščico), ali pa preprosto pritisnite tipko Return (podobno kot Enter ), če ste vnesli ime v celoti in element je postal »označen«.
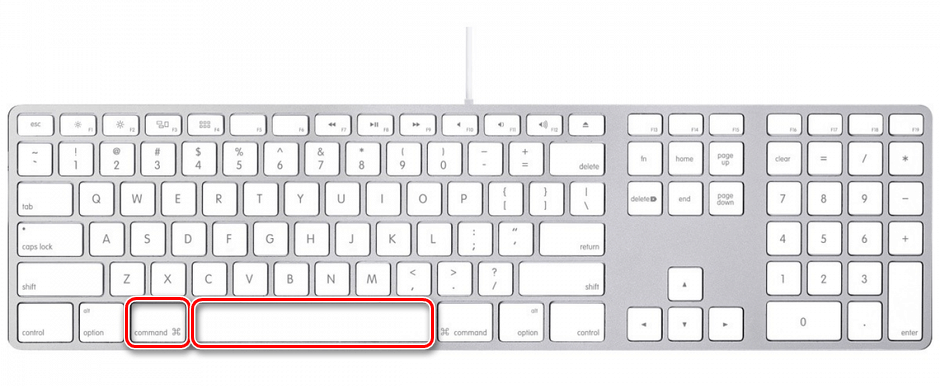
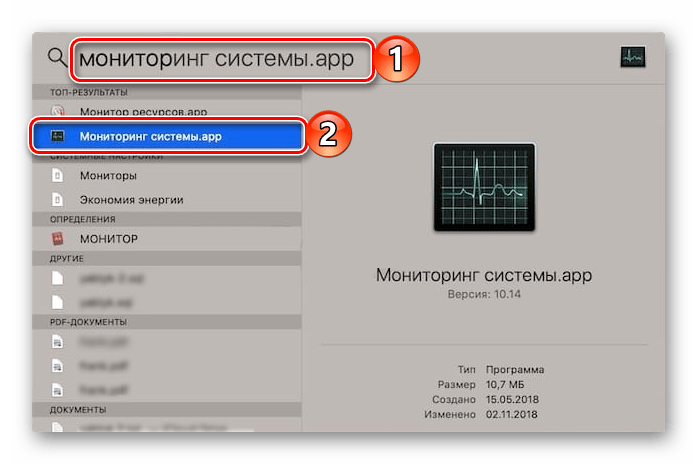
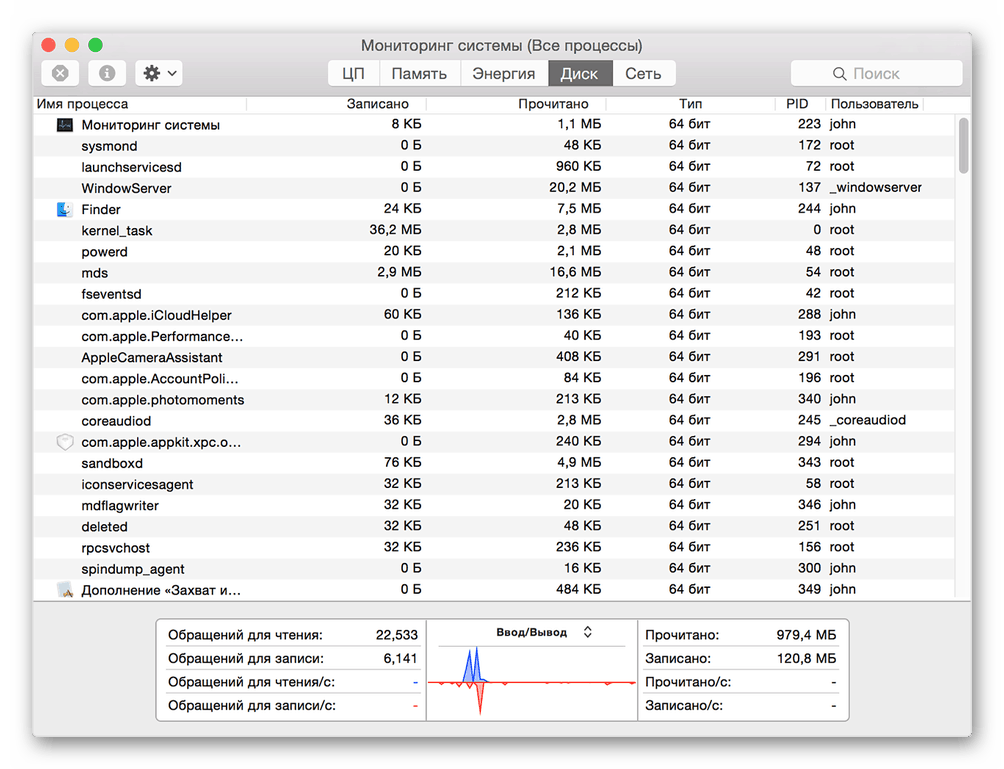
To je najpreprostejša, vendar ne edina možnost za zagon orodja za spremljanje sistema .
2. način: Zaganjalnik
Kot vsak program, ki je predhodno nameščen v MacOS-u, ima nadzor sistema svojo fizično lokacijo. To je mapa, do katere lahko dostopate prek Launchpada, zaganjalnika aplikacij.
- Pokličite lansirno ploščo s klikom na njeno ikono (slike rakete) v priklopni enoti, s posebno gesto (združi palec in tri sosednje prste na sledilni ploščici) ali s kazalcem miške na "Aktivni kot" (privzeto je zgornji desni) zaslona.
- V oknu zaganjalnika, ki se prikaže, poiščite imenik »Utilities« med vsemi predstavljenimi elementi (lahko je tudi mapa, imenovana »Others« ali »Utilities« v angleški različici OS) in jo kliknite, da jo odprete.
- Kliknite želeno komponento sistema, da jo zaženete.

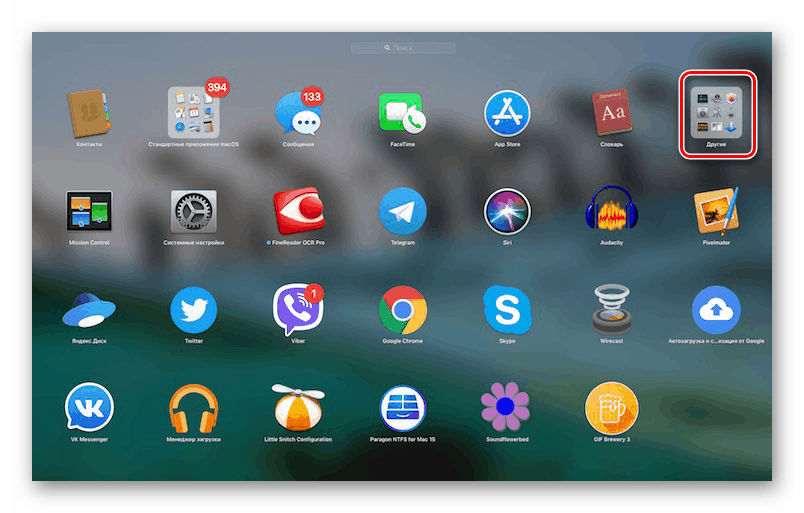
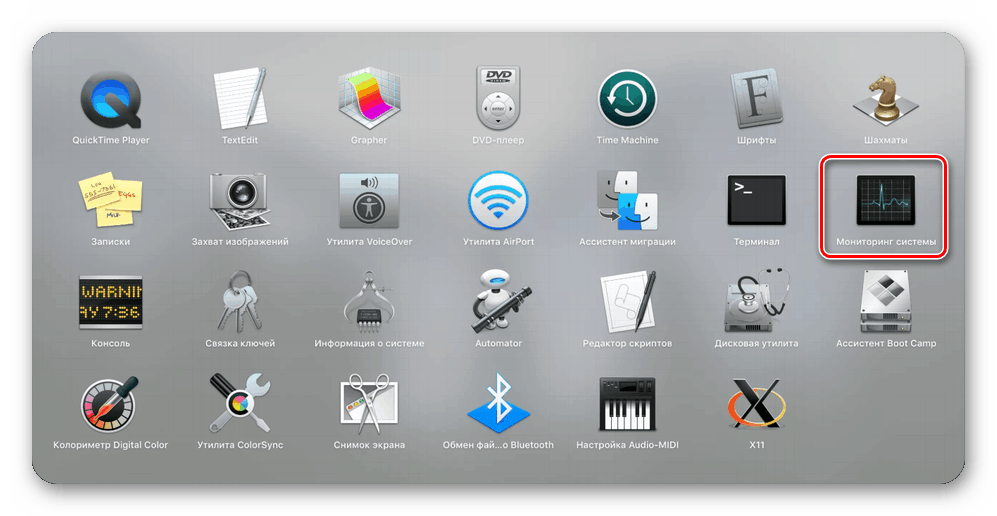
Obe možnosti za zagon »Sistemskega spremljanja«, za katere menimo, da sta precej preprosti. Katera izmed njih bo izbrala, je odvisno od vas, povedali vam bomo nekaj zanimivih odtenkov. 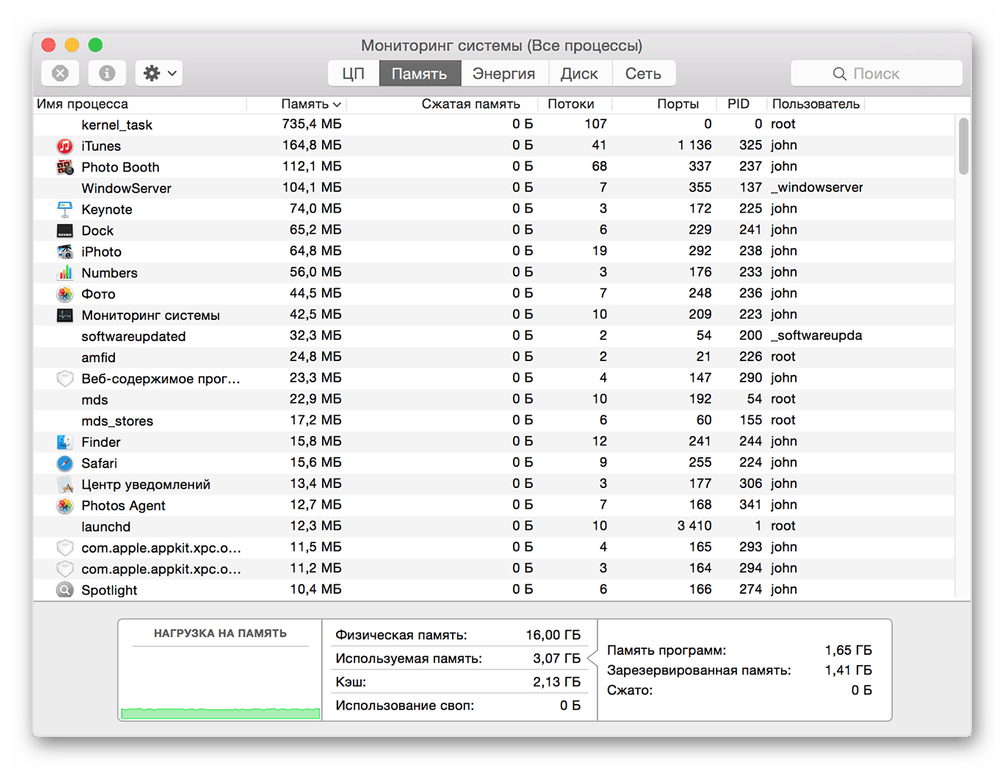
Izbirno: Priključek za nalepke za pristanišče
Če nameravate dostopati do nadzornika sistema vsaj od časa do časa in ga ne želite vedno iskati skozi Spotlight ali Launchpad, priporočamo, da nalepko tega orodja pritrdite v priklopno postajo. Na ta način boste zagotovili, da ga lahko zaženete čim hitreje in udobneje.
- Zaženite nadzor sistema na enega od dveh načinov, opisanih zgoraj.
- Postavite kurzor na ikono programa v priklopni postaji in jo kliknite z desno tipko miške (ali z dvema prstoma na sledilni ploščici).
- V kontekstnem meniju, ki se odpre, pojdite skozi elemente »Možnosti« - »Pusti v doku« , torej označite zadnjo.
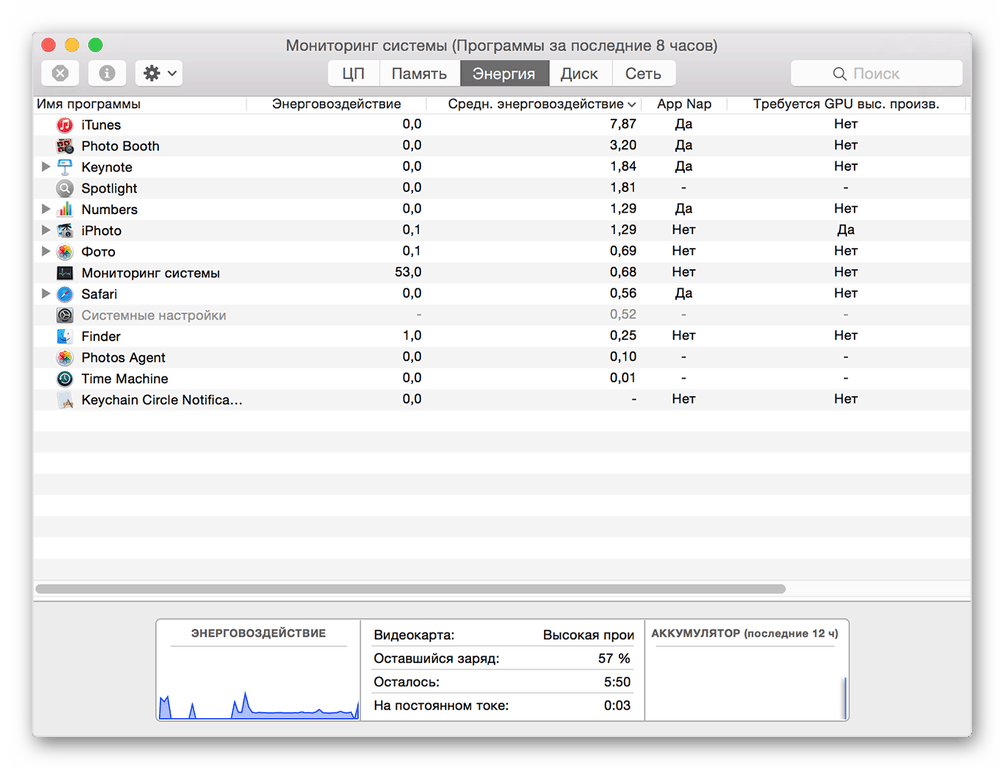


Od tega trenutka dalje boste lahko zagnali »Nadzor sistema« dobesedno z enim klikom, preprosto tako, da komunicirate v priklopni enoti, kot to storite z vsemi pogosto uporabljenimi programi. 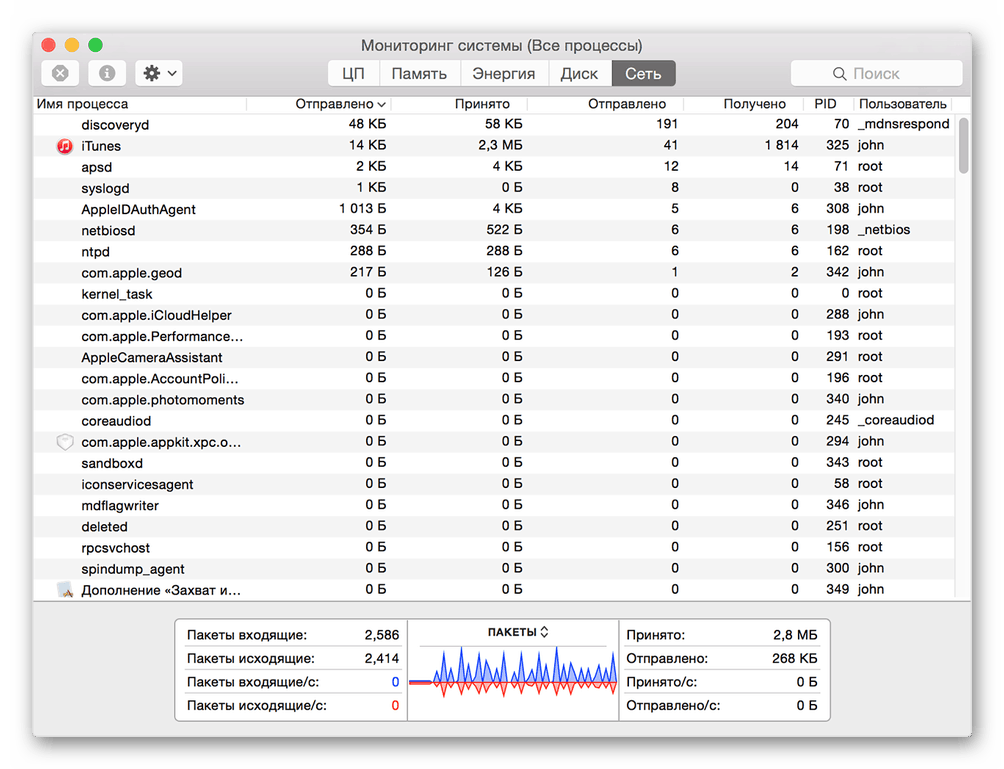
Prisilno prenehanje programov
Kot smo že omenili v uvodu, »spremljanje virov« v macOS ni popoln analog »upravitelja opravil« v sistemu Windows. Prisilno zapiranje obešene ali preprosto nepotrebne aplikacije z njo ne bo delovalo - za to se morate obrniti na drugo komponento sistema, ki se imenuje "Prisilna prekinitev programov". Lahko ga zaženete na dva različna načina.
1. način: Bližnjica na tipkovnici
Najlažje to storite z naslednjimi bližnjicami:
Command+Option(Alt)+Esc
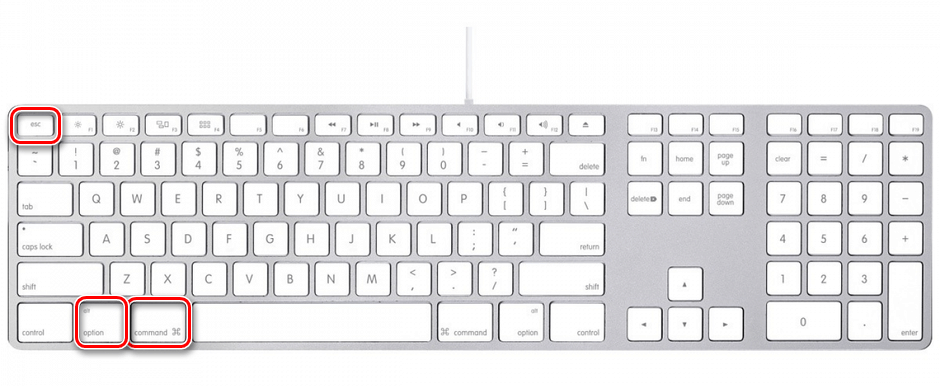
Izberite program, ki ga želite zapreti s klikom na sledilno ploščico ali s klikom na miško in uporabite gumb »Končaj« . 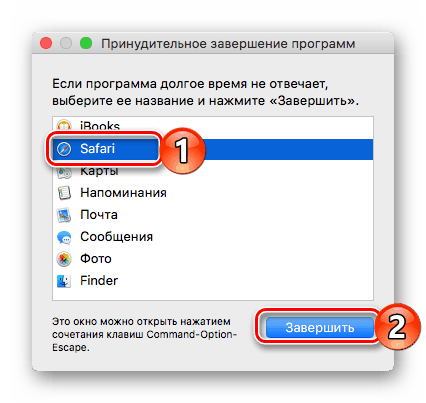
2. način: Spotlight
Očitno je, da se lahko s programom Spotlight najde in odpre »Prisilna prekinitev programa« , tako kot vse druge komponente sistema in aplikacije tretjih oseb. V iskalno polje vnesite ime komponente, ki jo iščete, in jo zaženite. 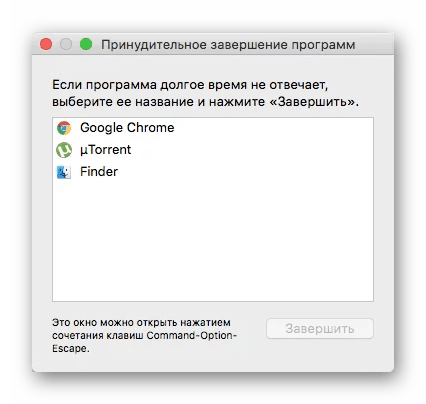
Zaključek
V tem kratkem članku ste se naučili, kako izvajati tisto, kar so uporabniki operacijskega sistema Windows uporabili za klicanje upravitelja opravil, orodja za spremljanje sistema v MacOS-u in kako lahko prisilite program na zaustavitev.