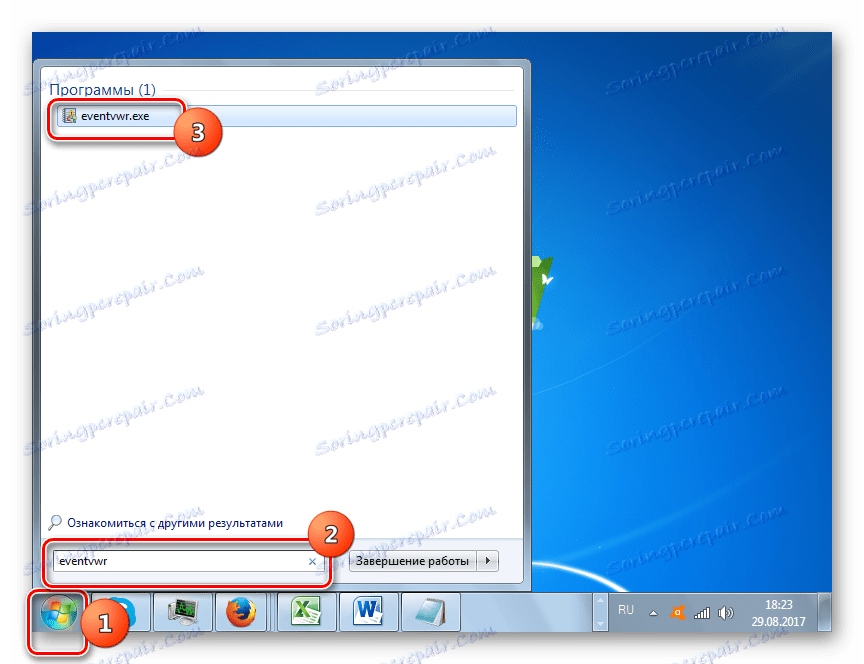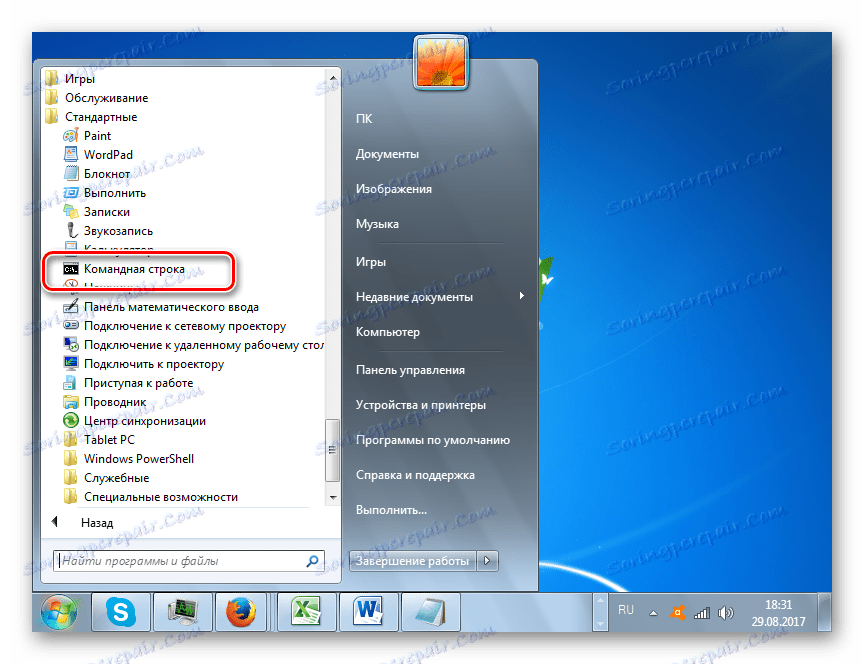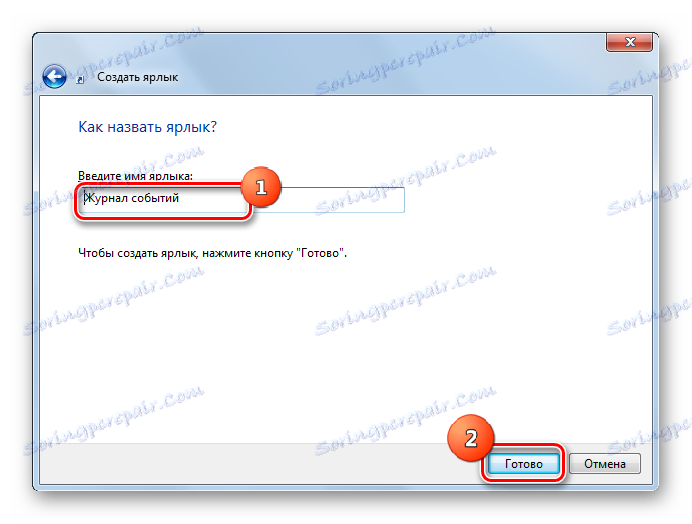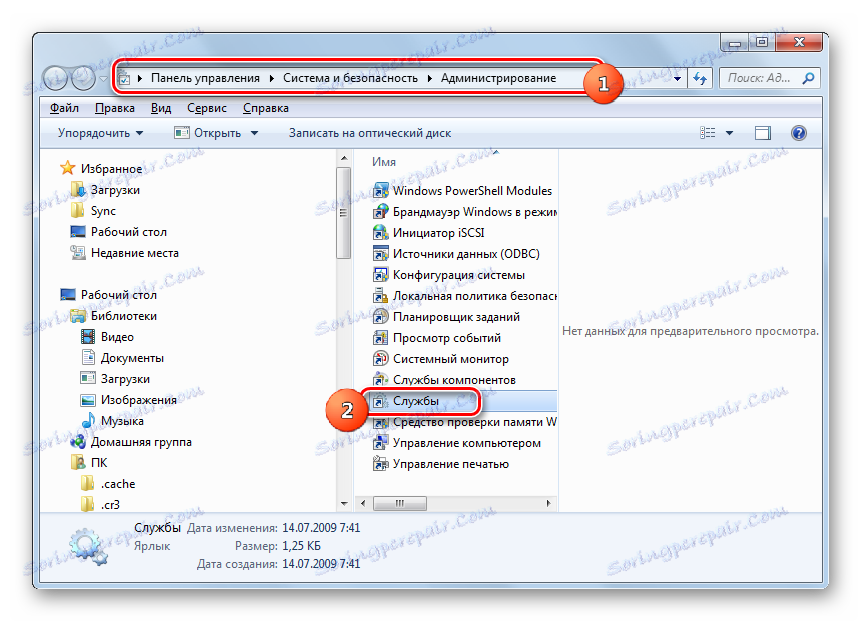Pojdite v dnevnik dogodkov v operacijskem sistemu Windows 7
V operacijskem sistemu Windows serije Windows se zabeležijo vsi pomembnejši dogodki, ki se pojavijo v sistemu, sledijo njihovi zapisi v dnevniku. Zapišejo se napake, opozorila in samo druga obvestila. Na podlagi teh zapisov izkušeni uporabnik lahko popravi delovanje sistema in odpravi napake. Spoznajte, kako odpreti dnevnik dogodkov v operacijskem sistemu Windows 7.
Odpiranje orodja Pregledovalnik dogodkov
Dnevnik dogodkov je shranjen v sistemskem orodju, ki ima ime »Event Viewer« . Poglejmo, kako lahko iti z njim z različnimi metodami.
1. način: "Nadzorna plošča"
Eden od najpogostejših načinov za zagon orodja, opisanega v tem članku, čeprav ni najlažji in najprimernejši, se izvaja s pomočjo "Nadzorne plošče" .
- Kliknite »Start« in pojdite na »Nadzorna plošča« .
- Nato pojdite na razdelek »Sistem in varnost« .
- Nato kliknite na ime razdelka »Upravljanje« .
- Ko v določenem delu seznama sistemskih pripomočkov poiščete ime »Event Viewer« . Kliknite na to.
- Ciljno orodje je aktivirano. Če želite posebej zapustiti sistemski dnevnik, kliknite predmet "Dnevniki sistema Windows" v levem oknu okna.
- Na seznamu, ki se odpre, izberite eno od petih podtem, ki vas zanimajo:
- Aplikacija;
- Varnost;
- Namestitev;
- Sistem;
- Preusmeritev dogodka.
V osrednjem delu okna se prikaže dnevnik dnevnika dogodkov, ki ustreza izbranemu pododdelku.
- Podobno lahko razširite tudi razdelek »Dnevniki aplikacij in storitev« , vendar bo večji seznam podpodročij. Če izberete določen, se prikažejo ustrezni dogodki v središču okna.
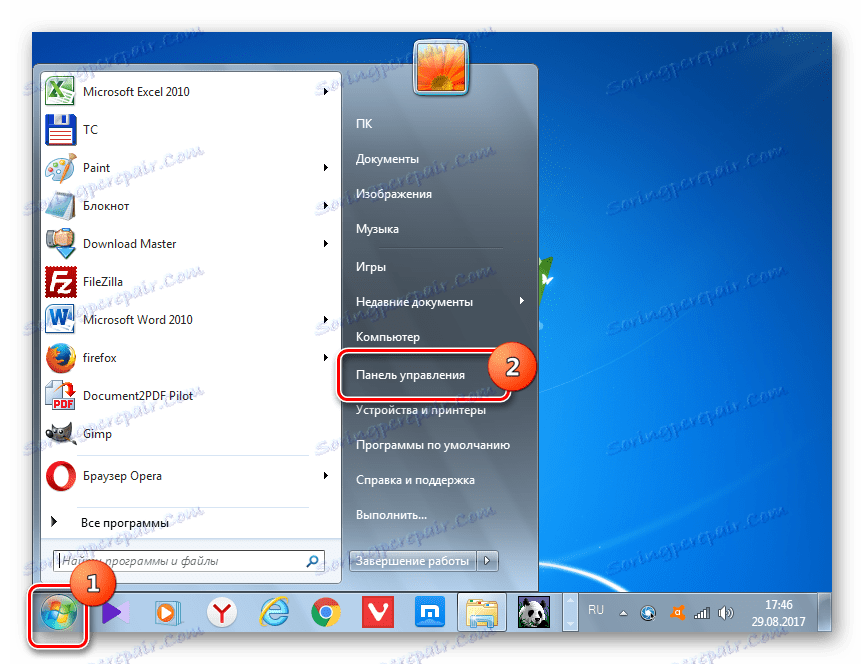
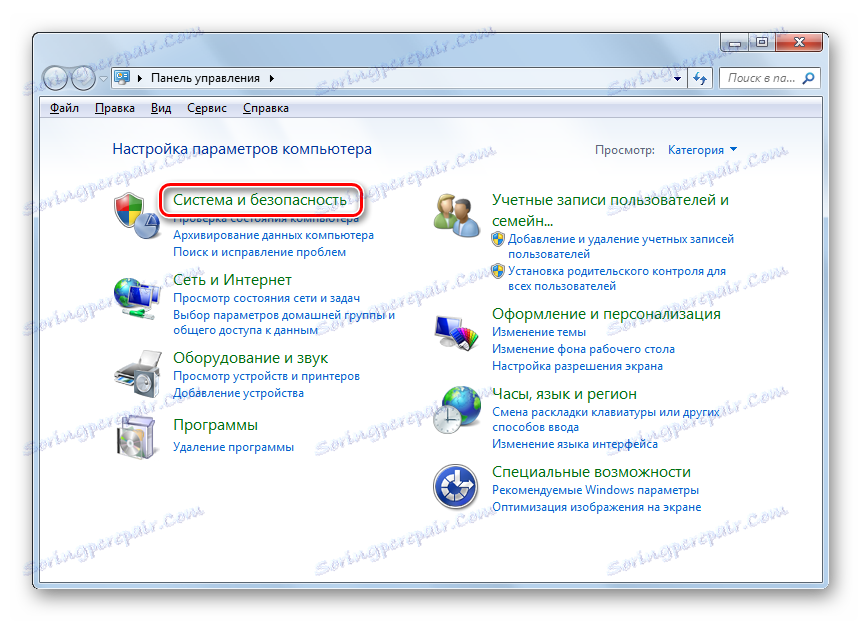
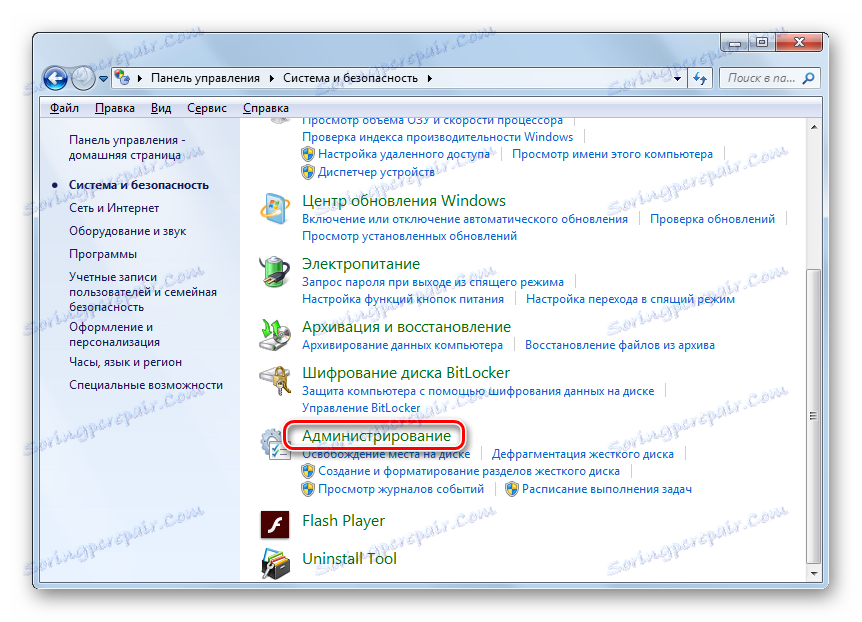
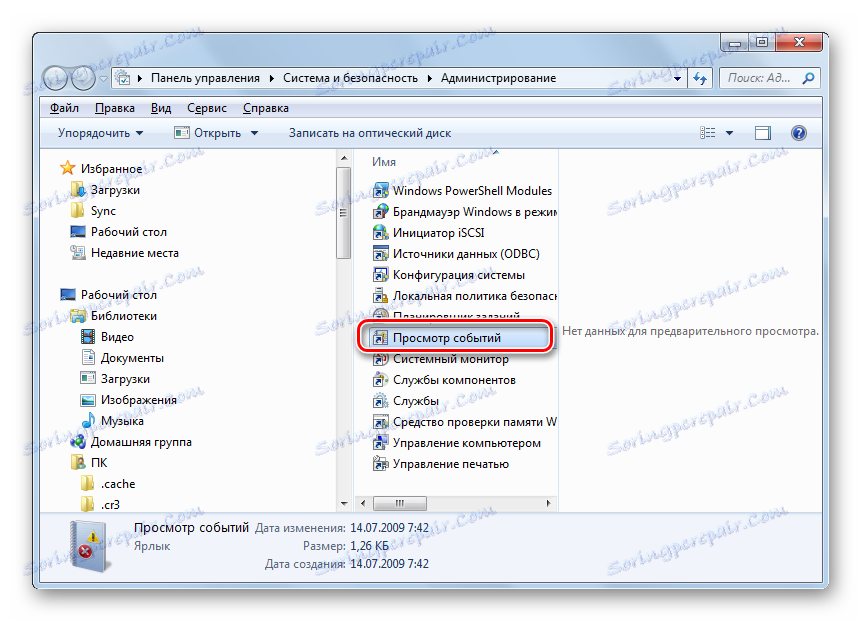
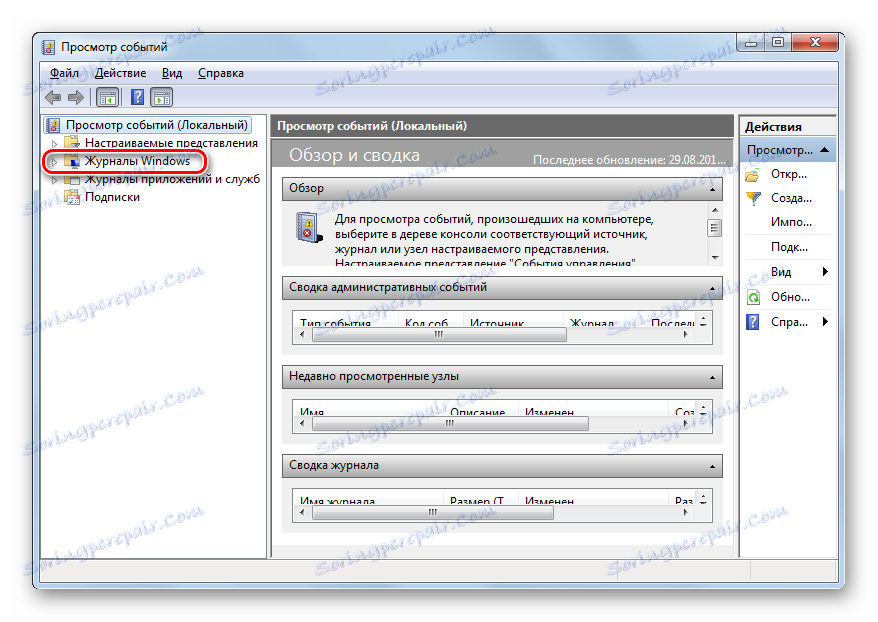
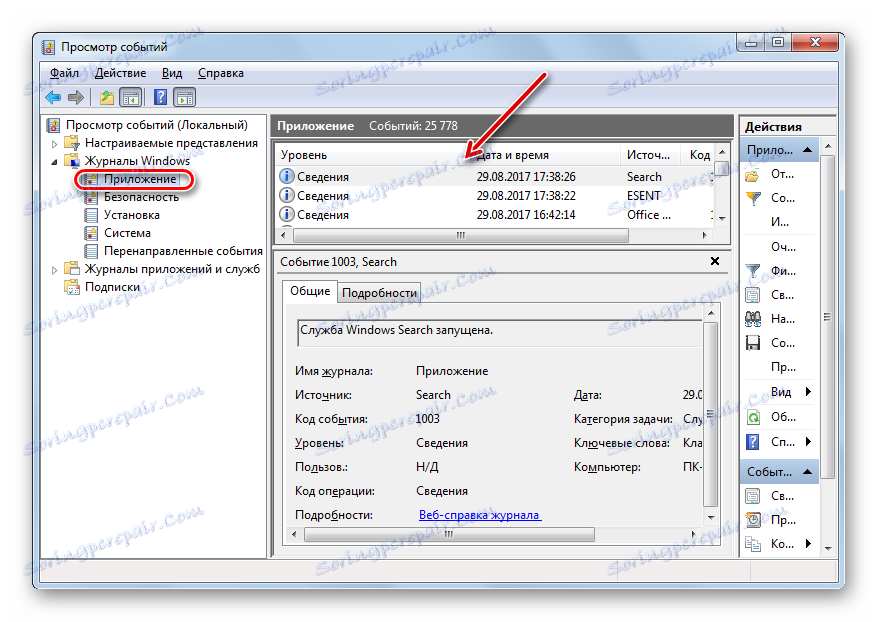

Metoda 2: Zaženi
Lažje je aktivirati opisano orodje z orodjem "Zaženi" .
- Uporabite kombinacijo tipk Win + R. Na področju sproženega sredstva vnesite:
eventvwrKliknite »V redu« .
- Odprlo se bo potrebno okno. Vsi nadaljnji ukrepi za pregledovanje dnevnika se lahko izvajajo v skladu z istim algoritmom, ki je bil opisan v prvi metodi.
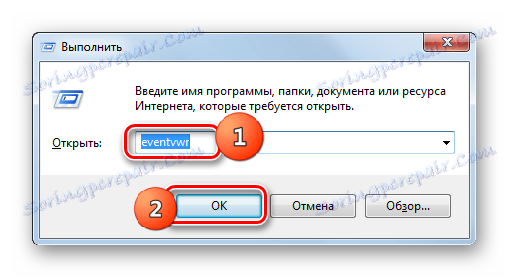
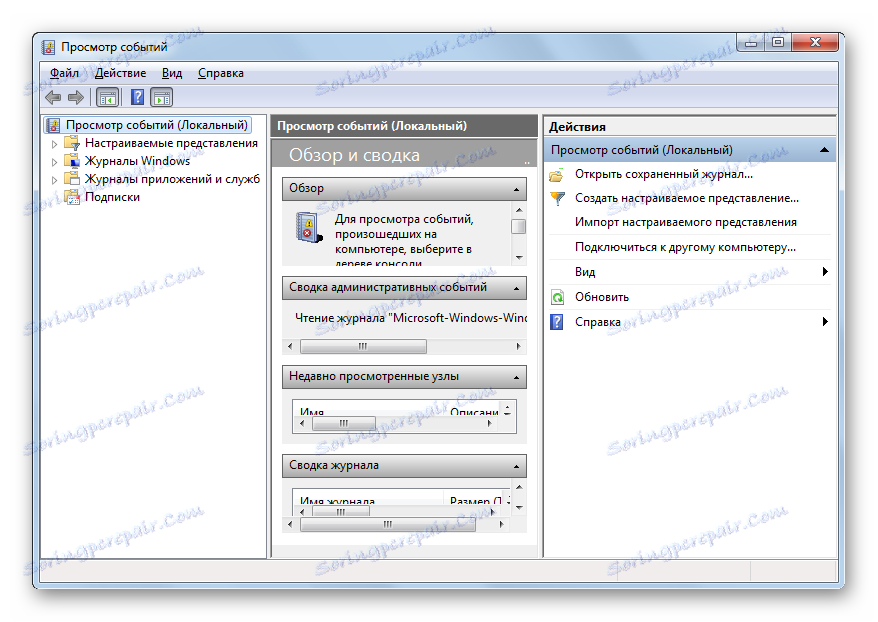
Osnovna pomanjkljivost tega hitrega in priročnega načina je ohraniti ukaz okenskega poziva v mislih.
3. način: polje za iskanje v meniju Start
Zelo podoben način klicanja orodja, ki ga preučujemo, se izvaja z uporabo iskalnega polja v meniju Start .
- Kliknite »Začni« . Na dnu odprtega menija je polje. Vnesite izraz:
eventvwr![Pojdite v okno Event Viewer tako, da v okno za iskanje v meniju Start v operacijskem sistemu Windows 7 vnesete izraz]()
Ali samo napišite:
Просмотр событийNa seznamu izdaje se v oknu "Programi" prikaže ime "eventvwr.exe" ali "Event Viewer " , odvisno od vnesenega izraza. V prvem primeru je najverjetneje edini rezultat izdaje, v drugem pa bo več. Kliknite enega od zgornjih naslovov.
- Dnevnik se bo začel.
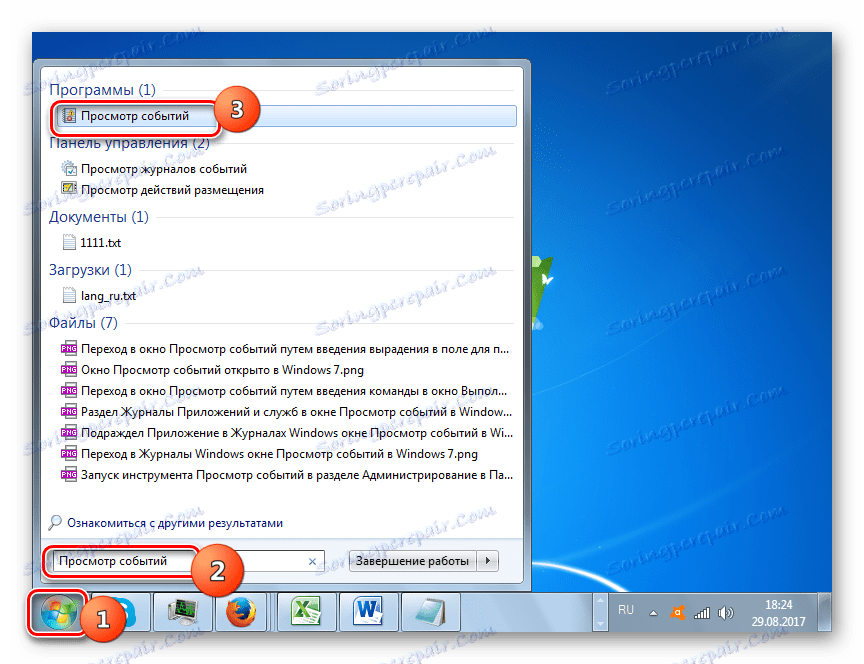
Metoda 4: Ukazna vrstica
Klicanje orodja prek "ukazne vrstice" je precej neprijetno, vendar je tak način, zato je prav tako treba omeniti. Najprej moramo poklicati okno "Command Line" .
- Kliknite Start . Nato izberite »Vsi programi« .
- Odprite mapo »Standard« .
- Na seznamu odprtih pripomočkov kliknite na »Vrstica za ukaz« . Aktiviranje z upravnim organom ni potrebno.
![Zaženite ukazno vrstico z gumbom Start v operacijskem sistemu Windows 7]()
Boste lahko hitreje, vendar morate za to zapomniti ukaz za aktiviranje "Vrstica za ukaze" . Vnesite Win + R in tako sprožite orodje Run. Vnesite:
cmdKliknite V redu .
- Za katero koli od zgornjih dveh dejanj se bo zagnalo okno "Command Line" . Vnesite znani ukaz:
eventvwrPritisnite Enter .
- Okno dnevnika bo aktivirano.
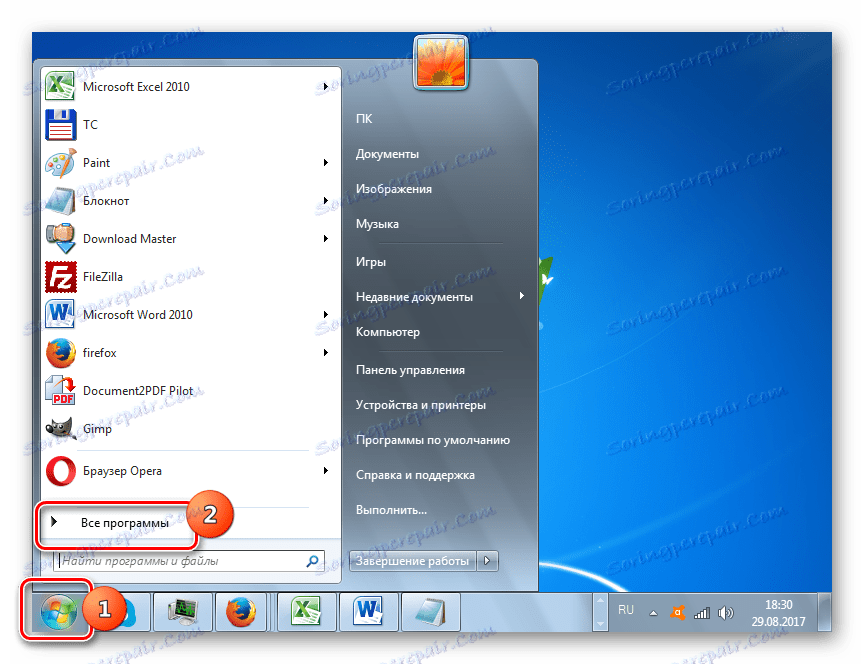
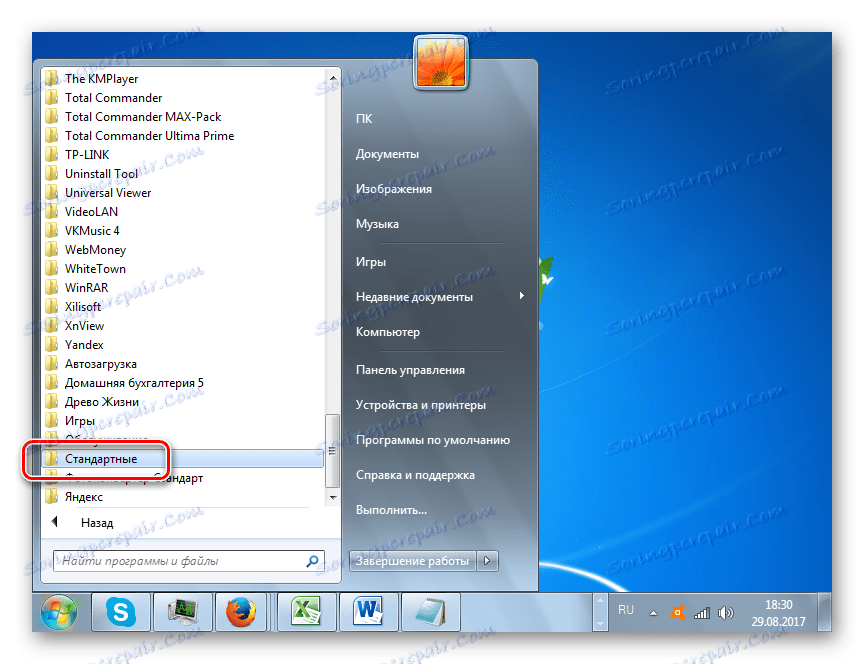
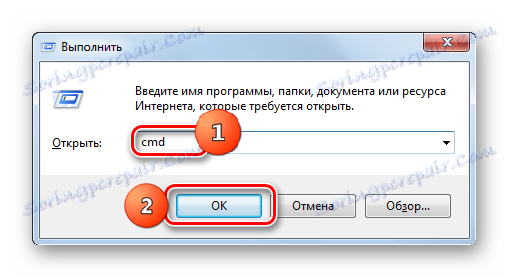
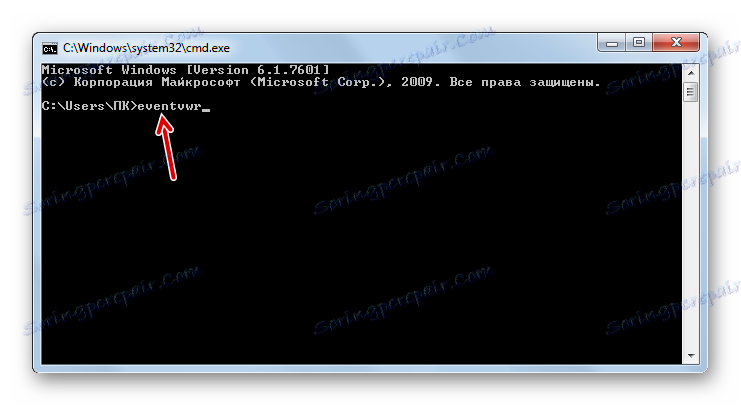
Lekcija: Omogočanje ukazne vrstice v operacijskem sistemu Windows 7
5. način: neposredno zaženite datoteko eventvwr.exe
To "eksotično" različico rešitve lahko uporabite kot nalogo kot neposredni zagon datoteke iz "Explorerja". Vendar je ta metoda lahko v praksi uporabna, na primer, če so napake dosegle takšno lestvico, da druge možnosti za zagon orodja preprosto niso na voljo. To se zgodi zelo redko, vendar je to mogoče.
Najprej morate iti na lokacijo eventvwr.exe. Nahaja se v sistemskem imeniku vzdolž naslednje poti:
C:WindowsSystem32
- Zaženite Windows Explorer .
- Vnesite naslov, ki ste ga prej poslali v polje za naslov in kliknite Vnesi ali kliknite ikono na desni.
- Premakne v imenik »System32« . Tu je shranjena ciljna datoteka "eventvwr.exe" . Če v sistemu nimate razširitev, se bo predmet imenoval "eventvwr" . Poiščite in dvokliknite na levi gumb miške ( LMB ). Če želite olajšati iskanje, ker obstaja kar nekaj elementov, jih lahko razvrstite po abecedi s klikom na parameter »Ime« na vrhu seznama.
- Okno dnevnika bo aktivirano.

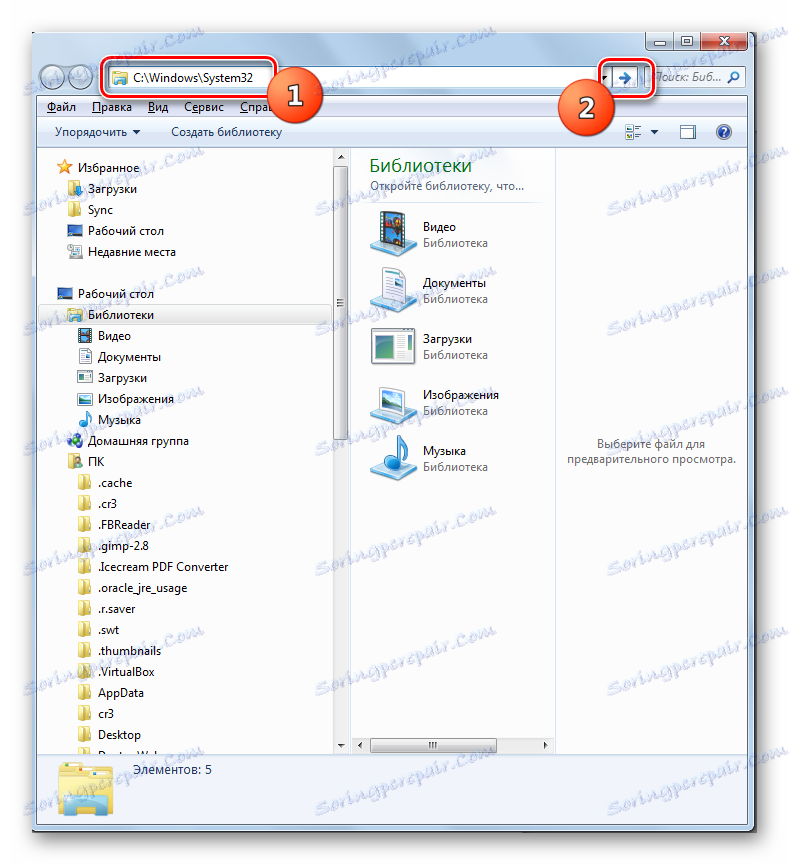
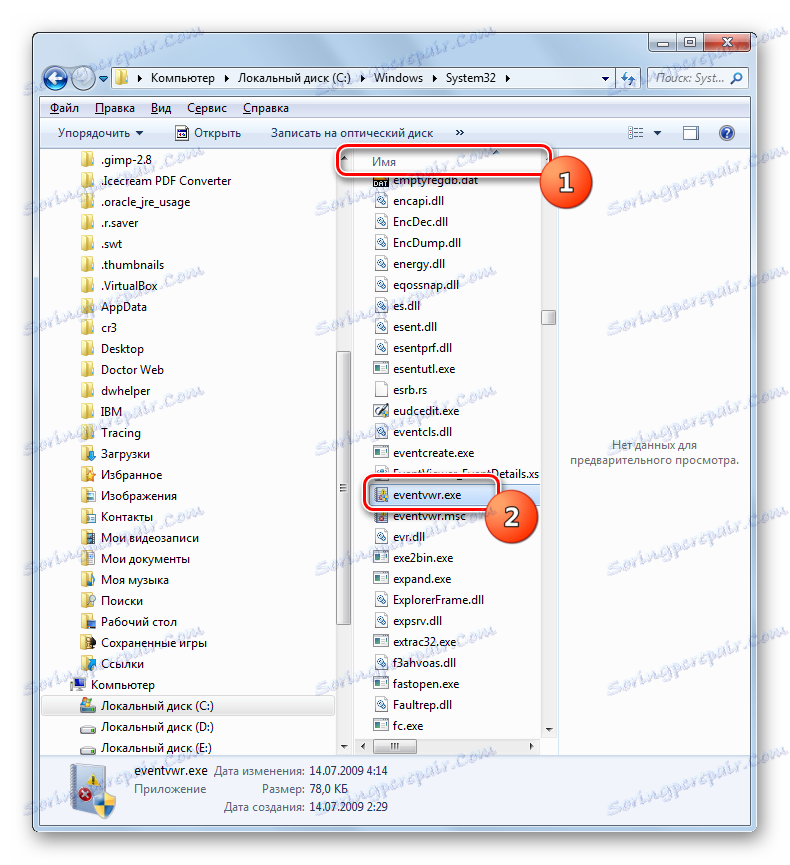
Metoda 6: v naslovno vrstico vnesite pot do datoteke
S pomočjo "Raziskovalca" lahko zaženete okno, ki nas zanimajo in hitreje. V tem primeru vam sploh ni treba iskati dogodkaww.exe v imeniku »System32« . Če želite to narediti, morate v polju za naslov »Raziskovalec« določiti pot do te datoteke.
- Zaženite »Raziskovalec« in v naslovno polje vnesite naslov:
C:WindowsSystem32eventvwr.exeKliknite Enter ali kliknite na simbolne puščice.
- Okno dnevnika se takoj aktivira.
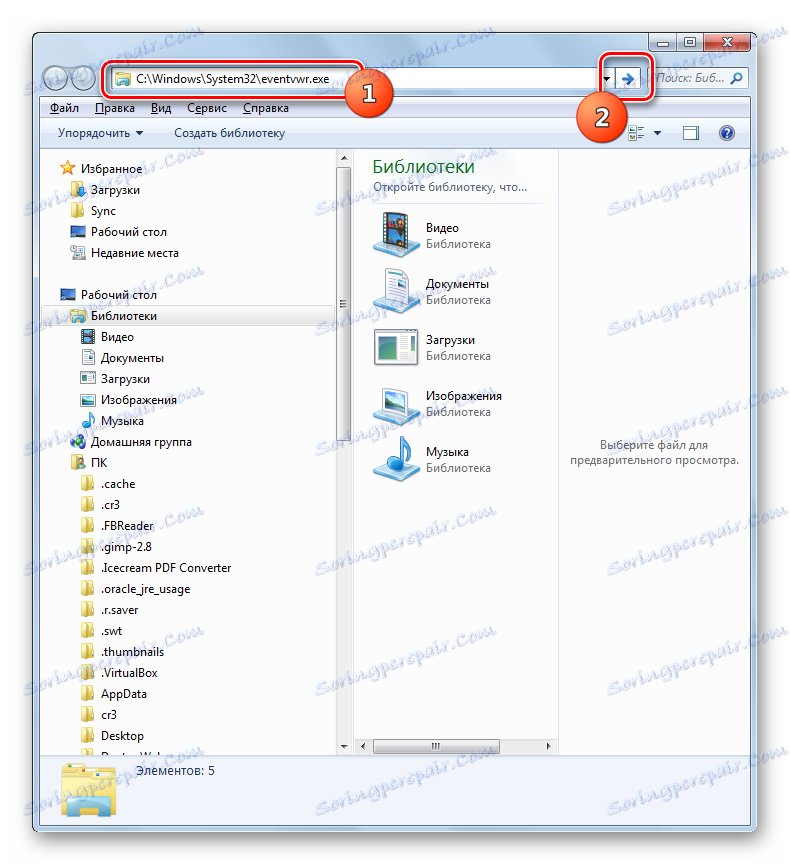
Metoda 7: Ustvarite bližnjico
Če si ne želite zapomniti različnih ukazov ali navigacij v razdelkih »Nadzorna plošča«, menite , da je preveč neprijetno, vendar pogosto uporabljate dnevnik, nato pa v tem primeru lahko ustvarite ikono na namizju ali na drugem priročnem mestu. Nato bo zagon orodja »Pregledovalnik dogodkov« čim enostavnejši in ne bo treba nekaj zapomniti.
- Odprite "Desktop" ali pa zaženite "Explorer" na mestu datotečnega sistema, kjer boste ustvarili ikono za dostop. Z desno miškino tipko kliknite prazno območje. V meniju izberite »Ustvari« in nato kliknite »Bližnjica« .
- Orodje za bližnjico je aktivirano. V odprtem oknu vnesite že omenjeni naslov:
C:WindowsSystem32eventvwr.exeKliknite »Naprej« .
- Odpre se okno, kjer morate določiti ime ikone, na kateri bo uporabnik določil aktivirano orodje. Privzeto je ime izvedljive datoteke uporabljeno kot ime, to je v našem primeru "eventvwr.exe" . Toda to ime seveda ne more reči neocenjenemu uporabniku. Zato je bolje vnesti naslednji izraz na polju:
Журнал событий![Vnesite ime oznake v okno Nova bližnjica čarovnika v operacijskem sistemu Windows 7]()
Ali pa to:
Просмотр событийNa splošno vnesite katero koli ime, s katerim boste vodili, kateremu orodju se ta ikona sproži. Po vnosu kliknite »Dokončaj« .
- Začetna ikona bo prikazana na namizju ali na drugem mestu, kjer ste jo ustvarili. Če želite aktivirati orodje »Pregledovalnik dogodkov«, dvokliknite na njej.
- Začela se bo zahtevana sistemska aplikacija.
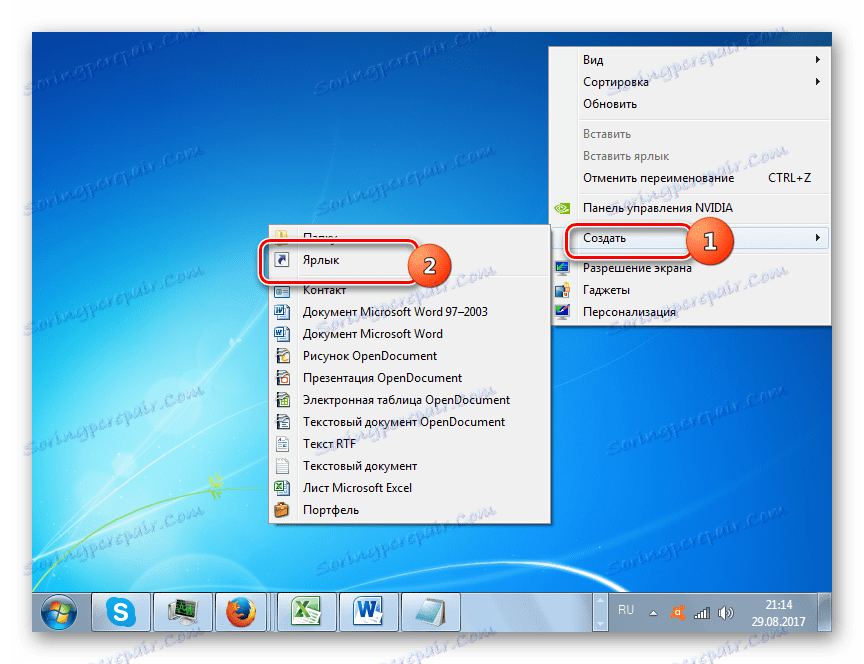
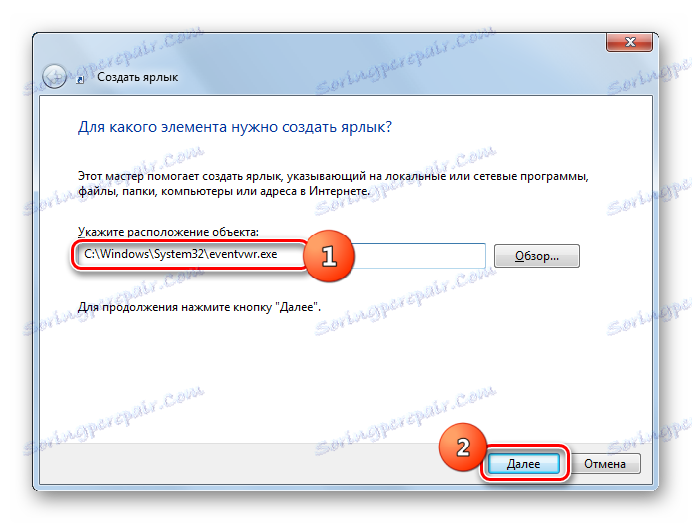
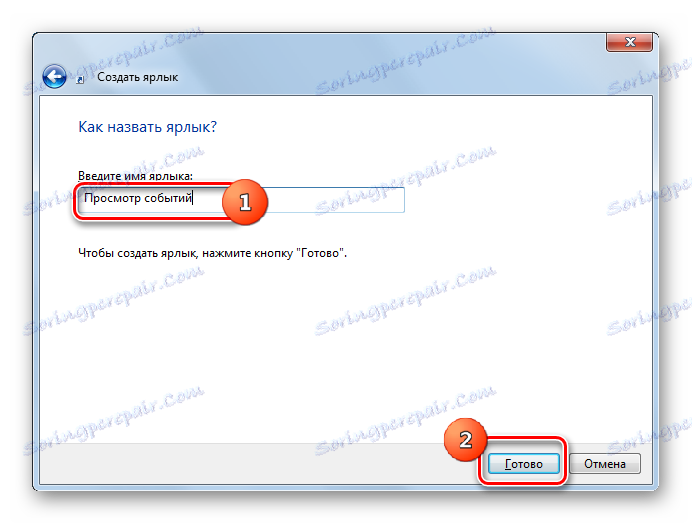
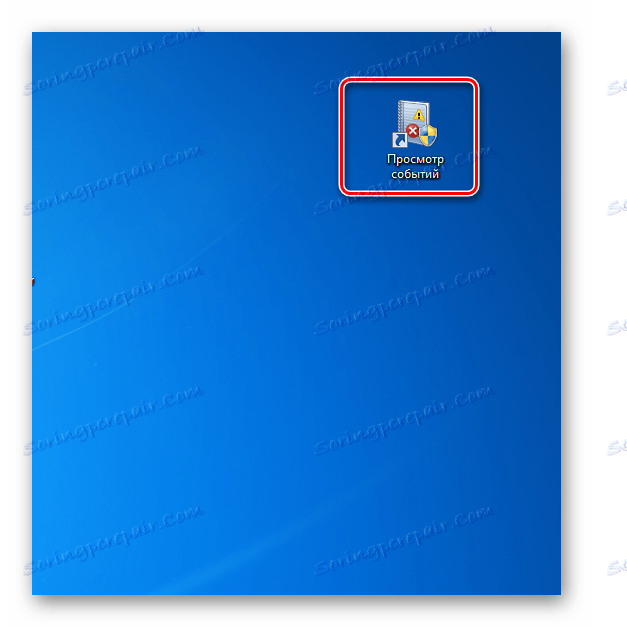
Težave z odpiranjem revije
Obstajajo primeri, ko obstajajo težave pri odpiranju dnevnika na zgoraj opisane načine. Najpogosteje je to posledica dejstva, da je storitev, odgovorna za delovanje tega orodja, deaktivirana. Ko poskusite zagnati orodje Event Viewer , se pojavi sporočilo, ki kaže, da storitev dnevnika dogodkov ni na voljo. Potem ga je potrebno aktivirati.

- Najprej morate iti v "Service Manager" . To lahko storite na razdelku »Nadzorna plošča« pod imenom »Upravljanje« . Kako iti v to, je bil podrobno opisan v obravnavi metode 1 . V tem razdelku poiščite element »Storitve« . Kliknite na to.
![Zaženite orodje Storitve v razdelku »Upravljanje« na nadzorni plošči v operacijskem sistemu Windows 7]()
V "Service Manager" lahko preidete z orodjem "Zaženi" . Pokličite tako, da vnesete Win + R. V vnosnem območju vnesite:
services.mscKliknite V redu .
- Ne glede na to, ali ste izvedli prehod prek "nadzorne plošče" ali uporabili ukazni vnos na področju orodja "Zaženi" , se zažene "Service Manager" . Na seznamu poiščite zapis »Dnevnik dnevnika dogodkov« . Če želite olajšati iskanje, lahko v seznamu po abecednem vrstnem redu zgradite vse predmete s klikom na ime polja "Ime" . Ko najdete želeno vrstico, si oglejte ustrezno vrednost v stolpcu »Stanje« . Če je storitev omogočena, mora biti napis "Works" . Če je prazna, pomeni, da je storitev deaktivirana. Oglejte si tudi vrednost v stolpcu »Launch type« . V normalnem stanju mora biti napis "Samodejno" . Če je vrednost "onemogočena" , pomeni, da se storitev pri zagonu ne aktivira.
- Če želite to popraviti, pojdite na lastnosti storitve tako, da dvakrat kliknete ime za LMC .
- Odpre se okno. Kliknite polje »Launch type« .
- Na spustnem seznamu izberite »Samodejno« .
- Kliknite na "Uporabi" in "V redu" .
- Če se vrnete v "Service Manager" , preverite "Windows Event Log" . V levem delu lupine kliknite ikono »Run« .
- Storitev se začne. Zdaj stolpec »Stanje« na ustreznem polju prikaže »Running« , v polju vrstice »Launch type« se prikaže »Samodejno« . Zdaj lahko revijo odpre katera koli od teh metod, ki smo jih opisali zgoraj.
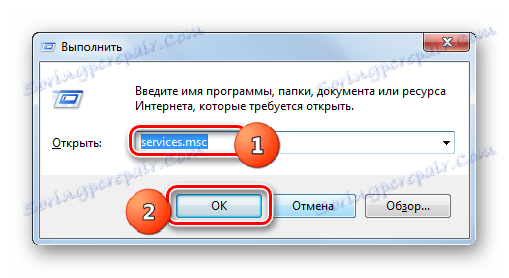
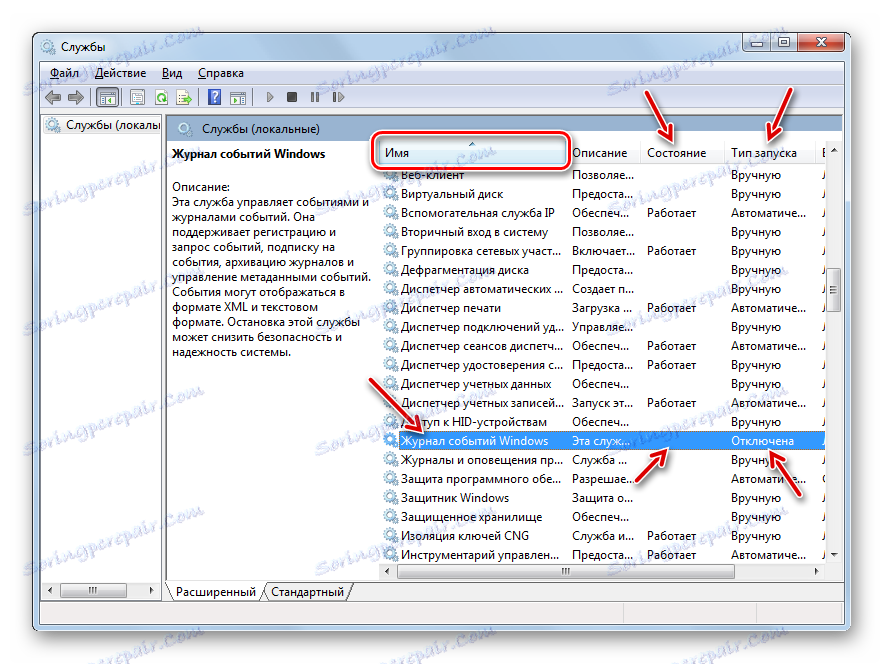
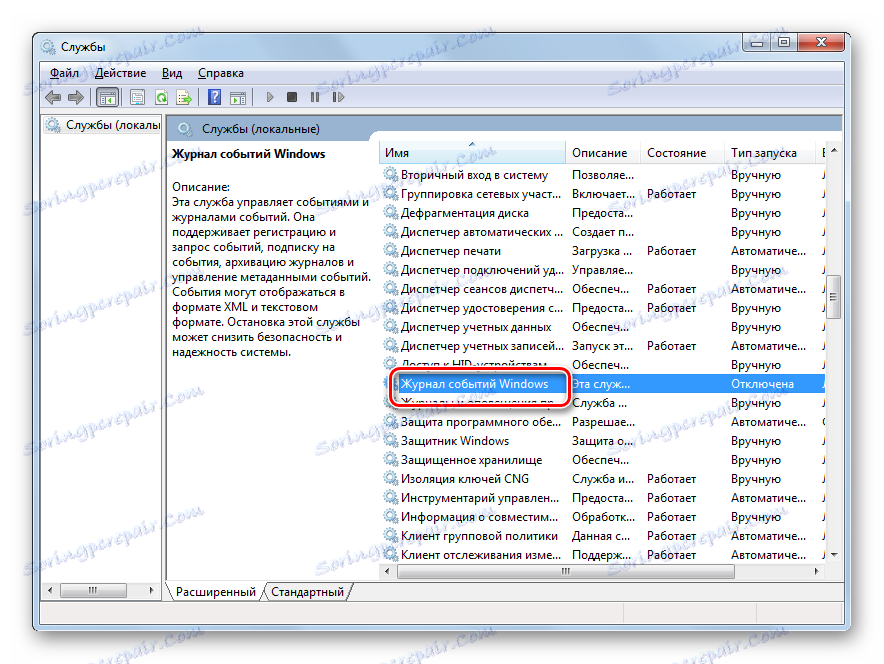
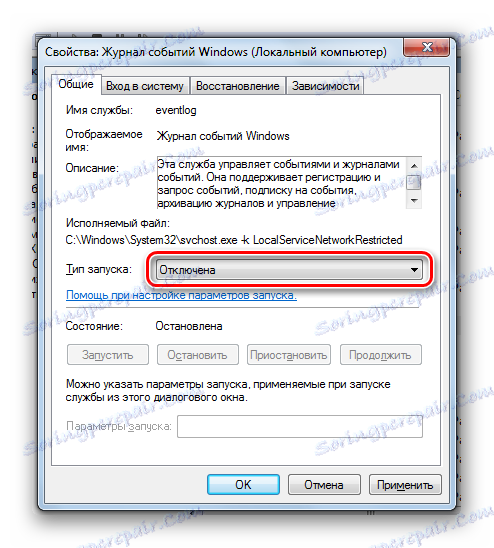
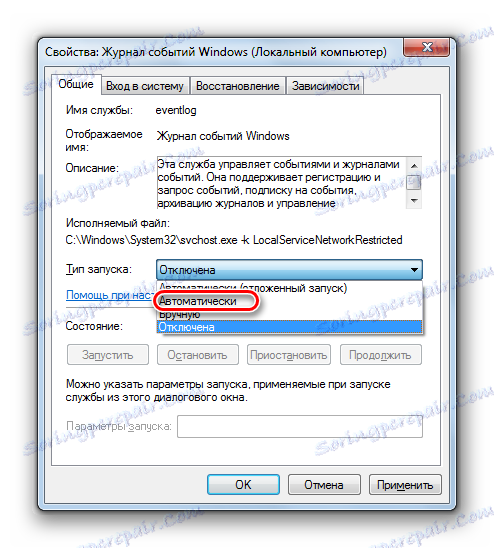
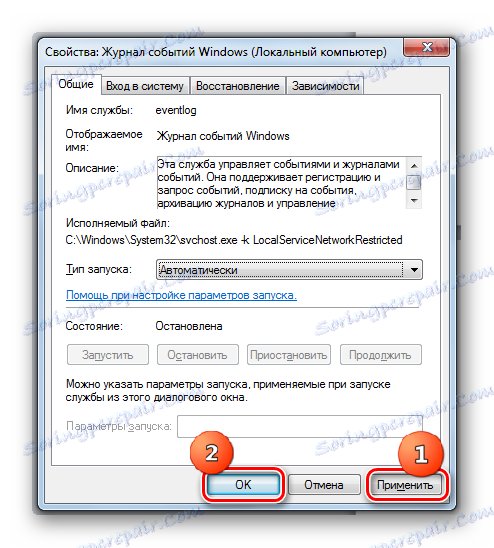
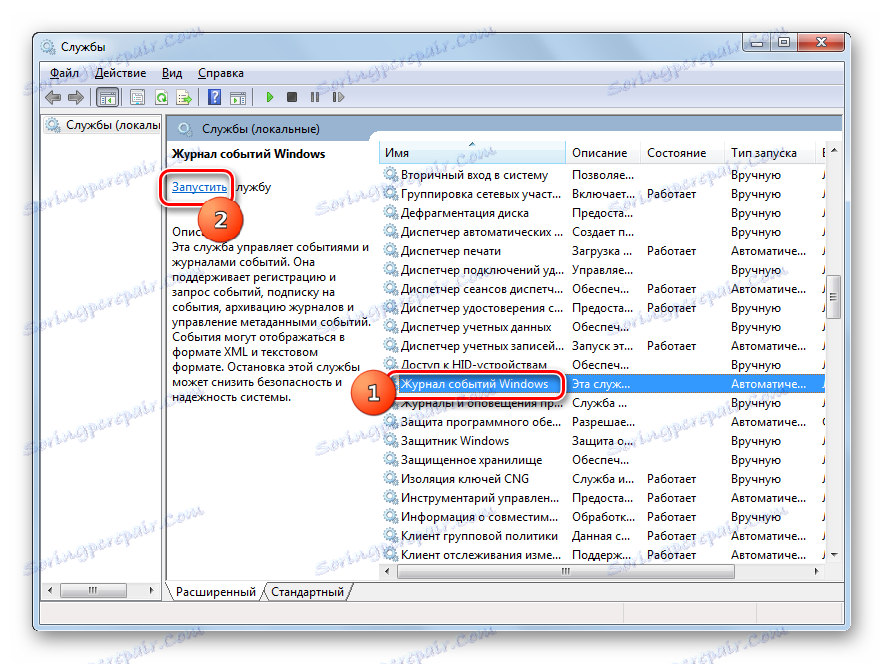
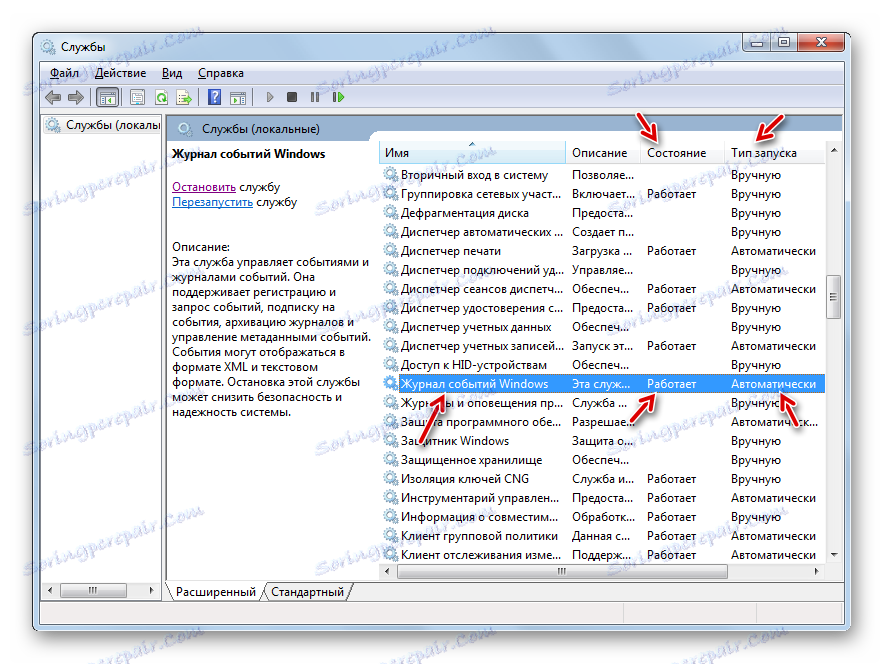
Obstaja kar nekaj možnosti za aktiviranje dnevnika dogodkov v operacijskem sistemu Windows 7. Seveda so najprimernejši in najbolj priljubljeni načini za prehod skozi orodno vrstico , aktivirajte z uporabo orodja »Zaženi« ali iskalnih polj menija Start . Za priročen dostop do opisane funkcije lahko ustvarite ikono na namizju . Včasih obstajajo težave z zagonom pregledovalnika dogodkov . Potem morate preveriti, ali je ustrezna storitev aktivirana.