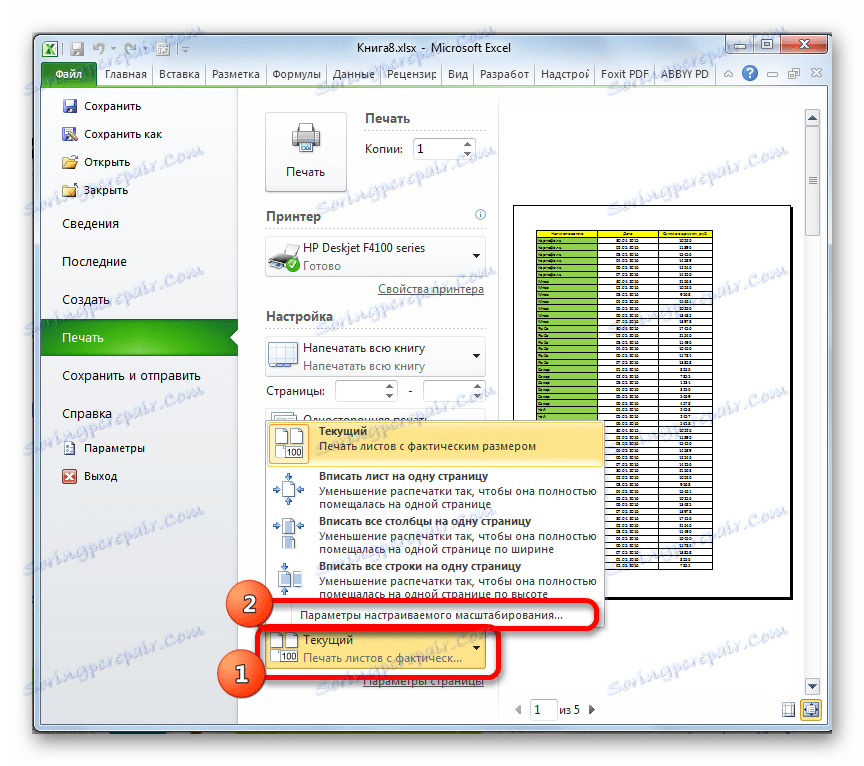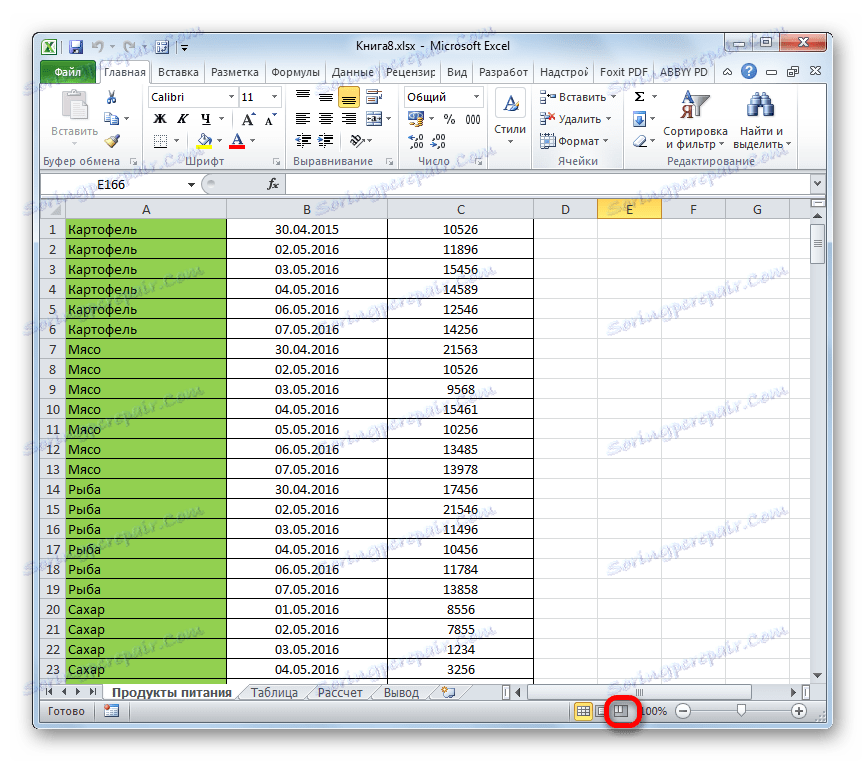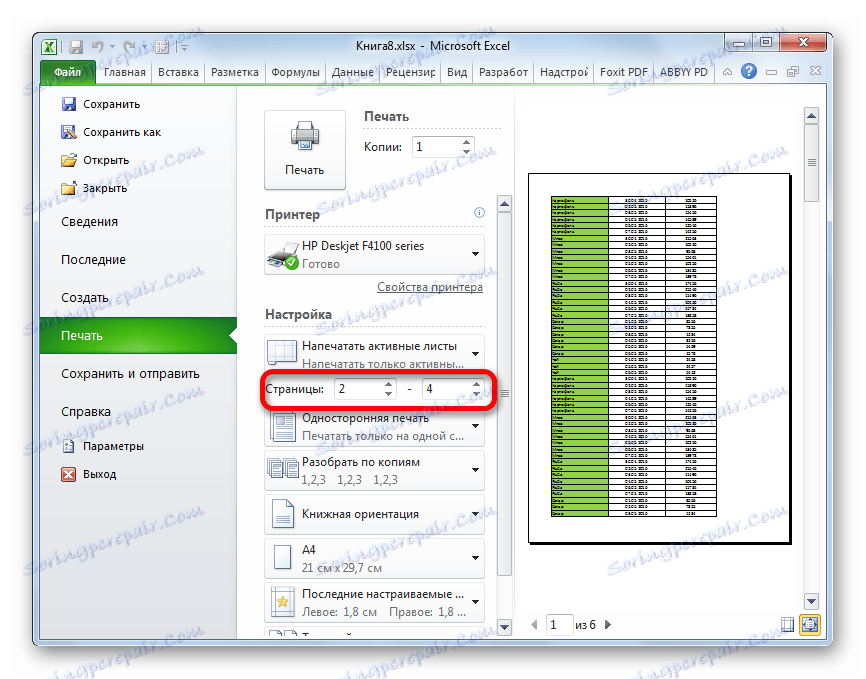Tiskanje dokumenta v programu Microsoft Excel
Pogosto je končni cilj dela na Excelovem dokumentu natisniti. Vendar na žalost vsak uporabnik ne ve, kako naj izvede ta postopek, še posebej, če ne želite natisniti vse vsebine knjige, temveč samo določene strani. Ugotovimo, kako natisniti dokument v Excelu.
Preberite tudi: Tiskanje dokumentov v MS Wordu
Vsebina
Tiskanje dokumenta na tiskalniku
Preden nadaljujete s tiskanjem katerega koli dokumenta, se prepričajte, da je tiskalnik pravilno povezan z računalnikom in da je konfiguriran v operacijskem sistemu Windows. Poleg tega mora biti ime naprave, ki ga nameravate natisniti, prikazano prek vmesnika Excel. Če želite preveriti pravilno povezavo in konfiguracijo, pojdite na zavihek "Datoteka" . Nato se pomaknite do razdelka »Natisni« . V osrednjem delu odprtega okna ime naprave, na katerem nameravate natisniti dokumente, mora biti prikazano v bloku "Tiskalnik" .
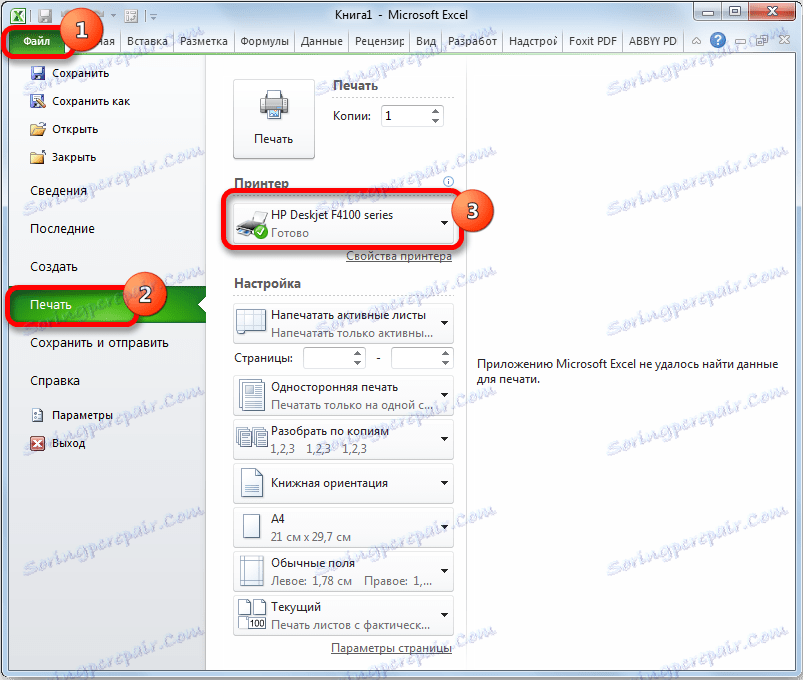
Tudi če je naprava pravilno prikazana, to ne zagotavlja, da je povezana. To dejstvo pomeni le, da je program pravilno nastavljen. Zato se pred tiskanjem prepričajte, da je tiskalnik priključen na računalnik in ga priključite prek kabla ali brezžičnega omrežja.
1. način: natisnite celoten dokument
Ko je povezava potrjena, lahko začnete tiskati vsebino datoteke Excel. Najlažji način tiskanja celotnega dokumenta. Začeli bomo s tem.
- Pojdite na kartico »Datoteka «.
- Nato se pomaknite do razdelka »Natisni« , tako da kliknete ustrezni element v levem meniju okna, ki se odpre.
- Odpre se okno za izpis. Nato pojdite na izbiro naprave. Polje »Tiskalnik« mora prikazati ime naprave, ki ga nameravate natisniti. Če se na njem prikaže ime drugega tiskalnika, ga kliknite in izberite možnost, ki vam ustreza s spustnega seznama.
- Po tem se premaknemo na nastavitveni blok, ki se nahaja spodaj. Ker moramo natisniti celotno vsebino datoteke, kliknite prvo polje in izberite element »Natisni celotno knjigo« na odprtem seznamu.
- V naslednjem polju lahko izberete, katero vrsto izpisa želite ustvariti:
- Enostransko tiskanje ;
- Dvostranski s relativno dolgim robom ;
- Dvostran s relativno kratkim robom .
Že zdaj je treba izbrati glede na določene cilje, vendar je prva možnost privzeto nameščena.
- V naslednjem odstavku morate izbrati, razstaviti nam kopije tiskanega gradiva ali ne. V prvem primeru, če natisnete več kopij istega dokumenta, bodo vsi listi natisnjeni po vrstnem redu: prva kopija, nato druga, in tako naprej. V drugem primeru bo tiskalnik natisnil vse kopije prvega lista vseh kopij hkrati, nato drugo, itd. Ta možnost je še posebej uporabna, če uporabnik natisne veliko kopij dokumenta in precej olajša razvrščanje njenih elementov. Če natisnete eno kopijo, je ta nastavitev za uporabnika neuporabna.
- Zelo pomembna nastavitev je orientacija . To polje določa, katero usmeritev bo natisnjeno: v pokončni ali pokrajinski. V prvem primeru je višina pločevine večja od širine. S krajinsko usmerjenostjo je širina lista večja od višine.
- Naslednje polje določa velikost natisnjenega lista. Izbira tega merila je najprej odvisna od velikosti papirja in zmogljivosti tiskalnika. V večini primerov uporabite format A4 . Nastavljena je v privzetih nastavitvah. Včasih pa morate uporabiti druge razpoložljive velikosti.
- V naslednjem polju lahko nastavite velikost polj. Privzeta vrednost je Običajna polja . S to konfiguracijo je velikost zgornjega in spodnjega polja 1,91 cm , desna in leva robova 1,78 cm . Poleg tega je mogoče nastaviti tudi naslednje vrste velikosti polj:
- Wide ;
- Ozka ;
- Zadnja vrednost po meri .
Tudi velikost polja je mogoče nastaviti ročno, kot bomo kasneje razpravljali.
- Naslednje polje je konfigurirano tako, da obsega list. Obstajajo možnosti za izbiro tega parametra:
- Tok (izpis listov z dejansko velikostjo) - privzeto;
- Napišite list na eni strani ;
- Vse stolpce vnesite na eno stran ;
- Izpolnite vse vrstice za eno stran .
- Poleg tega, če želite ročno nastaviti obseg, tako da določite določeno vrednost in ne uporabite zgornjih nastavitev, lahko odprete element »Parametri prilagoditve po meri« .
![Pojdite v nastavitve po meri v programu Microsoft Excel]()
Lahko pa kliknete tudi »Nastavitev strani« , ki se nahaja na dnu seznama polj nastavitev.
- Za katero koli od zgornjih dejanj se prikaže okno, imenovano »Page Setup« . Če ste v zgornjih nastavitvah lahko izbrali med prednastavljenimi možnostmi, lahko uporabnik prilagodi prikaz dokumenta, kot si želi.
V prvem zavihku tega okna, imenovano »Stran«, lahko prilagodite lestvico, natančno določite njegovo natančno vrednost v odstotkih, orientacijo (pokončno ali pokrajino), velikost papirja in kakovost tiskanja (privzeto 600 pik na palec).
- V zavihku »Polja« je natančna vrednost polj natančno nastavljena. Ne pozabite, govorili smo o tej priložnosti nekoliko višje. Tukaj lahko podate natančno, izraženo v absolutnih vrednostih, parametre vsakega polja. Poleg tega lahko takoj nastavite vodoravno ali navpično centriranje.
- V zavihku »Glava in noga « lahko ustvarite glave in noge ter prilagodite njihovo lokacijo.
- V zavihku "Sheet" lahko konfigurirate prikaz vrstic do konca, to je vrstic, ki bodo natisnjeni na vsakem listu na določeni lokaciji. Poleg tega lahko takoj nastavite zaporedje izhodnih listov v tiskalnik. Prav tako je mogoče natisniti samo mrežo plošč, ki po privzetku ne natisne, glave stolpcev in stolpcev ter nekatere druge elemente.
- Ko so vse nastavitve končane v oknu »Page Setup« , ne pozabite klikniti na gumb »V redu« na dnu, da jih shranite za tiskanje.
- Vrnemo se na razdelek »Natisni« na kartici »Datoteka «. Predogled se nahaja v desnem delu okna, ki se odpre. Prikaže se del dokumenta, ki se prikaže na tiskalniku. Privzeto, če v nastavitvah niste naredili dodatnih sprememb, je treba natisniti celotno vsebino datoteke, kar pomeni, da mora biti celoten dokument prikazan na področju predogleda. Če želite to preveriti, se lahko pomikate po vrstici za pomikanje.
- Ko so določene nastavitve, za katere menite, da jih želite namestiti, kliknite gumb "Natisni", ki se nahaja v istem delu kartice "Datoteka" .
- Potem bo celotna vsebina datoteke natisnjena na tiskalniku.
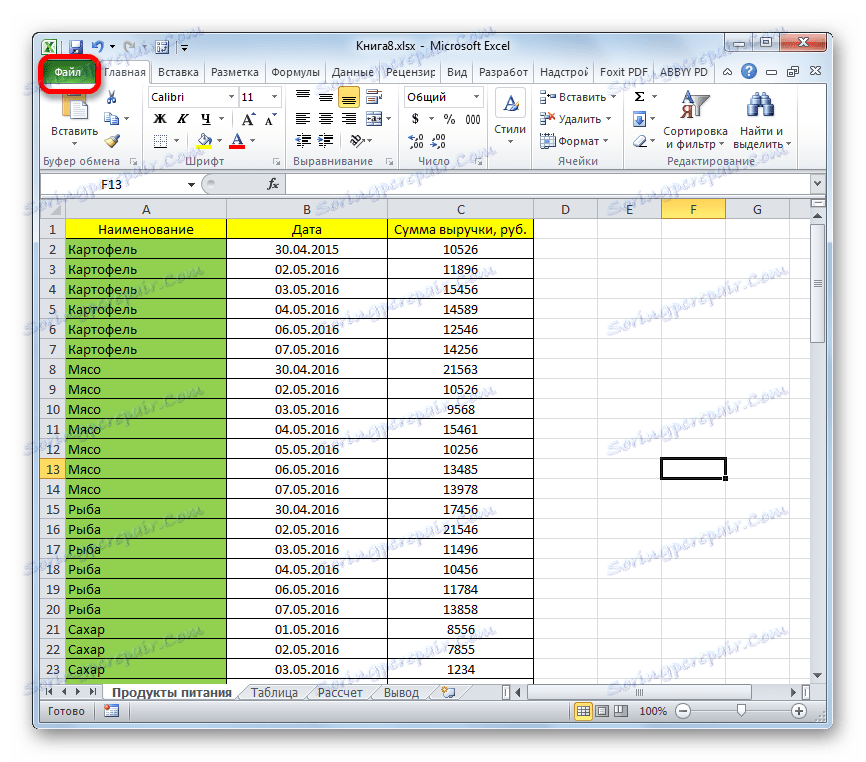
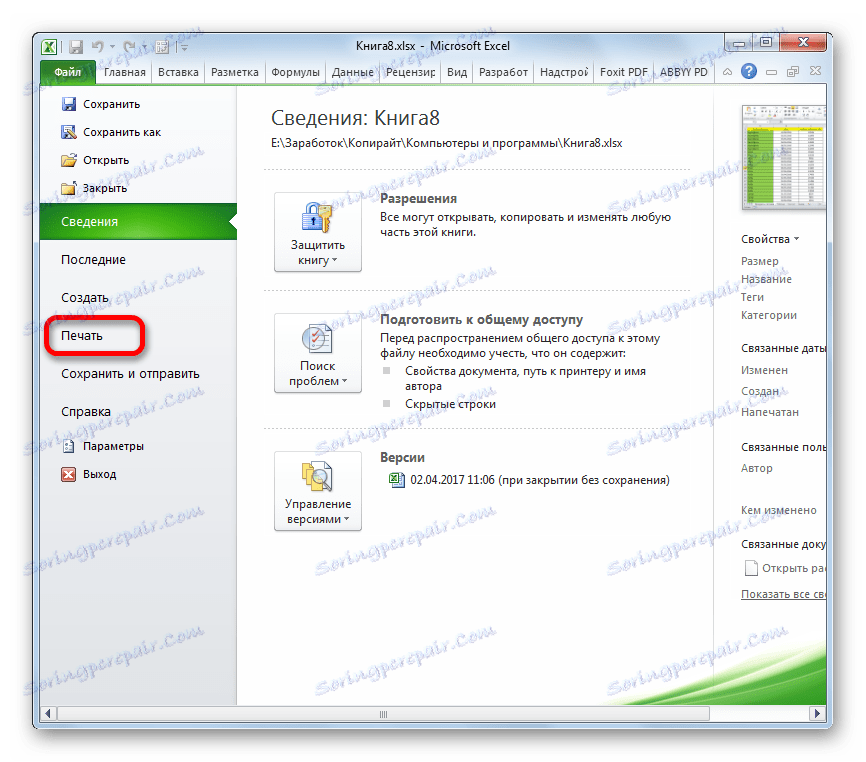
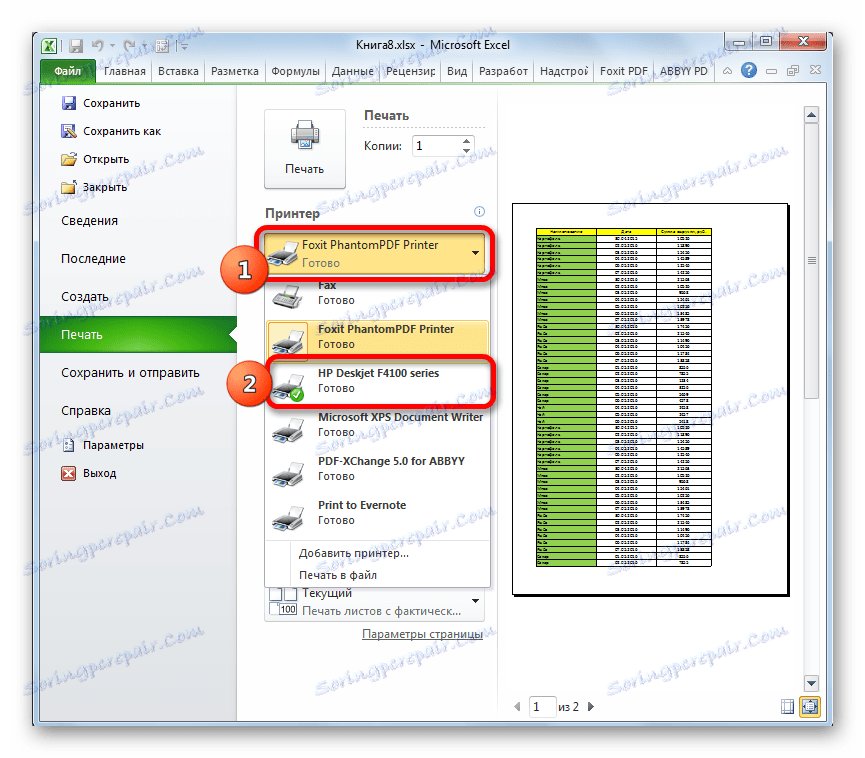
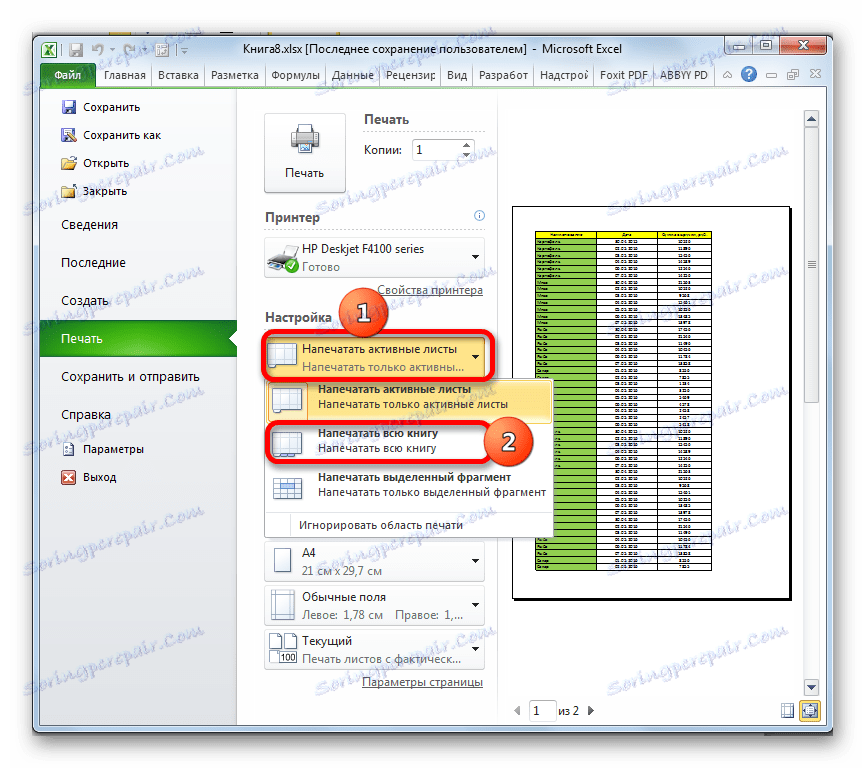
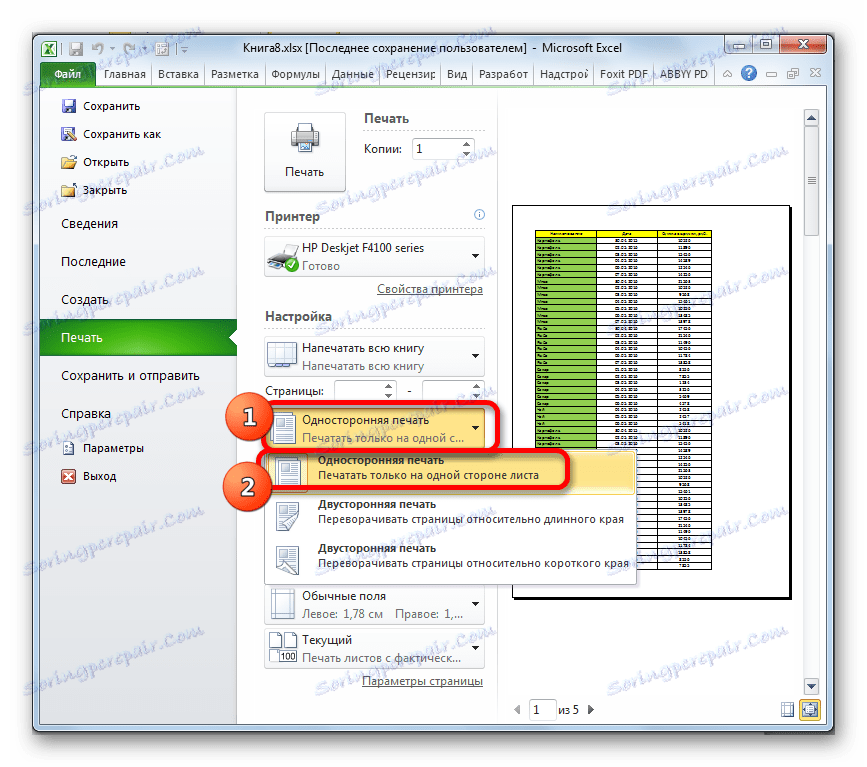
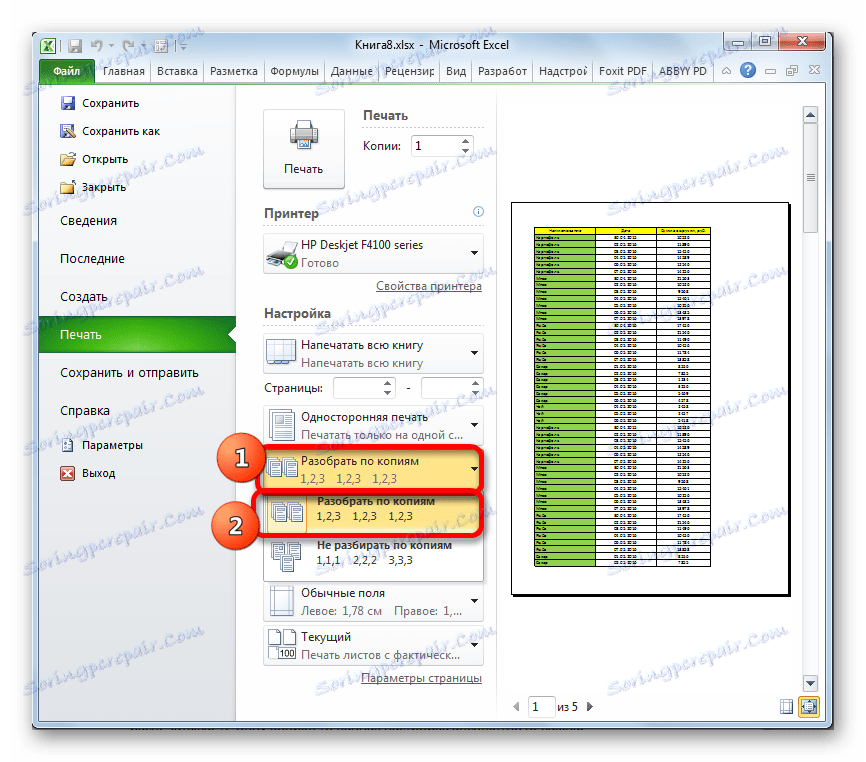
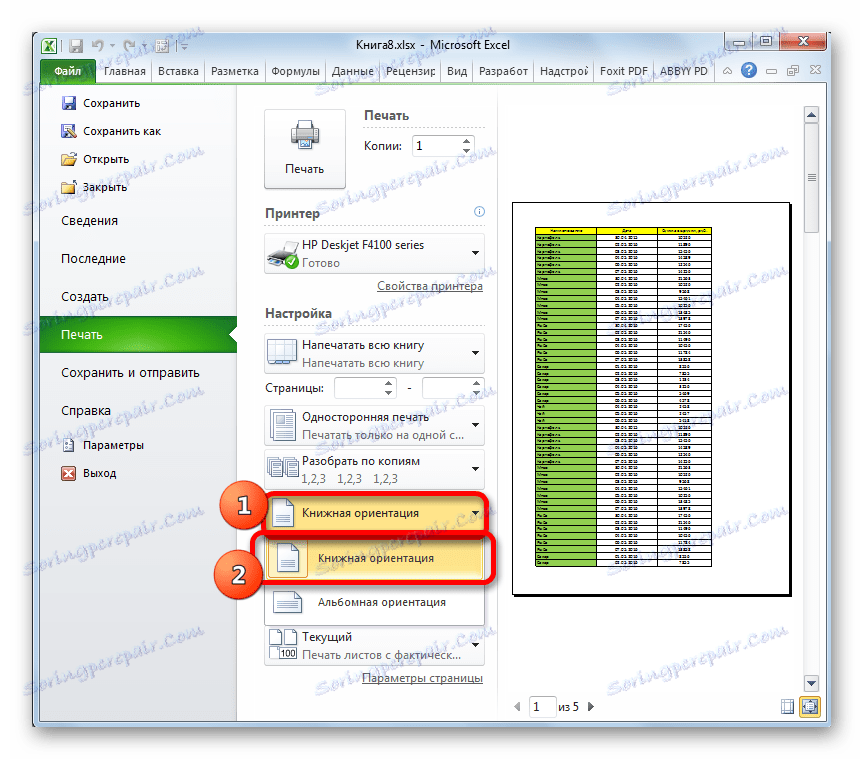
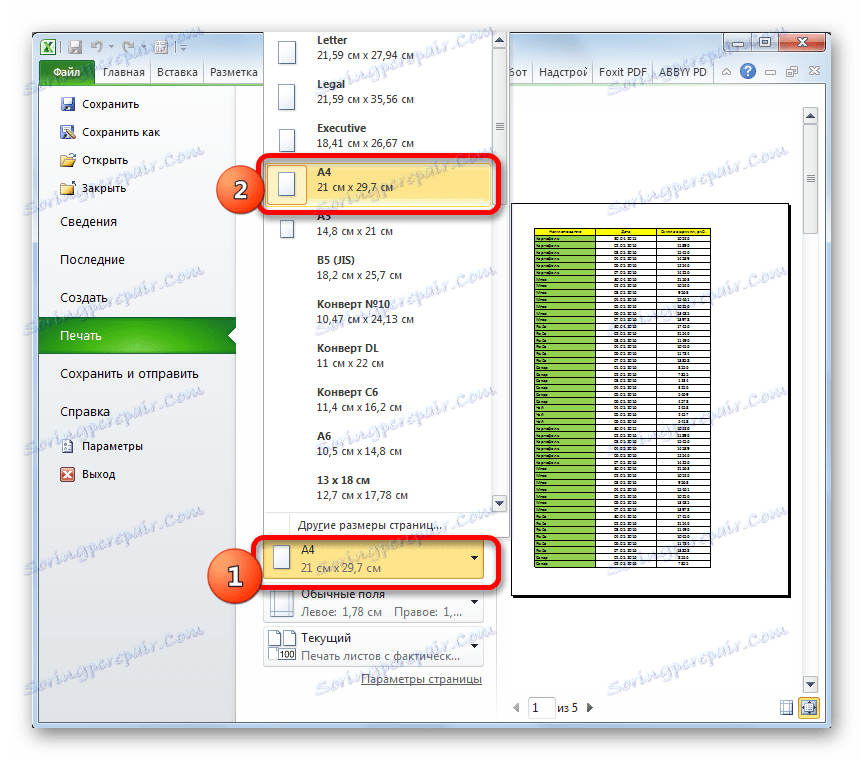
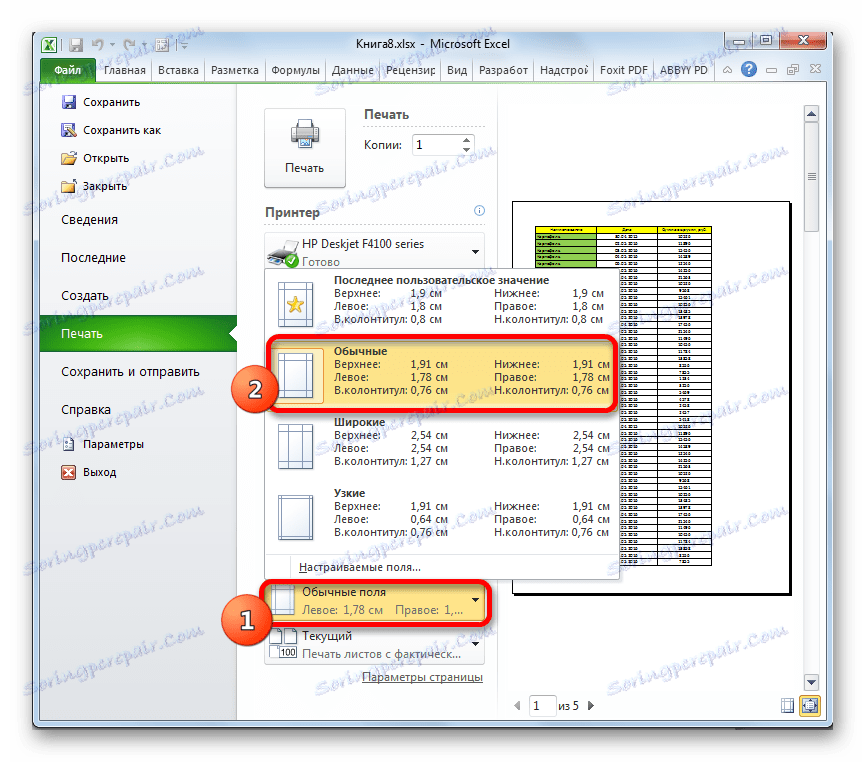
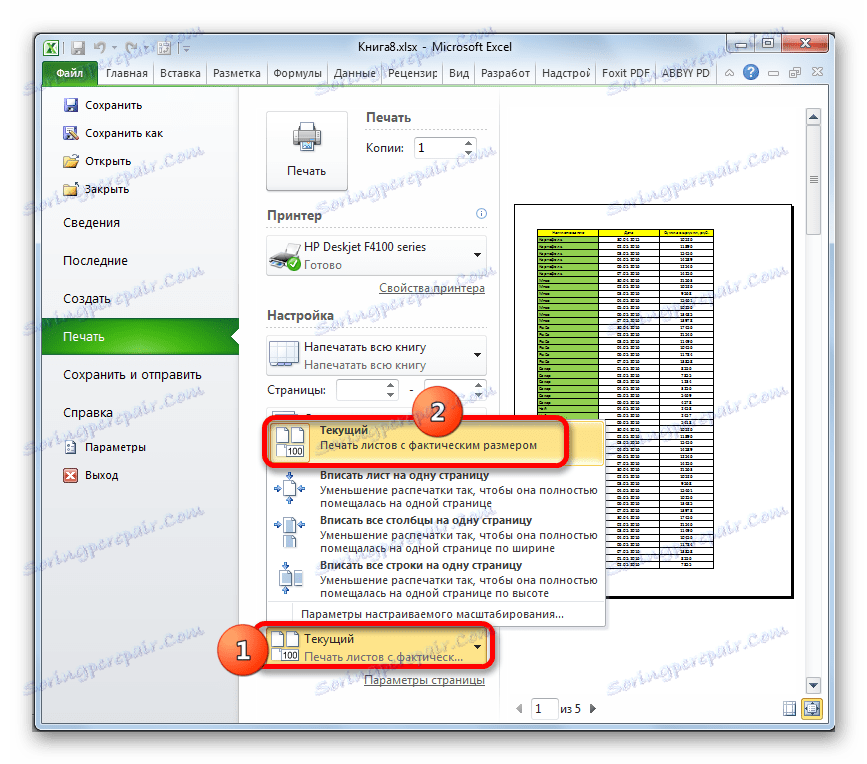
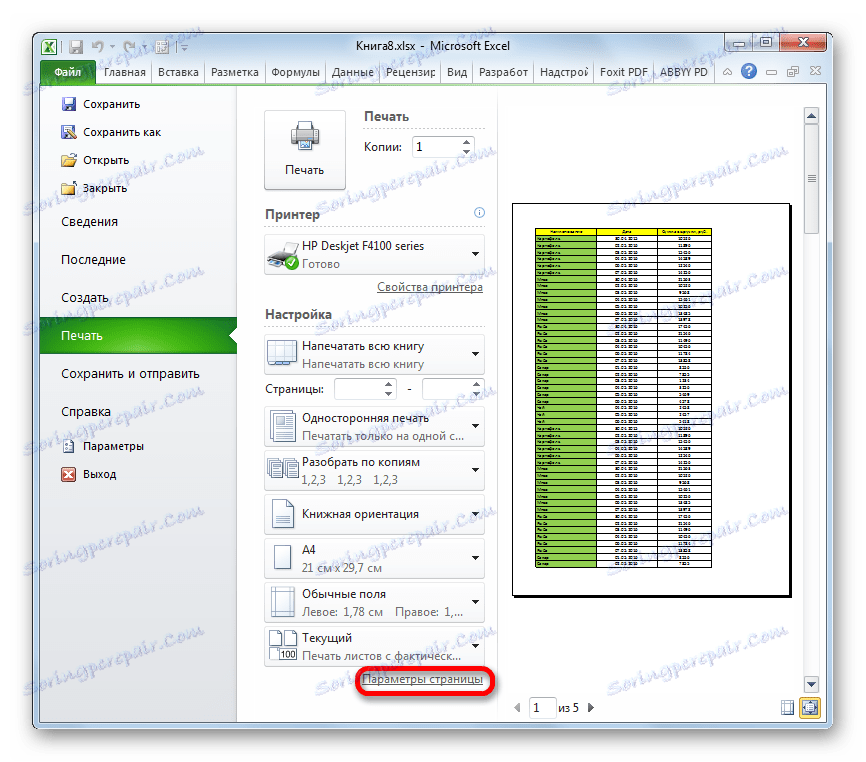
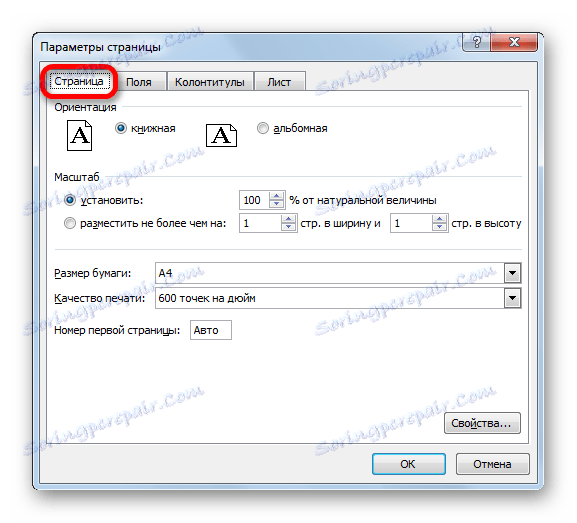
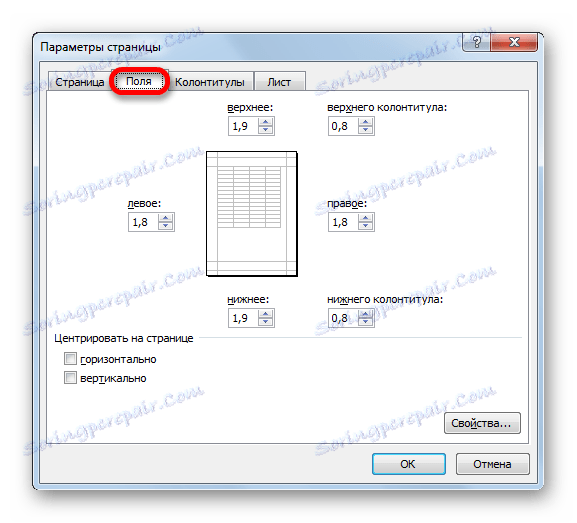
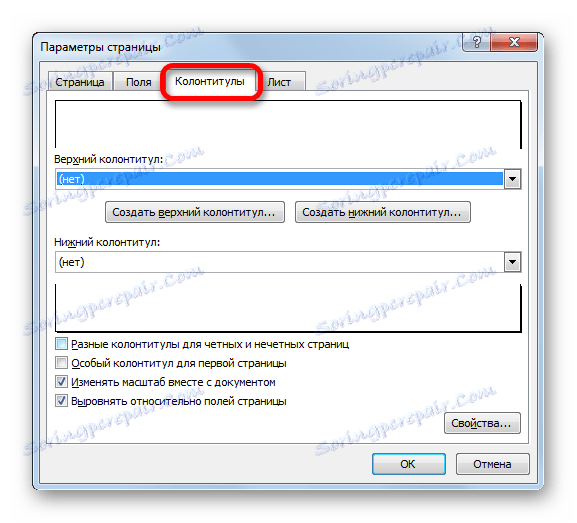

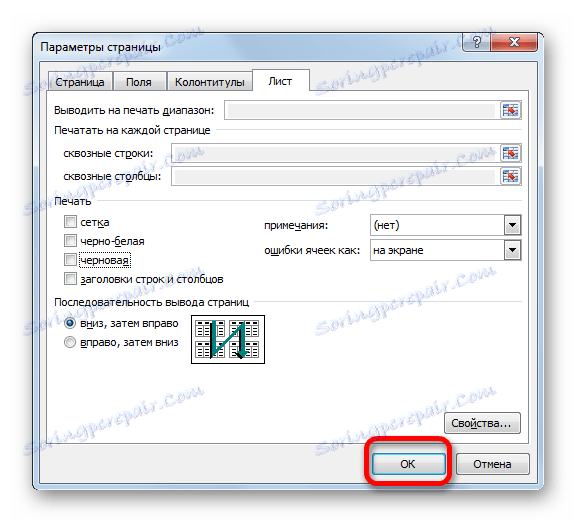
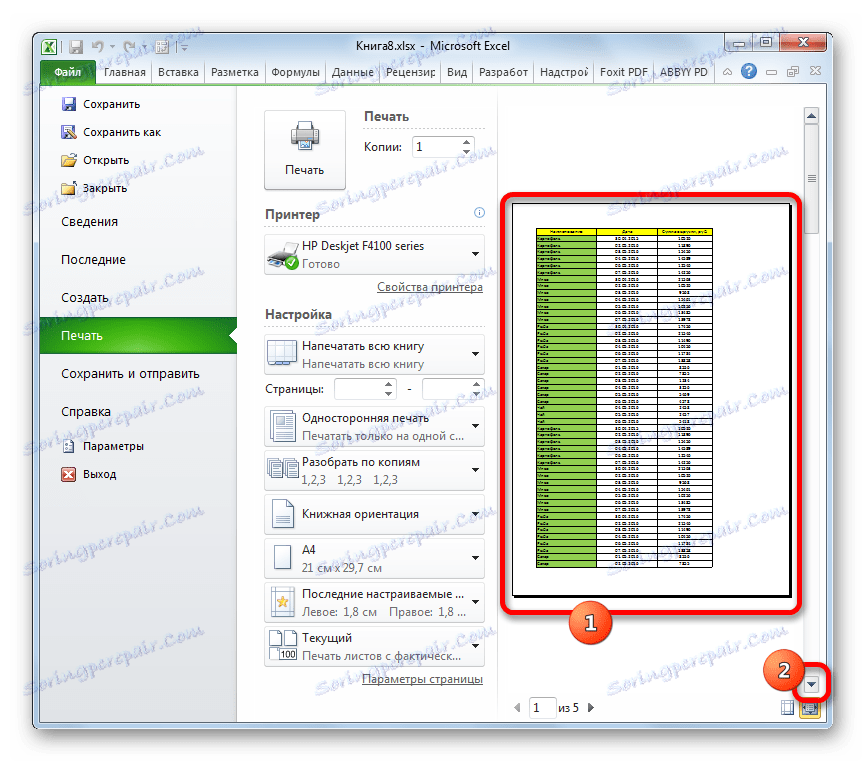
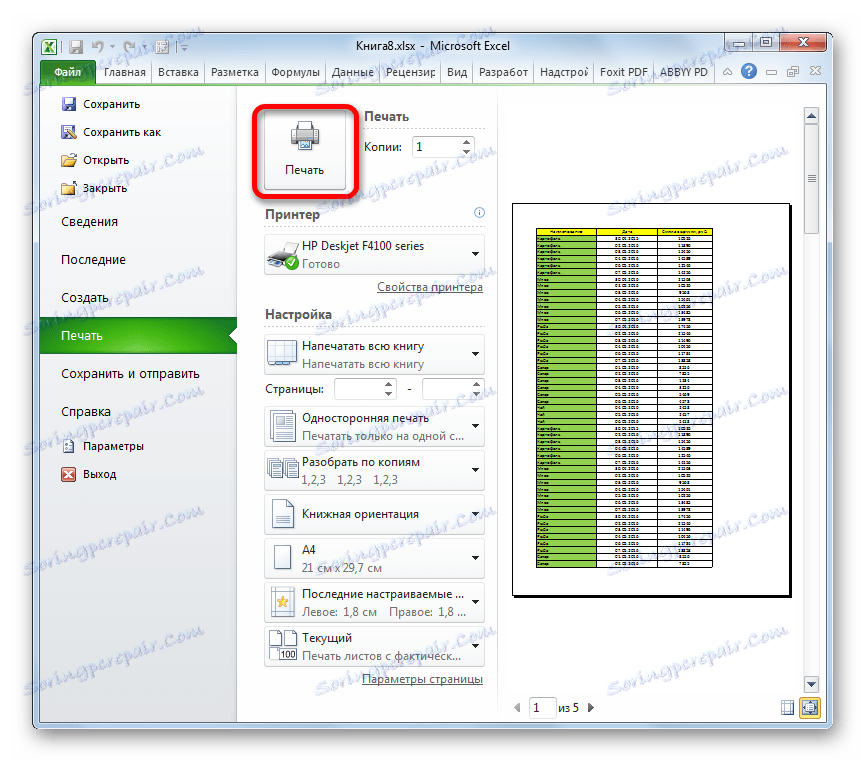
Obstaja tudi alternativna možnost za tiskanje nastavitev. To lahko naredite tako, da odprete zavihek Page Layout . Kontrolniki za prikaz tiskanja se nahajajo v orodni vrstici "Page Setup" . Kot lahko vidite, so praktično enaki kot v kartici »Datoteka « in jih upravljajo ista načela.
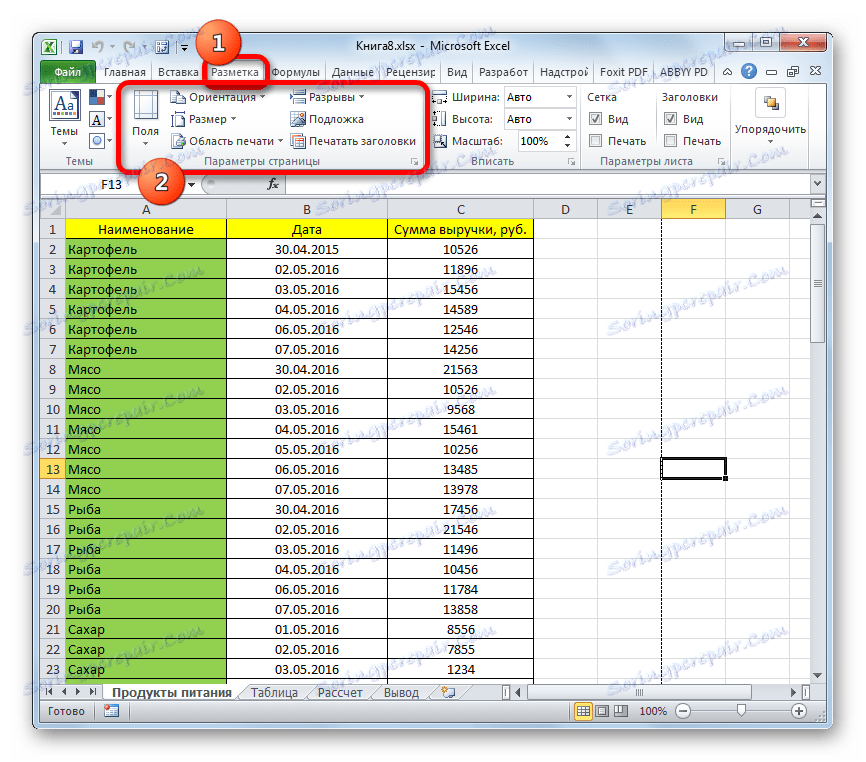
Če želite odpreti okno »Page Setup « , kliknite ikono v obliki poševne puščice v spodnjem desnem kotu istega imena.
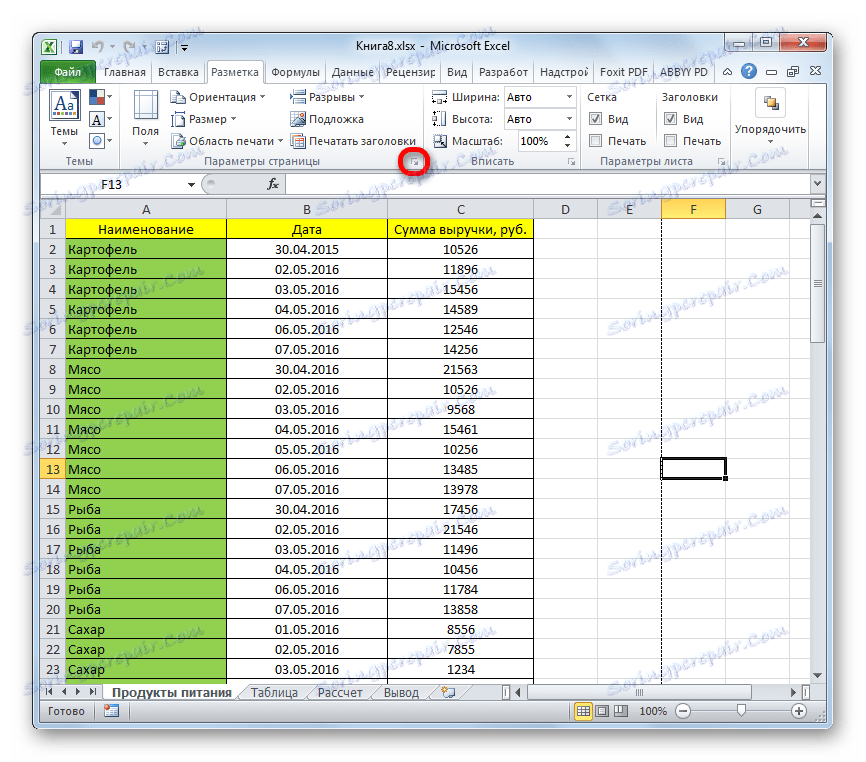
Nato se bo začelo že znano okno parametrov, v katerem lahko izvajate dejanja na zgornjem algoritmu.
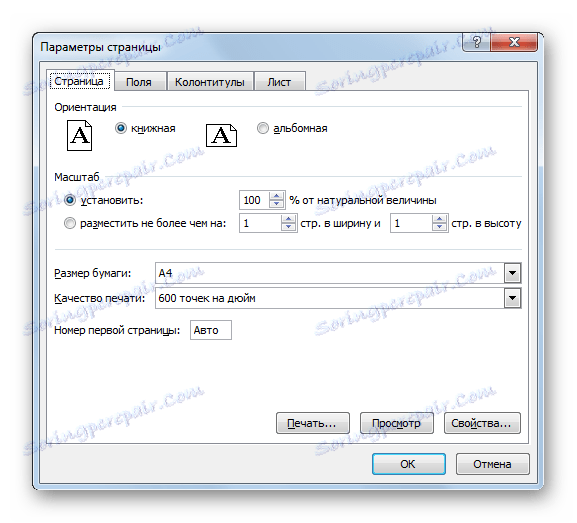
2. način: natisnite obseg navedenih strani
Zgoraj smo razpravljali o tem, kako nastaviti tiskanje knjige kot celote, in zdaj si oglejmo, kako to narediti za posamezne postavke, če ne želimo natisniti celotnega dokumenta.
- Najprej moramo določiti, katere strani v računu je treba natisniti. Če želite opraviti to nalogo, pojdite v način strani. To lahko naredite s klikom na ikono »Stran« , ki je na vrstici stanja na desni strani.
![Pojdite v način strani s pomočjo ikone v vrstici stanja v programu Microsoft Excel]()
Obstaja tudi druga različica prehoda. Če želite to narediti, pojdite na kartico »Pogled «. Nato kliknite gumb »Način strani« , ki je na traku nameščen v nastavitvenem bloku »Načini prikazovanja knjig« .
- Nato se zažene način prikaza strani dokumenta. Kot vidite, so listi med seboj ločeni s pikčastimi robovi in njihovo oštevilčenje je vidno glede na ozadje dokumenta. Zdaj se moramo spomniti števila tistih strani, ki jih bomo natisnili.
- Kot v prejšnjem času se premaknemo na kartico »Datoteka «. Nato pojdite na razdelek »Natisni« .
- V nastavitvah sta dve polji »Strani« . V prvem polju navedite prvo stran območja, ki jo želimo natisniti, v drugem pa zadnjo.
![Določanje številk strani za tiskanje v programu Microsoft Excel]()
Če želite natisniti samo eno stran, morate na obeh poljih navesti svojo številko.
- Po tem izvajamo vse nastavitve, o katerih smo govorili o uporabi metode 1 , če je potrebno. Nato kliknite gumb »Natisni« .
- Po tem tiskalnik natisne določen obseg strani ali posamezen list, določen v nastavitvah.
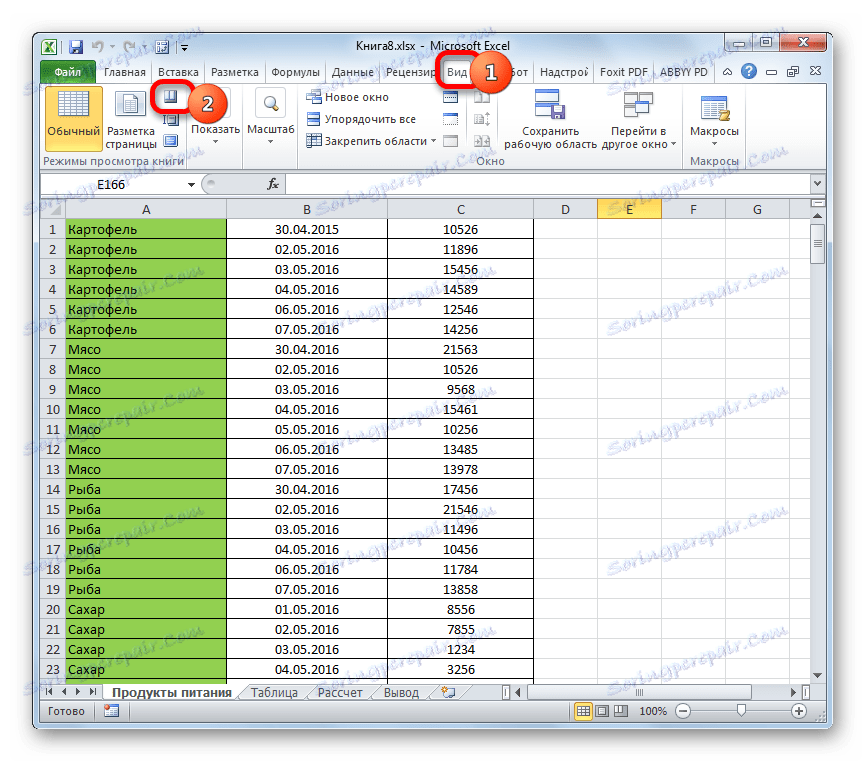
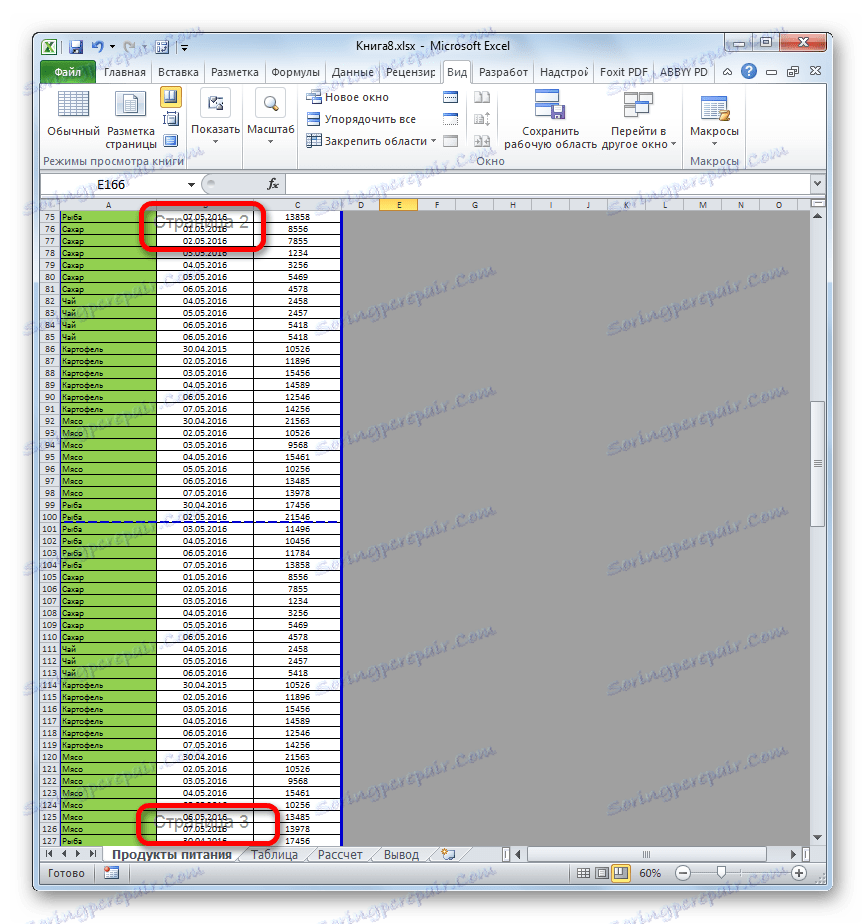
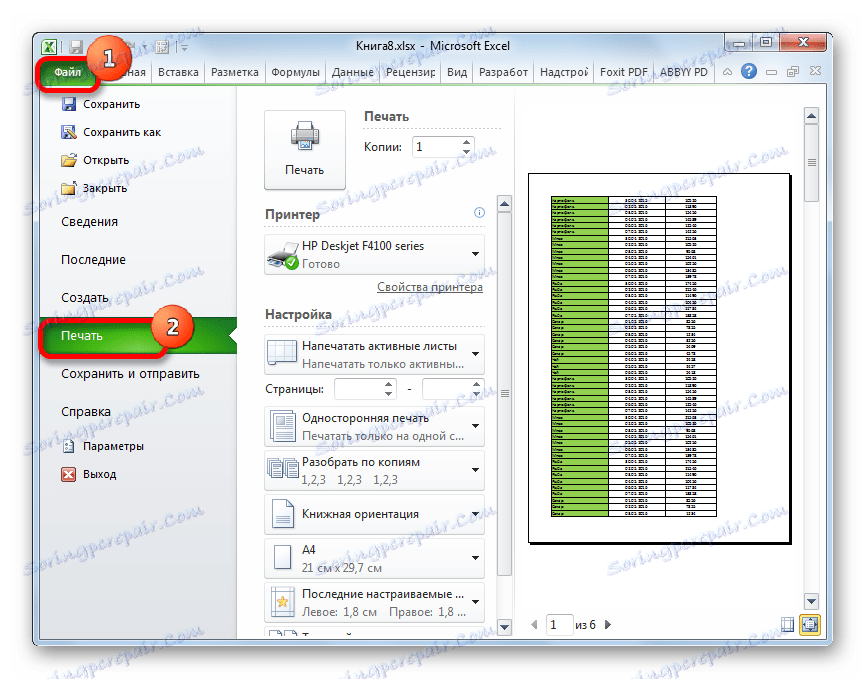
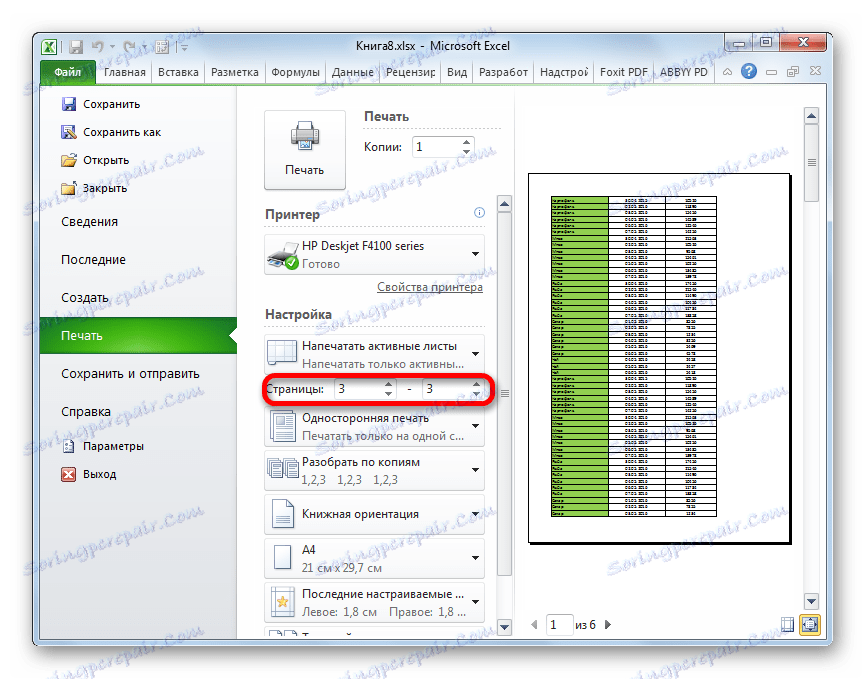
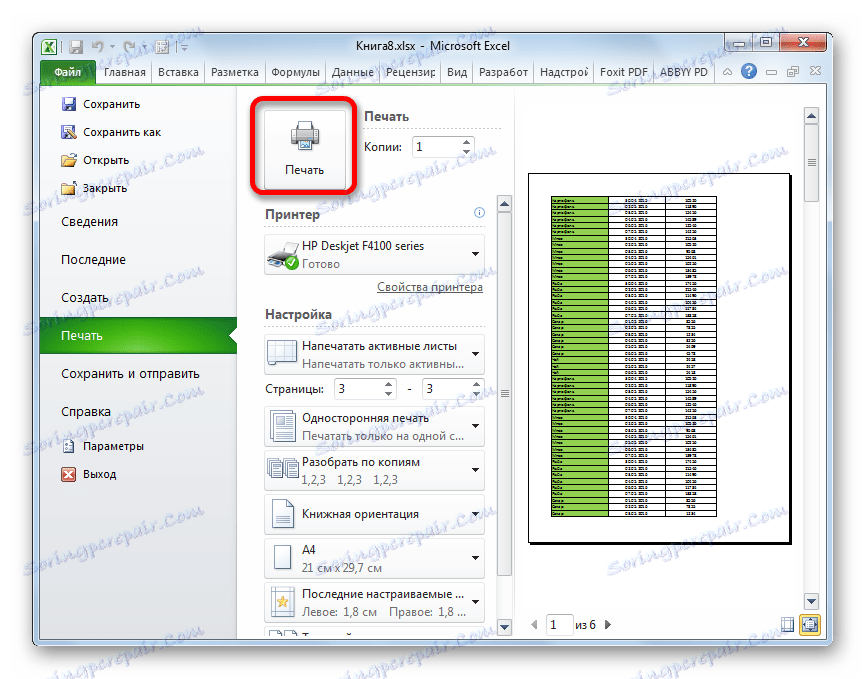
3. način: natisnite posamezne strani
Kaj pa, če želite natisniti več kot eno območje, vendar več vrst strani ali več ločenih listov? Če sta Vorda listi in obsegi lahko določeni z vejico, potem v Excelovi možnosti ta možnost ne obstaja. Ampak še vedno obstaja pot iz te situacije, in leži v instrumentu, imenovanem "Območje za tiskanje" .
- Premaknemo se v način strani Excel-ovega dela na enega od zgoraj opisanih načinov. Nato držite levi gumb miške in izberite obsege teh strani, ki jih bomo natisnili. Če želite izbrati velik obseg, takoj kliknite na zgornjem elementu (celica), nato pojdite na zadnjo celico območja in jo kliknite z levim gumbom miške s pritiskom tipke Shift . Tako lahko naenkrat ugotovimo več zaporednih strani. Če želimo tudi natisniti številne druge razpone ali liste, nato s pritiskom na tipko Ctrl izberemo želene liste. Tako bodo poudarjeni vsi potrebni elementi.
- Potem se pomaknite na zavihek "Postavitev strani" . V orodni vrstici »Parametri strani« na traku kliknite gumb »Območje tiskanja« . Nato se prikaže majhen meni. Izberite element »Nastavi« v njem .
- Po tem dejanju se vrnite na zavihek »Datoteka «.
- Nato se pomaknite do razdelka »Natisni« .
- V nastavitvah v ustreznem polju izberite element »Natisni izbran fragment« .
- Če je potrebno, naredite druge nastavitve, ki so podrobno opisane v 1. načinu . Nato v predoglednem prostoru pogledamo, kateri listi so natisnjeni. V prvem koraku te metode bi morali biti le tisti fragmenti, ki smo jih identificirali.
- Ko vnesete vse nastavitve in v pravilnost njihovega prikaza ste bili prepričani v okno za predogled, kliknite gumb »Natisni« .
- Po tem dejanju morajo biti izbrani listi natisnjeni na tiskalniku, priključenem na računalnik.
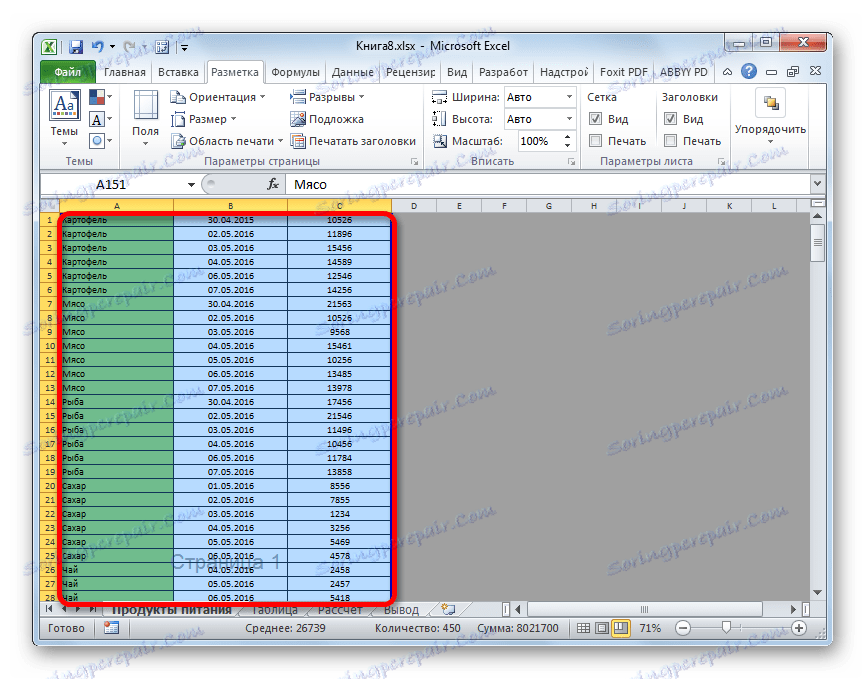
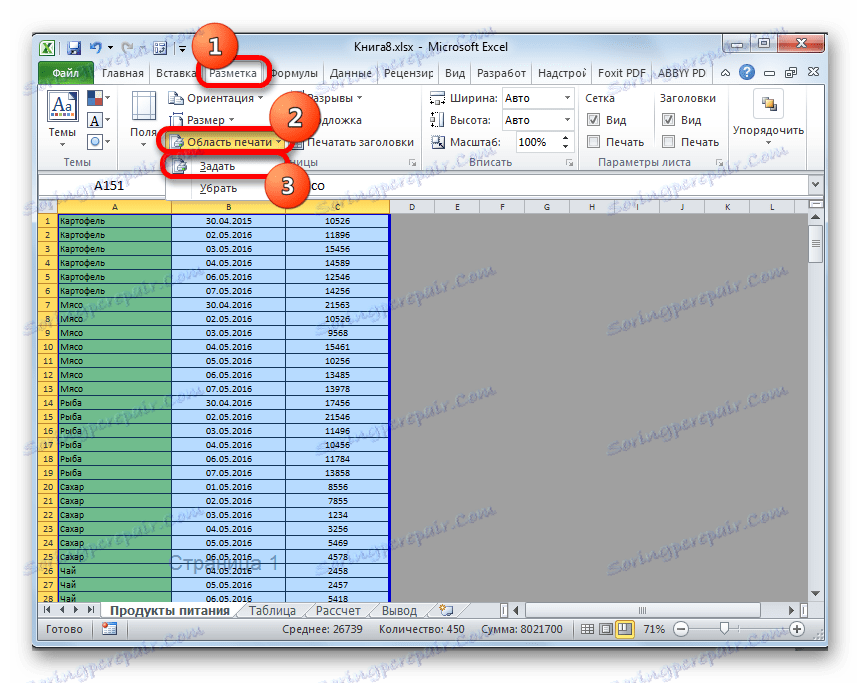
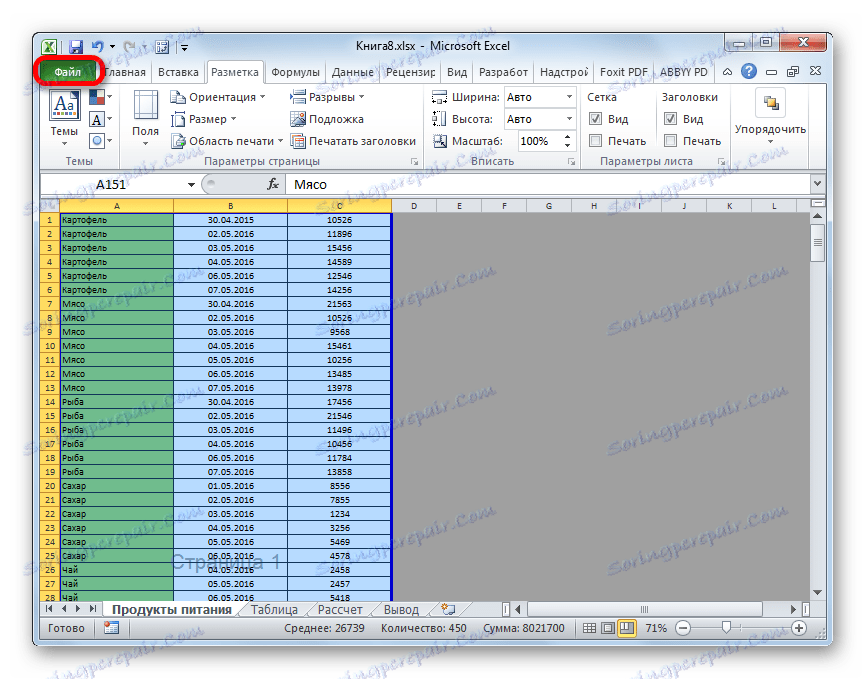
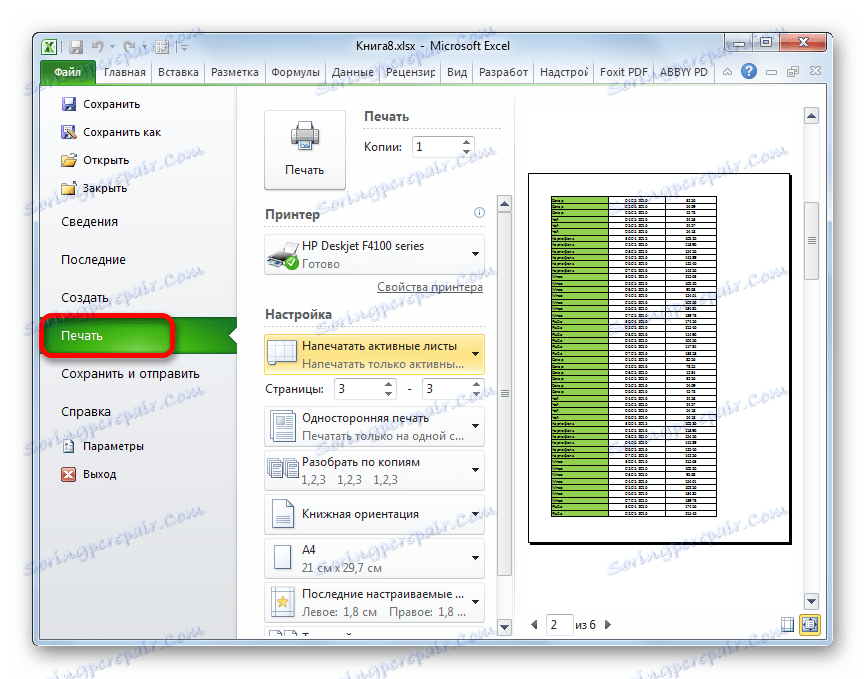
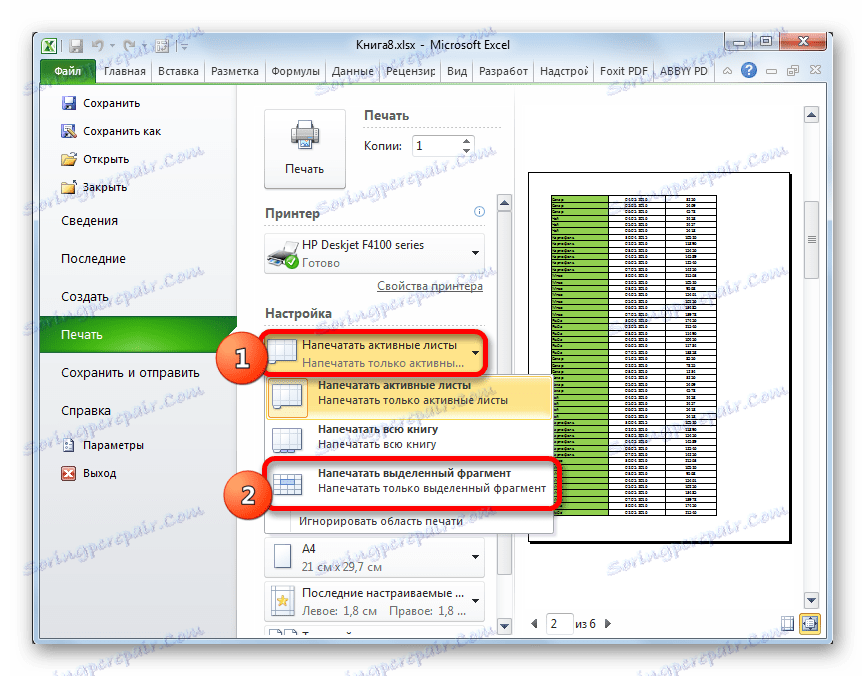
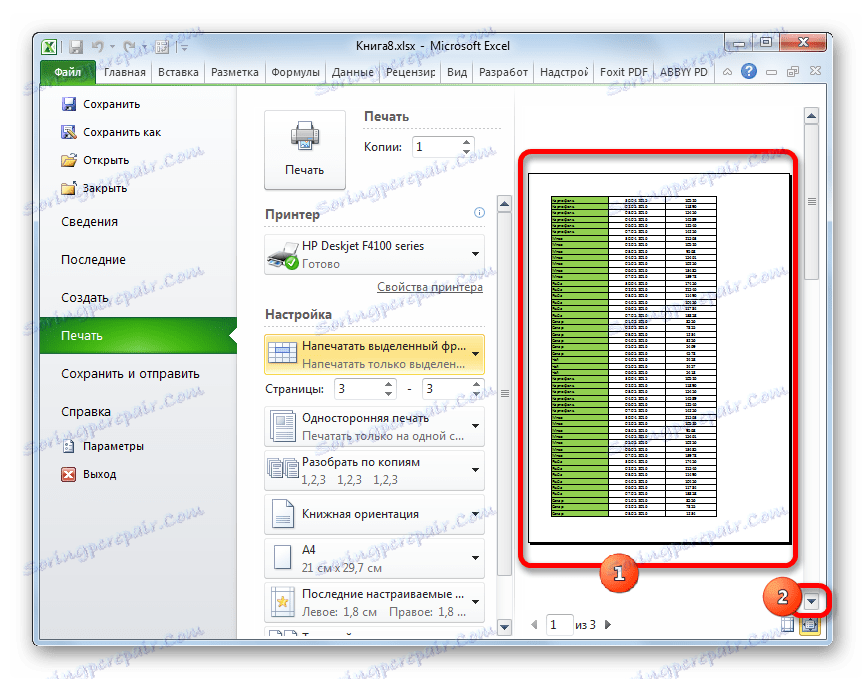
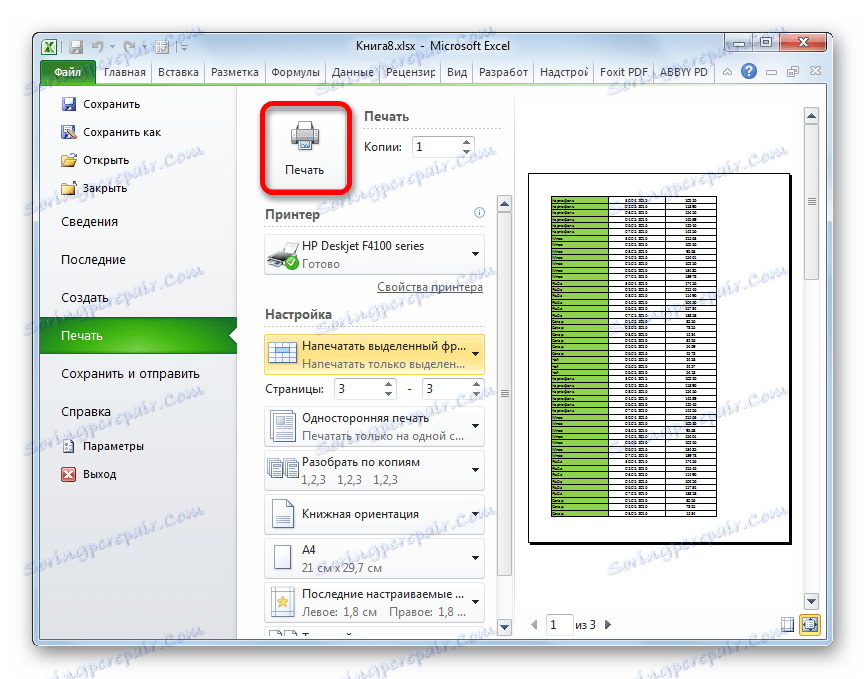
Mimogrede, z enakim načinom, tako da nastavite območje izbora, je mogoče natisniti ne le posamezne liste, temveč tudi posamezne razpone celic ali tabel znotraj lista. Načelo izbora ostaja enako kot pri opisani situaciji.
Lekcija: Kako nastaviti območje tiskanja v programu Excel 2010
Kot lahko vidite, če želite konfigurirati tiskanje želenih elementov v Excelu v obliki, v kateri želite, morate malo potegniti. Polovica težav, če želite natisniti celoten dokument, vendar če želite natisniti posamezne elemente (obsegi, listi itd.), Se začnejo težave. Če pa ste seznanjeni s pravili za tiskanje dokumentov v tem procesorju, lahko to nalogo uspešno rešite. No, in o načinih reševanja, zlasti z namestitvijo območja tiskanja, ta članek samo pove.