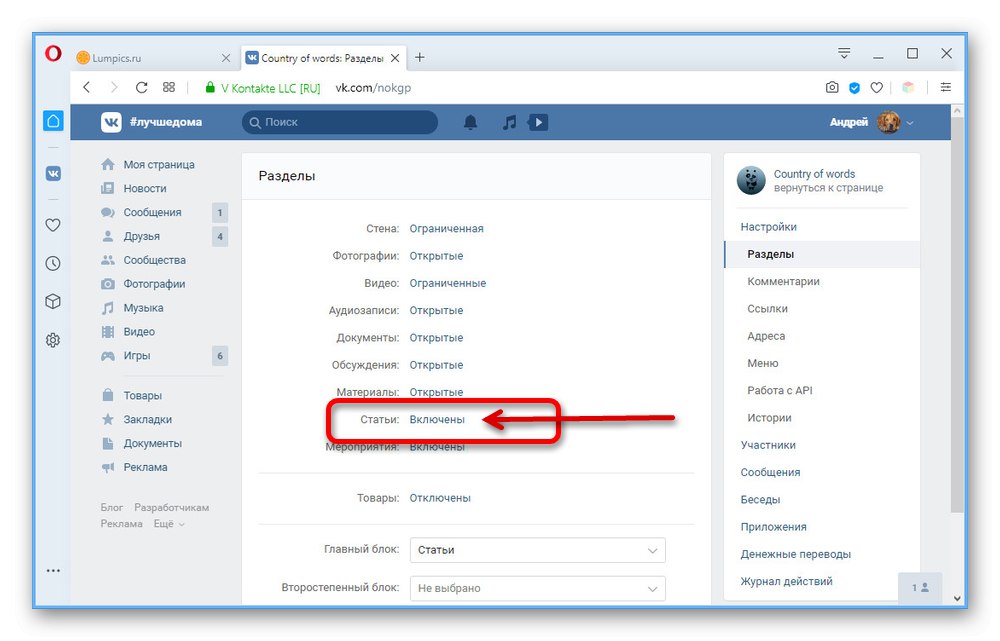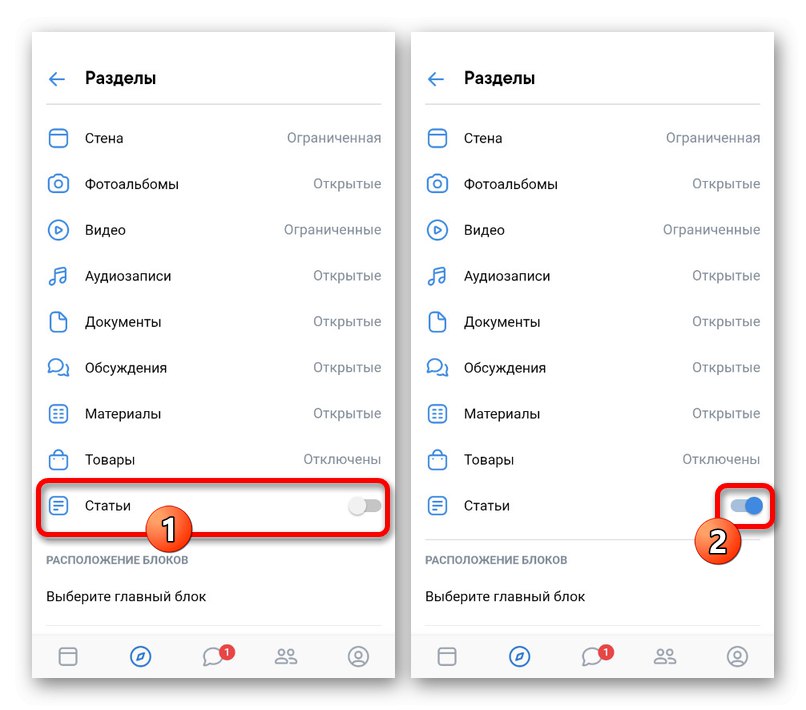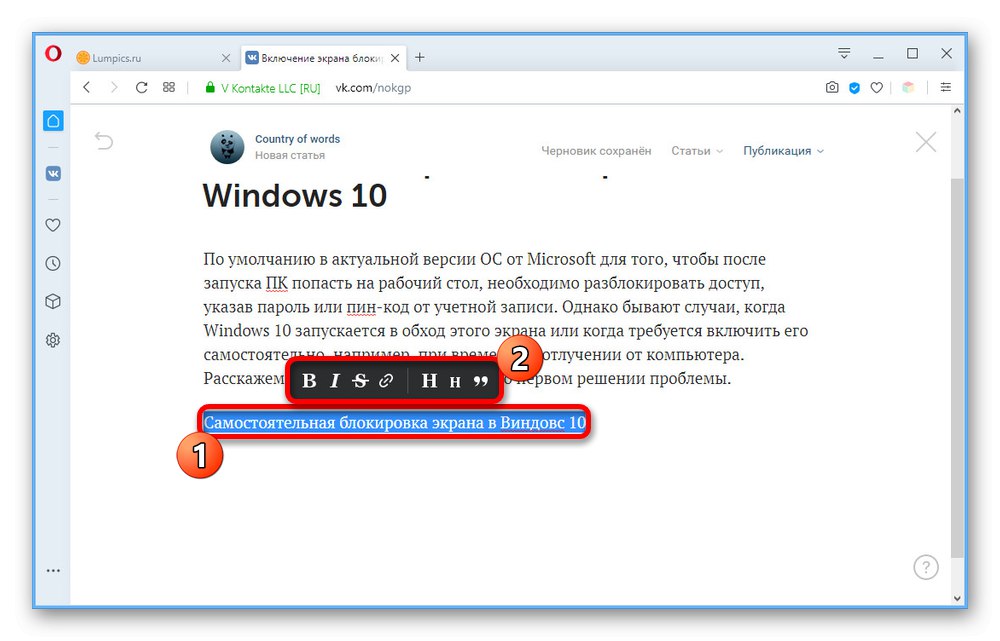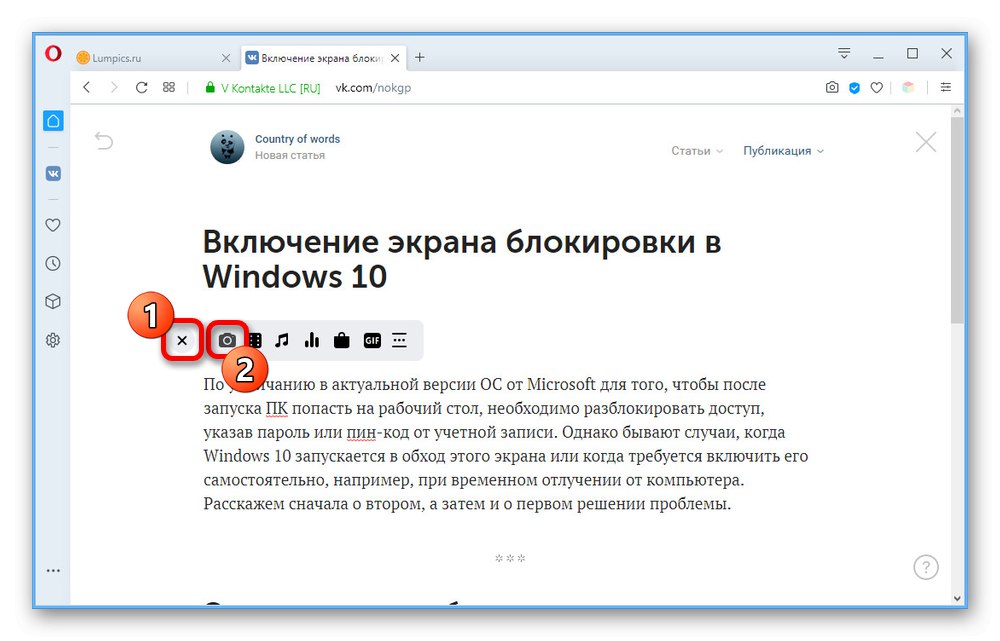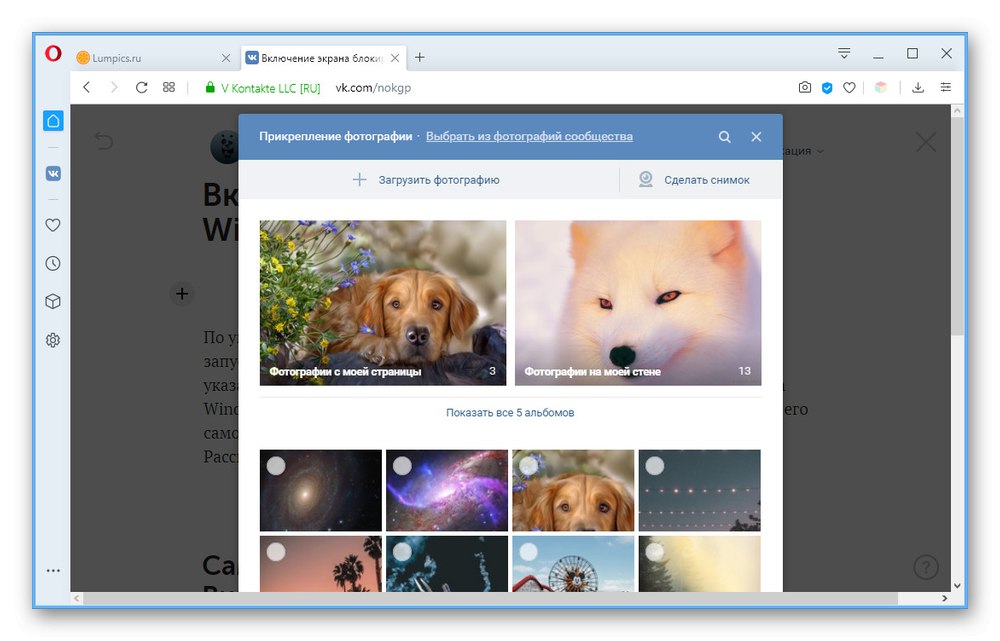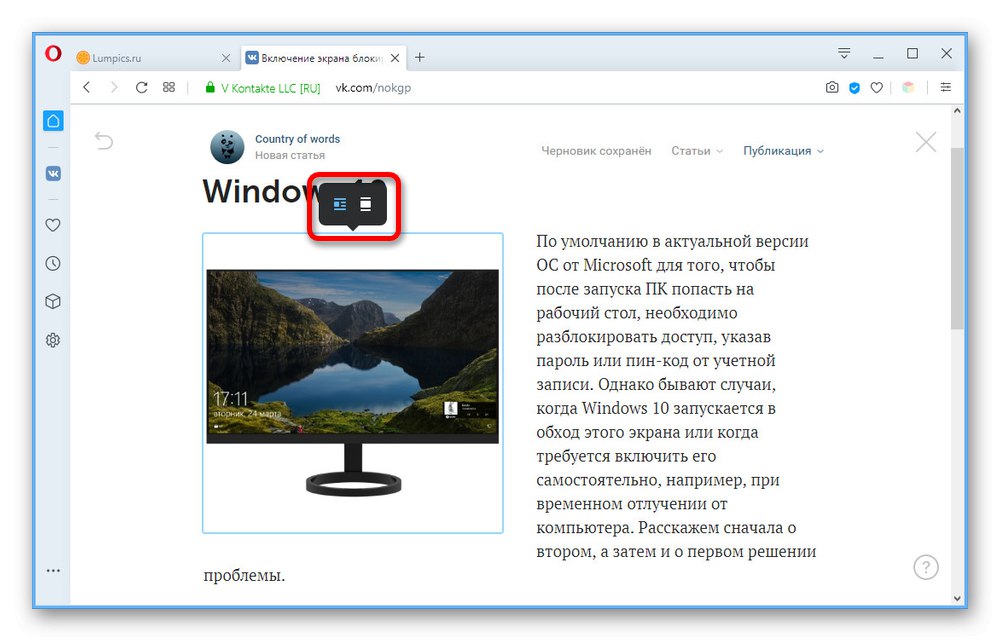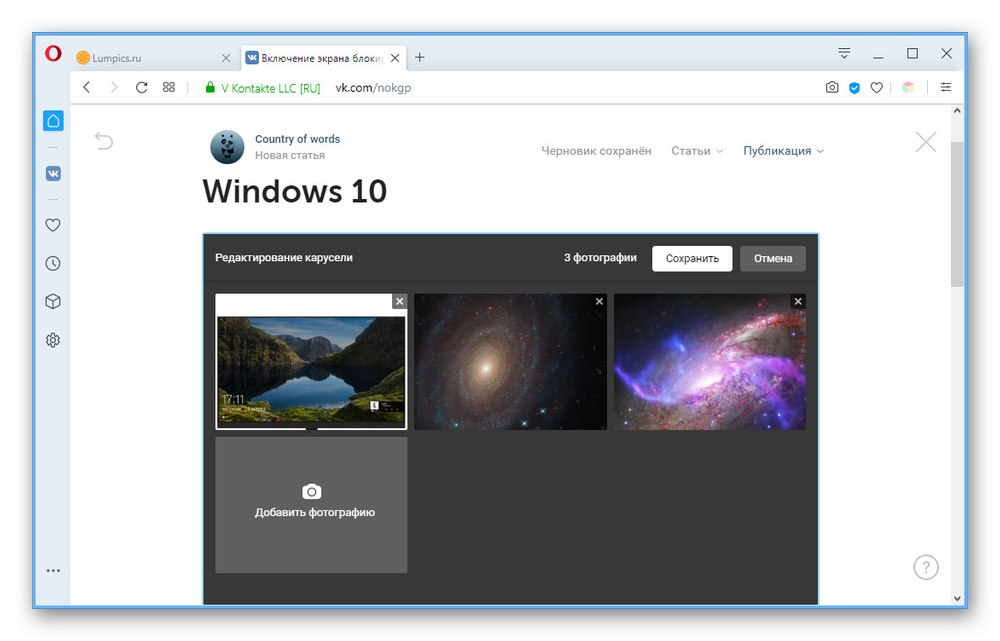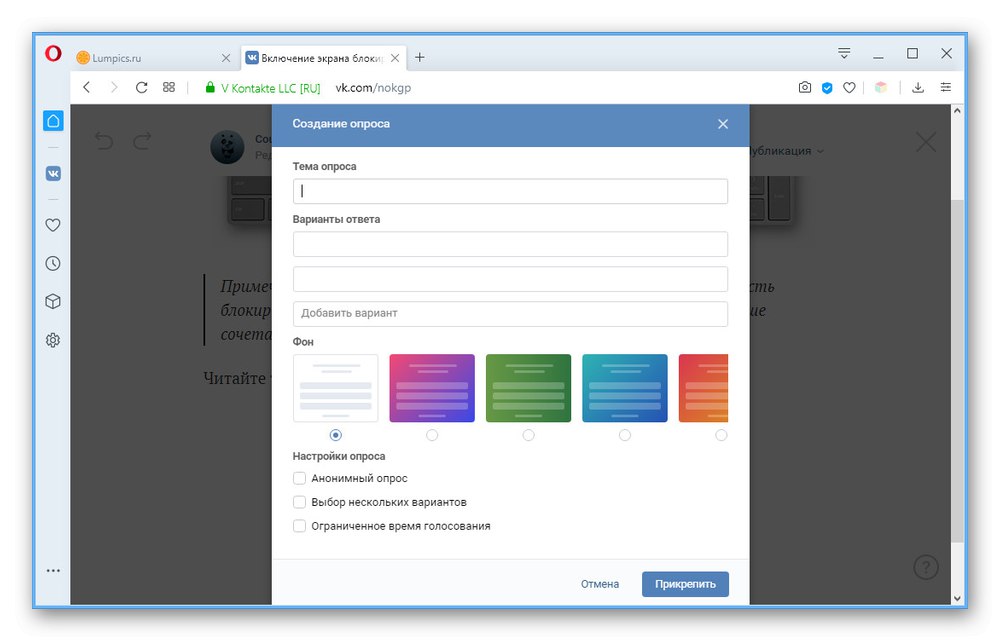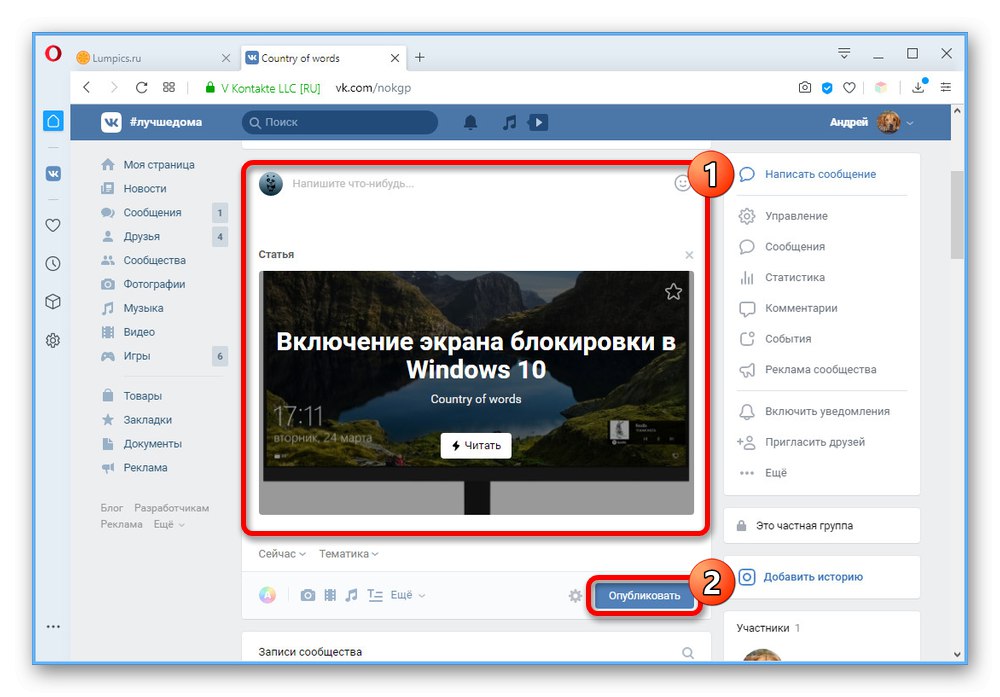Socialno omrežje VKontakte ima veliko funkcij, ki vam omogočajo ustvarjanje edinstvene vsebine. Med njimi je interni urednik člankov. S tem orodjem lahko katero koli skupnost spremenite v pravi spletni dnevnik ali preprosto prenesete končni material iz katerega koli internetnega vira, hkrati pa ohranite lakonski dizajn. Danes vam bomo v navodilih na primeru ustvarjanja publikacije v skupnosti povedali le glavne značilnosti urejevalnika člankov.
Dodajanje bloka s članki
Vsaka skupina v obravnavanem družbenem omrežju, ne glede na njeno vrsto, omogoča ne samo dodajanje vsebine, temveč tudi razvrščanje objav po ločenih blokih. Enako velja za članke, do katerih je mogoče vključiti poglavje "Nadzor" v kateri koli obstoječi različici spletnega mesta.
Preberite tudi: Kako ustvariti VK blog
1. možnost: Spletno mesto
- Odprite začetno stran skupnosti in pojdite na razdelek na desni strani skozi meni na desni. "Nadzor"... Če želite izvesti to in vsa nadaljnja dejanja, morate biti lastnik ali skrbnik z neomejenimi pravicami za urejanje javnosti.
- Po prehodu na parametre prek drugega menija na desni strani okna preklopite na zavihek "Odseki"... Ta stran je podrejeni element "Nastavitve" in morda ne bo na voljo, če odprete drug razdelek.
- Znotraj bloka "Odseki" poiščite predmet "Članki" in vrednost nastavite na možnost "Vključeno".
![Omogočanje člankov v nastavitvah skupnosti na spletnem mestu VK]()
Takoj po tem se lahko po lastni presoji spremenite "Glavni blok" ali "Sekundarni blok"izbiro "Članki" s spustnega seznama. Tako boste lahko vedno prikazali želeni odsek pod glavo skupine.
- Če želite končati urejanje, kliknite spodnji gumb "Shrani" in lahko zapustite parametre.
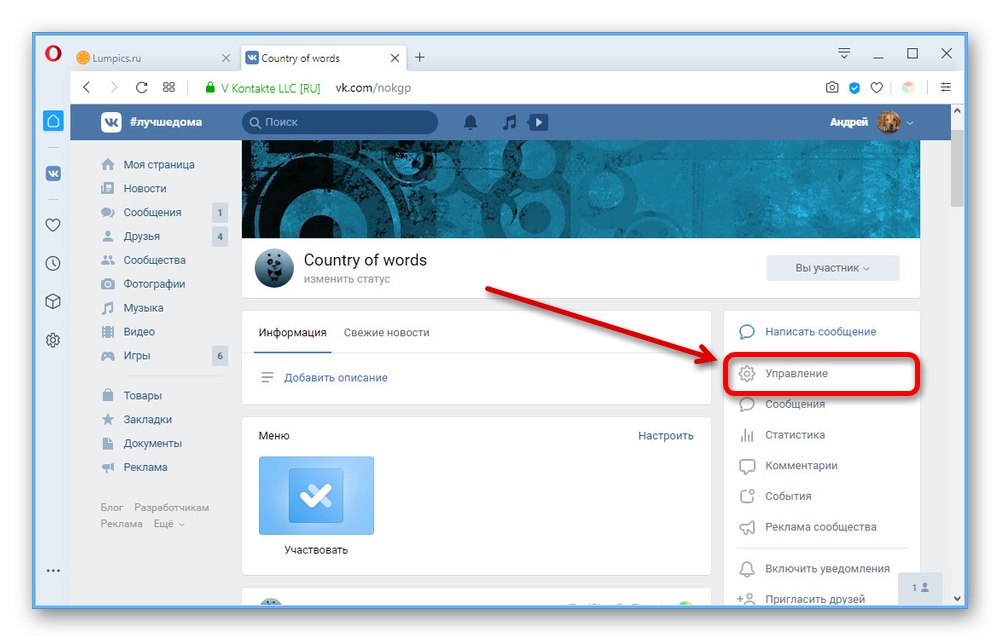
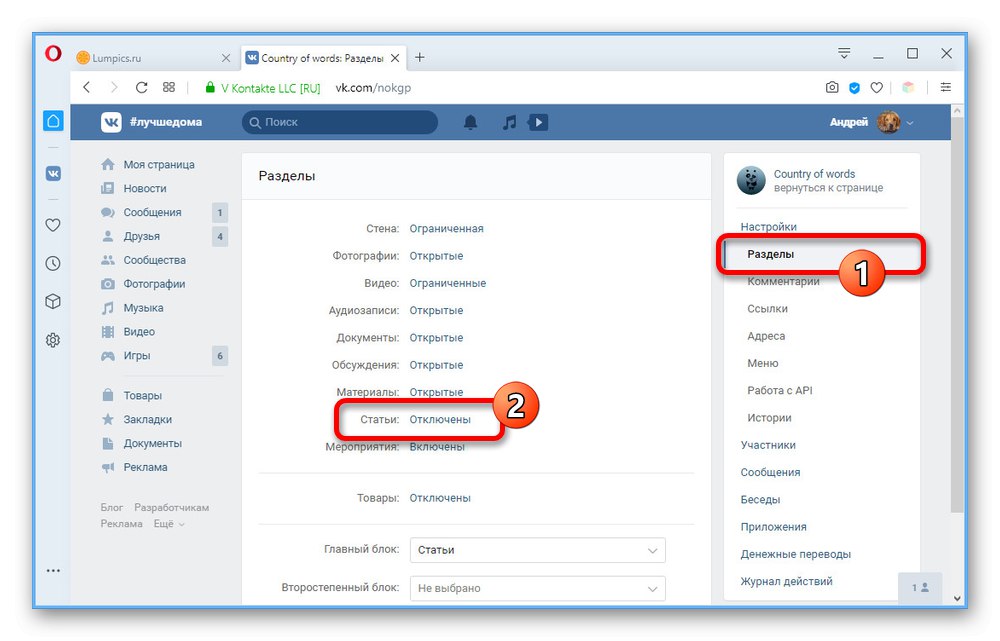
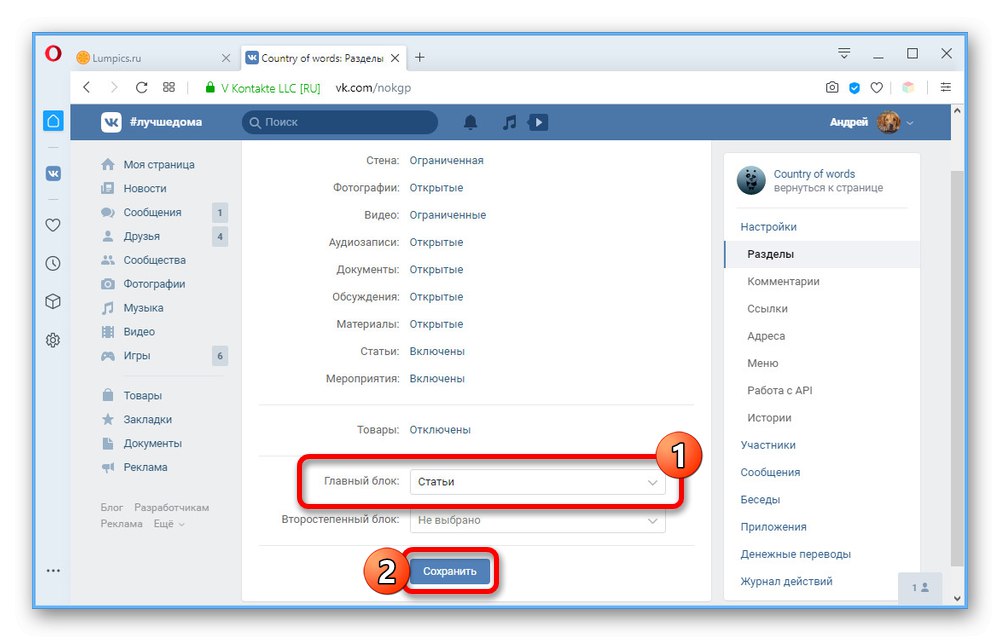
2. možnost: Mobilna aplikacija
- Zaradi velike priljubljenosti mobilne aplikacije VKontakte se upravljanje skupnosti s telefona danes ne razlikuje dosti od osebnega računalnika. Če želite odpreti parametre, odprite začetno stran skupine in v zgornjem desnem kotu zaslona kliknite ikono zobnika.
- Skozi "Nadzor" Pojdi do "Odseki" in poiščite članke med predstavljenimi možnostmi.
- Če želite omogočiti blok, preprosto premaknite drsnik nasproti določene postavke v desno.
![Omogočanje člankov v nastavitvah skupnosti v aplikaciji VK]()
Kot v polni različici lahko tudi tukaj uporabite pododdelek "Postavitev bloka"tako da "Članki" so bili vedno na voljo na domači strani. Poleg tega je tukaj nemogoče takoj ugotoviti "Sekundarni blok"če ni bila prej izbrana "Glavni blok".
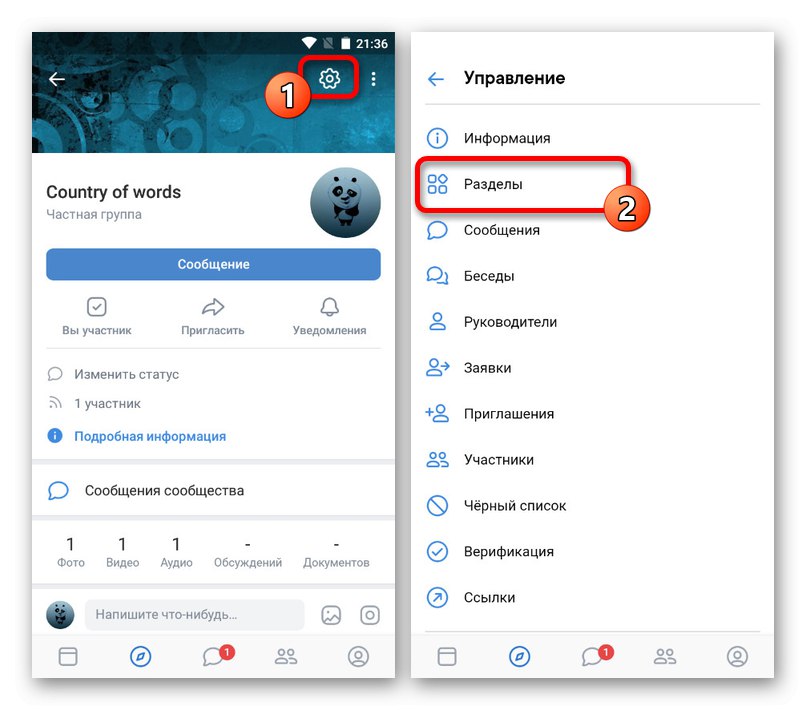
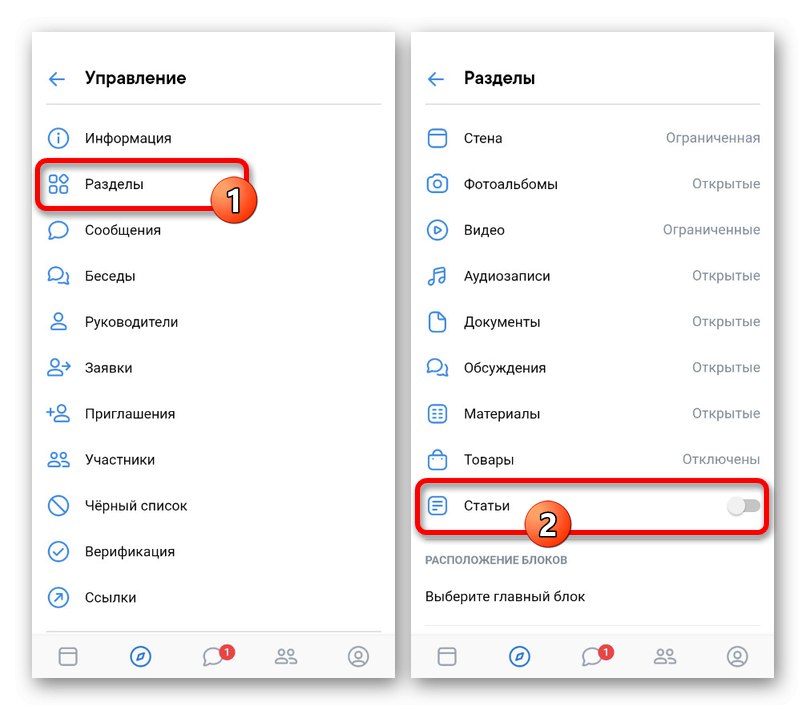
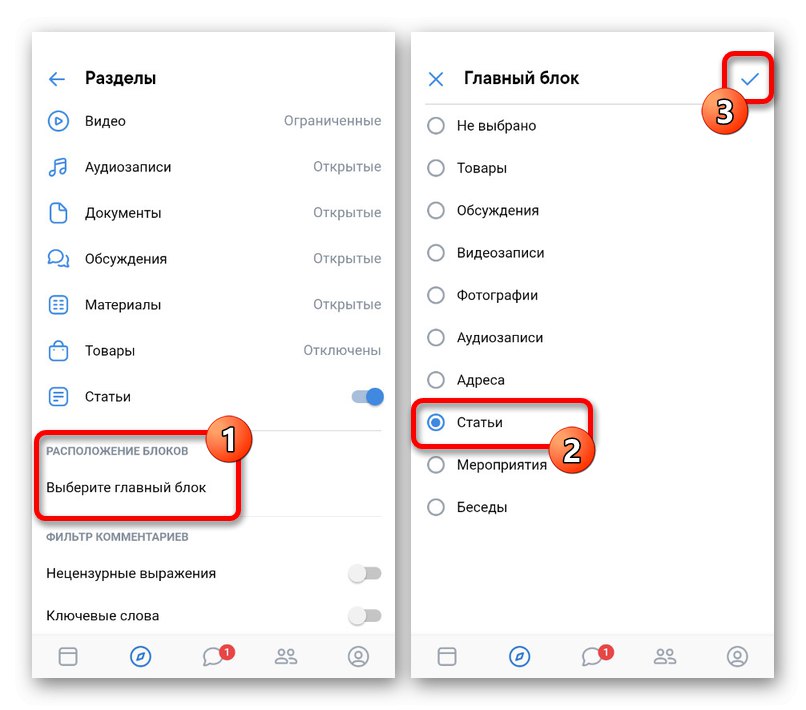
V obeh primerih po omogočitvi odseka "Članki" ne bo prikazan pod glavo skupnosti, če predhodno niste objavili ustreznega gradiva. Tako morate za vidne spremembe dodati vsebino v skladu s spodnjimi navodili.
Delo na članku
Notranji urejevalnik člankov v družabnem omrežju je v marsičem podoben programom za delo z besedilom za različne operacijske sisteme, vsebuje veliko orodij, vsako od njih pa je treba skrbno pretehtati. Na žalost to orodje trenutno ni na voljo v mobilni različici ali v uradni aplikaciji, zato boste morali spletno mesto uporabljati v računalniku.
1. korak: ustvarite vnos
Delo na člankih v kateri koli skupnosti se začne s postopkom za ustvarjanje prve ustrezne objave, saj si brez tega ni mogoče ogledati obstoječe vsebine ali dodati novega gradiva brez objave na steni. Sam članek se ne razlikuje veliko od ostalih prilog.
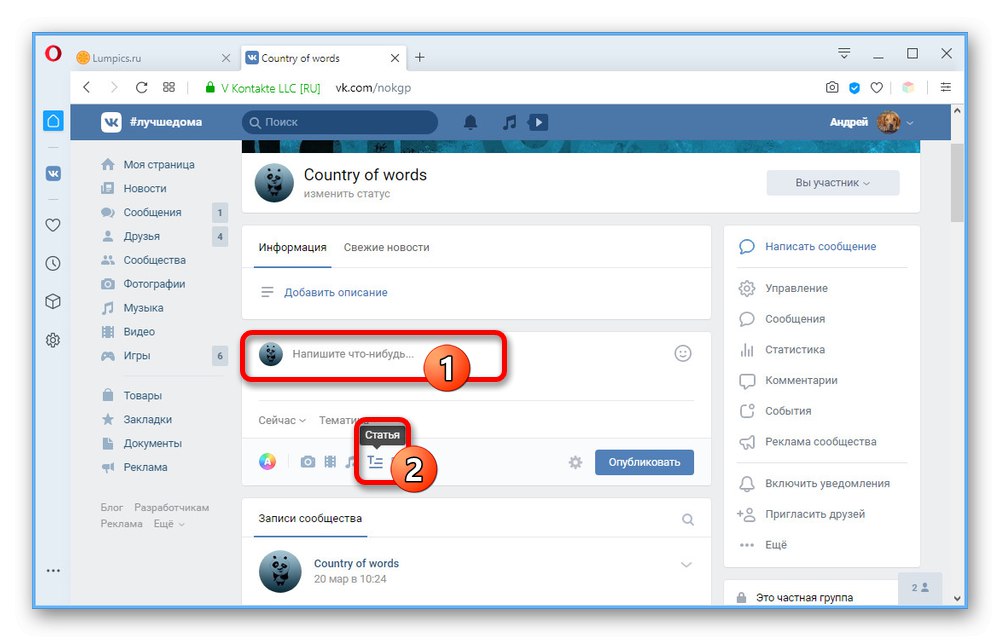
Preberite tudi: Kako dodati vnos na steno VK
Levi klik na blok "Napisati nekaj" in na dnu urejevalnika izberite "Članek"... Posledično se boste znašli na strani urejevalnika besedil in lahko takoj začnete delati z gradivom.
2. korak: Urejanje
Naslednja faza ustvarjanja članka je, kot ugibate, delo na vsebini. Prav temu postopku je treba nameniti največ pozornosti, kljub temu, da lahko kadar koli spremenimo končni rezultat.
- Glavno polje v krepkem tisku je za naslov članka. Skladno s tem je tukaj navedeno ime v prihodnosti objavljeno na naslovnici publikacije.
- V naslednjo vrstico lahko vnesete navadno besedilo po svoji zamisli. V tem primeru se delitev na odstavke izvede samodejno, ko pritisnete tipko "Enter" na tipkovnici.
- Če želite ustvariti dodatno delitev v obliki podnaslova, vnaprej sestavite vrstico kot ločen odstavek in izberite besedilo. Posledično se bo prikazal dodaten meni s pomožnimi funkcijami:
- B - sličica;
- jaz - ležeče;
-
S- prečrtano besedilo; - H - naslov in podštevilka.
Ikona povezave, ki se nahaja tam, je namenjena pretvorbi besedila v URL, ki vodi do drugega mesta v družabnem omrežju ali do zunanjih spletnih mest.
![Dodajanje naslova članku na spletnem mestu VK]()
Ko kliknete ikono z dvojnimi narekovaji, se celotni izbrani del gradiva postavi v citat, pri čemer se naslovi ne upoštevajo. To pomeni, da ne morete kombinirati dveh slogov hkrati.
- Ločene odseke besedila lahko ločite na drug način s trojno zvezdico. Če želite to narediti, v prosti vrstici pritisnite «+» v levem delu okna in kliknite ikono, označeno na posnetku zaslona.
- Kot lahko vidite, se ta meni uporablja ne samo za razdelitev, temveč tudi za dodajanje predstavnostnih datotek. Če na primer uporabite ikono fotoaparata, lahko sliko vdelate v svojo vsebino.
![Pojdite na dodajanje slike članku na spletnem mestu VK]()
Izbira slik, posamično ali več naenkrat, je narejena iz fotografij, ki so že na voljo na vaši strani VK. Z gumbom lahko dodate tudi novo vsebino "Prenesi" ali "Fotografiranje".
![Postopek nalaganja fotografije v članek na spletnem mestu VKontakte]()
Po integraciji bo slika stisnjena na optimalno velikost in ne bo poškodovala izdelka. Poleg tega lahko ročno nastavite slog vstavljanja, naj bo to ločen blok ali zavijanje besedila.
![Dodajanje fotografije besedilu članka na VKontakte]()
Ena izmed najbolj barvitih funkcij urejevalnika fotografij je "Vrtiljak"... Kliknite ta gumb na sliki, priložite še več predstavnostnih datotek in po shranjevanju jih bodo zamenjali.
![Možnost dodajanja vrtiljaka za fotografije v članek na spletnem mestu VKontakte]()
Dodani sliki lahko dodate opis s pomočjo spodnjega besedilnega polja. Hkrati se vse druge datoteke urejajo na popolnoma podoben način, zato se na njih ne bomo osredotočali.
- V izdelek je povsem mogoče vključiti izdelke ali popolnoma delujoče ankete. Ločen urejevalnik je na voljo samo v drugem primeru, medtem ko mora biti prodajalna pripravljena vnaprej.
![Možnost ustvarjanja ankete v članku na spletnem mestu VKontakte]()
Več podrobnosti: Kako dodati izdelek v skupino VK
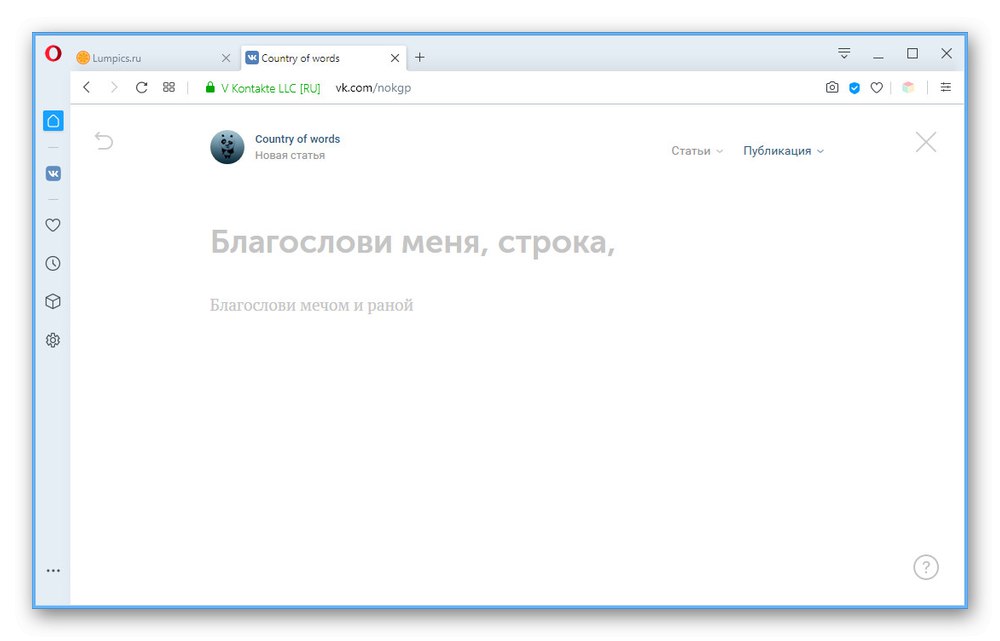
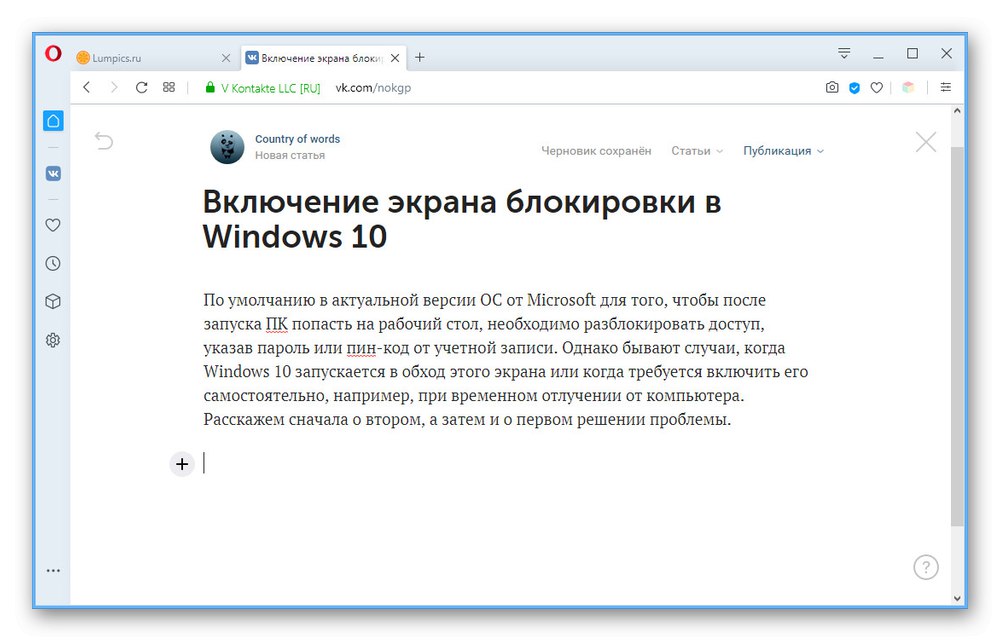
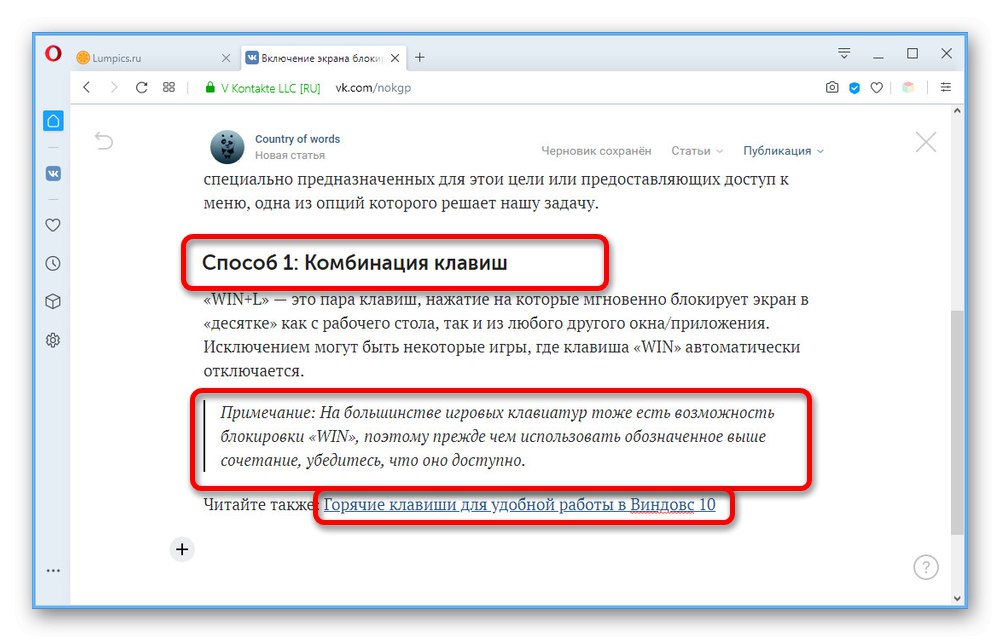
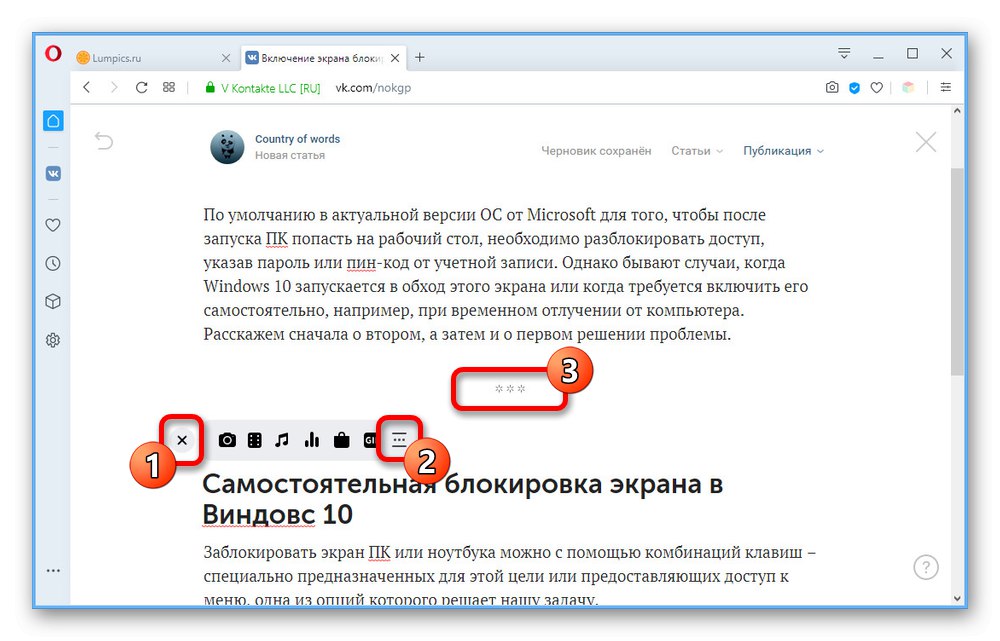
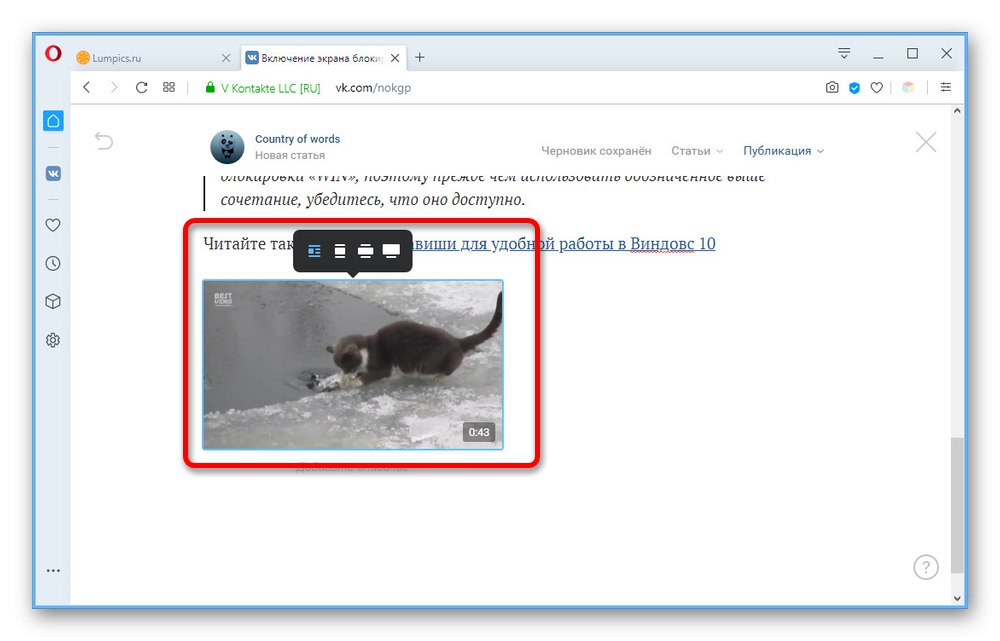
Poskušali smo čim podrobneje preučiti vse podrobnosti urejevalnika, da boste lahko v prihodnosti brez težav delali s svojimi članki. Če je za vas bolj priročno uporabljati programsko opremo drugih proizvajalcev, lahko predlogo ustvarite vnaprej in jo z uporabo programa prenesete v urejevalnik. "Kopiraj prilepi"s samodejnim shranjevanjem glavne zasnove, razen medijev.
3. korak: shranite in osnujte
Preden začnete objavljati, morate pojasniti več vidikov shranjevanja in upravljanja končnih materialov.
- Med delom s člankom se ne glede na število sprememb občasno shranijo vaši dosežki "Osnutki", ki ga najdete v sporočilu na zgornji plošči. Če si želite ogledati celoten seznam materialov, kliknite LMB na vrstici "Članki" in pojdite na zavihek "Osnutki".
- Nepotrebnih možnosti se lahko znebite z ikono križa na desni strani okna.
- Če si želite ogledati že objavljene članke, uporabite zavihek "Na voljo po povezavi".
- Če želite v popolnoma čisti urejevalnik, je tukaj povezava "Ustvari".
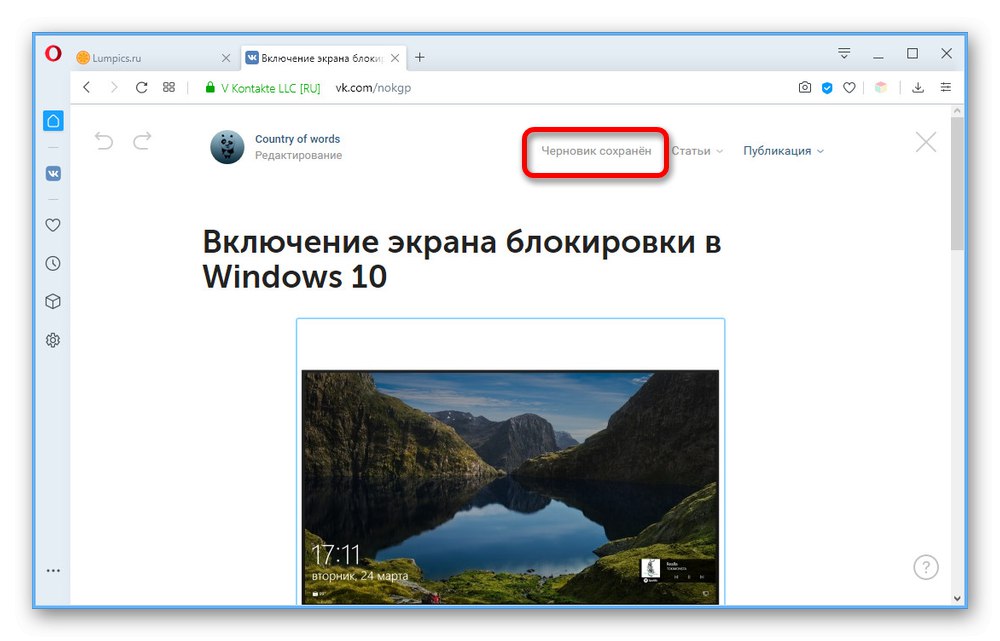
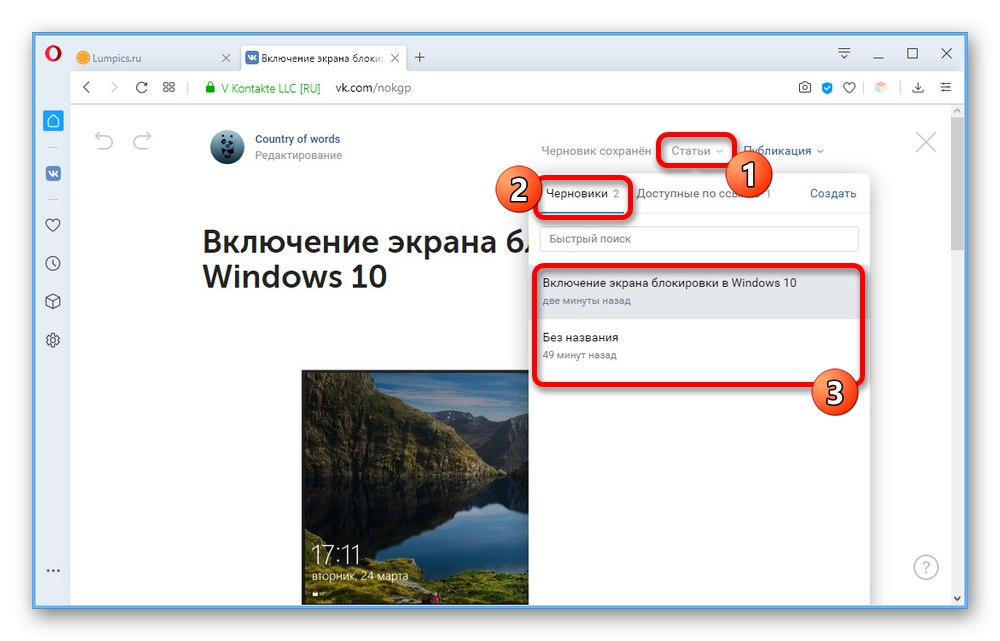
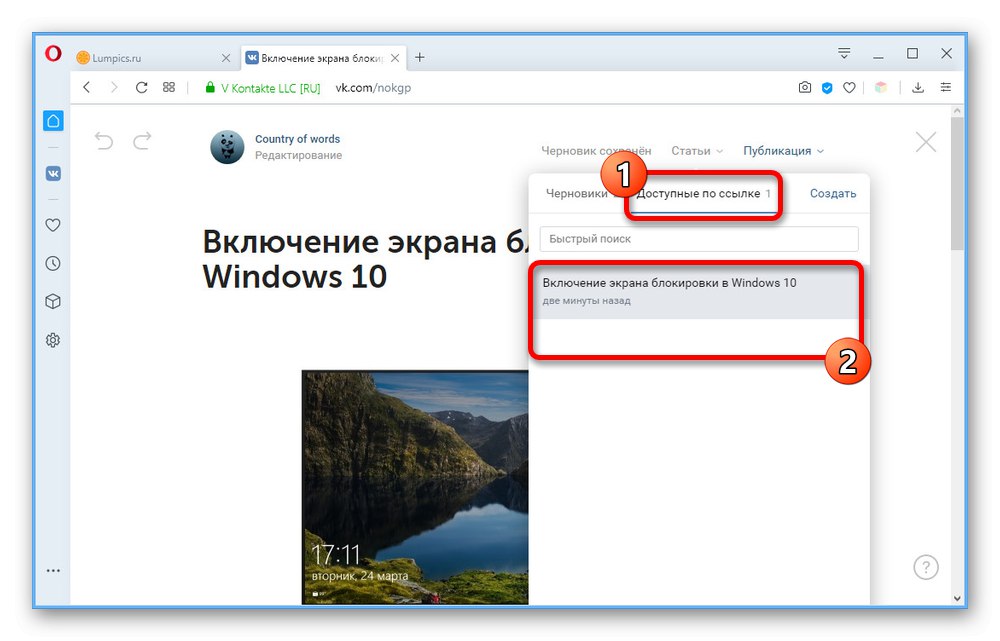
Kot lahko vidite, izvedite preprosto ročno shranjevanje, medtem ko članek pustite v "Osnutki", ne moreš. Zato pred izhodom iz urejevalnika bodite previdni in se prepričajte, da imajo spremembe čas, da začnejo veljati.
4. korak: objavite gradivo
Zadnja faza dela na članku je objava. Ta korak je najmanj zamuden in verjetno ne bo sprožil vprašanj.
- Na zgornji plošči urejevalnika kliknite "Objava" in v bloku "Cover" uporabite povezavo "Naloži sliko"... Če ste fotografije vključili v članek, preden ste spremenili ta razdelek, bodo že tukaj.
- V besedilno polje "Članek bo shranjen in na voljo na povezavi" lahko navedete prijazen URL ali pustite privzeto možnost, ki temelji na glavi. Hkrati ne morete spremeniti samo uvodnega dela z domeno VKontakte in identifikatorjem skupnosti.
- Po potrebi potrdite polje "Na voljo samo članom skupnosti"če želite omejiti dostop do gradiva s katerega koli drugega mesta v družbenem omrežju, in Avtor oddaje da objavite povezavo do svoje strani VK.
- Kliknite gumb "Shrani", po katerem bo članek na voljo za ogled na prej navedenem naslovu. Če želite končati objavljanje in pritrditev gradiva na steno na steni, kliknite spodnji gumb "Objavi".
- V urejevalniku objav tudi kliknite "Objavi".
![Objava zapisa s člankom v skupini na spletnem mestu VKontakte]()
Blok, ki smo ga omenili na samem začetku "Članki" se bo pojavil šele po dodajanju gradiva in posodobitvi domače strani skupnosti.
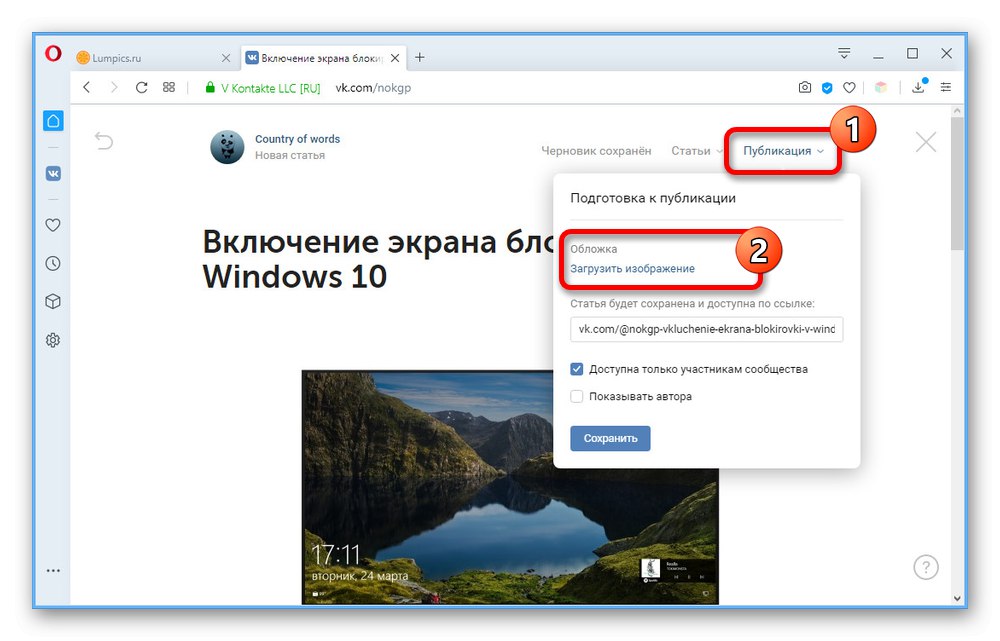
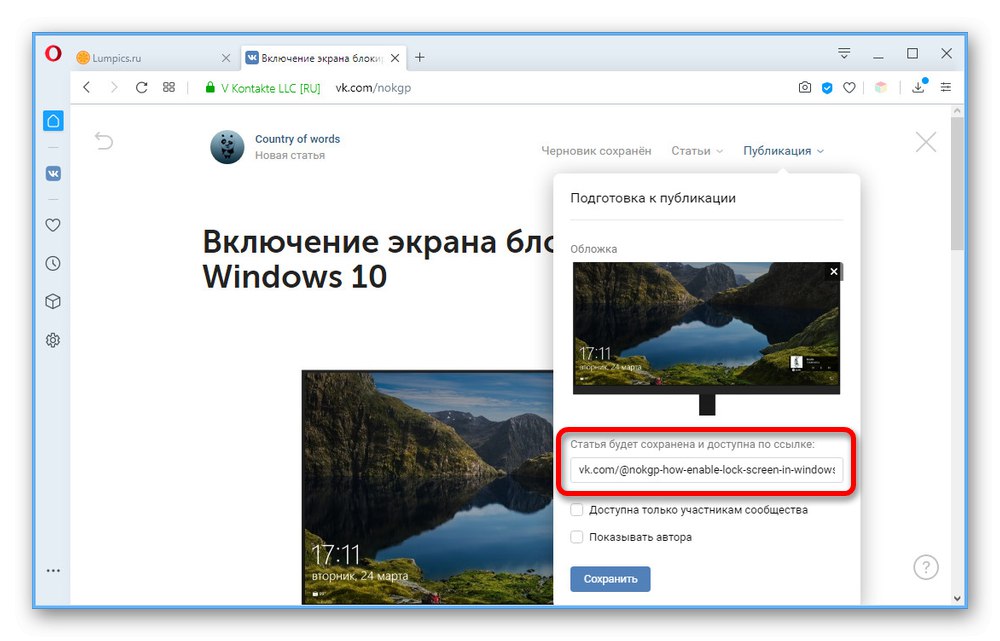
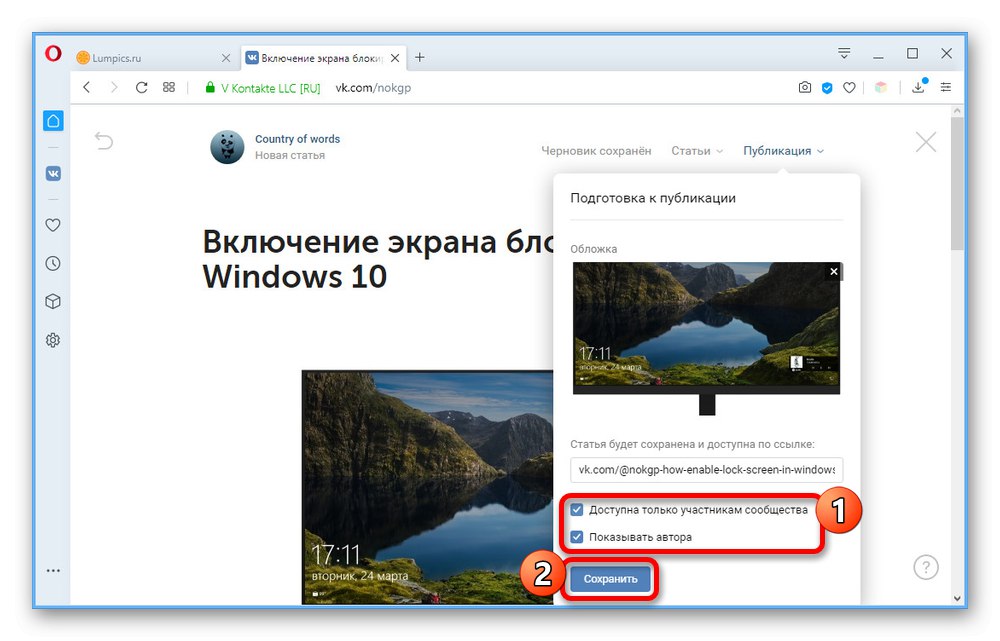
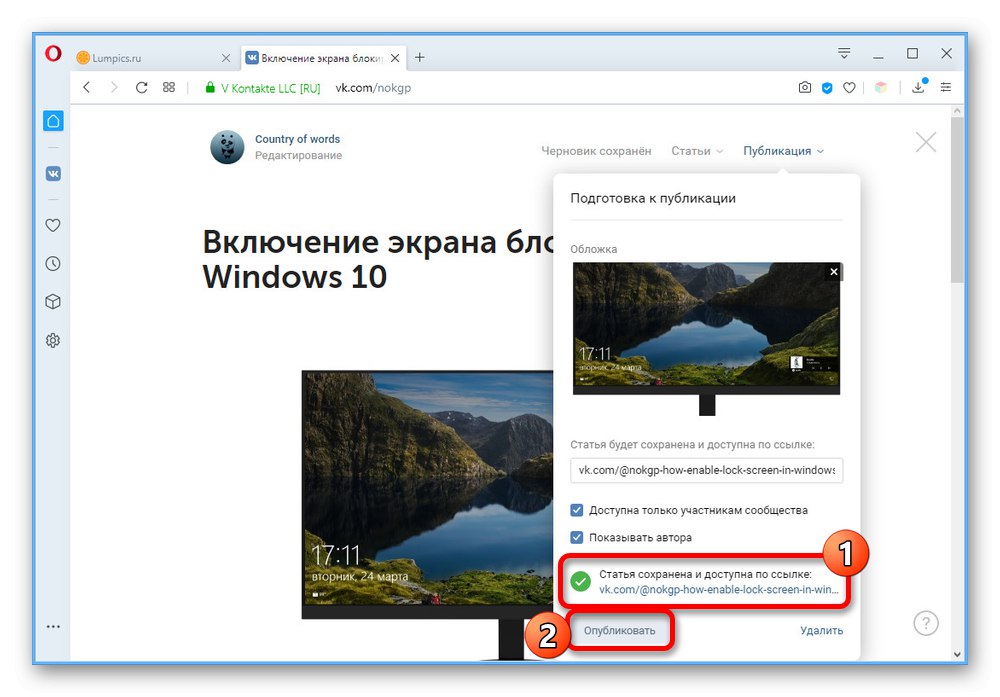
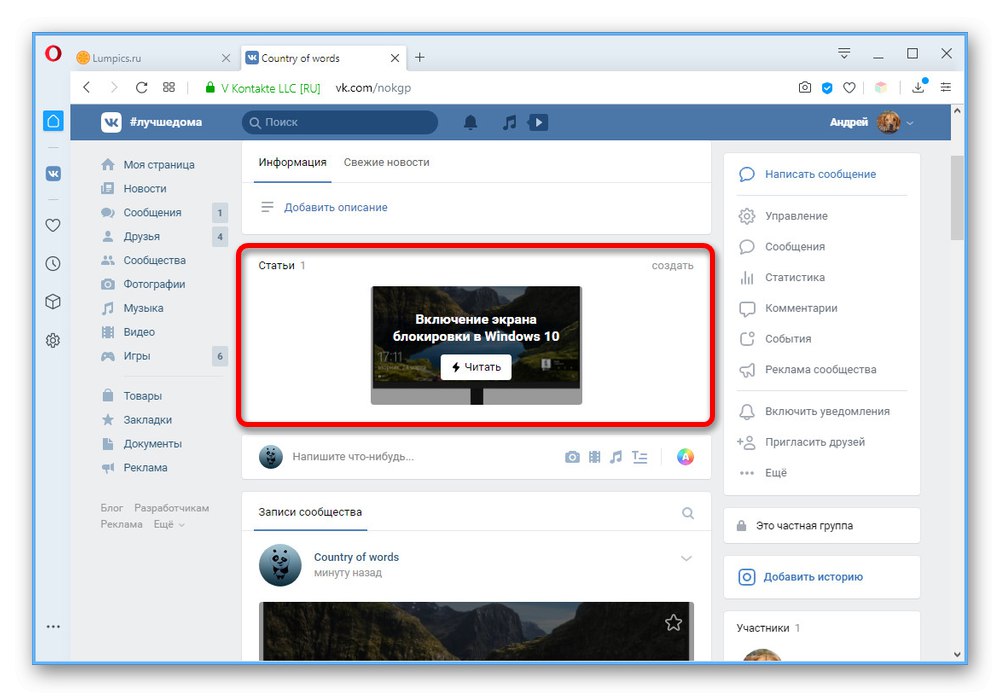
Upamo, da po branju navodil ne boste imeli več vprašanj o ustvarjanju in objavljanju člankov v skupini VKontakte. Če temu ni tako, lahko dodatno preberete opis funkcij iz uprave družbenega omrežja z ikono z vprašajem na strani urejevalnika.