Nastavitev gesla za mapo v operacijskem sistemu Windows 7
Na računalniku, ki ima več fizičnih oseb dostop, se lahko zaupni podatki ali podatki o storitvah določenega uporabnika shranijo v določen imenik. V tem primeru, če želite, da se podatki tam nahajajo ne smejo preklicati ali jih nepravilno spremeniti, je smiselno premisliti o tem, kako omejiti dostop do te mape drugim. Najlažji način za to je nastavitev gesla. Ugotovimo, kako lahko v Windows 7 postavite geslo v imenik.
Preberite tudi: Kako skriti datoteko ali mapo na osebnem računalniku z operacijskim sistemom Windows 7
Vsebina
Načini za nastavitev gesla
Imenik lahko zaščitite v določenem operacijskem sistemu bodisi z uporabo posebne programske opreme za vnos gesla ali uporabo arhivov aplikacij. Na žalost ni nobenih lastniških orodij, ki so posebej oblikovana za vnos gesla v imenik v operacijskem sistemu Windows 7. Toda hkrati obstaja možnost, da lahko rešite naloge brez programske opreme tretjih oseb. Zdaj pa podrobneje preuči vse te metode.
Metoda 1: Folija za zapoznelo založbo
Eden najprimernejših programov za nastavitev gesla za imenik je Folder Anvide Seal.
- Zaženite namestitveno datoteko naložene mape Anvide Seal Folder. Najprej morate izbrati jezik namestitve. Značilno je, da ga namestitveni program izbere glede na nastavitve operacijskega sistema, zato kliknite »V redu« .
- Nato se odpre okna »Setup Wizard« . Kliknite Naprej .
- Lupina se začne, kjer morate potrditi svojo soglasje z veljavno licenčno pogodbo razvijalca. Radijski gumb postavite v položaj "Sprejmem pogoje sporazuma" . Kliknite Naprej .
- V novem oknu morate izbrati namestitveni imenik. Priporočamo, da tega parametra ne spremenite, to pomeni, da želite namestiti v standardno mapo za shranjevanje programov. Kliknite Naprej .
- Naslednje okno je nastavljeno tako, da na namizju ustvari ikono. Če želite gledati na tem področju, kliknite »Naprej« . Če te bližnjice ne potrebujete, najprej počistite element »Ustvari ikono na namizju« in nato kliknite na določeni gumb.
- Postopek namestitve za aplikacijo teče, kar traja zelo malo časa od vas.
- V zadnjem oknu, če takoj začnete aktivirati aplikacijo, pustite obvestilo v bližini elementa »Začni pomisli pečat« . Če želite začeti pozneje, počistite to polje. Kliknite »Dokončaj« .
- Včasih zagon na zgornji način skozi "Čarovnik za namestitev" ne uspe in pride do napake. To je posledica dejstva, da je treba izvršljivo datoteko izvajati z upravnimi pravicami. To lahko storite s klikom njene bližnjice na namizju .
- Odpre se okno za izbiro jezika programskega vmesnika. Kliknite na zastavo države o možnostih, jezik, ki ga želite uporabljati pri delu z aplikacijo, nato pa kliknite na zeleno kljukico na dnu.
- Odpre okno za uporabo licenčnega sporazuma. To bo v predhodno izbranem jeziku. Preberite in, če se strinjate, pritisnite »sprejmi« .
- Po tem se bo neposredno začel uporabniški vmesnik aplikacije Anvide Seal Folder. Najprej morate nastaviti geslo za vnos aplikacije. To je potrebno storiti tako, da nepooblaščeni uporabnik ne more vstopiti v program in odpreti. Torej kliknite ikono »Geslo za vstop v program« . Nahaja se na levi strani orodne vrstice in izgleda kot ključavnica.
- Odpre se majhno okno, v katerem je potrebno vnesti želeno geslo in pritisnite "OK" . Po tem, da zaženete mapo Anvide Lock, boste vedno morali vnesti ta ključ.
- V glavnem oknu aplikacije dodajte imenik, ki ga želite zaščititi, v orodni vrstici kliknite ikono v obliki znaka »+« pod imenom »Dodaj mapo« .
- Odpre se okno za izbiro imenikov. Če ga preklopite, izberite imenik, kjer želite nastaviti geslo. Po tem kliknite na zeleni kljukico na dnu okna.
- Naslov izbrane mape bo prikazan v glavnem oknu mape Anvide Lock. Če želite nastaviti geslo za to, izberite ta element in kliknite ikono »Close Access« . Izgleda kot ikona v obliki zaprtega ključavnice na orodni vrstici.
- Odpre se okno, kjer morate v dveh poljih dvakrat vnesti geslo, ki ga nameravate naložiti v izbranem imeniku. Po izvedbi tega postopka kliknite »Zapri dostop« .
- Nato se odpre pogovorno okno, ki vas vpraša, ali želite nastaviti namig za geslo. Če nastavite opomnik, boste lahko zapomnili kodo, če jo nenadoma pozabite. Če želite vnesti namig, kliknite »Da« .
- V novo polje vnesite namig in kliknite V redu .
- Po tem bo zaščitena izbrana mapa, kar označuje prisotnost ikone v obliki zaprtega ključavnice na levi strani njenega naslova v vmesniku za zaklepanje mape Anvide.
- Če želite vnesti imenik, morate v programu označiti ime kataloga in kliknite gumb »Delež« kot odprto ključavnico v orodni vrstici. Po tem se odpre okno, v katerega morate vnesti prej nastavljeno geslo.

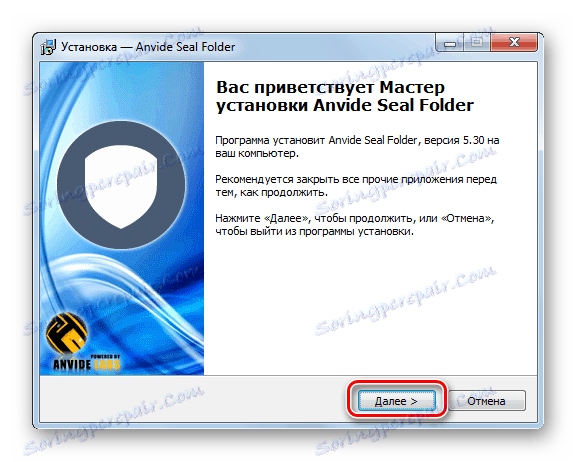
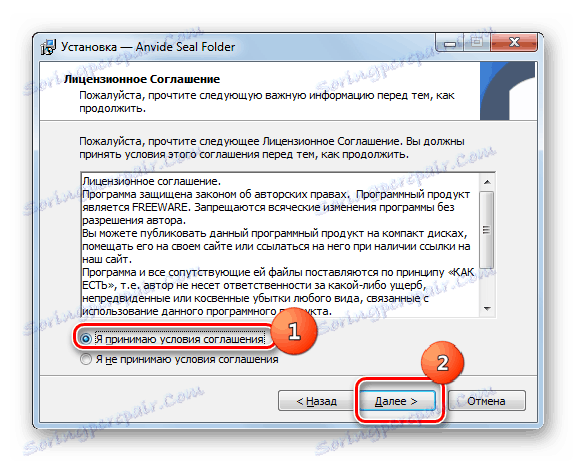

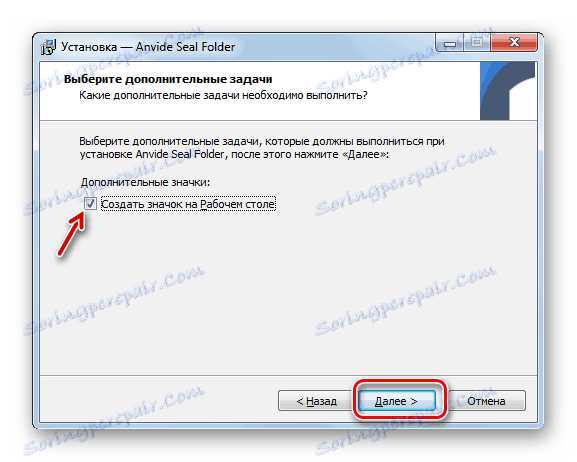
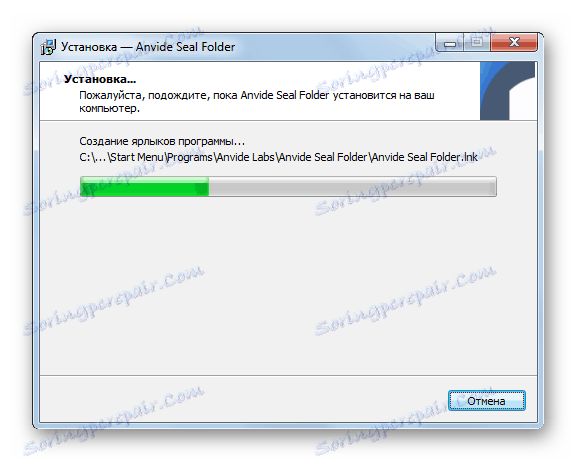
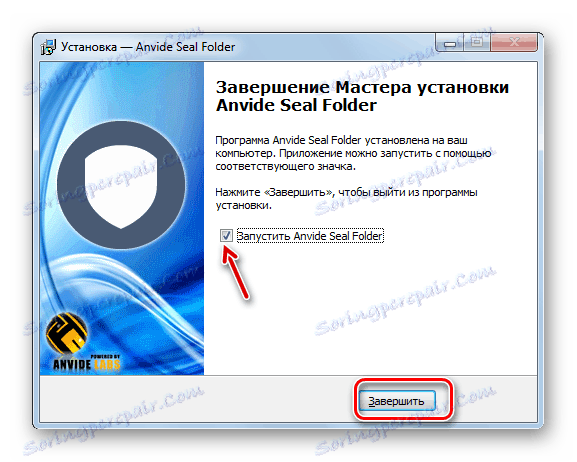
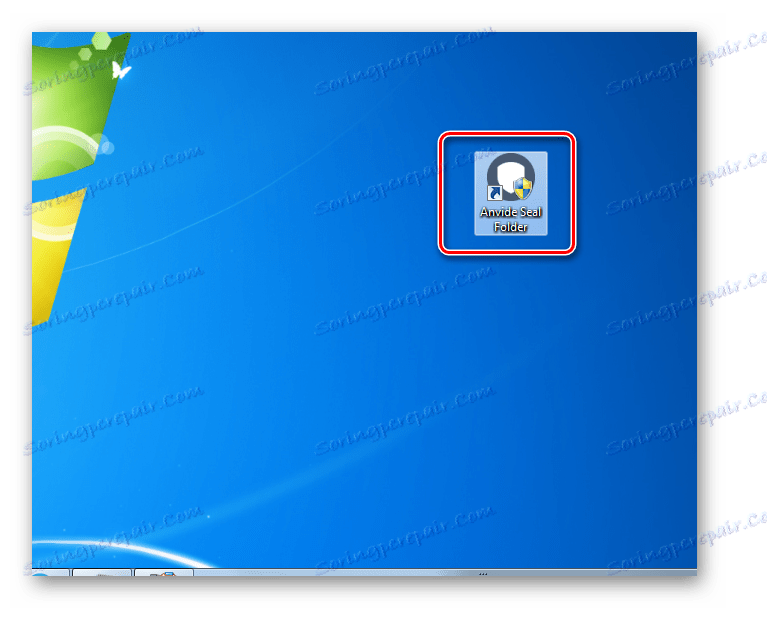
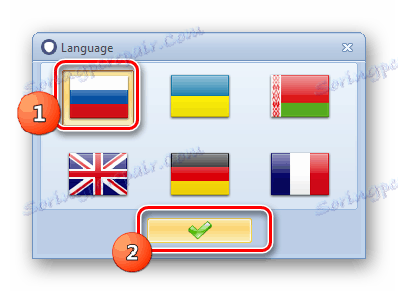
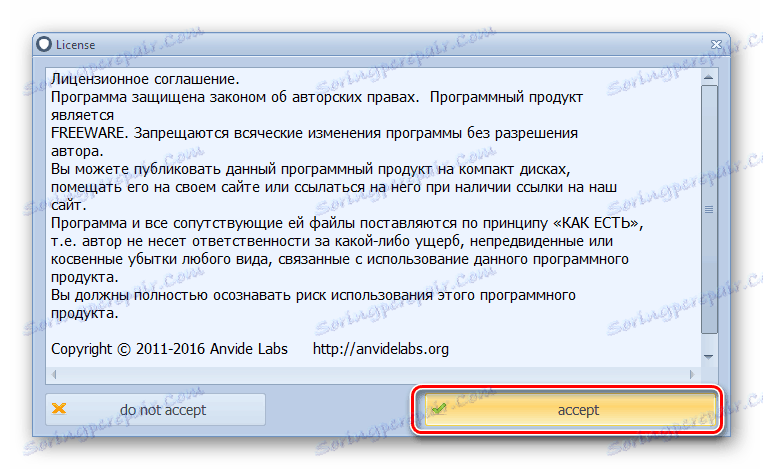
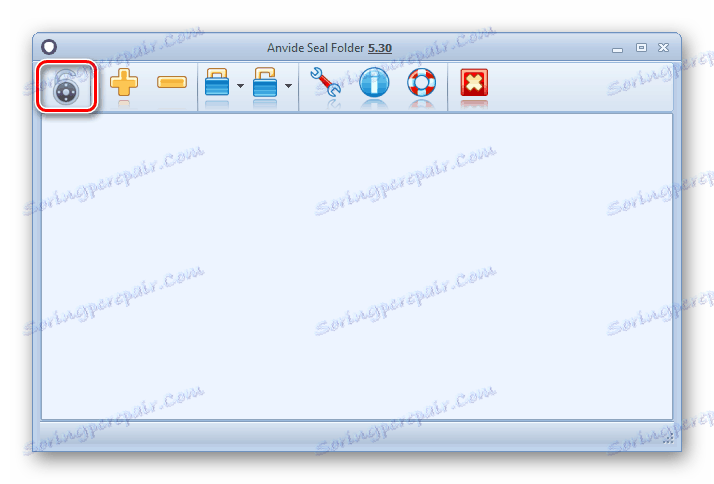
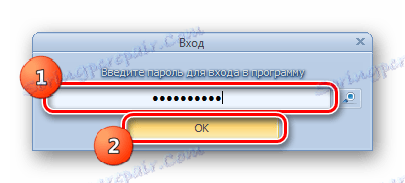
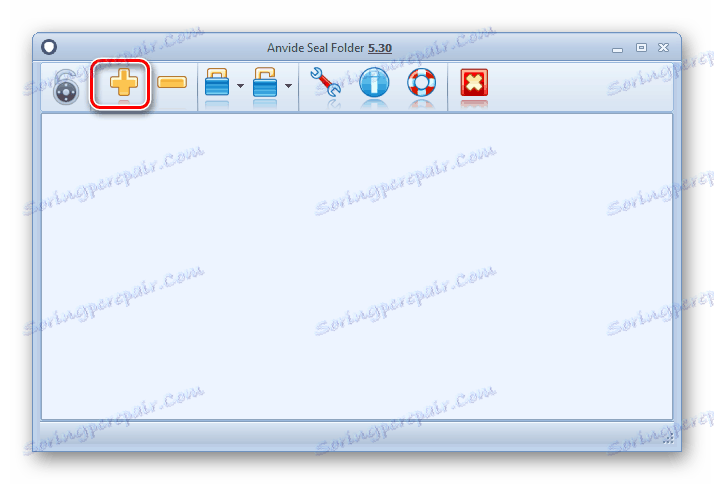

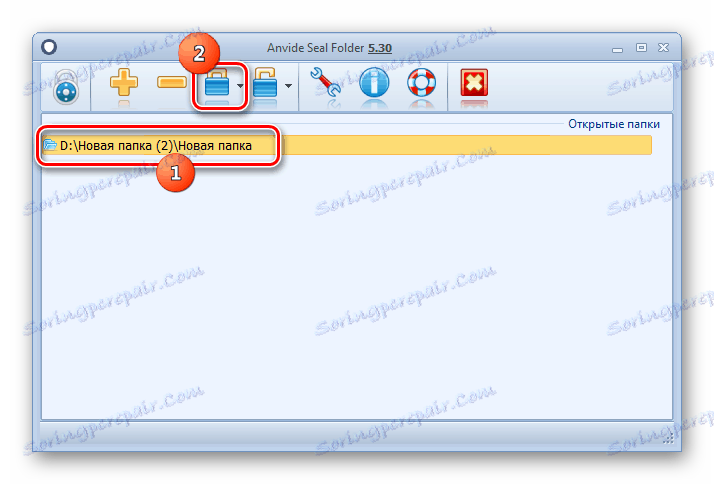


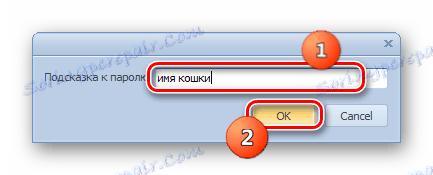
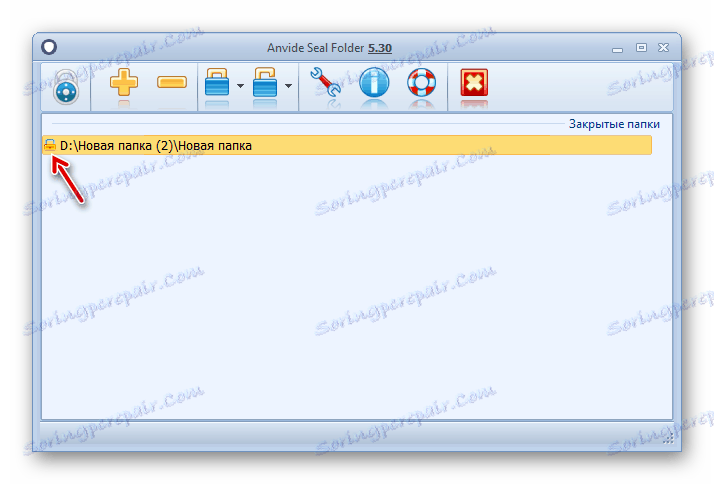
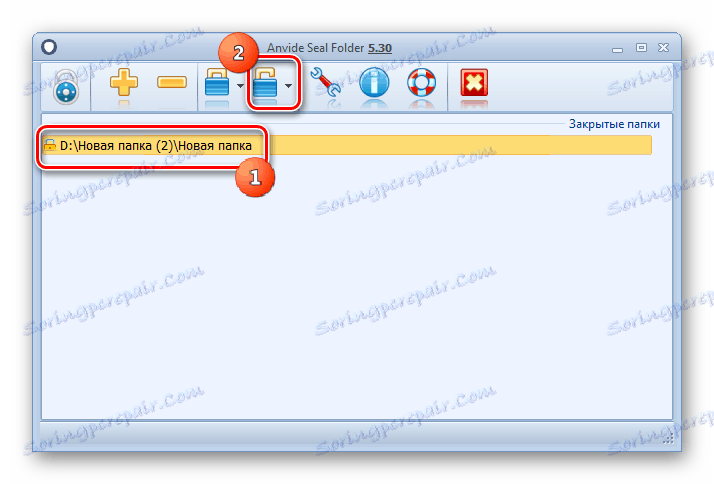
2. način: WinRAR
Druga možnost za zaščito vsebine mape je arhiviranje in nalaganje na arhivu gesel. To lahko storite s pomočjo arhiva WinRAR .
- Zaženite WinRAR. Z vgrajenim upraviteljem datotek pojdite v imenik lokacije mape, ki jo boste shranili. Izberite ta predmet. V orodni vrstici kliknite gumb »Dodaj« .
- Odpre okno za ustvarjanje arhiva. V njem kliknite gumb »Nastavi geslo ...« .
- Odpre se lupina za vnos gesla. V dveh poljih tega okna morate vnesti isti ključni izraz eden za drugim, s katerim odprete mapo, shranjeno v arhivu, zaščitenem z geslom. Če želite dodatno zaščito imenika, preverite možnost »Šifrirajte imena datotek« . Kliknite V redu .
- Če se vrnete v okno z nastavitvami varnostnega kopiranja, kliknite »V redu« .
- Ko je varnostna kopija končana, kar povzroči datoteko z razširitvijo RAR, morate izbrisati izvirno mapo. Izberite določen imenik in kliknite gumb »Izbriši« v orodni vrstici.
- Pojavi se pogovorno okno, v katerem želite potrditi namen izbrisa mape s klikom na gumb »Da« . Katalog bo premaknjen v smetnjak . Da bi zagotovili popolno zaupnost, ga očistite.
- Zdaj, če želite odpreti arhiv, zaščiten z geslom, ki vsebuje mapo s podatki, jo morate z levo miškino tipko ( LMB ) dvokliknite. Prikaže se obrazec za vnos gesla, kjer boste vnesli ključni izraz in kliknite gumb »V redu« .
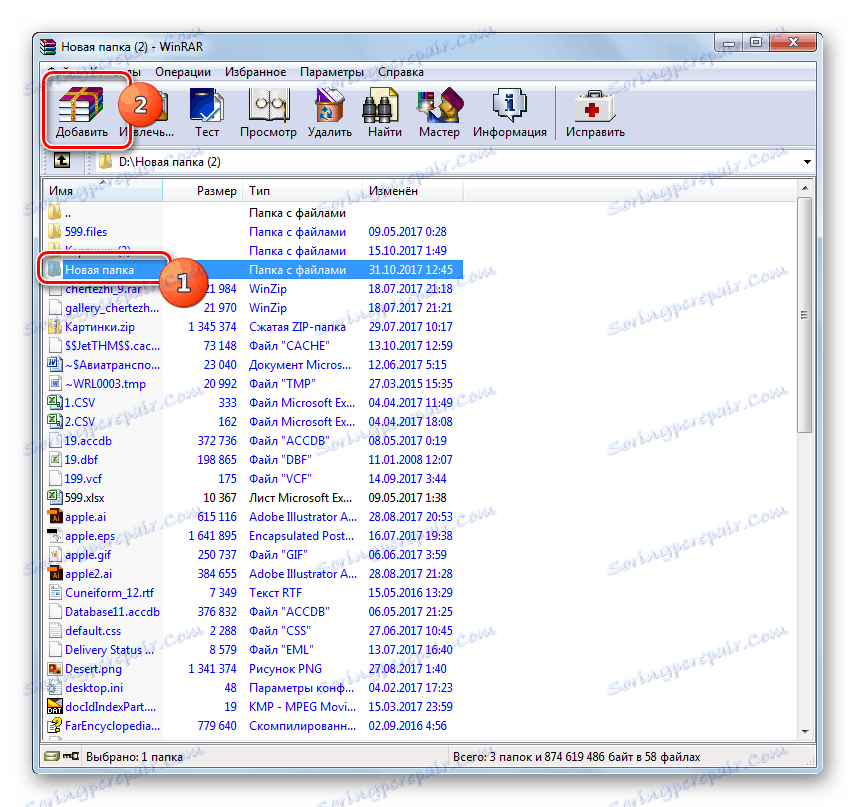
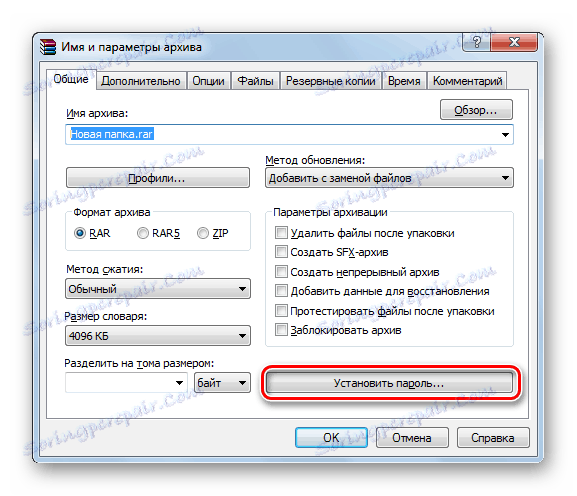
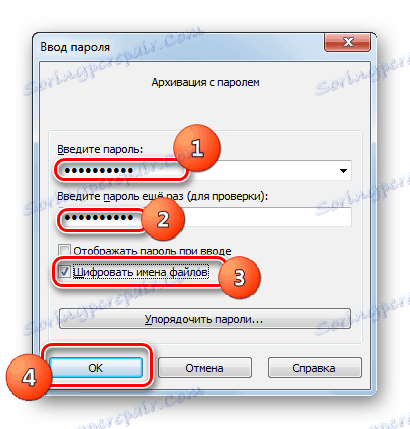
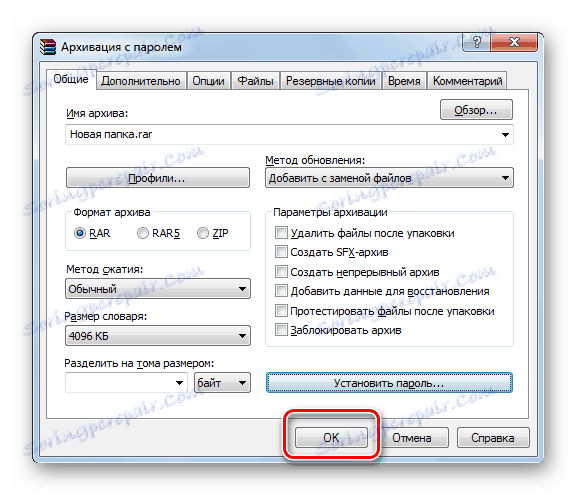


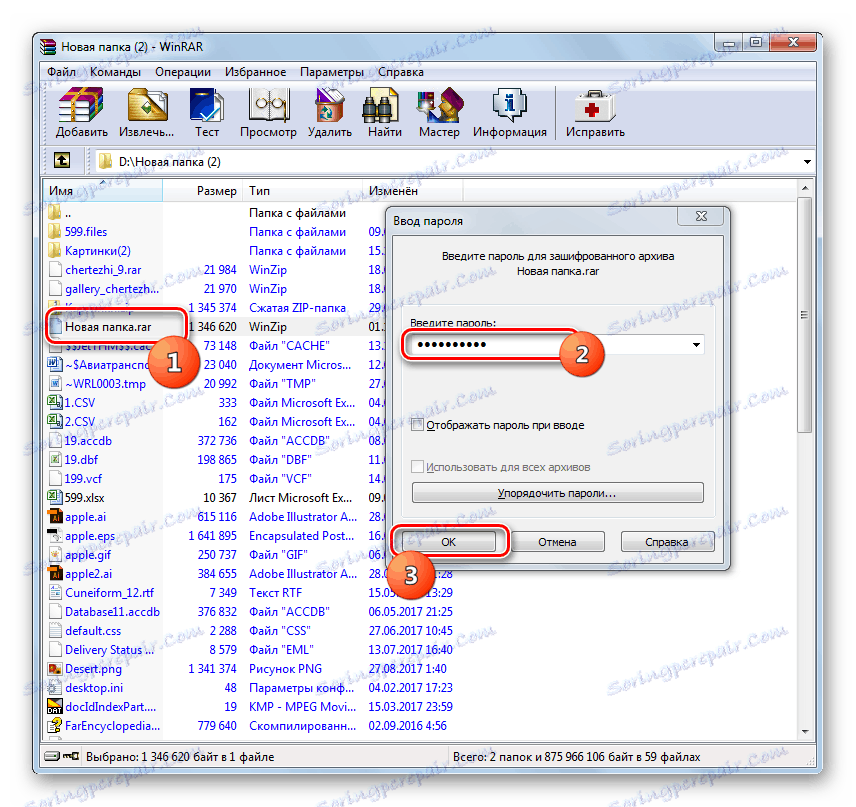
3. način: ustvarjanje datoteke BAT
Mapo lahko zaščitite tudi v operacijskem sistemu Windows 7, ne da bi uporabljali programe tretjih oseb. To nalogo lahko izvedete z ustvarjanjem datoteke z razširitvijo BAT v standardni beležnici določenega operacijskega sistema.
- Najprej morate zagnati beležnico. Kliknite gumb Start . Nato izberite »Vsi programi« .
- Pojdite v mapo »Standard« .
- Odpre se seznam različnih programov in pripomočkov. Izberite ime »Beležnica« .
- Beležnica teče. Prilepite to kodo v okno te aplikacije:
cls
@ECHO OFF
title Secret folder
if EXIST "Secret" goto DOSTUP
if NOT EXIST Papka goto RASBLOK
ren Papka "Secret"
attrib +h +s "Secret"
echo Folder locked
goto End
:DOSTUP
echo Vvedite cod, chtoby otcryt catalog
set/p "pass=>"
if NOT %pass%== secretnyj-cod goto PAROL
attrib -h -s "Secret"
ren "Secret" Papka
echo Catalog uspeshno otkryt
goto End
:PAROL
echo Nevernyj cod
goto end
:RASBLOK
md Papka
echo Catalog uspeshno sozdan
goto End
:EndNamesto izraza "secretnyj-cod" vnesite kodni izraz, ki ga želite namestiti v skrivni mapi. Pomembno je, da ga ne uporabljate pri vnosu presledkov.
- Nato v beležnici kliknite »Datoteka« in kliknite »Shrani kot ...« .
- Odpre se okno za shranjevanje. Pojdite v imenik, kjer nameravate ustvariti mapo, zaščiteno z geslom. V polju »Vrsta datoteke« namesto možnosti »Besedilne datoteke« izberite »Vse datoteke« . V polju »Kodiranje« na spustnem seznamu izberite »ANSI« . V polje »Ime datoteke« vnesite poljubno ime. Glavni pogoj je, da se konča z naslednjo razširitvijo - ".bat" . Kliknite »Shrani« .
- Zdaj uporabite "Raziskovalec", da se premaknete v imenik, kjer ste datoteko namestili z razširitvijo BAT. Kliknite na njo LMC .
- V istem imeniku kot datoteka je ustvarjen imenik »Papka« . Znova kliknite objekt BAT.
- Po tem se ime predhodno ustvarjene mape spremeni v ime »Skrivnost« in po nekaj sekundah samodejno izgine. Naredite še en klik na datoteko.
- Odpre se konzola, v kateri si lahko ogledate vnos: "Vvedite trsko, chtoby katalog otcryt" . Tukaj morate vnesti to kodno kodo, ki ste jo prej zabeležili v datoteki BAT. Nato kliknite Enter .
- Če vnesete napačno geslo, se konzola zapre in morate znova klikniti datoteko BAT, da jo znova zaženete. Če je bila koda pravilno vnesena, bo mapa znova prikazana.
- Zdaj kopirajte v ta imenik vsebino ali informacije, ki jih želite ukrasti, seveda, nato pa jih odstranite s prvotne lokacije. Nato skrij mapo z drugim klikom na datoteko BAT. Kako ponovno prikazati imenik, da bi lahko dostopali do tam shranjenih informacij, je bilo opisano že zgoraj.
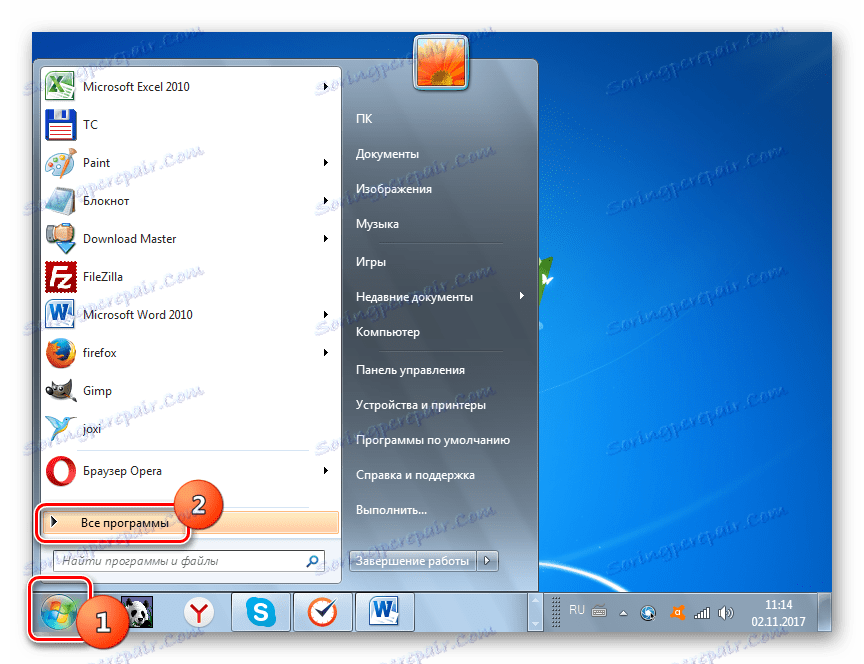
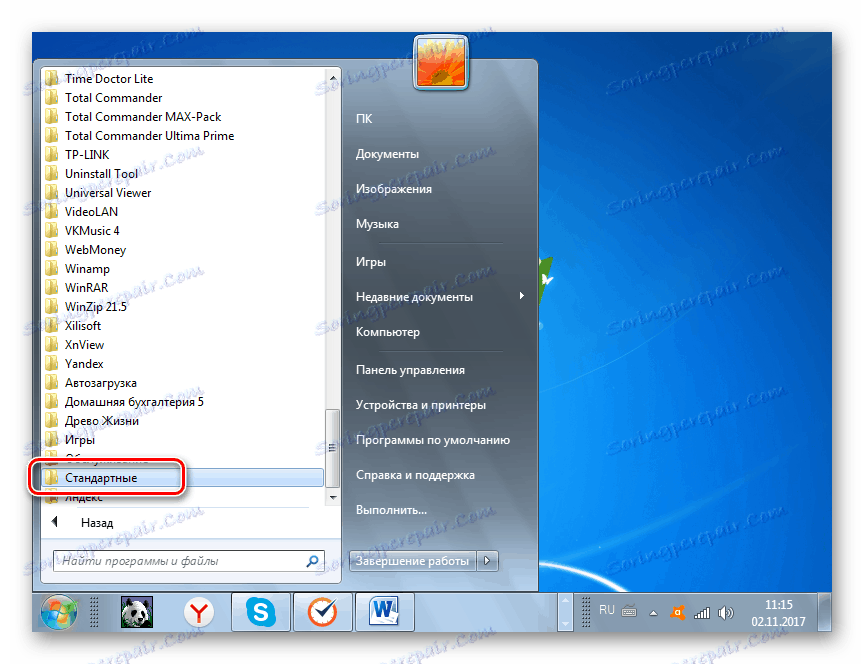
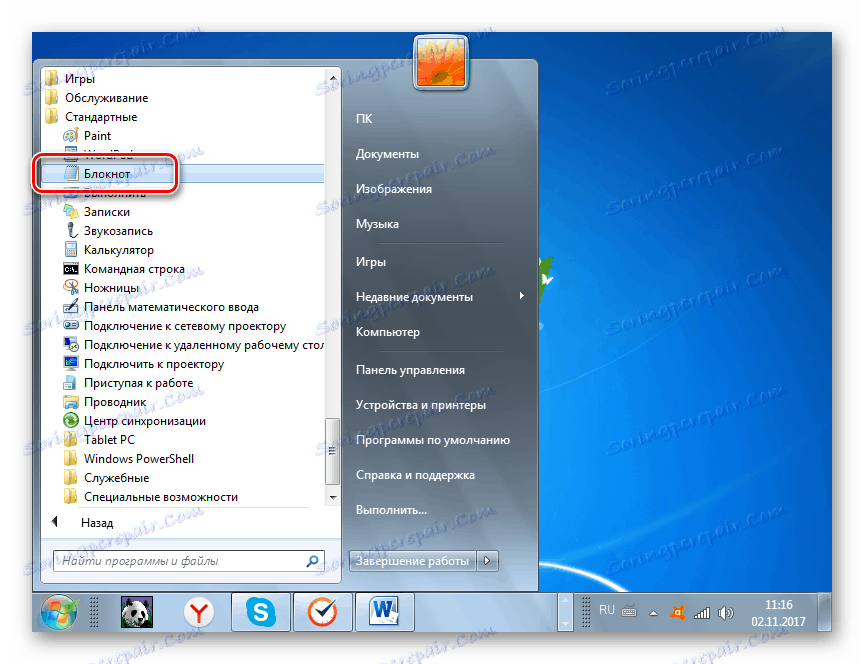
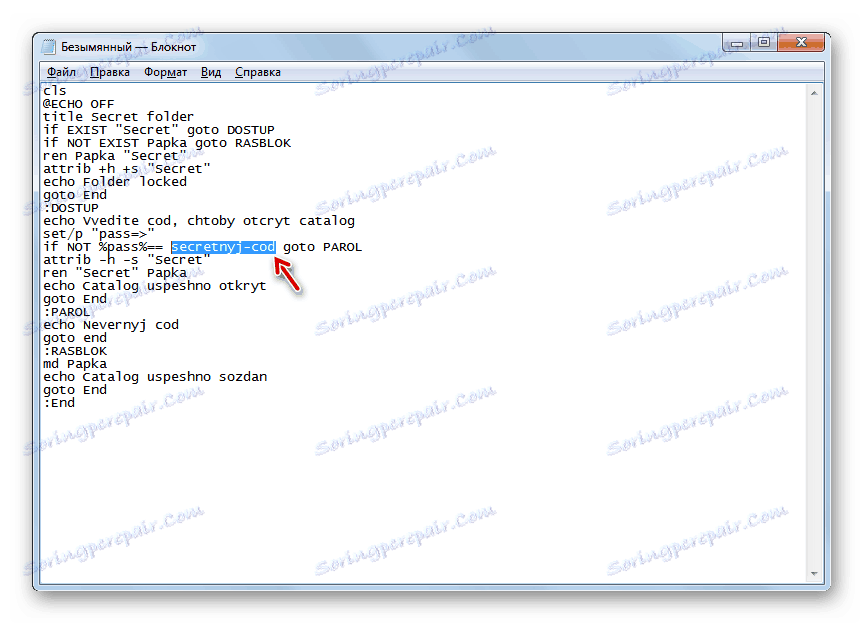
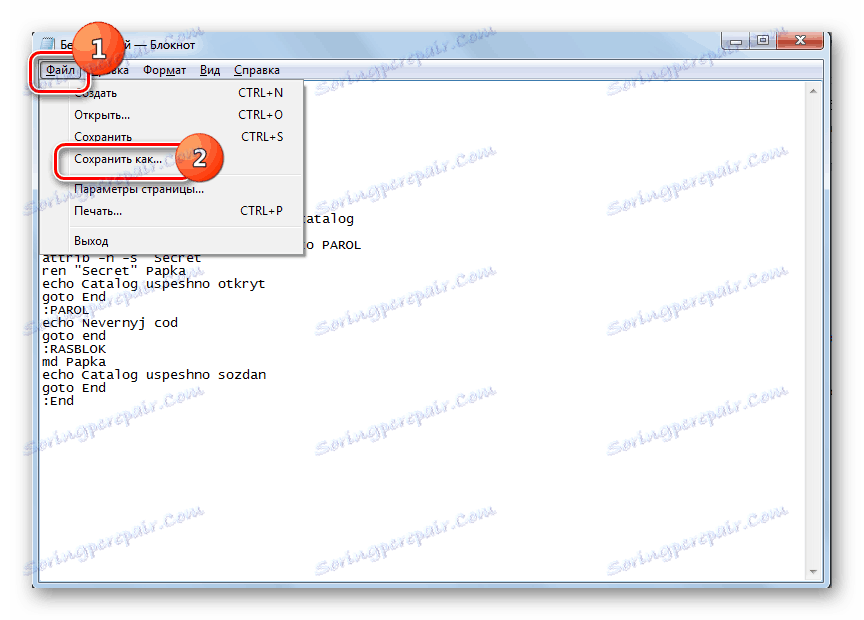
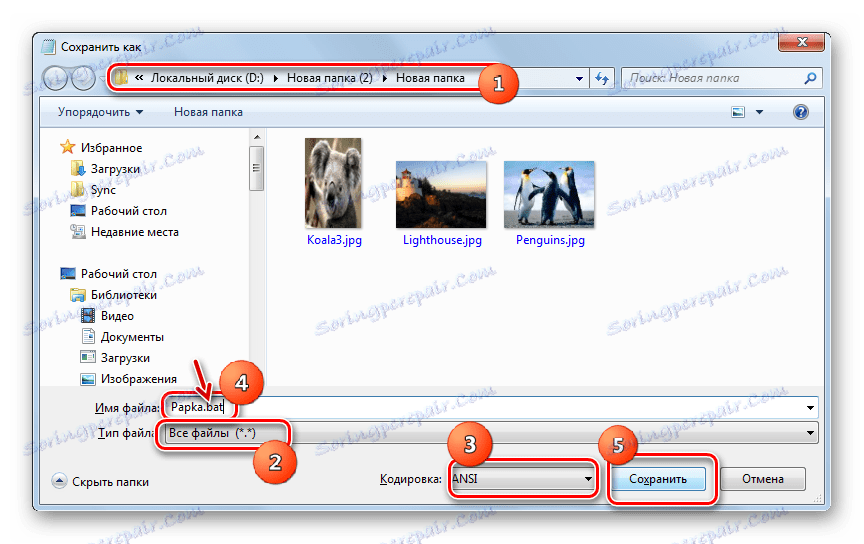
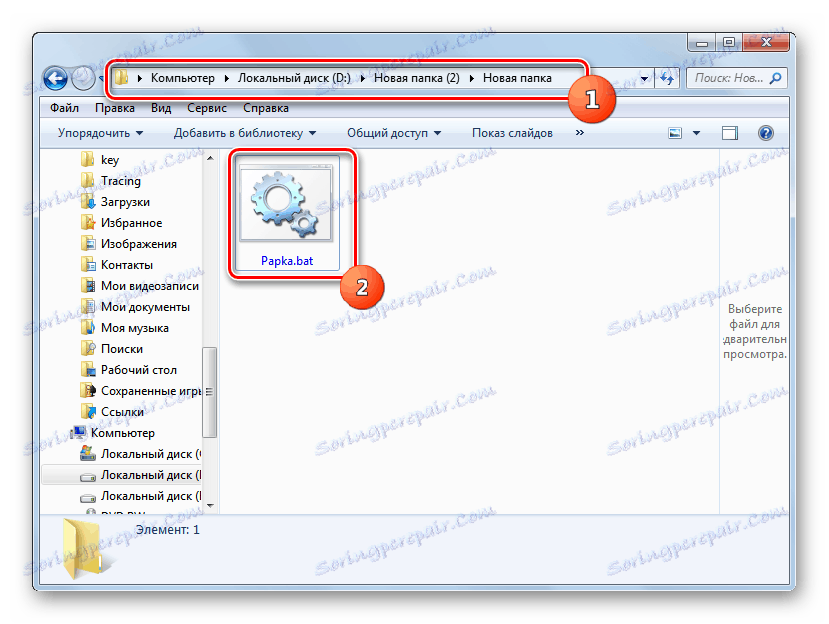
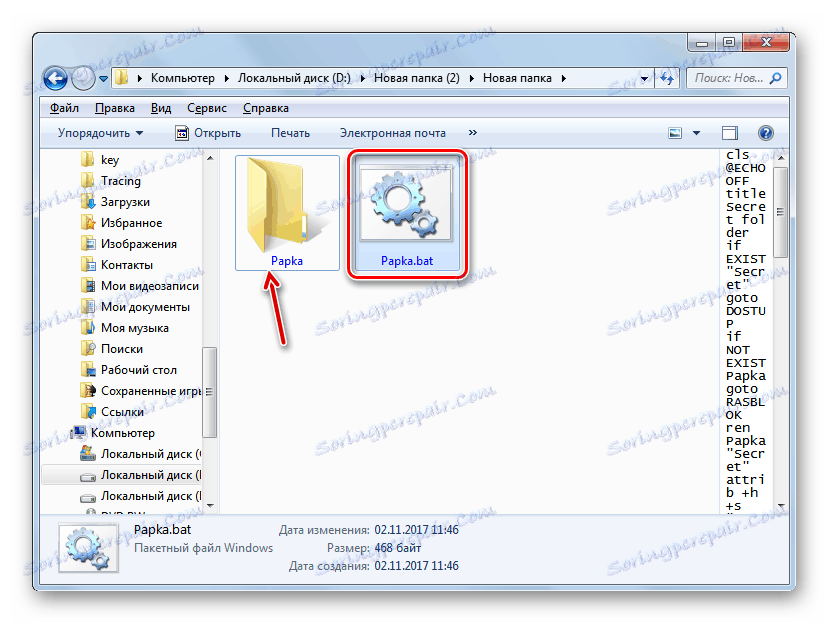
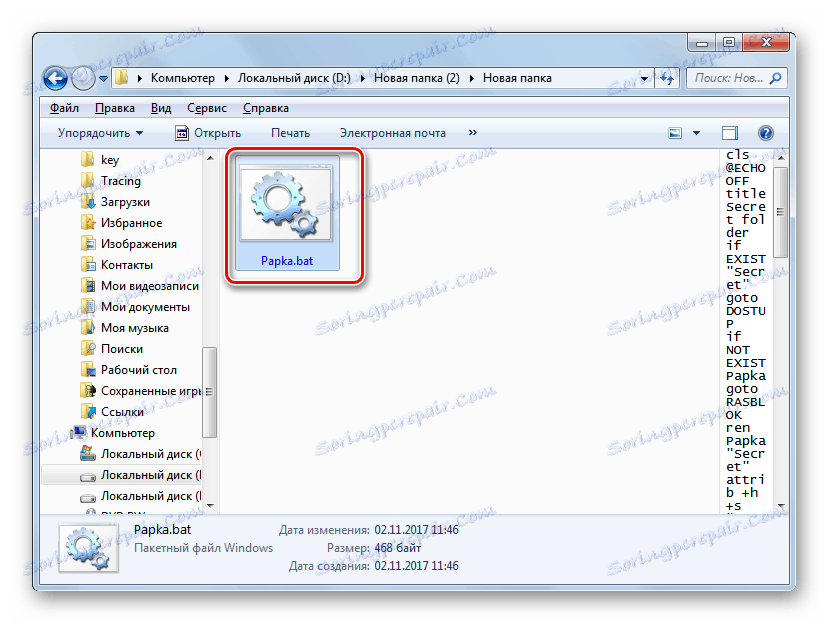
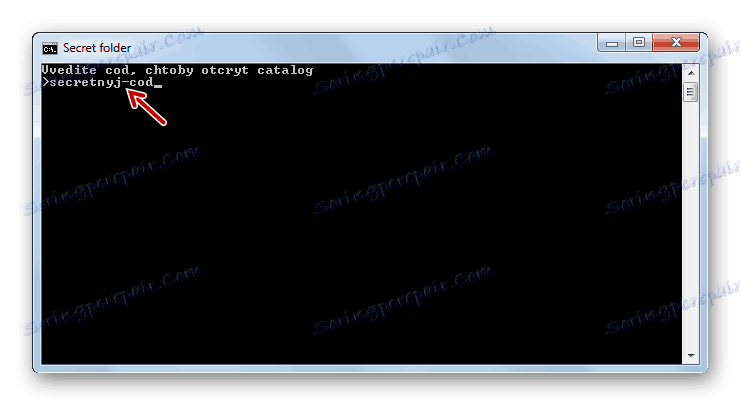

Kot vidite, v Windows 7 je na voljo precej širok izbor možnosti za zaščito mape. Če želite to narediti, lahko uporabite več programov, posebej zasnovanih za določene namene, šifriranje arhivov podatkov ali ustvarjanje datoteke BAT z ustrezno kodo.