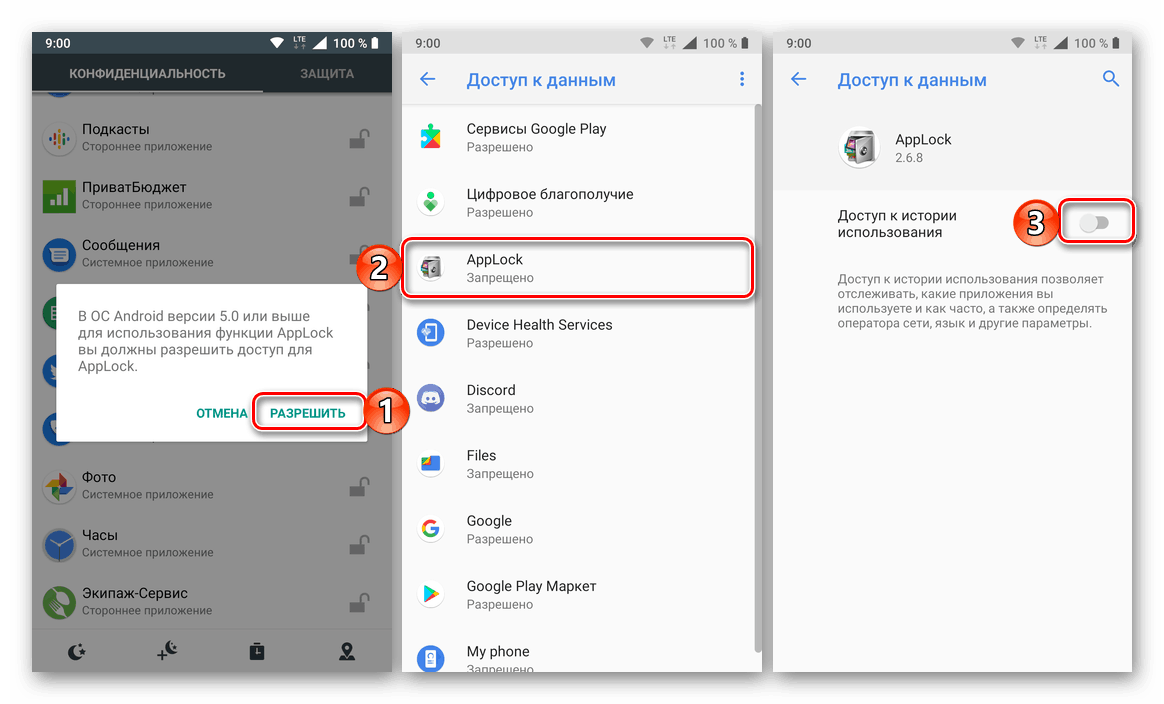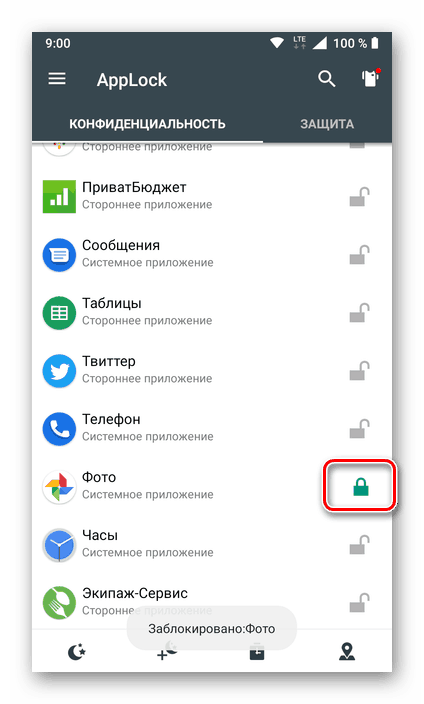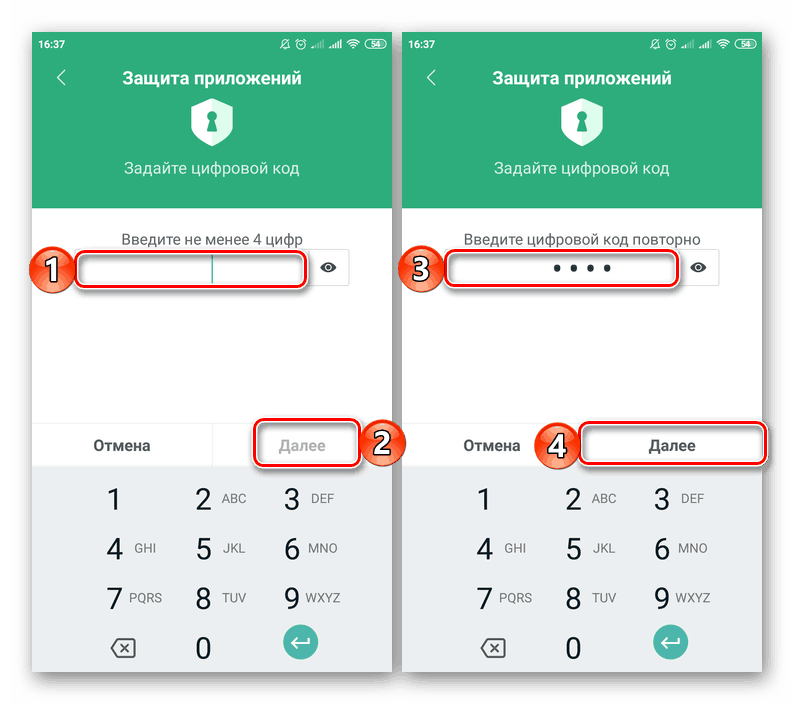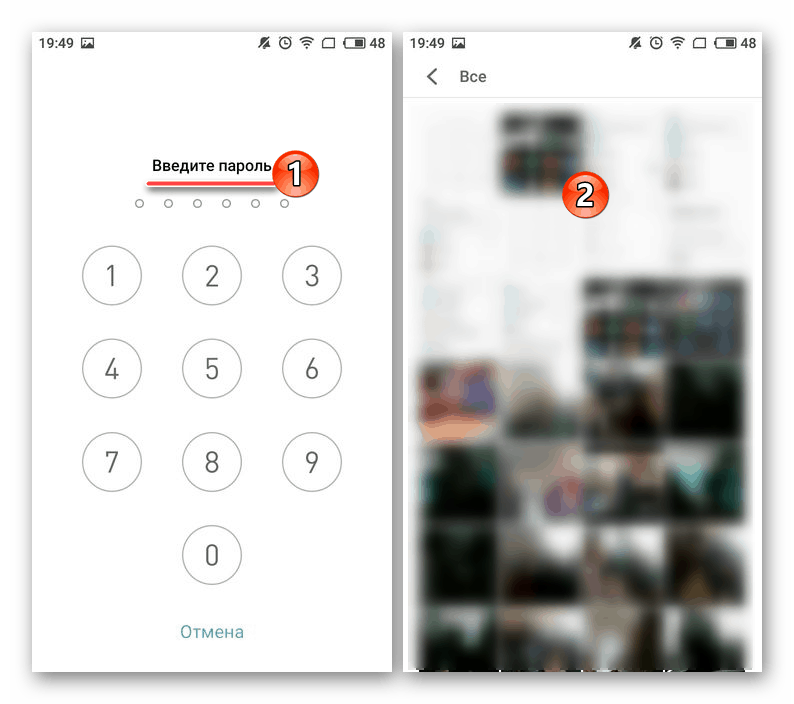Nastavitev gesla za Galerijo v Androidu
Skoraj vsak lastnik pametnega telefona ali tabličnega računalnika z operacijskim sistemom Android shrani veliko osebnih, zaupnih podatkov. Fotografije in video posnetki, ki so najpogosteje shranjeni v Galeriji, so poleg neposrednih aplikacij strank (hitri kurirji, socialna omrežja) še posebej dragoceni. Izjemno pomembno je, da noben zunanji uporabnik ne dobi dostopa do tako pomembne vsebine, in najlažje je zagotoviti ustrezno zaščito tako, da onemogoči gledalcu - nastavitev začetnega gesla. Gre za to, kako to storiti, bomo povedali danes.
Vsebina
Zaščita gesla z geslom na Androidu
Največ mobilnih naprav s sistemom Android Ne glede na proizvajalca, je Galerija vnaprej nameščena. Lahko se razlikuje od zunaj in funkcionalno, ampak da bi ga zaščitili z geslom, to sploh ni pomembno. Trenutno težavo lahko rešimo le na dva načina - z uporabo drugih ali standardnih programskih orodij, ki pa niso na voljo na vseh napravah. Nadaljujemo s podrobnejšim proučevanjem razpoložljivih možnosti.
1. način: Aplikacije tretjih oseb
V Google Play Market Obstaja kar nekaj programov, ki omogočajo nastavitev gesla za druge aplikacije. Kot vizualni primer bomo uporabili najbolj priljubljen od njih - brezplačno AppLock. 
Več podrobnosti: Aplikacije za blokiranje aplikacij v Androidu
Ostali predstavniki tega segmenta delujejo po podobnem načelu. Z njimi se lahko seznanite v posebnem članku na naši spletni strani, povezava do katere je predstavljena zgoraj.
Prenesite AppLock iz Google Play Market
- Če se pomikate iz mobilne naprave na zgornji povezavi, namestite aplikacijo in jo odprite.
- Takoj po prvem zagonu AppLocka boste morali vnesti in potrditi vzorec ključa, ki bo uporabljen za zaščito te aplikacije in za vse ostale se boste odločili, da nastavite geslo za.
- Nato boste morali določiti e-poštni naslov (domnevno za večjo varnost) in za potrditev kliknite gumb »Shrani« .
- Ko ste v glavnem oknu AppLock, se pomaknite po seznamu elementov, predstavljenih v njem, v polje Splošno in poiščite aplikacijo Galerija v njej ali tisto, ki jo uporabljate kot take (v našem primeru je to Google Photos). Dotaknite se desne strani slike odprtega zaklepa.
- Dovoli dovoljenje AppLock za dostop do podatkov tako, da najprej klikneš »Dovoli« v pojavnem oknu, nato pa ga najdeš v razdelku z nastavitvami (samodejno se odpre) in preklopi v aktivni položaj nasproti elementa »Dostop do zgodovine uporabe« .
![Omogočite dostop do zgodovine uporabe aplikacije AppLock v sistemu Android]()
Od zdaj naprej bo Galerija blokirana,![Galerija je v aplikaciji Android zaklenjena v aplikaciji AppLock]()
in ko jo poskusite zagnati, boste morali vnesti ključ vzorca.
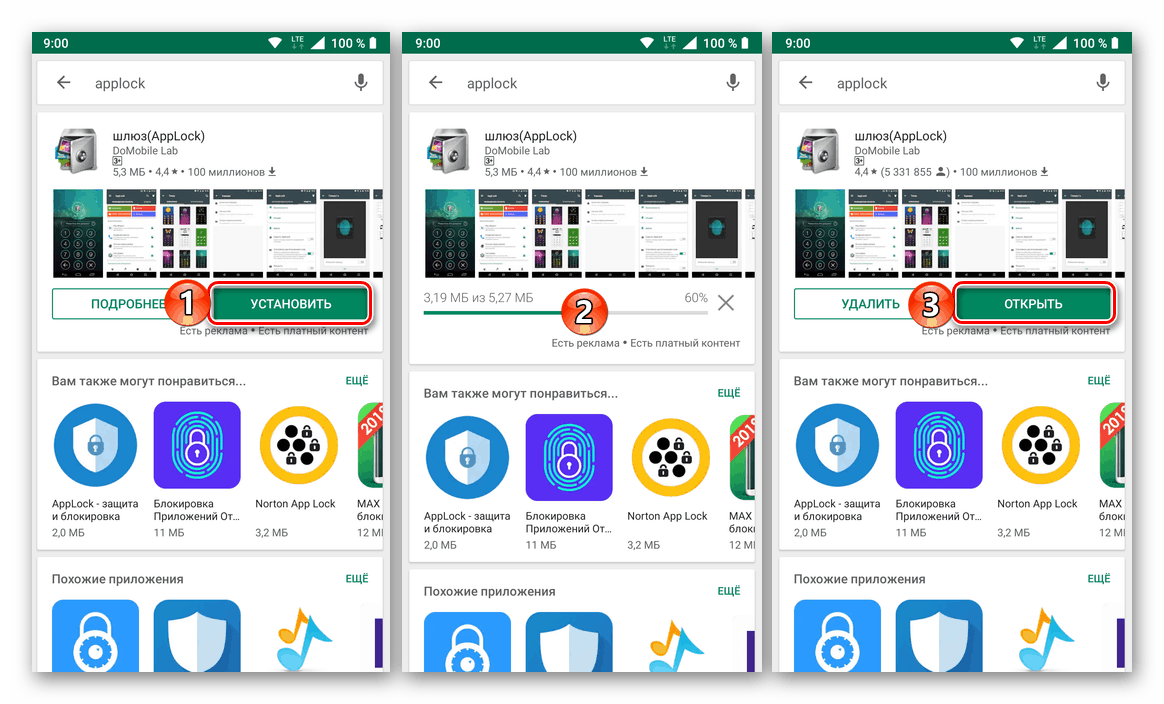
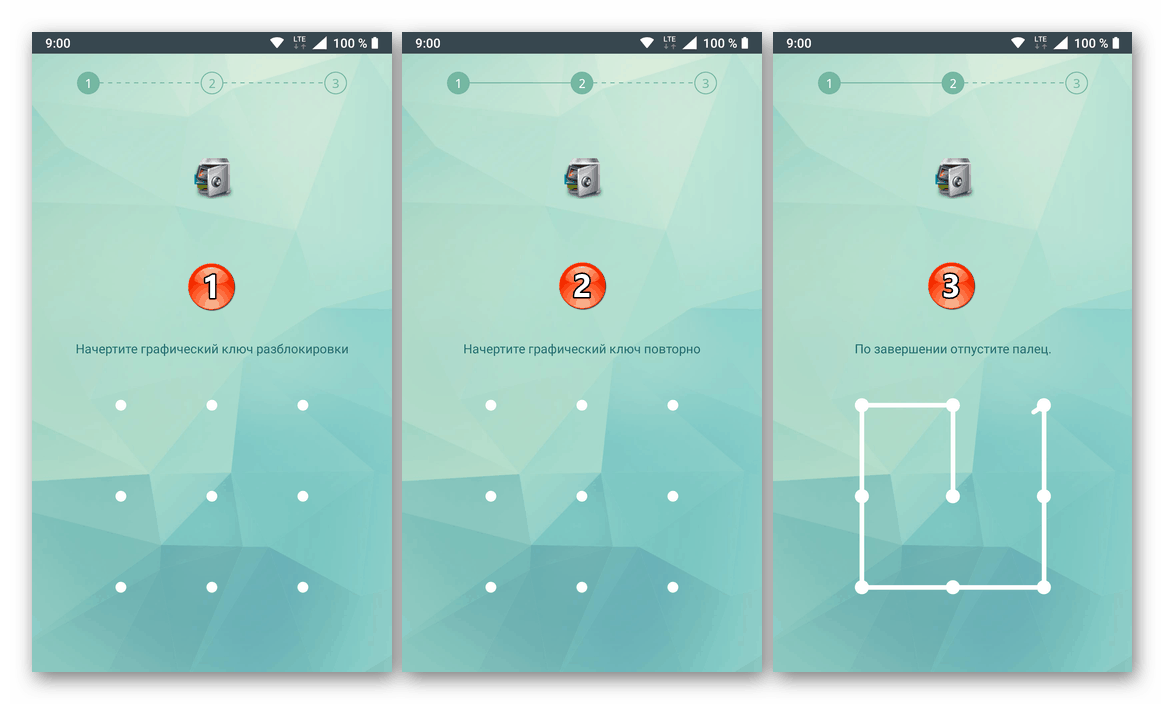
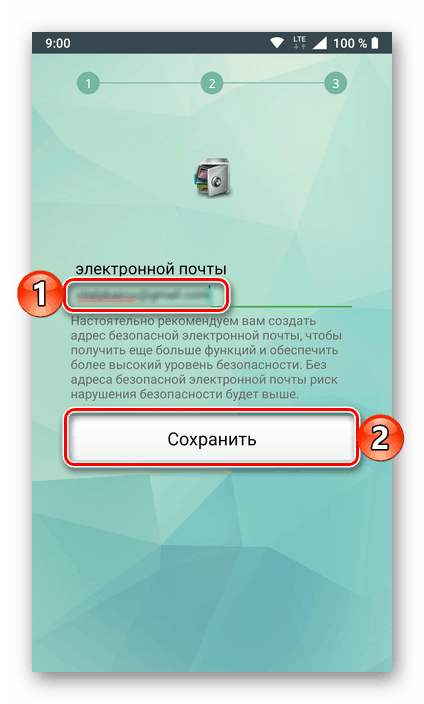
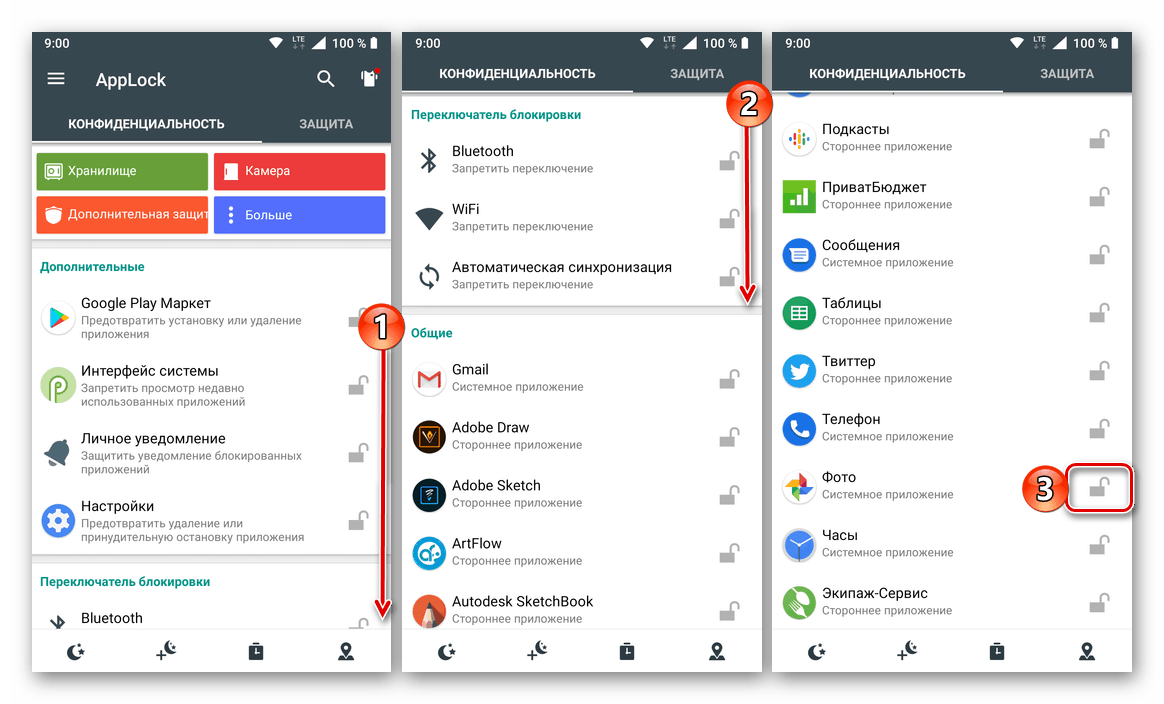
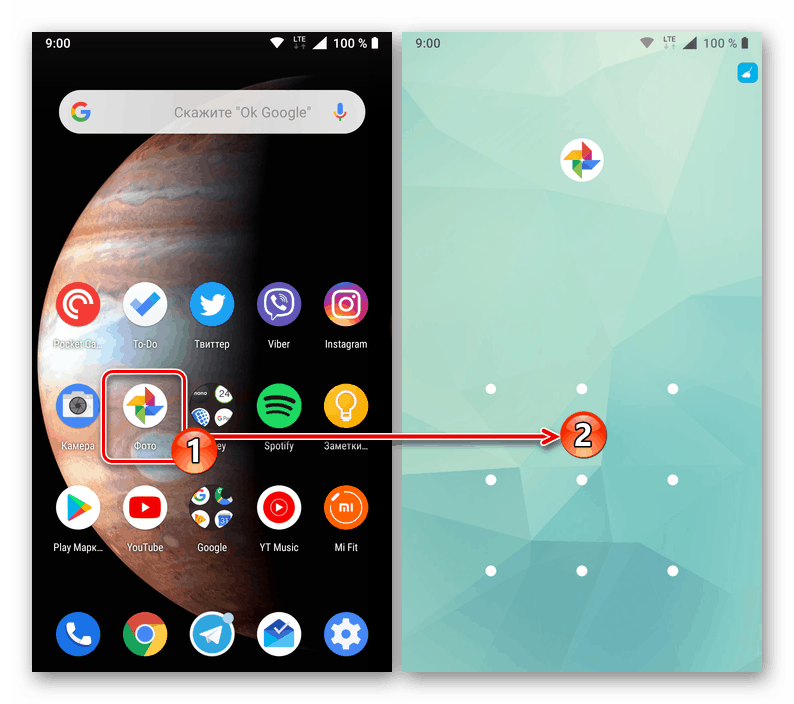
Zaščita programov Android z geslom, pa naj gre za standardno »Galerijo« ali karkoli drugega, s pomočjo aplikacij tretjih oseb, je precej preprosta naloga. Toda ta pristop ima eno skupno pomanjkljivost - ključavnica deluje le do trenutka, ko je ta aplikacija nameščena na mobilni napravi, in po njeni odstranitvi izgine.
2. način: Standardna sistemska orodja
Na pametnih telefonih priljubljenih kitajskih proizvajalcev, kot so Meizu in Xiaomi, je vgrajeno orodje za zaščito aplikacij, ki omogoča nastavitev gesla na njih. Pokažimo s svojim zgledom, kako je to storjeno posebej z »Galerijo« .
Xiaomi (MIUI)
Na pametnih telefonih Xiaomi je kar nekaj vnaprej nameščenih aplikacij in nekateri od njih običajno ne bodo nikoli potrebovali. Toda standardna sredstva za zaščito, ki zagotavlja možnost, da nastavite geslo, tudi na "Galerija" - to je tisto, kar potrebujete za rešitev našega trenutnega problema.
- Ko odprete »Nastavitve« , se pomaknite po seznamu razdelkov do bloka »Aplikacije« in ga tapnite pod postavko »Zaščita aplikacij« .
- Kliknite gumb »Nastavi geslo« spodaj, nato kliknite povezavo »Varnostna metoda« in izberite element »Geslo« .
- V polje, ki vsebuje vsaj štiri znake, vnesite kodni izraz, nato pa tapnite Naprej . Ponovite vnos in ponovno izberite “Next” .
![Vnos gesla in njegova potrditev za zaščito aplikacije Gallery na pametnem telefonu Xiaomi Android]()
Če želite, lahko podatke iz tega dela sistema povežete z vašim Mi-računom - to bo koristno, če pozabite geslo in ga želite ponastaviti. Poleg tega je mogoče uporabiti skener prstnih odtisov kot sredstvo zaščite, ki bo sam po sebi nadomestil kodni izraz. - V razdelku »Zaščita aplikacij« se pomaknite navzdol po seznamu elementov in poiščite standardno »Galerijo«, ki jo želite zaščititi. Premaknite stikalo v desno od imena v aktivni položaj.
- Zdaj bo "Galerija" zaščitena z geslom, ki ste ga ustvarili v tretjem koraku tega navodila. Določiti ga morate vsakič, ko poskusite zagnati aplikacijo.
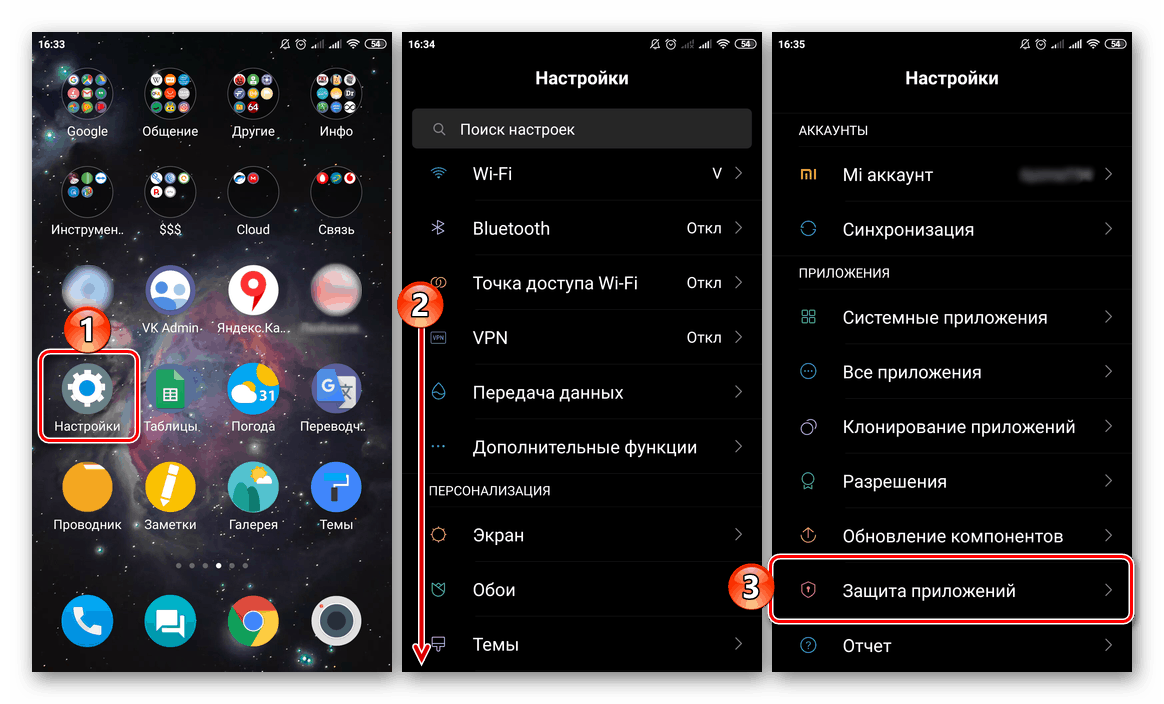
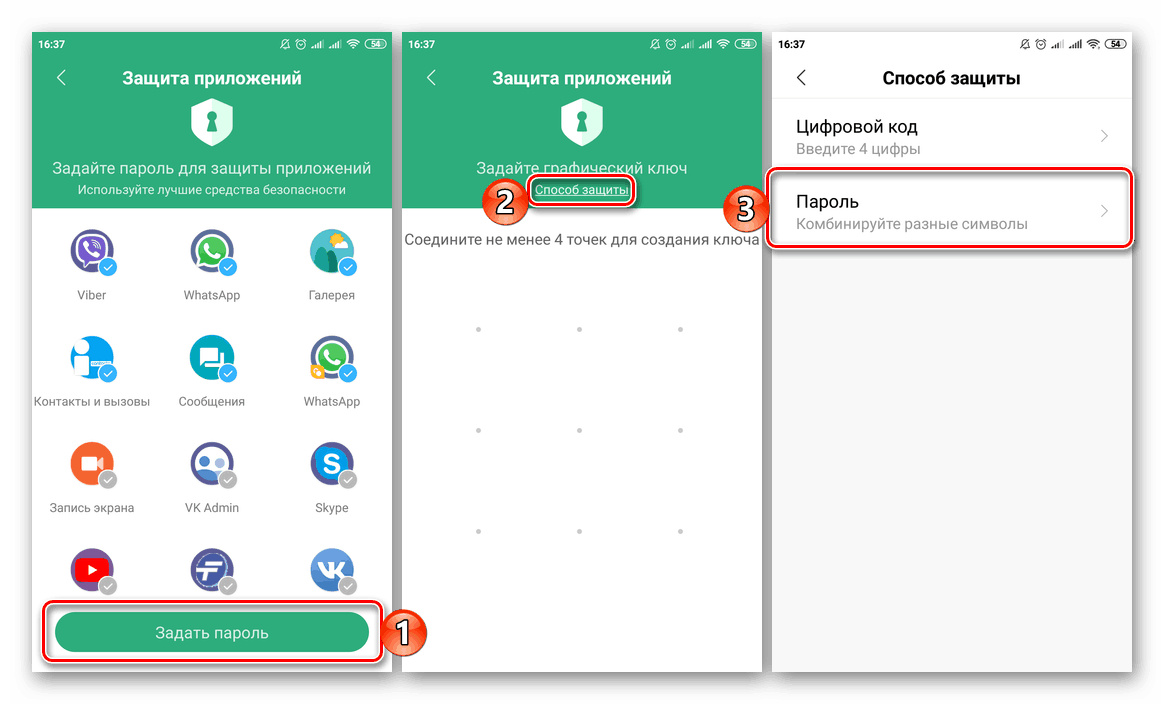
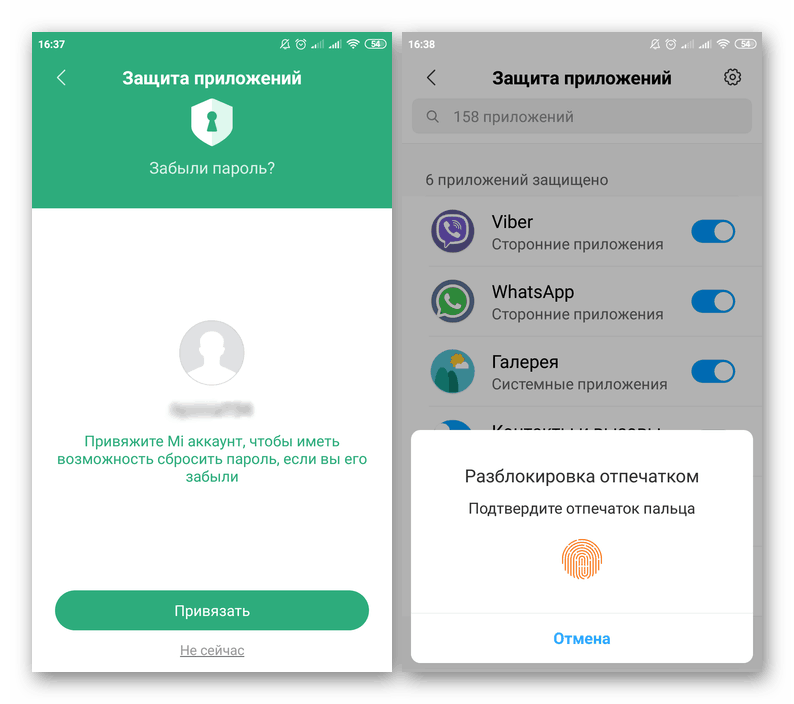
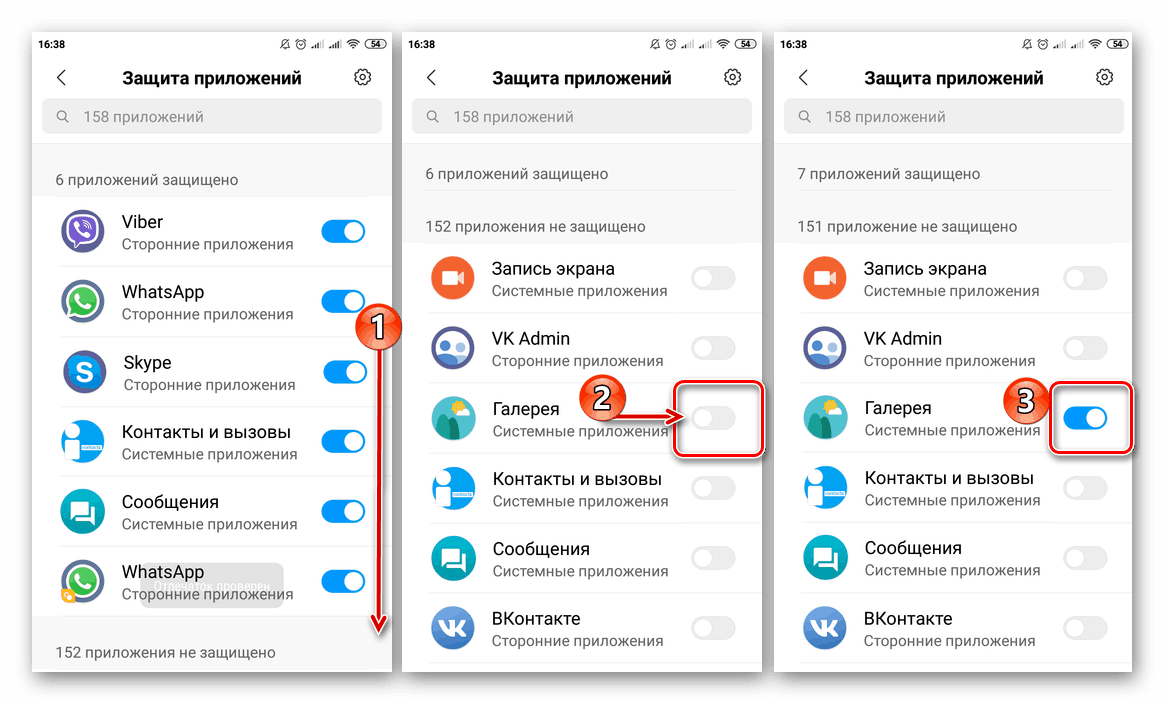
Meizu (Flyme)
Podobno je stanje na mobilnih napravah Meizu. Če želite v »Galeriji« nastaviti geslo , morate izvesti naslednje korake:
- Odprite meni "Nastavitve" in se pomaknite po seznamu možnosti, ki so prikazane skoraj do dna. Poiščite postavko »Prstni odtisi in varnost« in pojdite nanj.
- V bloku " Zasebnost" kliknite na element "Zaščita aplikacije" in premaknite stikalo, ki se nahaja nad splošnim seznamom, v aktivni položaj.
- Ustvarite geslo (4-6 znakov), ki bo uporabljeno za zaščito aplikacij.
- Pomikajte se po seznamu vseh prijavljenih aplikacij, poiščite »Galerija« in označite polje na desni strani.
- Od te točke naprej bo aplikacija zaščitena z geslom, ki ga boste morali določiti vsakič, ko ga boste poskusili odpreti.
![Vnos gesla za odklepanje aplikacije Galerija na pametnem telefonu Meizu Android]()
Na napravah drugih proizvajalcev z lupinami, ki niso »čisti« Android (na primer ASUS in njihovi ZEN UI, Huawei in EMUI), se lahko prednameščajo tudi orodja za zaščito aplikacij, podobna zgoraj opisanim. Algoritem za njihovo uporabo izgleda popolnoma enako - vse je narejeno v ustreznih nastavitvah.
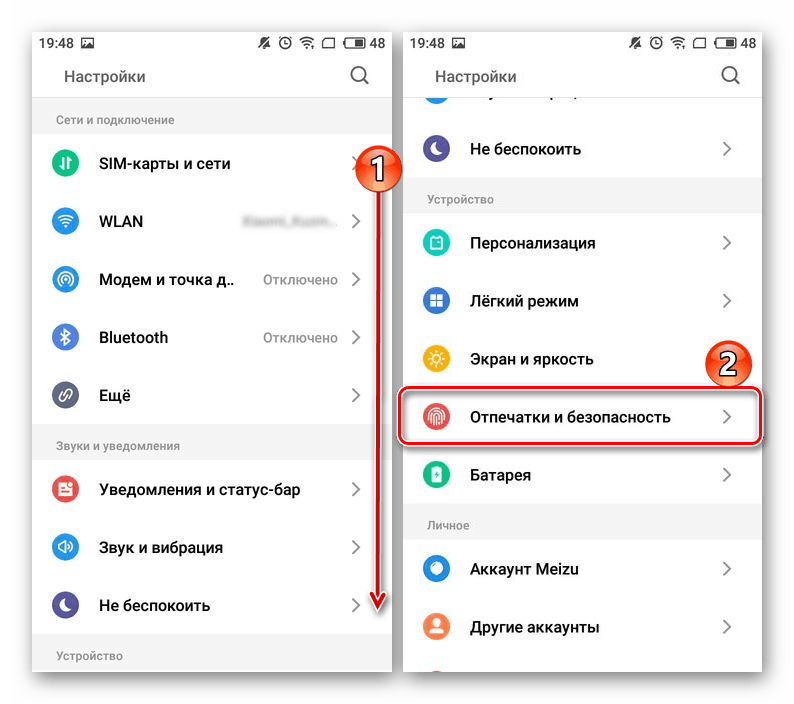

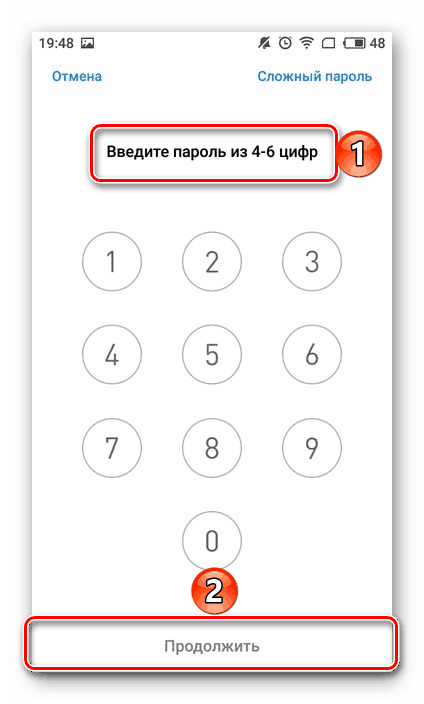
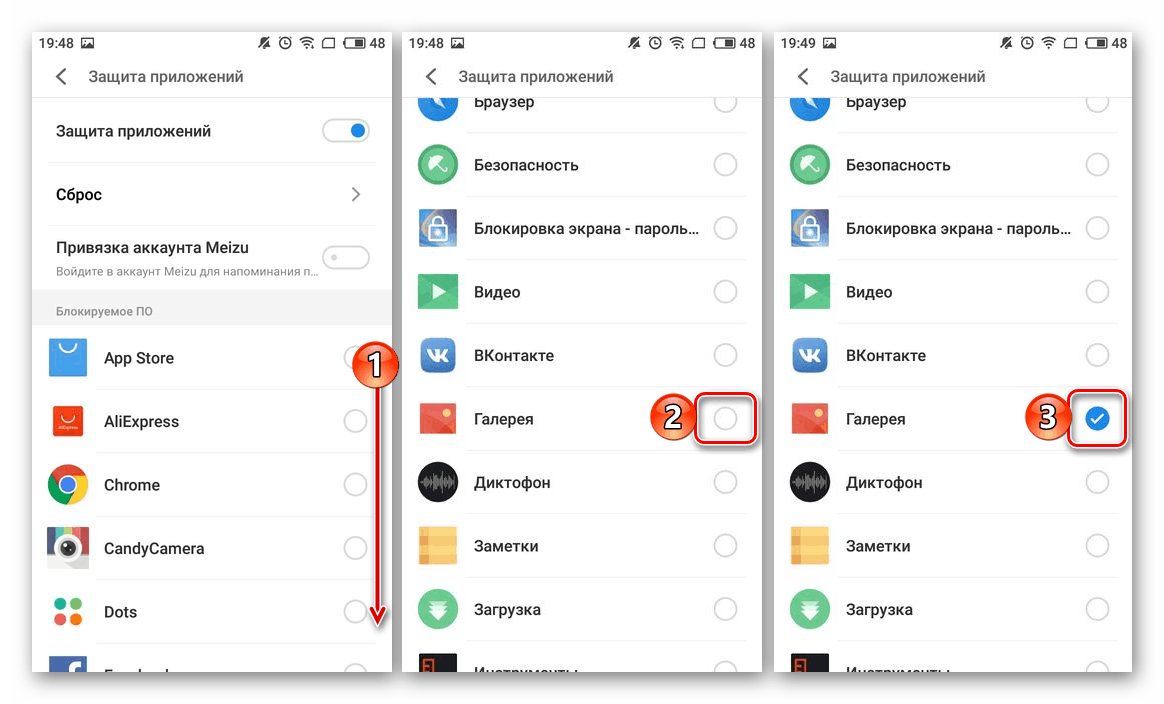
Glejte tudi: Kako nastaviti geslo za aplikacijo v Androidu
Ta pristop k zaščiti Galerije ima nedvomno prednost pred tem, kar smo upoštevali pri prvi metodi - samo oseba, ki jo je namestila, lahko onemogoči geslo, standardna aplikacija pa za razliko od tretjih ne more biti izbrisana iz mobilne naprave.
Zaključek
Kot lahko vidite, ni nič težko zaščititi z geslom »Galerija« na Androidu. In tudi če na pametnem telefonu ali tabličnem računalniku ni standardnih orodij za zaščito aplikacij, so rešitve drugih proizvajalcev prav tako dobro in včasih celo boljše.