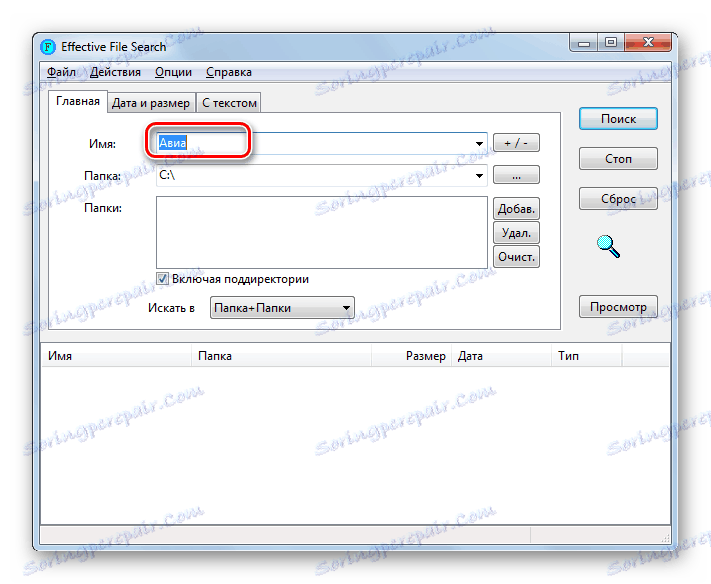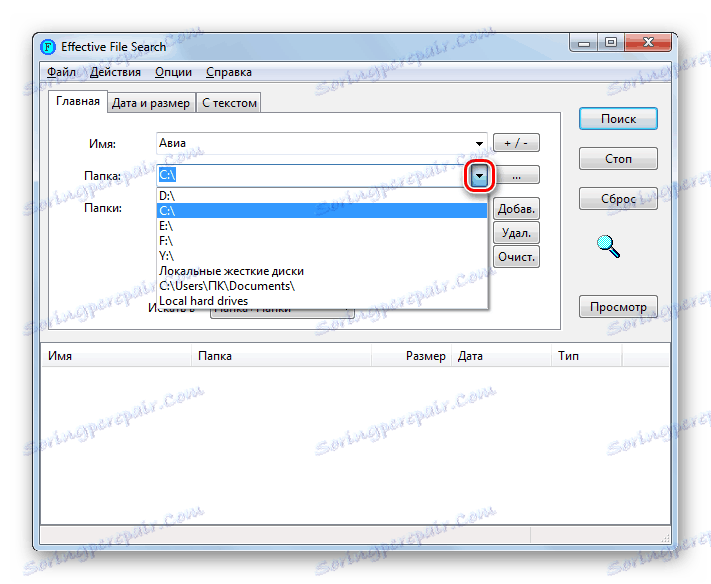Hitro iskanje datotek na računalniku z operacijskim sistemom Windows 7
Uporabniki morajo pogosto najti eno ali drugo datoteko na računalniku. Če pozabite, kje se nahaja želeni predmet, lahko postopek iskanja traja precej časa in posledično ni uspešen. Ugotovimo, kako lahko na osebnem računalniku z operacijskim sistemom Windows 7 hitro najdete podatke, ki se nahajajo na njem.
Preberite tudi:
Iskanje po sistemu Windows 7 ne deluje
Iskalni programi v računalniku
Vsebina
Metode iskanja
Na računalnikih s sistemom Windows 7 lahko iščete tako aplikacije tretjih oseb kot tudi orodja, ki jih ponuja operacijski sistem. Spodaj bomo podrobneje preučili konkretne načine za izvajanje te naloge.
1. način: poiščite moje datoteke
Začnimo z opisom metod, ki vključujejo uporabo programske opreme tretjih oseb. Eden izmed najbolj priljubljenih programov za iskanje na računalniku je Poišči moje datoteke . Prevod v rusko ime tega imena govori o namenu programske opreme. Dobro je, da ne potrebuje namestitve na osebnem računalniku, vse dejavnosti pa lahko izvedete s prenosno različico.
- Začni iskanje mojih datotek. V levem delu okna, ki se odpre, preverite imenik trdega diska, kjer želite najti datoteko. Če se ne spomnite, kje naj bo predmet, v tem primeru potrdite polje zraven »Računalnik« . Po tem bodo preverjeni vsi imeniki. Poleg tega lahko v želenem obsegu nastavite še več dodatnih pogojev skeniranja. Nato kliknite gumb »Išči« .
- Postopek za optično branje izbranega imenika je v teku. V tem primeru se v oknu programa odpre zavihek "Napredek" , ki prikazuje podrobne informacije o dinamiki operacije:
- Območje skeniranja;
- Pretekli čas;
- Število analiziranih predmetov;
- Število skeniranih imenikov itd.
Večji imenik, ki ga program skenira, tem več časa bo ta postopek. Zato, če iščete datoteko na celotnem računalniku, se pripravite na dolgo čakanje.
- Ko je skeniranje končano, bo gumb »Prikaži rezultate« postal aktiven. Kliknite na to.
- Še eno okno se bo samodejno odprlo. Prikazuje rezultate v obliki imen odkritih predmetov, ki ustrezajo določenim pogojem skeniranja. Med temi rezultati je treba najti datoteko, ki jo potrebujete. To je mogoče storiti z velikim sklopom filtrov in vrst. Izbira se lahko izvede v skladu z naslednjimi merili:
- Ime predmeta;
- Razširitev;
- Velikost;
- Datum nastanka.
- Če na primer poznate vsaj del imena datoteke, ga vnesite v polje nad stolpcem »FileName Long« . Nato bodo na seznamu ostali samo tisti predmeti, katerih ime vključuje vpisani izraz.
- Če želite, lahko še bolj omejite obseg iskanja s filtriranjem na eno od drugih polj. Če na primer poznate obliko želenega predmeta, jo lahko vnesete v polje nad stolpcem »Razširitev datoteke« . Tako bodo na seznamu ostale samo elementi, ki vsebujejo izraz, vnesen v polje, ki ustreza določeni obliki.
- Poleg tega lahko vse rezultate na seznamu razvrstite na poljubno polje. Ko najdete želeni predmet, da bi ga zagnali, dvokliknite ime z levim gumbom miške ( LMB ).
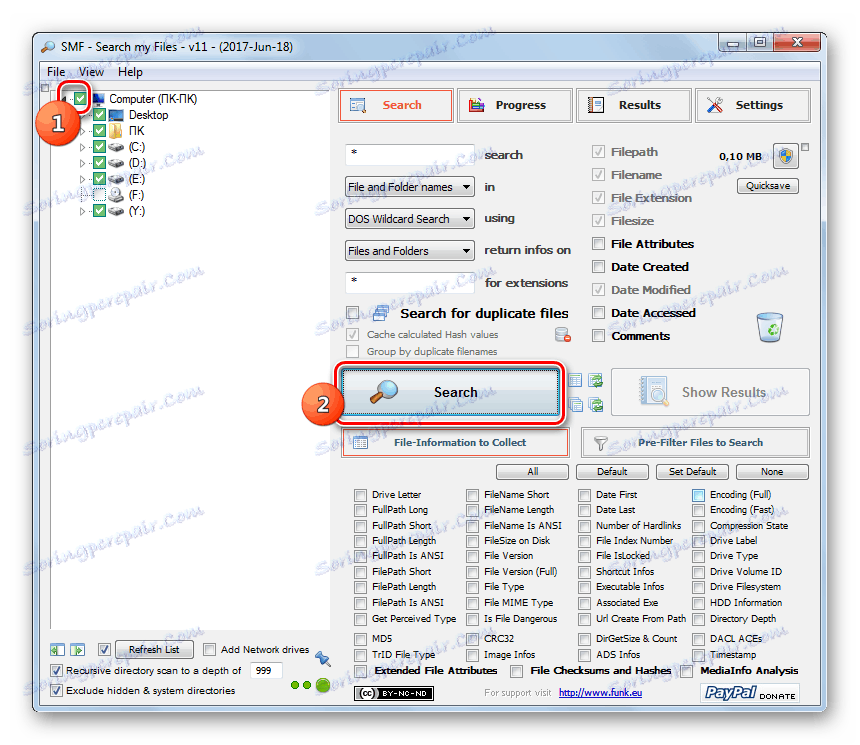
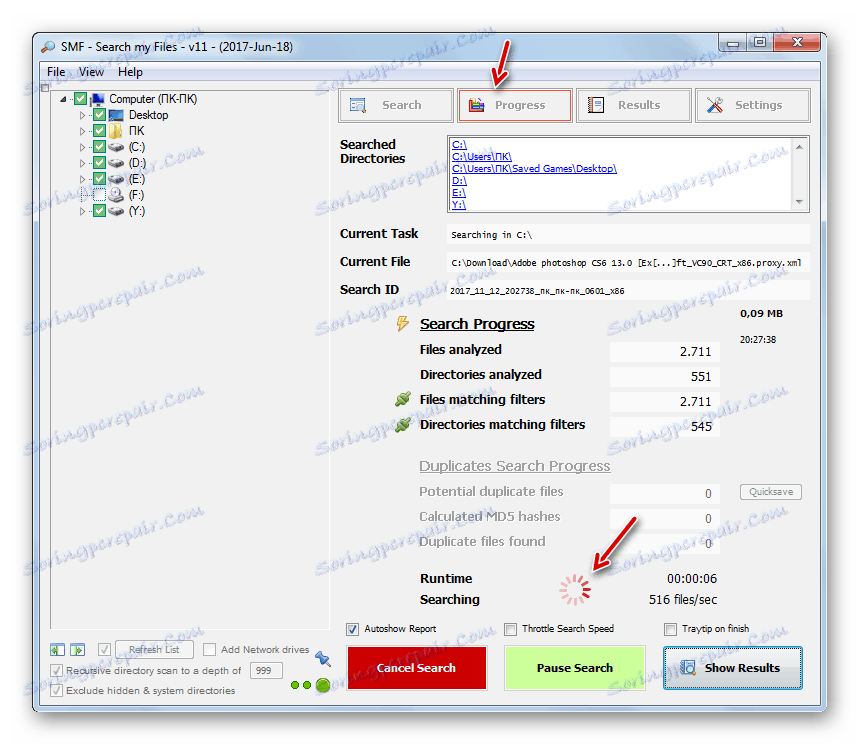
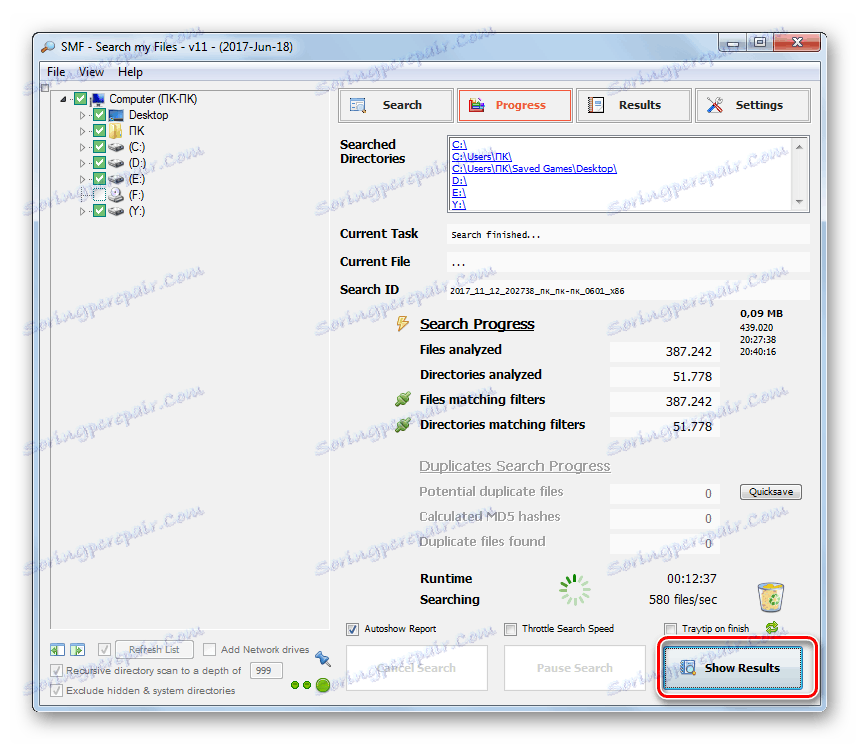
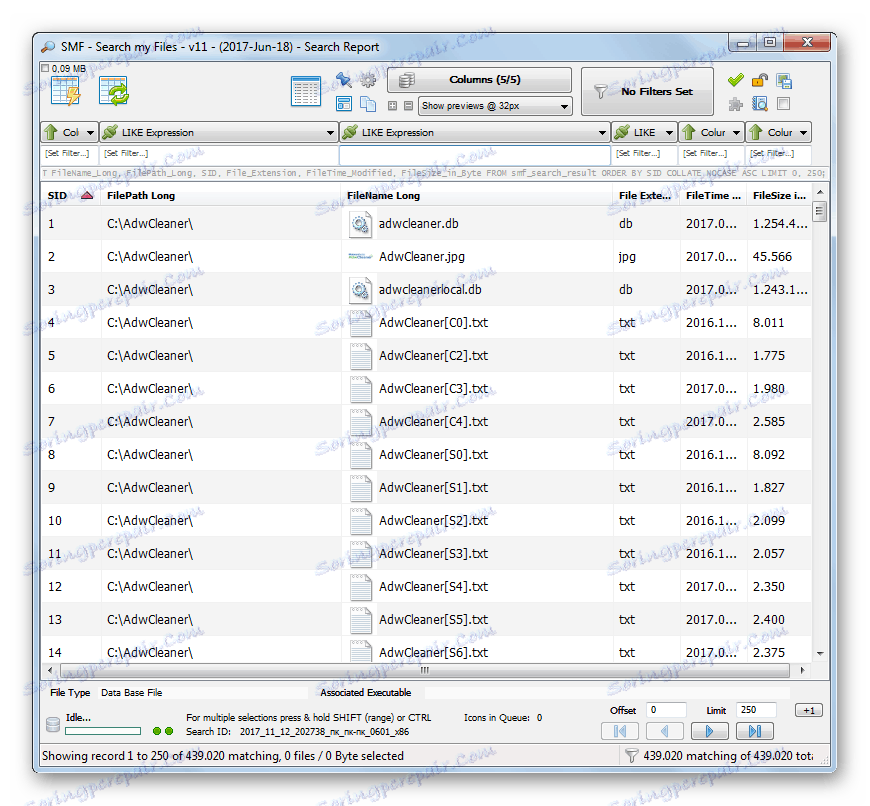
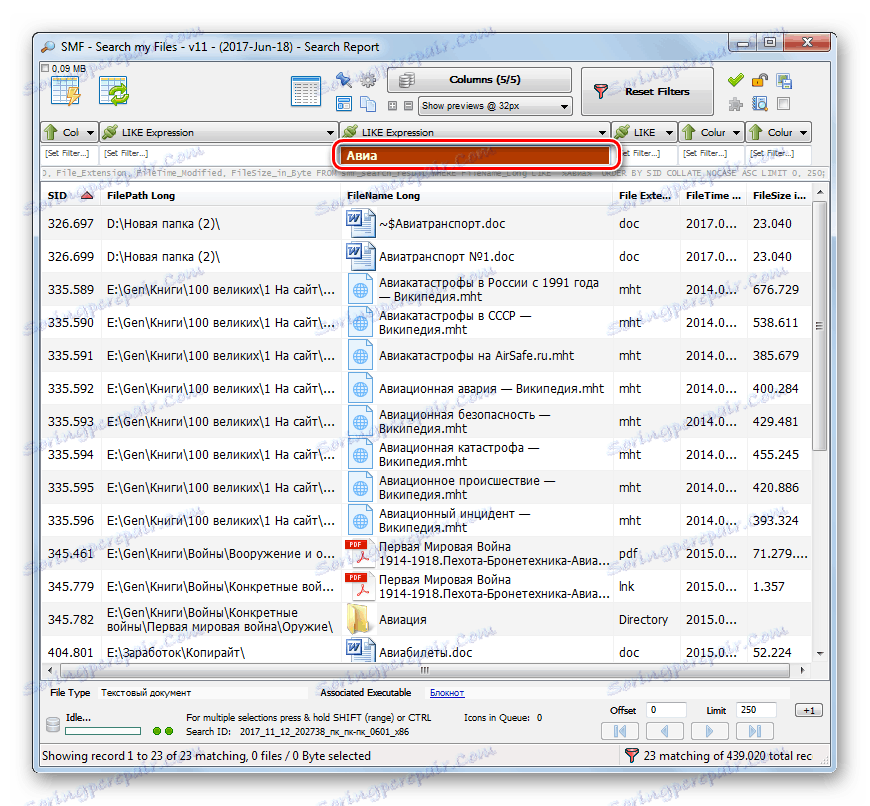
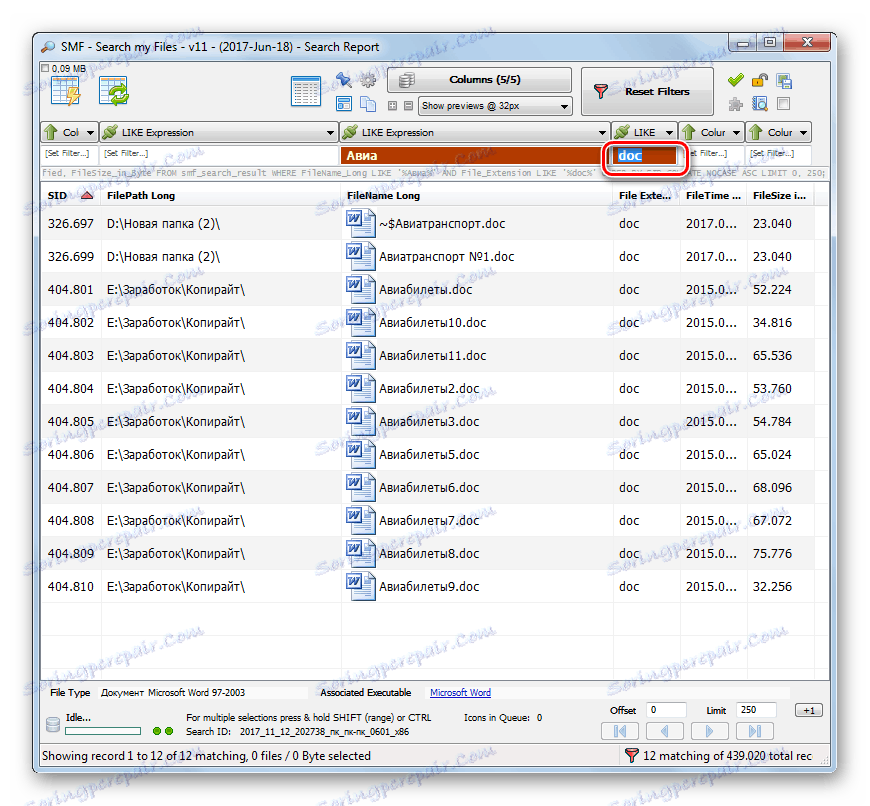
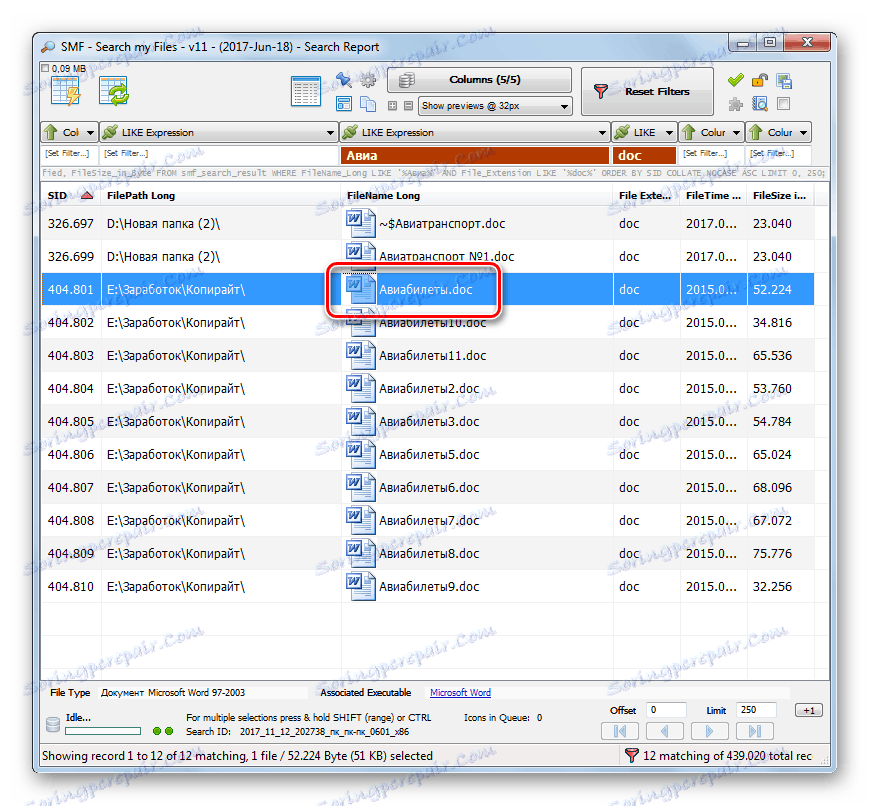
2. način: učinkovito iskanje datotek
Naslednji program, ki lahko išče datoteke na računalnikih s sistemom Windows 7, je Učinkovito iskanje datotek . To je veliko preprostejša od prejšnjega analoga, vendar je to preprosta in podkupnina mnogim uporabnikom.
- Aktivirajte učinkovito iskanje datotek. V polju »Ime« vnesite polno ime ali del imena predmeta, ki ga iščete.
![Vnesite del imena iskalne datoteke v program Search My Files v operacijskem sistemu Windows 7]()
Če se ne spomnite niti dela imena, lahko iščete po razširitvi. Če želite to narediti, vnesite zvezdico ( * ) in nato po točki dodajte samo razširitev. Na primer, za datoteke DOC bi moral biti vhodni izraz videti takšen:
*.docToda, če se ne spomnite natančne razširitve datoteke, lahko v polju »Ime« vnesete več formatov v presledku.
- S klikom na polje »Mapa« lahko izberete katero koli od particij računalnika, na katerega želite iskati. Če morate to operacijo opraviti na celotnem računalniku, v tem primeru izberite možnost »Lokalni trdi diski« .
![Izberite pogon za iskanje v programu Search My Files v operacijskem sistemu Windows 7]()
Če je območje iskanja ožje in poznate določen imenik, kjer želite poiskati predmet, ga lahko tudi določite. Če želite to narediti, kliknite gumb, ki prikazuje elipso na desni strani polja "Mapa" .
- Odpre se orodje »Poišči mape« . Izberite imenik, v katerem se nahaja datoteka. V tem primeru objekt ni potreben v svojem korenu in je lahko tudi v podmapi. Kliknite V redu .
- Kot vidite, je pot do izbrane mape prikazana v polju »Mapa« . Zdaj ga morate dodati v polje »Mape« , ki se nahaja spodaj. Če želite to narediti, kliknite gumb »Dodaj« .
- Pot je dodana. Če želite poiskati predmet v drugih imenikov, ponovite zgornji postopek in dodajte čim več imenikov, kot jih potrebujete.
- Potem ko ste v polju »Mape« prikazali naslove vseh potrebnih imenikov, pritisnite gumb »Išči« .
- Program išče predmete v navedenih imenikov. Med tem postopkom na dnu okna je seznam sestavljen iz imen elementov, ki ustrezajo določenim pogojem.
- S klikom na imena stolpcev »Ime« , »Mapa« , »Velikost« , »Datum« in »Vrsta« lahko razvrstite rezultate, ki jih dobite z določenimi kazalniki. Na primer, če poznate obliko želene datoteke in razvrščate vsa imena po vrsti, vam bo lažje najti edino, kar potrebujete. Ko najdete predmet, ki ga želite odpreti, ga kliknite dvakrat na LMC .
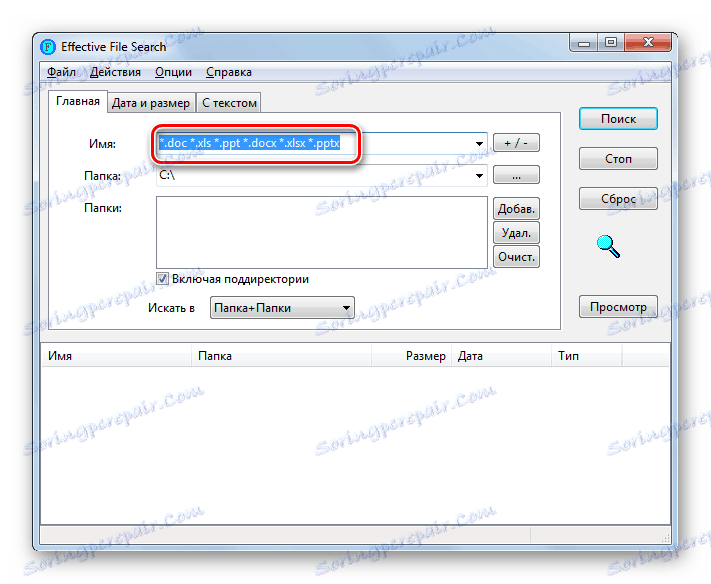
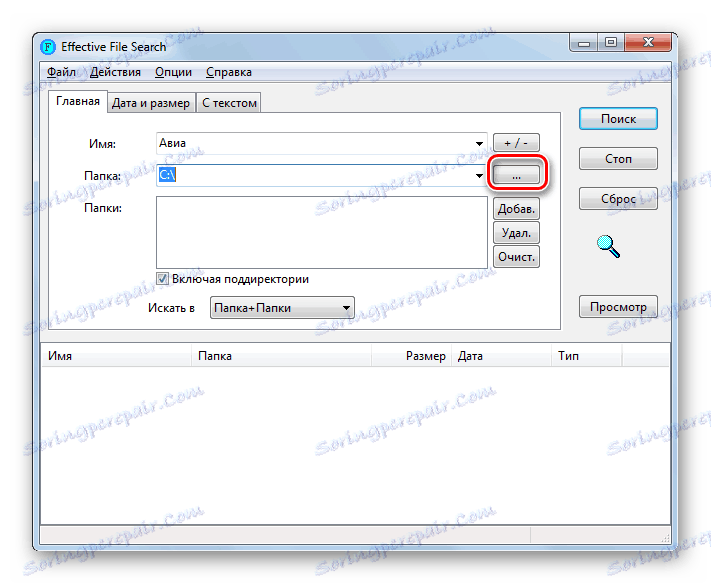
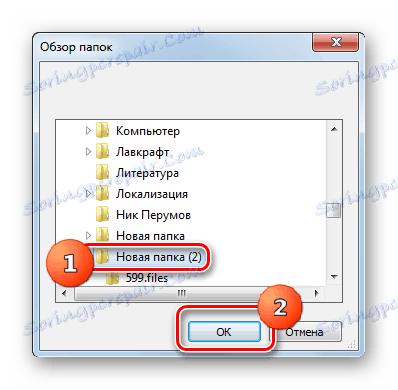
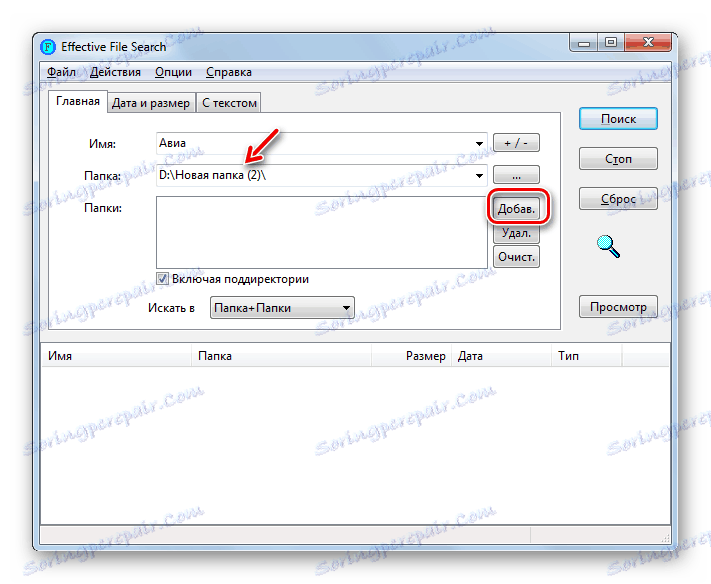
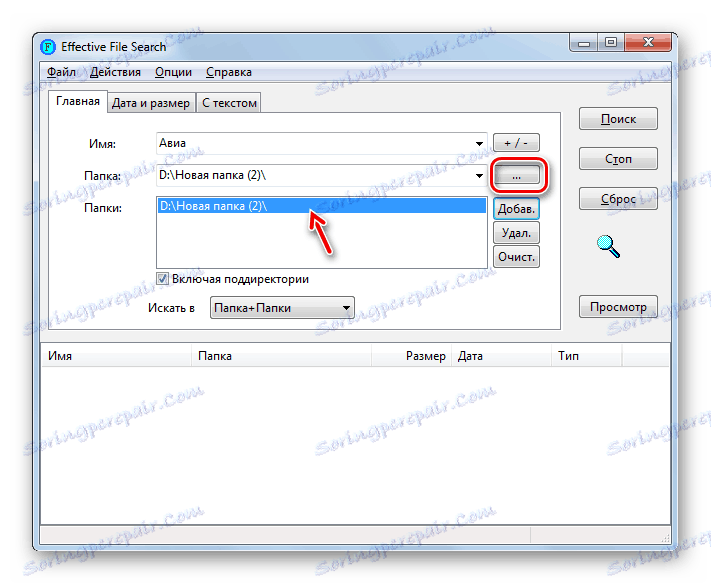
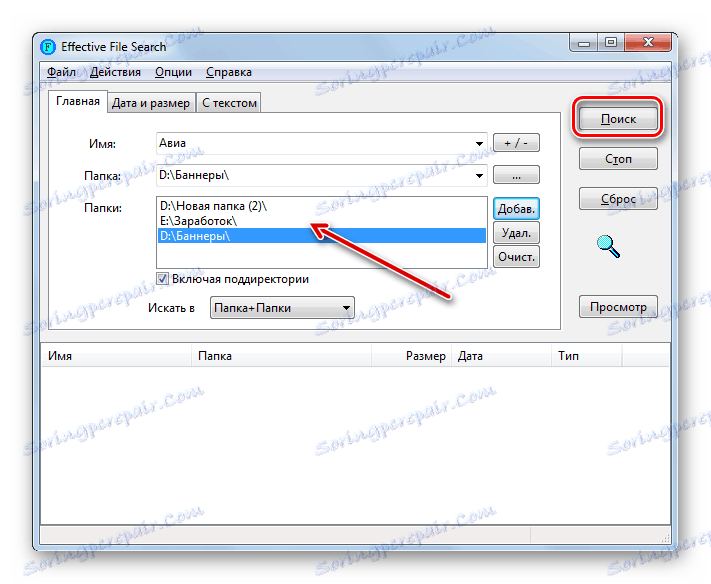
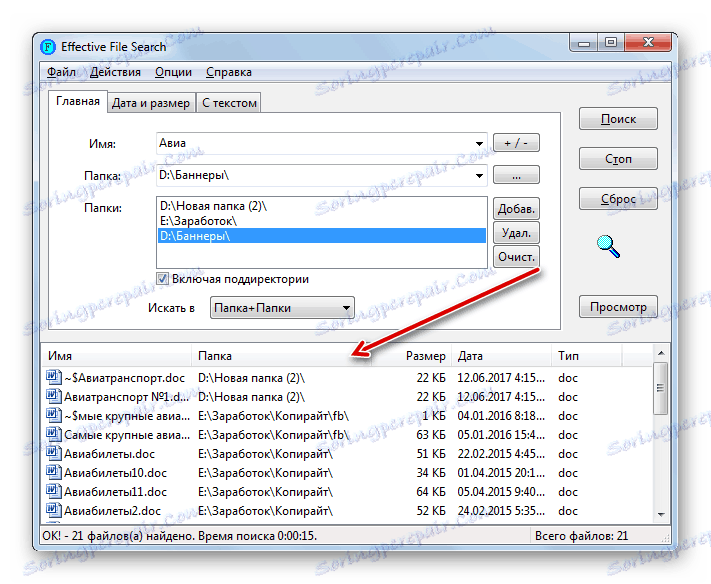
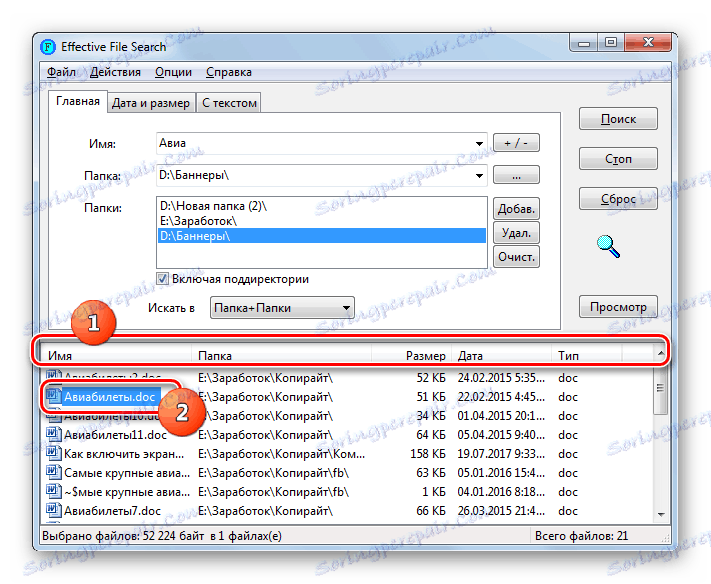
Poleg tega lahko z uporabo efektivnega iskanja datotek iščete ne samo za ime predmeta, temveč tudi za vsebino besedilne datoteke, to je besedila, ki je vsebovana v njej.
- Če želite izvedeti določeno operacijo, na zavihku »Domov« določite imenik na enak način, kot smo to storili prej, v primeru iskanja datoteke po njenem imenu. Po tem pojdite na zavihek "Z besedo" .
- V zgornjem polju okna, ki se odpre, vnesite želeni izraz. Če je potrebno, lahko uporabite dodatne nastavitve, kot so register, kodiranje itd. Če želite poiskati predmet, kliknite »Iskanje« .
- Po koncu postopka se v spodnjem delu okna prikažejo imena predmetov, ki vsebujejo želeni tekstovni izraz. Če želite odpreti enega od najdenih predmetov, dvokliknite na njej LMC .
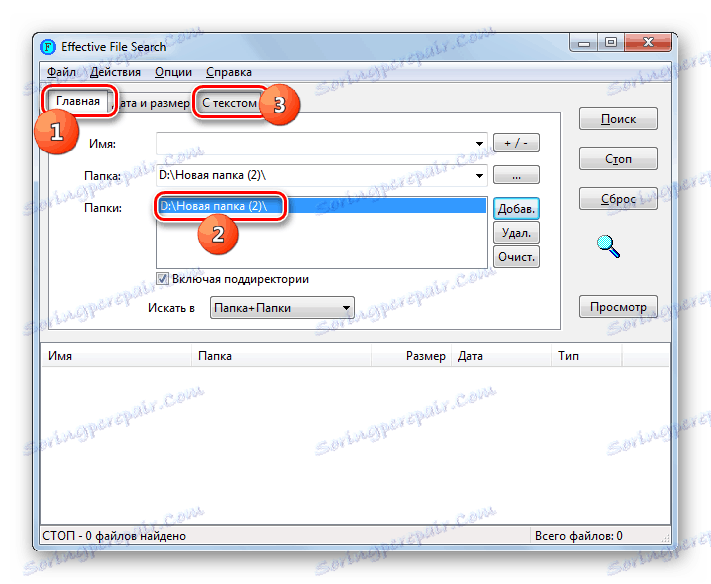
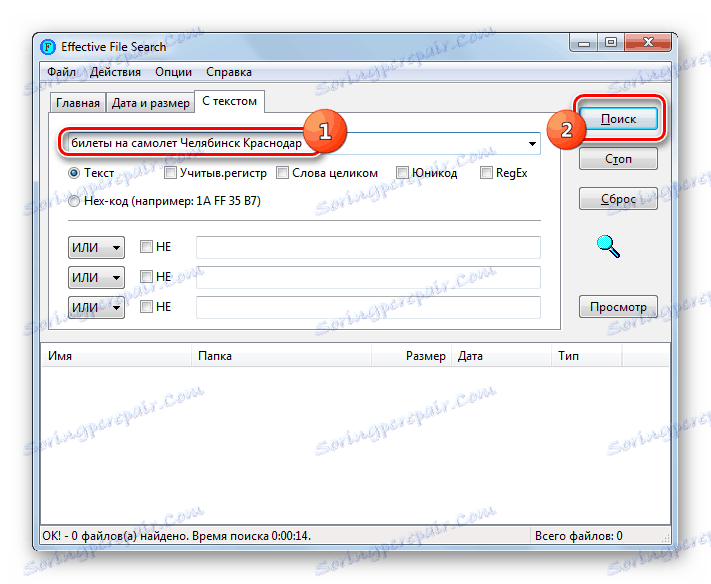
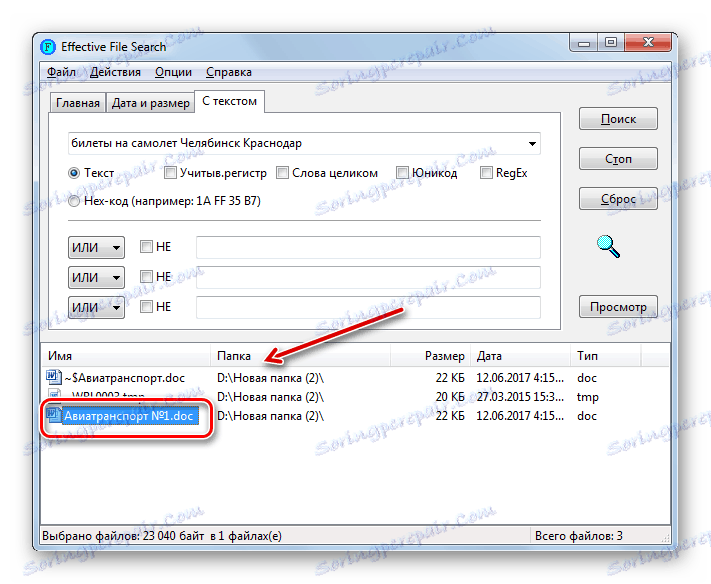
3. način: poiščite meni Start
Če želite poiskati datoteke, ni treba namestiti aplikacij tretjih oseb, lahko omejite na vgrajena orodja operacijskega sistema Windows 7. Poglejmo, kako se to izvaja v praksi.
V operacijskem sistemu Windows 7 so razvijalci implementirali funkcijo hitrega iskanja. Sestoji iz dejstva, da sistem indeksira določena območja na trdem disku in tvori nekakšno kartično datoteko. V prihodnosti iskanje iskanega izraza ne naredijo neposredno datoteke, temveč s to kartično datoteko, kar prihrani veliko časa za postopek. Toda takšen imenik zahteva dodaten prostor na trdem disku. In večja je velikost indeksiranega prostora na disku, večja je količina. V tem pogledu pogosto indeks ne vključuje vse vsebine map v računalniku, temveč samo nekatere najpomembnejše imenike. Vendar lahko uporabnik po želji spremeni nastavitve indeksiranja.
- Torej, če želite začeti iskanje, kliknite »Start« . V polju »Najdite programe in datoteke« vnesite iskalni izraz.
- Že med vnašanjem bodo v območju menija »Začni« prikazani rezultati, pomembni za poizvedbo, ki so na voljo v indeksu iskanja v računalniku. Razdeljeni bodo v kategorije: »Datoteke« , »Programi« , »Dokumenti« itd. Če vidite želeni predmet, ga dvakrat kliknite, da ga odprete.
- Toda, seveda, ne vedno lahko menijska ravnina "Start" vsebuje vse ustrezne rezultate. Če v izdaji niste našli možnosti, ki jo potrebujete, kliknite na napis »Preberi več rezultatov« .
- Odpre se okno "Raziskovalec" , kjer se prikažejo vsi rezultati, ki ustrezajo poizvedbi.
- Toda rezultati so lahko toliko, da bo iskanje pravih datotek med njimi zelo težavno. Za olajšanje te naloge lahko uporabite posebne filtre. Kliknite polje za iskanje na desni strani naslovne vrstice. Obstajajo štiri vrste filtrov:
- »Pogled« - omogoča izbiro filtriranja po vrstah vsebin (video, mapo, dokument, nalogo itd.);
- "Datum spremembe" - filtri po datumu;
- "Vrsta" - označuje obliko datoteke;
- "Velikost" - omogoča izbiro ene od sedmih skupin glede na velikost predmeta;
- "Pot do mape" ;
- "Ime" ;
- Ključne besede .
Uporabite lahko eno vrsto filtra ali vse naenkrat, odvisno od tega, kaj veste o predmetu, ki ga iščete.
- Po uporabi filtrov se bo proizvodnja znatno zmanjšala in lažje najti želeni predmet.
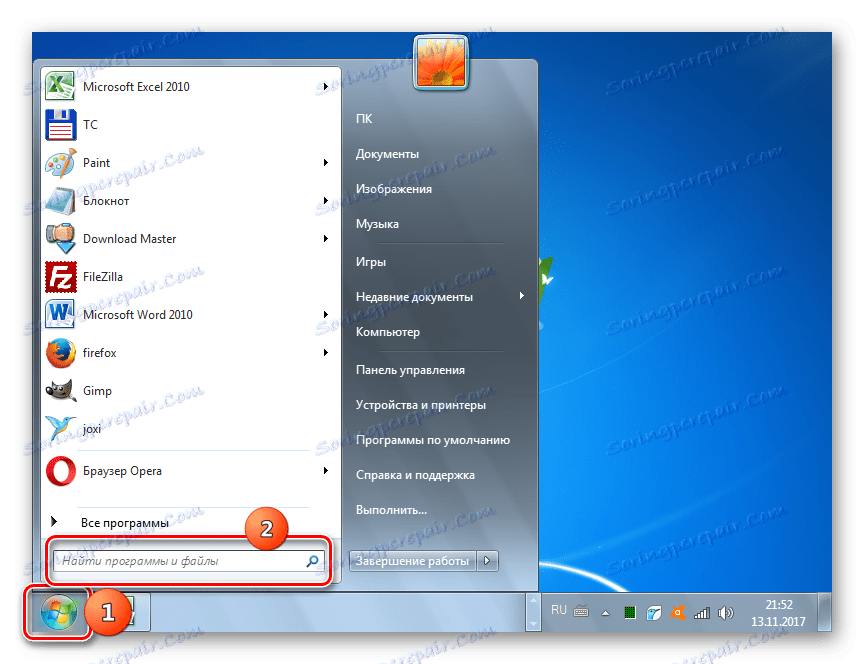
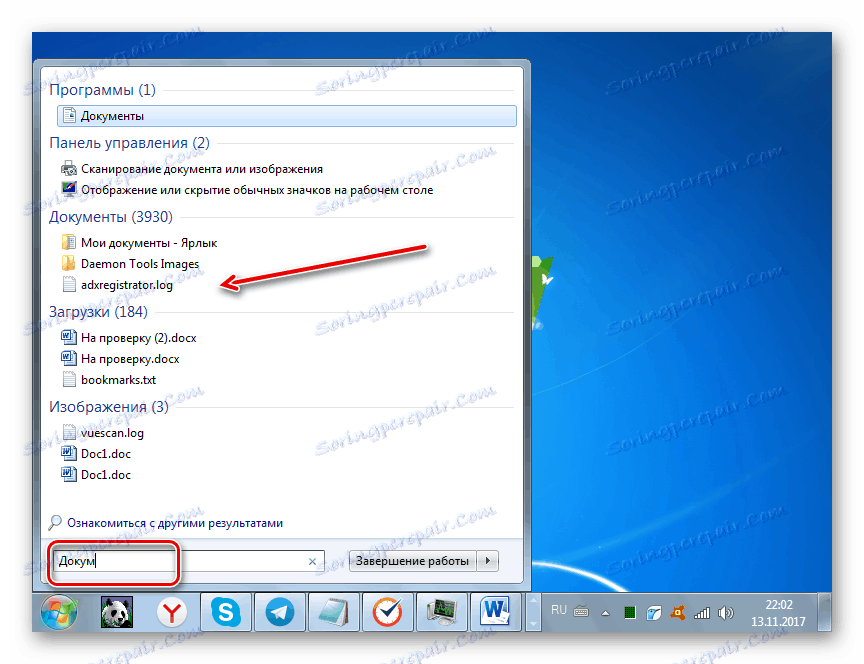
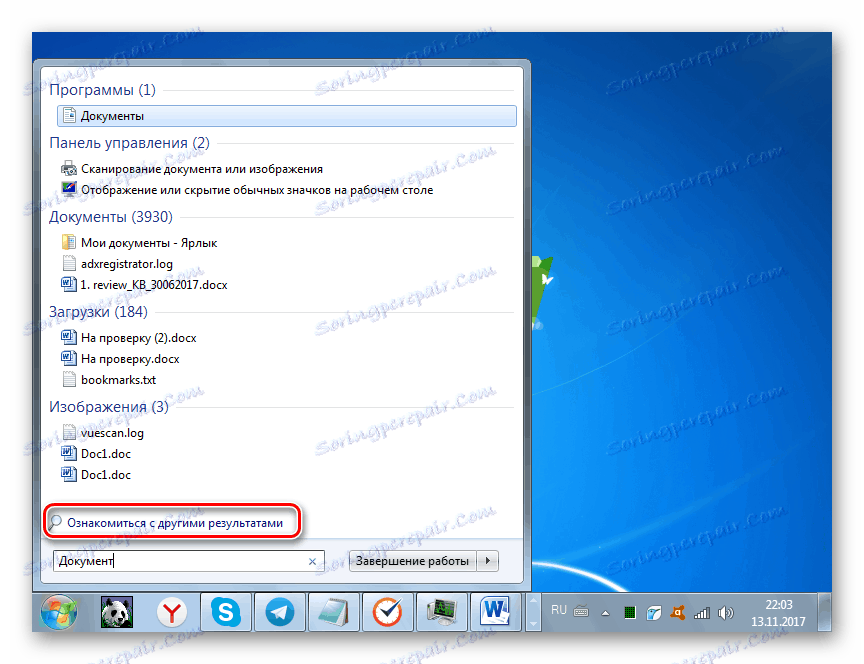
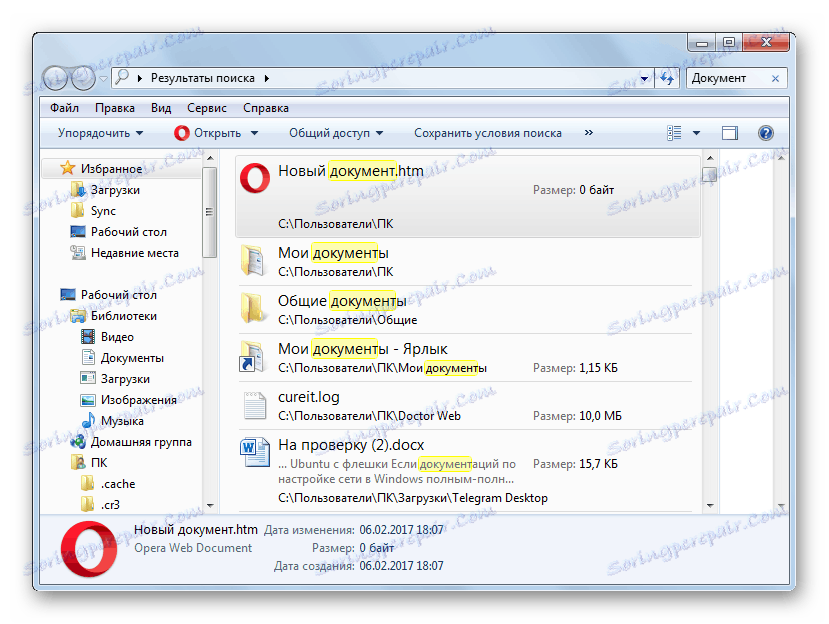
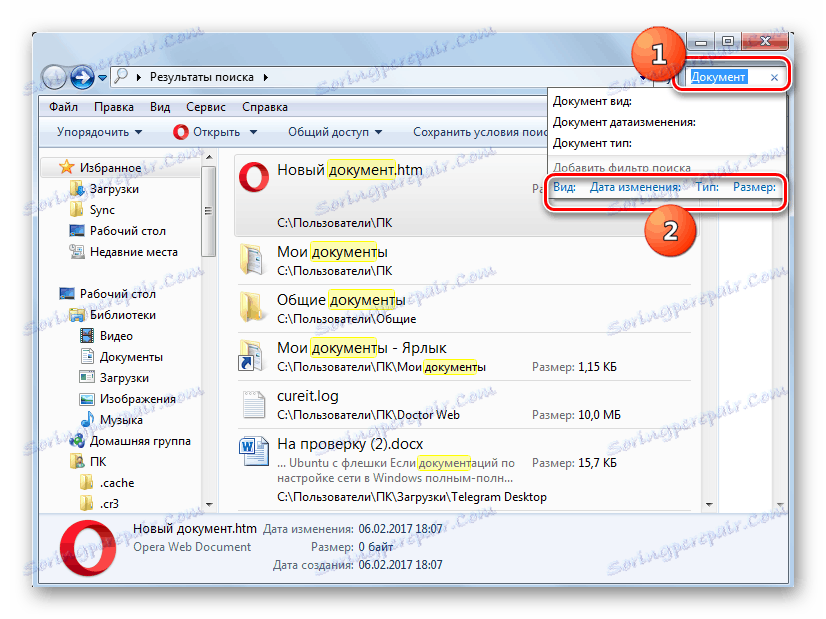
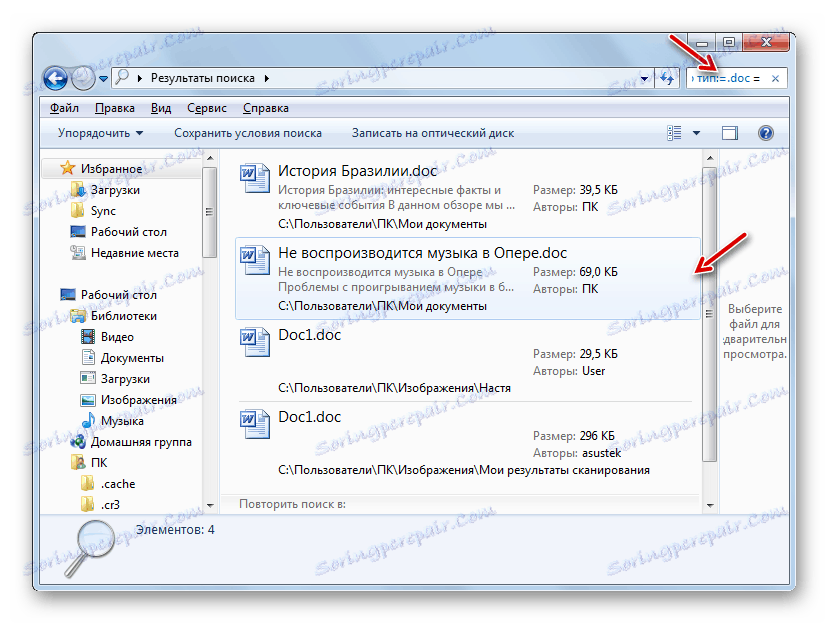
Toda obstajajo primeri, ko v rezultatih iskanja ni nobenega iskalnega predmeta, čeprav ste prepričani, da bi moral biti nameščen na trdem disku računalnika. Ta položaj je najverjetneje posledica dejstva, da se imenik, kjer se ta datoteka nahaja, preprosto ne doda indeksu, kot je opisano zgoraj. V tem primeru morate na seznam indeksiranih območij dodati želeni disk ali mapo.
- Kliknite Start . V polju »Najdite programe in datoteke«, ki ga vemo , vnesite naslednji izraz:
Параметры индексированияKliknite rezultat težave.
- Odpre možnosti za indeksiranje. Kliknite Uredi .
- Odpre se drugo okno - "Indexable Locations" . Tu lahko izberete tiste diske ali posamezne imenike, ki jih želite uporabiti pri iskanju datotek. Za to morate potrditi polje zraven njih. Če želite, da spremembe začnejo veljati, kliknite »V redu« .
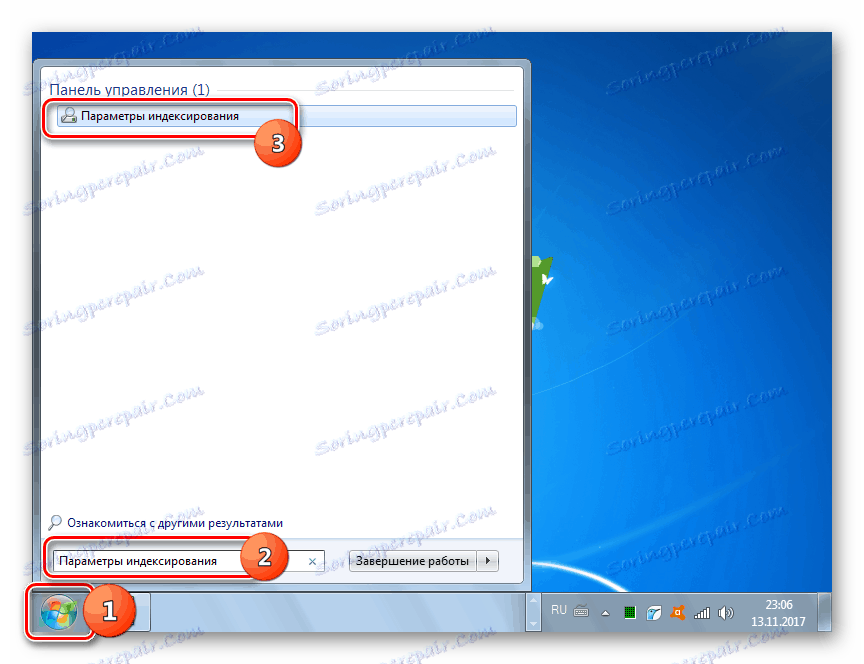
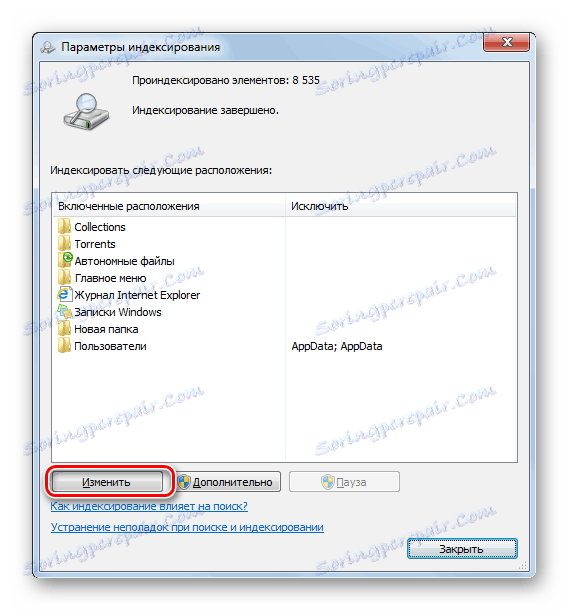
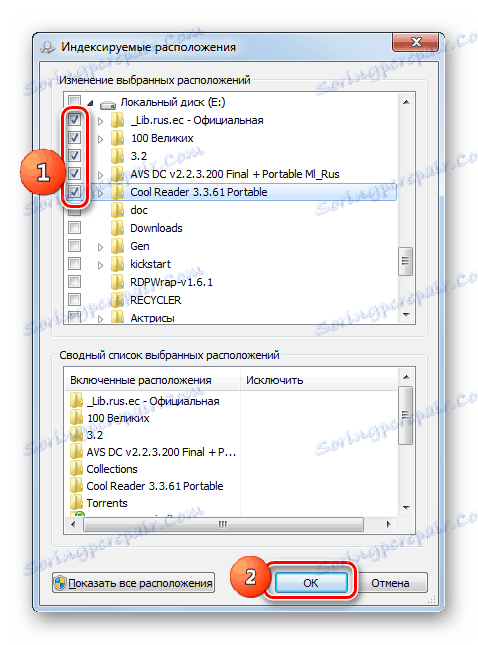
Zdaj bodo vsa označena področja trdega diska indeksirana.
4. način: iskanje po "Raziskovalcu"
Iščete lahko tudi predmete, ki uporabljajo orodja Windows 7 neposredno v "Raziskovalcu" .
- Odprite »Raziskovalec« in pojdite v imenik, kjer želite iskati. To je zelo pomembno, saj bo izdelana samo v mapi, v kateri se odpre okno in v imeniku v njem, in ne po celotnem računalniku, kot je bilo v prejšnji metodi.
- V iskalno polje vnesite izraz, ki je v datoteki za iskanje. Če to območje ni indeksirano, rezultati ne bodo prikazani in se prikaže besedilo »Kliknite tukaj, če želite dodati v indeks« . Kliknite na označeni napis. Odpre se meni, kjer morate izbrati možnost »Dodaj v indeks« .
- Nato se odpre pogovorno okno, v katerem potrdite dejanje tako, da kliknete gumb »Dodaj v indeks« .
- Ko je postopek indeksiranja končan, se vrnite v želeni imenik in znova vnesite iskalno besedo v ustrezno polje. Če je prisoten v vsebini datotek v tej mapi, bodo rezultati takoj prikazani na zaslonu.
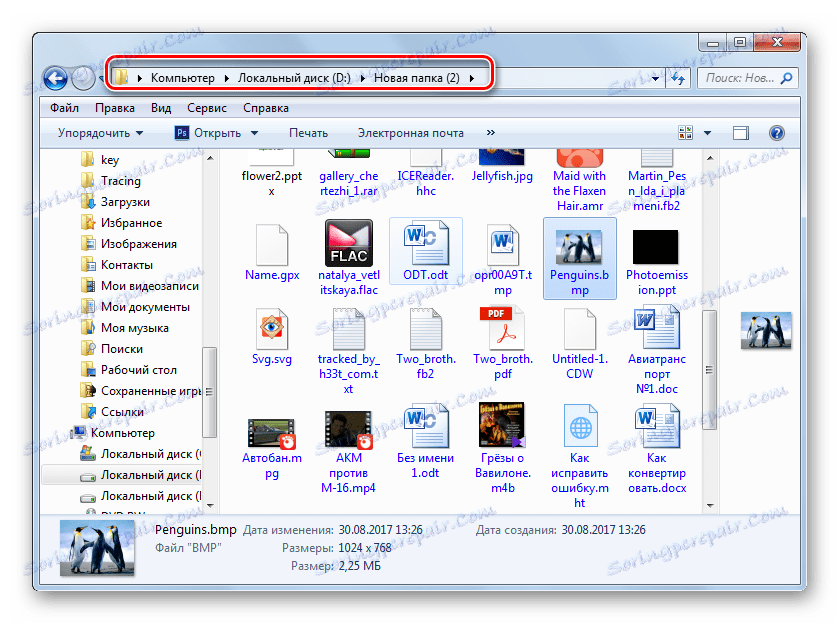
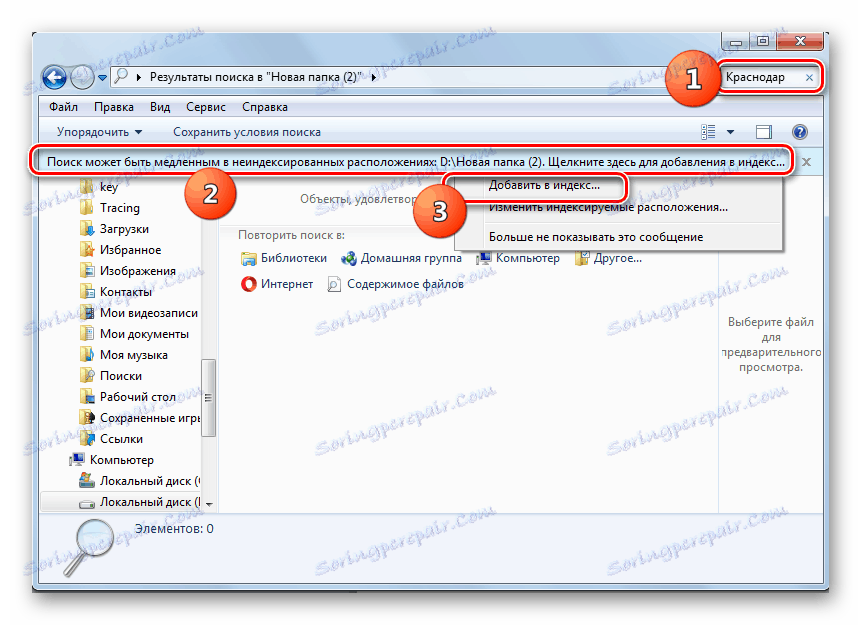
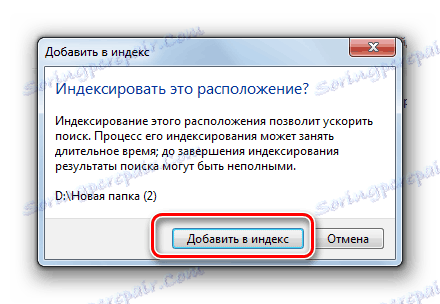
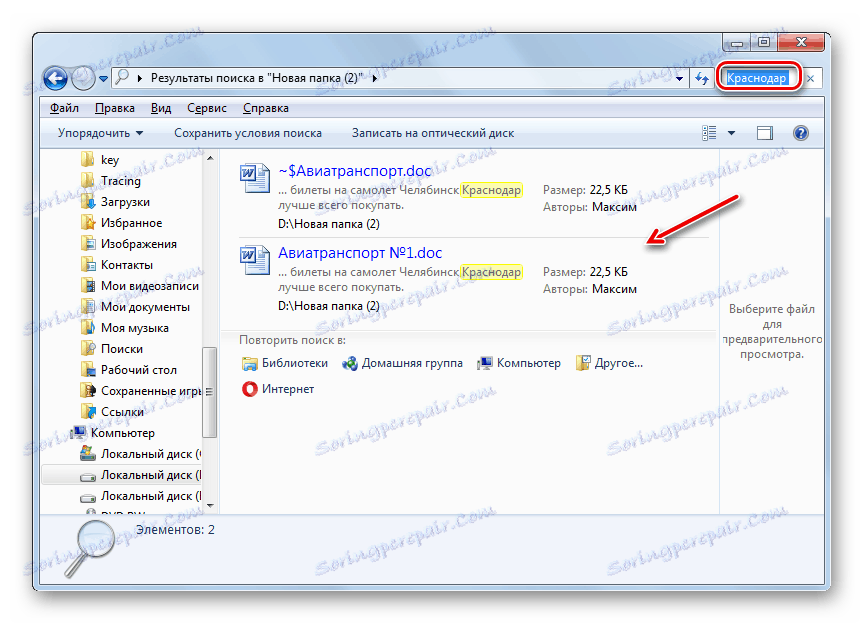
Kot lahko vidite, v sistemu Windows 7 obstaja veliko načinov za iskanje datoteke po imenu in po vsebini. Nekateri uporabniki raje uporabljajo programe tretjih oseb za to, saj menijo, da so bolj primerni kot vgrajeni funkcionalni operacijski sistem, namenjen istim namenom. Kljub temu so lastne zmogljivosti sistema Windows 7 na področju iskanja predmetov na trdem disku računalnika tudi precej obsežne, kar je izraženo v velikem številu filtrov za izbiro rezultatov in v prisotnosti funkcije skoraj takojšnjega izida rezultata, zahvaljujoč tehnologiji indeksiranja.