Poznate temperaturo procesorja v operacijskem sistemu Windows 7
Ni skrivnost, da ima računalnik, ko deluje, procesor, ki ima lastnost uživanja. Če ima računalnik težave ali hladilni sistem ni pravilno konfiguriran, se procesor pregreje, kar lahko privede do njegove napake. Tudi na servisnih računalnikih z dolgotrajnim delovanjem se lahko pregreje, kar povzroči upočasnitev sistema. Poleg tega povišana temperatura procesorja služi kot nekakšen indikator, da je na računalniku razčlenitev ali ni nastavljena pravilno. Zato je pomembno preveriti njegovo vrednost. Let's ugotoviti, kako to lahko storite na različne načine v operacijskem sistemu Windows 7.
Preberite tudi: Normalna temperatura procesorjev različnih proizvajalcev
Vsebina
Podatki o temperaturi CPU
Kot večina drugih nalog na računalniku je naloga iskanja temperature procesorja rešena z uporabo dveh skupin metod: vgrajenih orodij sistema in s pomočjo programske opreme tretjih oseb. Zdaj si podrobneje ogledamo te metode.
Metoda 1: AIDA64
Eden najmočnejših programov, s katerimi se lahko naučite različnih informacij o vašem računalniku, je AIDA64 , navedene v prejšnjih različicah Everest . S pomočjo tega pripomočka lahko preprosto ugotovite temperaturo procesorja.
- Zaženite na računalniku AIDA64. Ko se odpre okno programa, v levem delu okna na kartici »Meni« kliknite ime »Računalnik« .
- Na odprtem seznamu izberite "Senzorji" . V pravem delu okna, potem se bodo iz računalniških senzorjev naložile različne informacije. Predvsem nas bo zanimalo blok "Temperature" . Poglejmo kazalnike v tem bloku, nasproti katere so črke "CPU". To je temperatura procesorja. Kot lahko vidite, so te informacije na voljo v dveh merilnih enotah: Celzija in Fahrenheit.
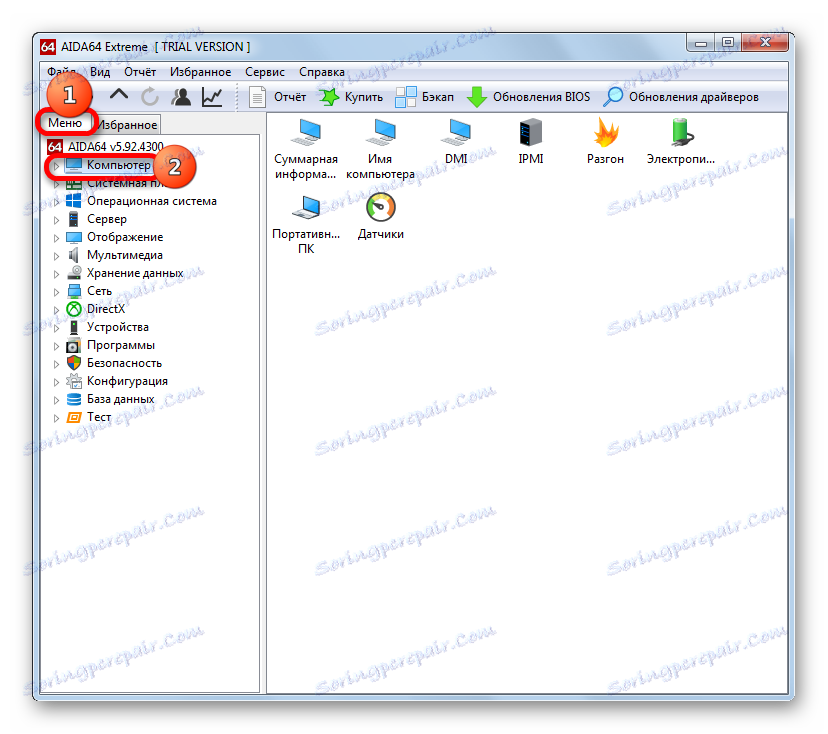
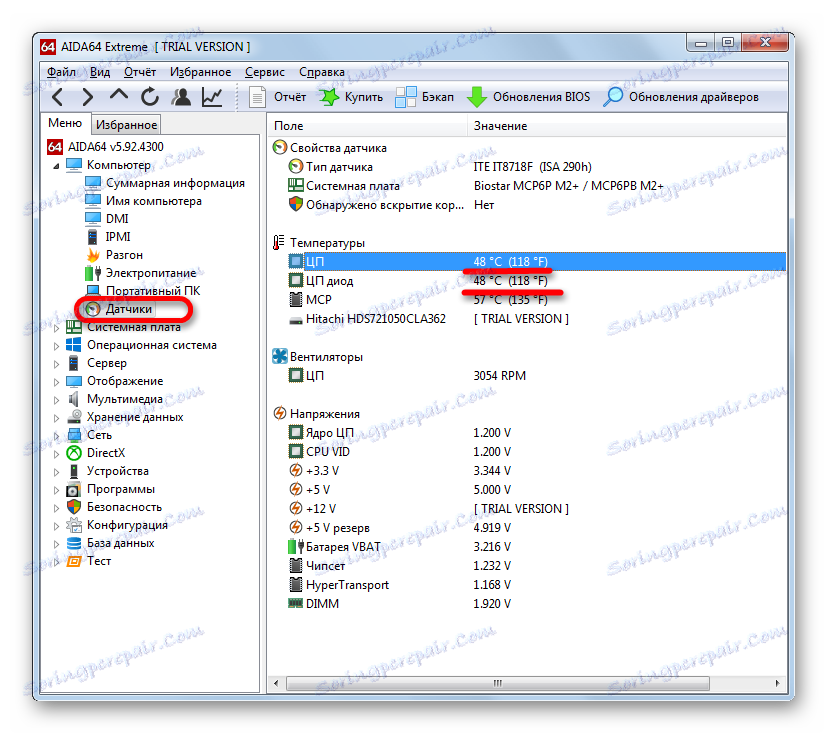
Uporaba aplikacije AIDA64 je zelo enostavno določiti temperaturne značilnosti procesorja sistema Windows 7. Glavna pomanjkljivost te metode je, da je aplikacija plačana. Prosto obdobje uporabe je samo 30 dni.
2. način: CPUID HWMonitor
Analog AIDA64 je aplikacija CPUID HWMonitor . Ne vsebuje toliko podrobnosti o sistemu kot prejšnji aplikaciji in nima vmesnika v ruskem jeziku. Toda ta program je popolnoma brezplačen.
Ko se zažene CPUID HWMonitor, se prikaže okno, v katerem so predstavljeni osnovni parametri računalnika. Iščemo ime računalniškega procesorja. Pod tem imenom je blok "Temperature" . Prikazuje temperaturo vsakega CPU-ja posebej. Označuje ga Celsius, v oklepaju pa Fahrenheit. Prvi stolpec označuje vrednost kazalnikov temperature v tem trenutku, v drugem stolpcu pa najmanjšo vrednost od zagona CPUID HWMonitor in v tretjem stolpcu največjo vrednost.
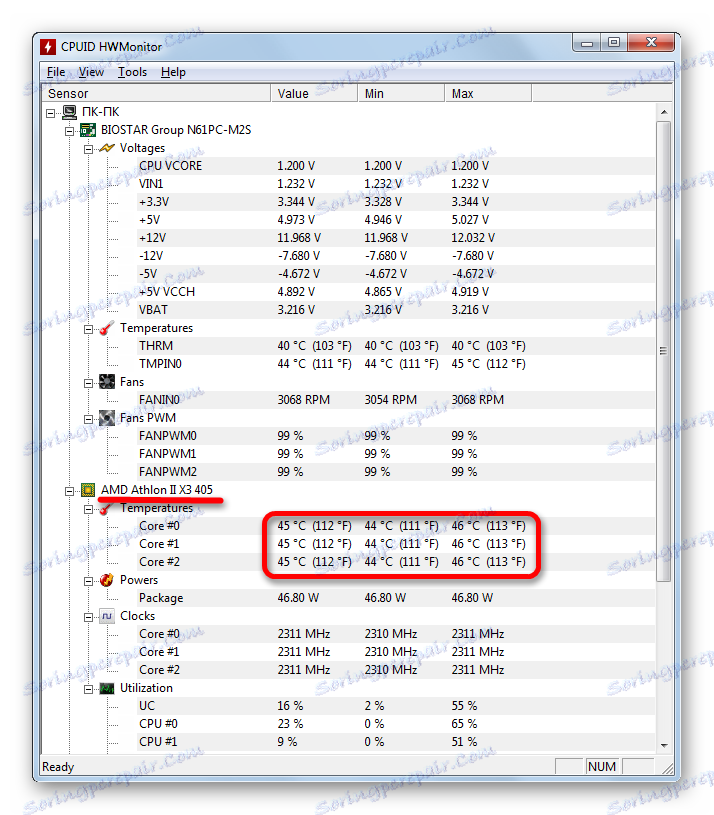
Kot lahko vidite, kljub vmesniku v angleškem jeziku, je preprosto ugotoviti temperaturo CPU v procesorju HWMonitor. Za razliko od AIDA64, ta program po zagonu ne potrebuje nobenih dodatnih ukrepov.
Metoda 3: CPU termometer
Obstaja še ena aplikacija za določanje temperature procesorja na računalniku s sistemom Windows 7 - CPU termometer. V nasprotju s prejšnjimi programi ne ponuja splošnih informacij o sistemu, temveč se osredotoča predvsem na temperaturo procesorja.
Ko se program prenese in namesti v računalnik, ga zaganjamo. V odprtem oknu v bloku "Temperature" se prikaže temperatura procesorja.
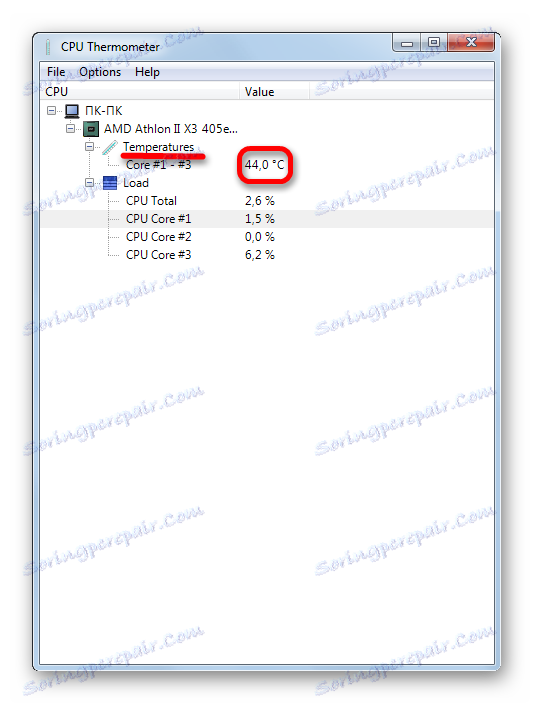
Ta možnost je primerna za tiste uporabnike, za katere je pomembno določiti le temperaturo procesa, ostali kazalniki pa ne skrbijo. V tem primeru ni smiselno namestiti in izvajati težkih aplikacij, ki porabijo veliko sredstev, vendar mora tak program imeti pri roki.
4. način: ukazna vrstica
Zdaj pa nadaljujemo z opisom možnosti za pridobivanje informacij o temperaturi CPU z uporabo vgrajenih orodij operacijskega sistema. Najprej je to mogoče storiti z uvedbo posebnega ukaza v ukazno vrstico.
- V ukazni vrstici za naše namene je treba zagnati administratorja. Kliknemo "Začni" . Pojdimo na "Vsi programi" .
- Nato kliknite na "Standard" .
- Odpre se seznam standardnih aplikacij. V njej iščemo ime »Vrstni red« . Z desno tipko miške kliknite nanjo in izberite »Zaženi kot skrbnik« .
- Začne se ukazni poziv. Vanj vnesemo naslednji ukaz:
wmic /namespace:rootwmi PATH MSAcpi_ThermalZoneTemperature get CurrentTemperatureDa ne bi vtipkali izraza in ga vnesli na tipkovnico, kopiramo s spletnega mesta. Nato v ukazni poziv kliknite svoj logotip ( »C: _« ) v zgornjem levem kotu okna. V odprtem meniju se premaknemo na elemente »Uredi« in »Prilepi« . Po tem se bo izraz prilepil v okno. Na drug način ne morete prilepiti kopiranega ukaza v ukazno vrstico, vključno z uporabo univerzalne kombinacije Ctrl + V.
- Ko je v ukazni vrstici prikazan ukaz, pritisnite Enter .
- Po tem bo v ukaznem oknu prikazana temperatura. Vendar je v merski enoti nenavadna za povprečnega prebivalca - Kelvinasa. Poleg tega se ta vrednost pomnoži z drugim 10. Da bi dobili običajno vrednost za nas v Celziju, morate rezultat v rezultatu ukazne vrstice razdeliti z 10 in nato odšteti 273. Če torej ukazna vrstica prikaže temperaturo 3132, kot je spodaj na sliki, bo ustrezala vrednosti v Celzija približno 40 stopinj (3132 / 10-273).
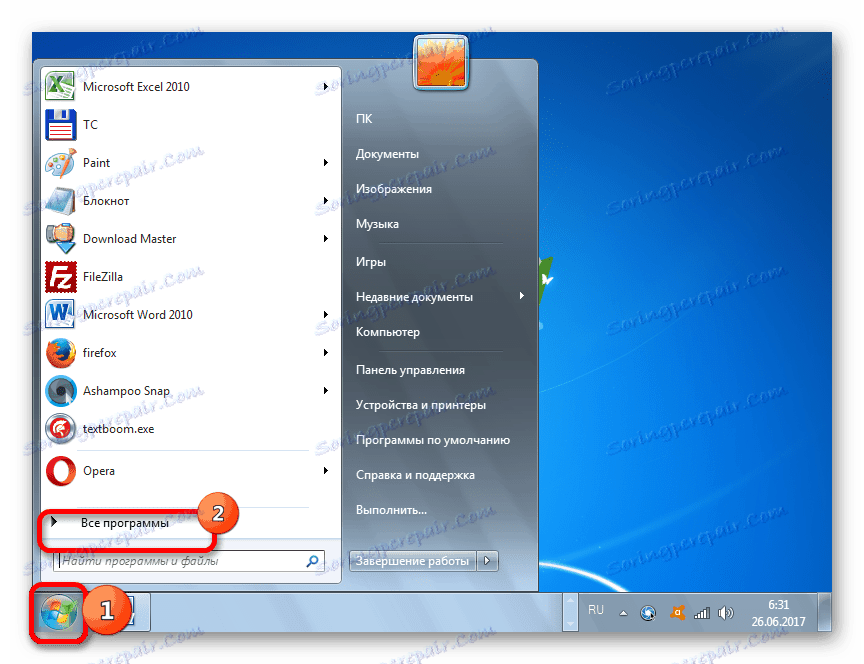
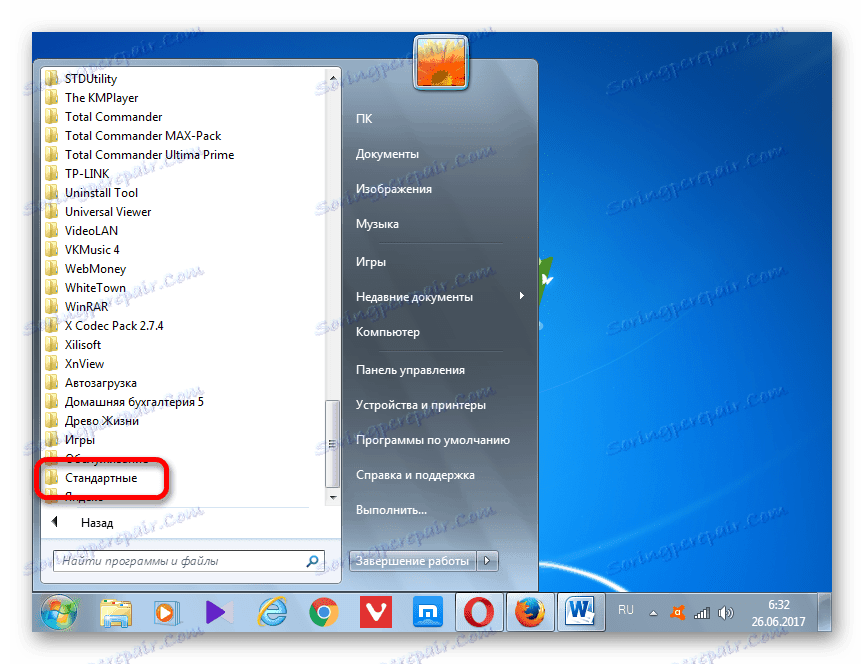
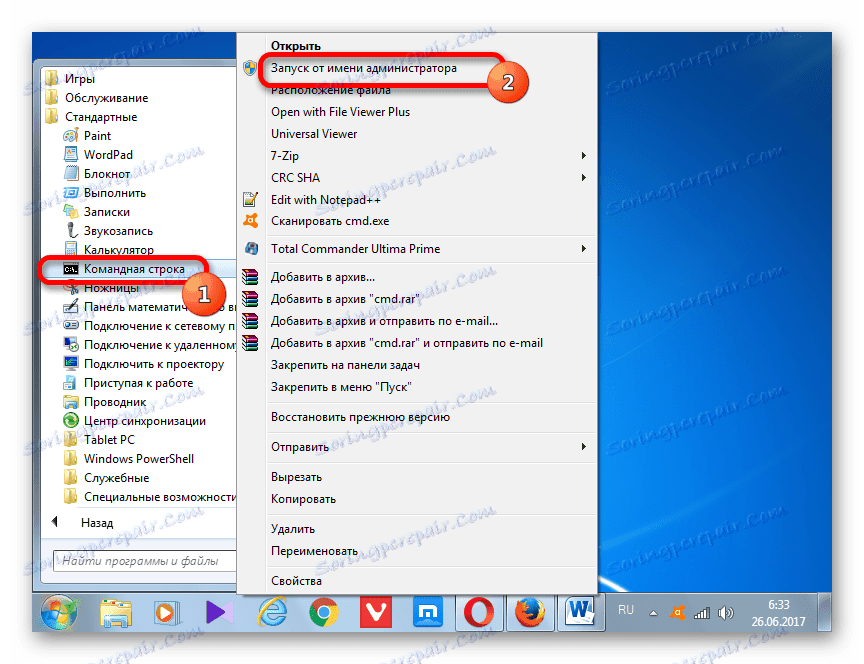
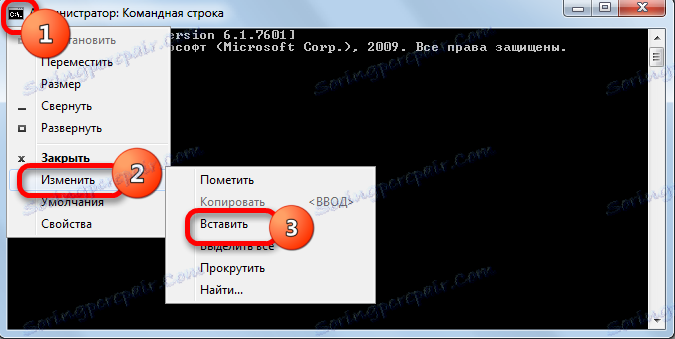
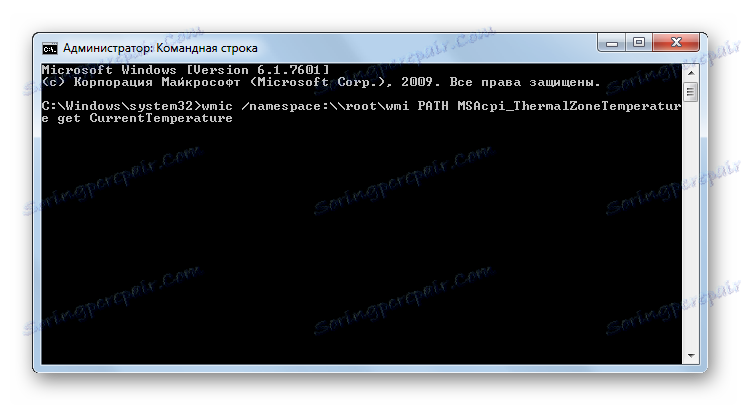
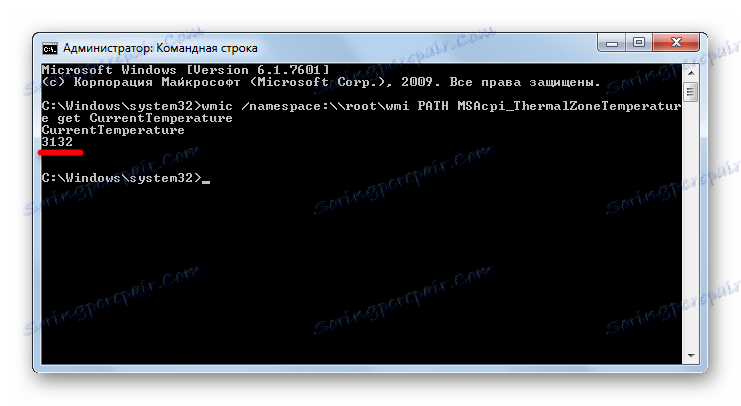
Kot lahko vidite, je ta možnost za določanje temperature CPU veliko bolj zapletena od prejšnjih metod z uporabo programske opreme tretjih oseb. Poleg tega, če dobite rezultat, če želite imeti idejo o temperaturi v običajnih merilnih vrednostih, boste morali izvesti dodatne aritmetične operacije. Toda ta metoda se izvaja izključno z vgrajenimi orodji programa. Če ga želite uporabiti, vam ni treba prenesti ali namestiti ničesar.
5. način: Windows PowerShell
Druga od dveh obstoječih možnosti za ogled temperature CPE z vgrajenimi orodji za OS se izvaja s pomočjo sistema Windows PowerShell. Ta možnost je zelo podobna načinu delovanja metode, ki uporablja ukazno vrstico, čeprav bo vnosni ukaz drugačen.
- Kliknite »Start«, da odprete PowerShell. Nato pojdite na »Nadzorna plošča« .
- Nato se pomaknite na »Sistem in varnost« .
- V naslednjem oknu pojdite na »Upravljanje« .
- Odpre se seznam sistemskih pripomočkov. V njem izberite "Windows PowerShell Modules" .
- Odpre se okno PowerShell. V mnogih pogledih je podobno ukaznemu oknu, toda ozadje v njej ni črno, temveč modro. Kopirajte ta ukaz:
get-wmiobject msacpi_thermalzonetemperature -namespace "root/wmi"Pojdite na PowerShell in kliknite njegov logotip v zgornjem levem kotu. Pojdite skozi elemente menija "Uredi" in "Prilepi" .
- Ko je izraz v oknu PowerShell prikazan, kliknite Enter .
- Po tem se prikažejo številni sistemski parametri. To je glavna razlika te metode iz prejšnjega. Toda v tem kontekstu nas zanima le temperatura procesorja. Predstavljena je v vrstici "Trenutna temperatura" . Prav tako je navedena v Kelvinu, pomnoženi z 10. Zato morate za določitev vrednosti temperature v Celziju uporabljati isto aritmetično manipulacijo kot v prejšnji metodi z uporabo ukazne vrstice.
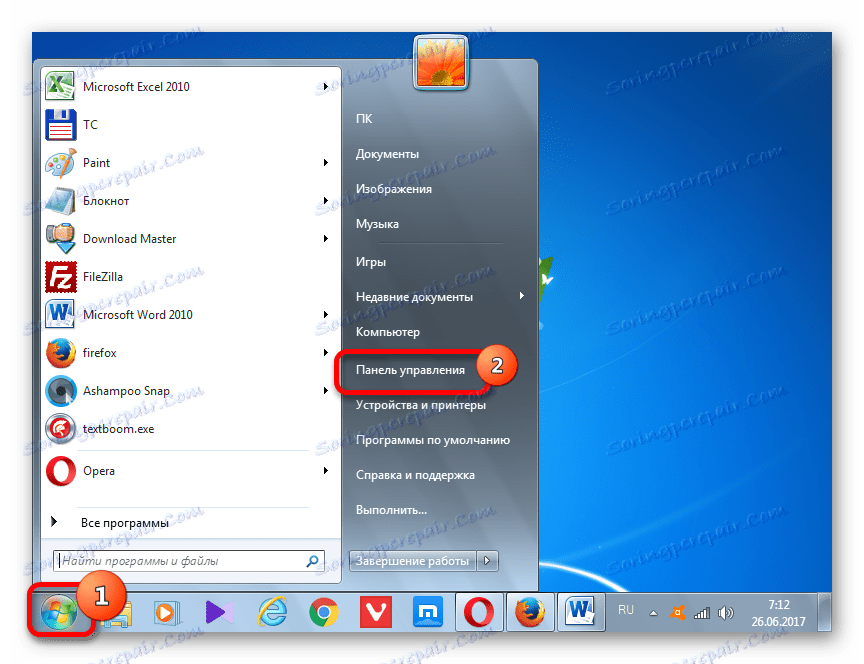
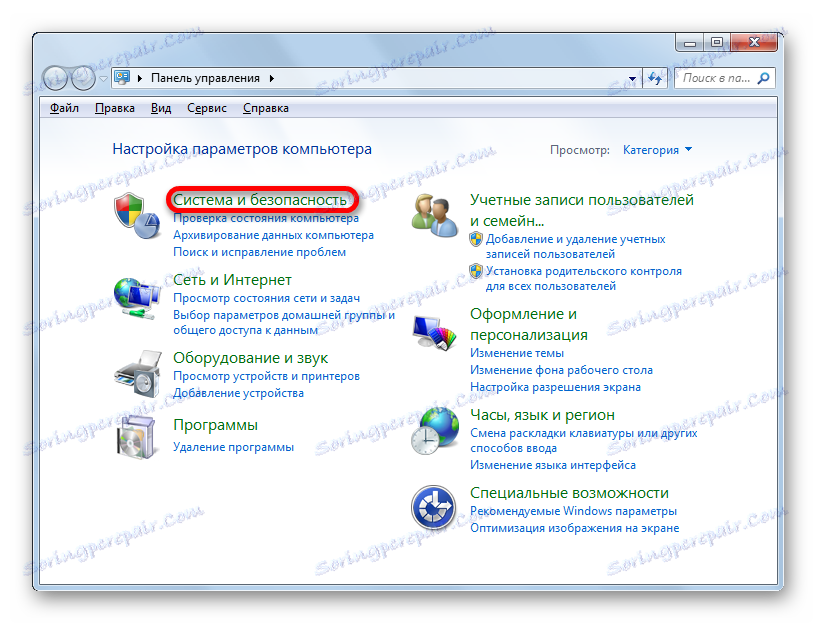
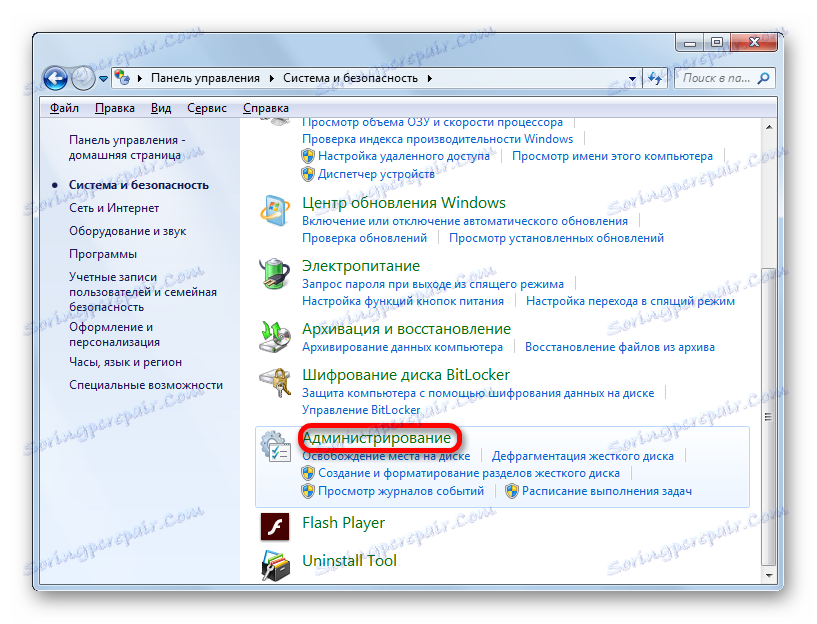
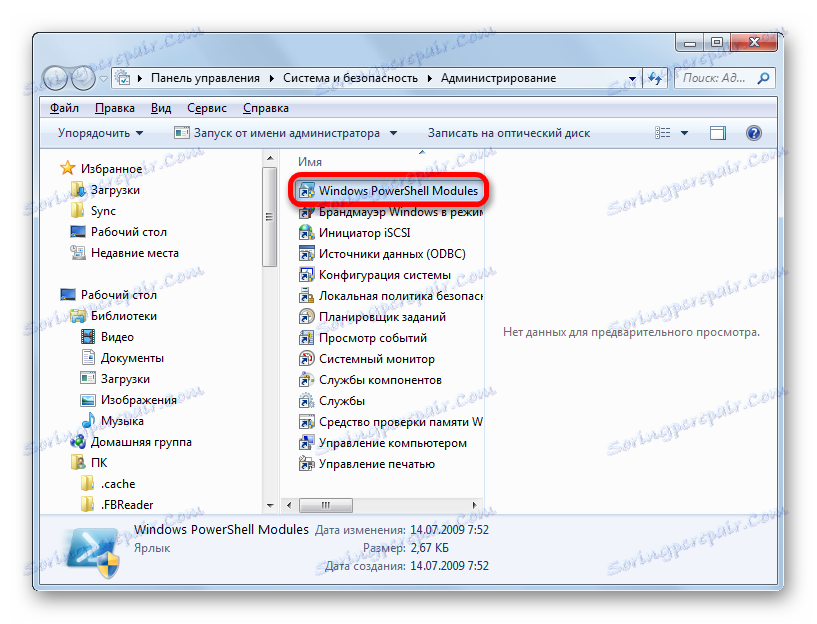
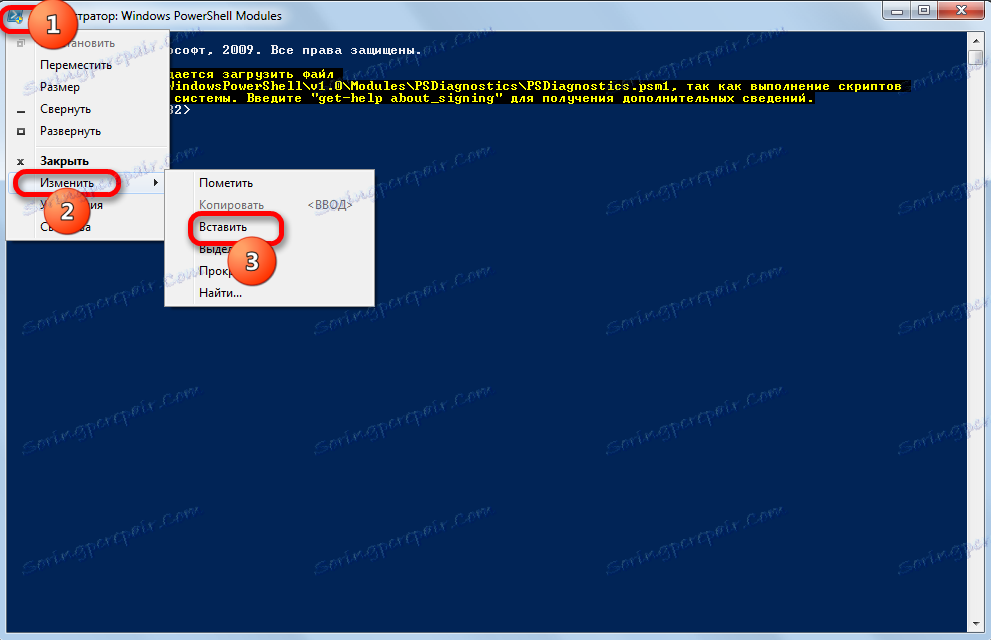
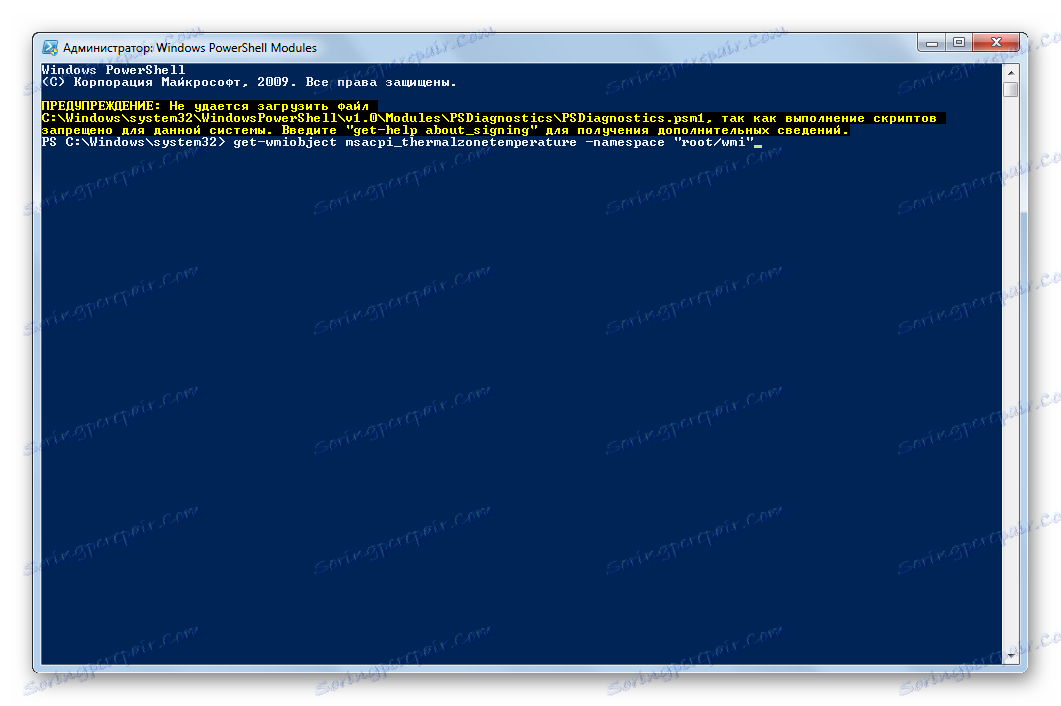
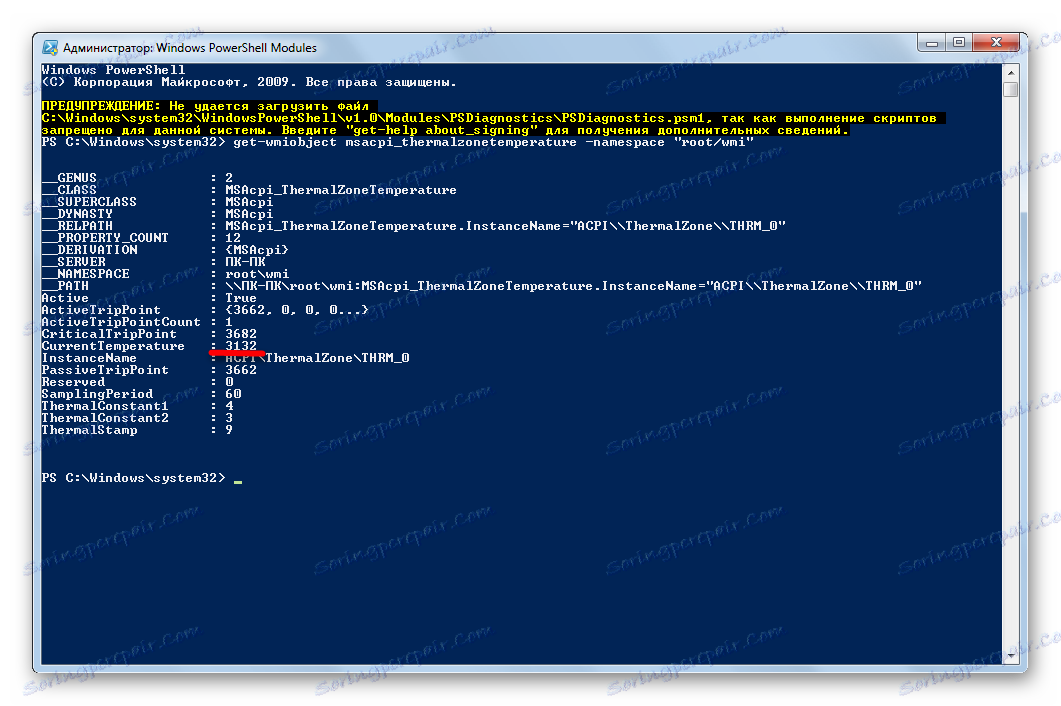
Poleg tega je lahko temperatura CPU vidna v BIOS-u. Ampak, ker se BIOS nahaja zunaj operacijskega sistema in razmišljamo le o možnostih, ki so na voljo v okolju Windows 7, na ta način v tem članku ne bo vplivalo. To si lahko ogledate v ločeni lekciji.
Lekcija: Kako poznati temperaturo procesorja
Kot lahko vidite, obstaja dve skupini načinov za določitev temperature procesorja v operacijskem sistemu Windows 7: uporaba zunanjih aplikacij in notranjih OS naprav. Prva možnost je veliko bolj priročna, vendar zahteva namestitev dodatne programske opreme. Druga možnost je težja, vendar pa je za njegovo izvajanje dovolj in osnovnih orodij, ki jih ima Windows 7.
