Snemajte video iz spletne kamere na spletu
Včasih je treba hitro snemati videoposnetek na spletni kameri, vendar potrebnih programov ni pri roki in tudi časa, da ga namestite. Na internetu je veliko spletnih storitev, ki vam omogočajo snemanje in shranjevanje takšnega gradiva, vendar ne vsi jamčijo za njihovo zaupnost in kakovost. Med preizkušenimi časi in uporabniki obstaja več takšnih spletnih mest.
Preberite tudi: Najboljši programi za snemanje videa iz spletne kamere
Vsebina
Ustvarite video iz spletne kamere na spletu
Vse spodaj navedene storitve imajo svoje prvotne funkcije. Na katerem koli od njih lahko ustvarite svoj videoposnetek in ne skrbite, da ga lahko objavite na internetu. Za pravilno delovanje spletnih strani je priporočljivo, da imate svežo različico Adobe Flash Player .
Lekcija: Kako posodobiti Adobe Flash Player
Metoda 1: Clipchamp
Ena izmed najbolj kakovostnih in priročnih spletnih storitev za snemanje videoposnetkov. Moderno spletno mesto, ki ga dejavno podpira razvijalec. Kontrole za funkcije so zelo preproste in razumljive. Ustvarjeni projekt je mogoče takoj poslati želeni storitev v oblaku ali družabni mreži. Čas snemanja je omejen na 5 minut.
- Pojdimo na spletno stran in na glavni strani pritisnemo gumb "Snemaj video" .
- Storitev bo dovoljena. Če že imate račun, se prijavite s svojim e-poštnim naslovom ali register. Poleg tega obstaja možnost hitre registracije in registracije z Google in Facebook .
- Po vstopu v desno se pojavi okno za urejanje, stiskanje in pretvorbo video zapisa. Po potrebi lahko te funkcije uporabite tako, da datoteko povlečete neposredno v to okno.
- Če želite začeti dolgo pričakovano snemanje, pritisnite gumb "Snemaj" .
- Storitev bo zahtevala dovoljenje za uporabo vaše spletne kamere in mikrofona. Strinjamo se s klikom na "Dovoli" v oknu, ki se pojavi.
- Če ste pripravljeni za snemanje, v središču okna kliknite gumb »Začni snemanje« .
- Če v računalniku obstajata dve spletni kameri, lahko v zgornjem desnem kotu okna snemanja izberete želeno.
- Spremenite aktivni mikrofon na isti plošči v sredini, spreminjate opremo.
- Zadnji parameter, ki ga želite spremeniti, je kakovost posnetega videoposnetka. Velikost prihodnjega videoposnetka je odvisna od izbrane vrednosti. Tako ima uporabnik možnost, da izbere ločljivost od 360p do 1080p.
- Po začetku snemanja se prikažejo trije glavni elementi: premor, ponovite snemanje in ga končajte. Ko končate, kliknite zadnji gumb »Dokončaj« .
- Po koncu snemanja bo storitev začela pripravljati končni video posnet na spletno kamero. Ta postopek je videti takole:
- Pripravljen videoposnetek pripravimo s pomočjo prikazanih orodij v zgornjem levem kotu strani.
- Ko je postopek urejanja videoposnetka končan, pritisnemo gumb »Preskoči« na desni strani orodne vrstice.
- Zadnji korak za pridobitev videoposnetka vključuje naslednje funkcije:
- Predogled okna končanega projekta (1);
- Prenos videoposnetkov v storitve za oblak in socialna omrežja (2);
- Shranite datoteko na disk računalnika (3).

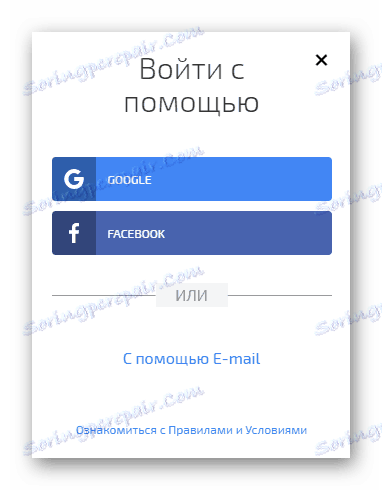
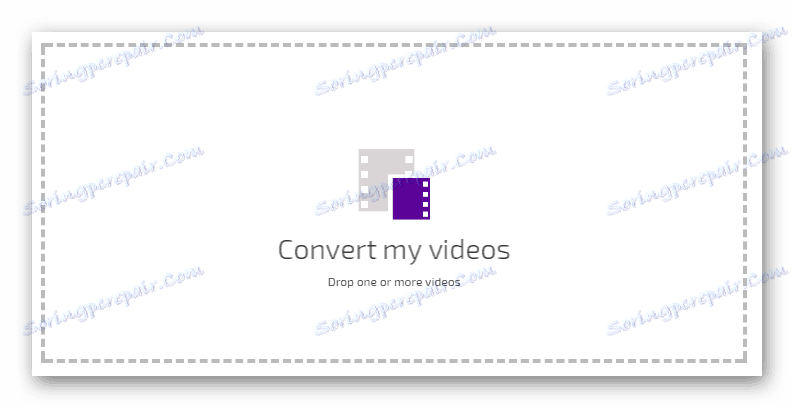
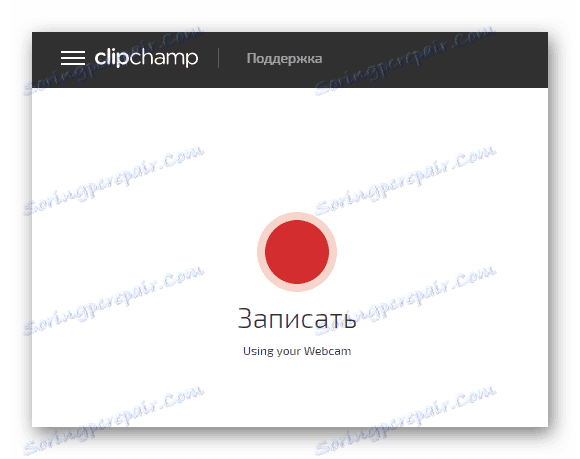
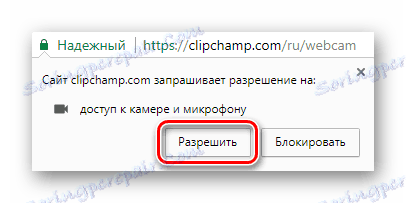
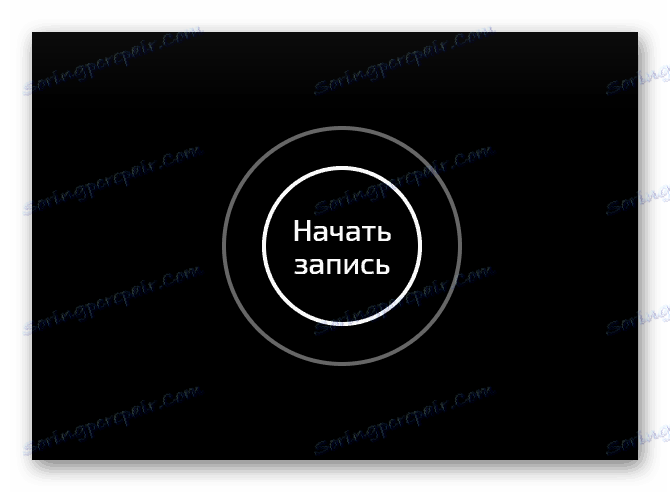
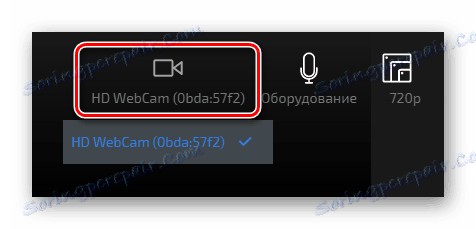
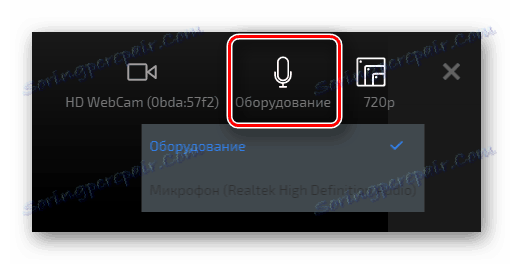
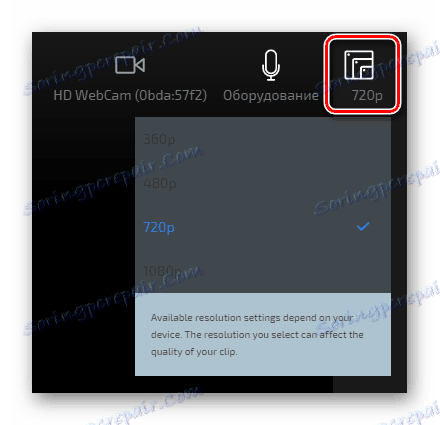
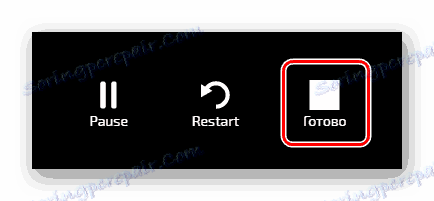
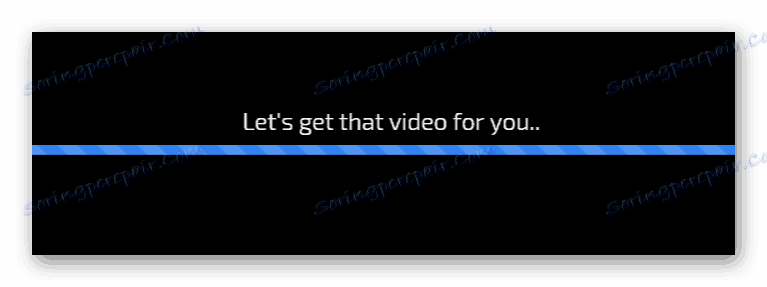
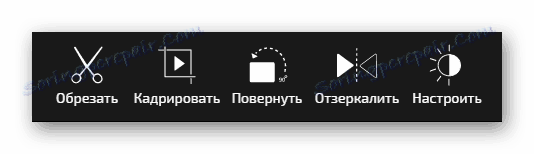
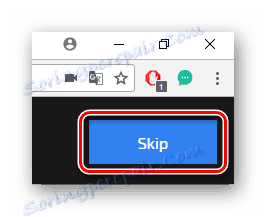
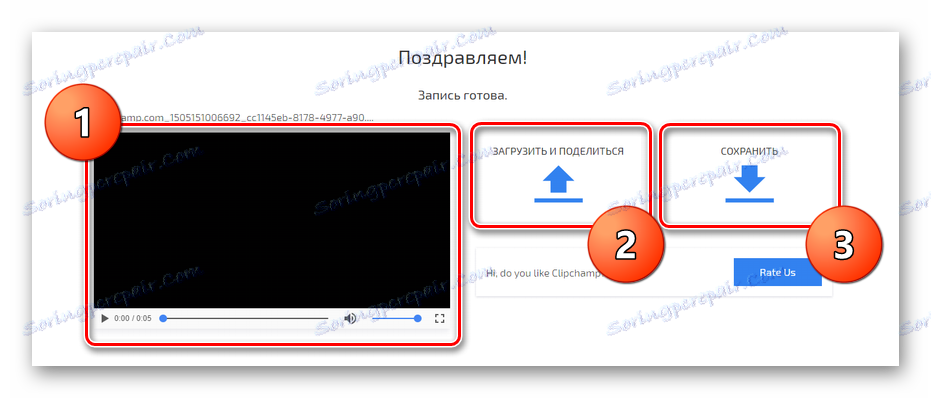
To je najbolj kakovosten in prijeten način snemanja videoposnetka, toda proces ustvarjanja lahko včasih traja dolgo časa.
2. način: kamera snemalnik
Storitev ne zahteva, da uporabnik registrira videoposnetek. Dokončen material lahko enostavno pošljete v priljubljena družabna omrežja in delo z njim ne bo prineslo nobenih težav.
- Vklopite Adobe Flash Player s klikom na velik gumb na glavni strani.
- Spletna stran lahko zahteva dovoljenje za uporabo Flash Player. Pritisnemo gumb "Dovoli" .
- Zdaj pa uporabimo kamero Flash Player, tako da kliknemo gumb »Omogoči« v majhnem oknu v sredini.
- Spletni strani dovoljujemo uporabljati spletno kamero in njen mikrofon s klikom na »Dovoli« v oknu, ki se pojavi.
- Preden začnete snemati, lahko sami nastavite nastavitve: glasnost snemanja iz mikrofona, izbiro potrebne opreme in hitrost snemanja okvirjev. Ko ste pripravljeni za snemanje videoposnetka, pritisnite gumb "Začni snemanje" .
- Ko je videoposnetek končan, kliknite »Končaj snemanje« .
- Obdelani videoposnetek v formatu FLV lahko prenesete s pomočjo gumba »Prenos« .
- Datoteka bo shranjena prek brskalnika v nameščeno zagonsko mapo.
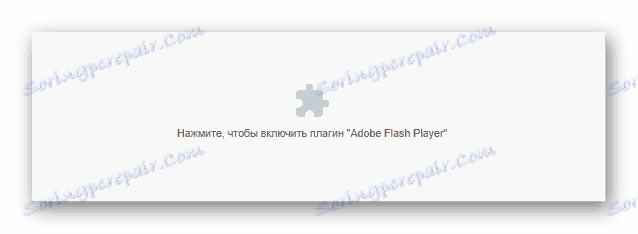
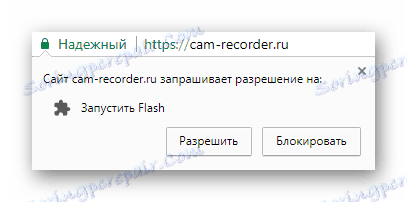

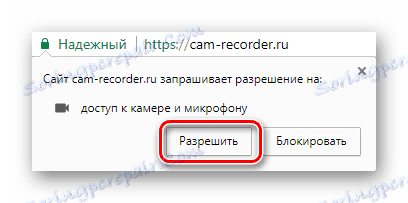



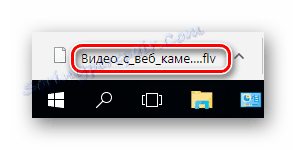
3. način: Spletni video snemalnik
Kot pravijo razvijalci, lahko na tej storitvi ustvarite videoposnetek brez omejitev glede njegovega trajanja. To je eno od najboljših spletnih strani s spletnimi kamerami, ki ponujajo tako edinstveno priložnost. Video snemalnik obljublja svoje uporabnike popolno varnost podatkov pri uporabi storitve. Ustvarjanje vsebine na tej strani zahteva tudi dostop do Adobe Flash Player in naprav za snemanje. Poleg tega si lahko fotografirate s svojo spletno kamero.
Pojdi na spletni video snemalnik
- Storitvi dovoljujemo uporabo spletne kamere in mikrofona s klikom na možnost »Dovoli« v pojavnem oknu.
- Ponovno omogočimo uporabo mikrofona in spletne kamere, vendar že v brskalniku s klikom na gumb »Dovoli« .
- Pred snemanjem, če želimo, nastavimo potrebne parametre za prihodnji video. Poleg tega lahko spremenite parameter zrcaljenja videoposnetka in odprete okno v celozaslonskem načinu s preverjanjem ustreznih potrditvenih polj v odstavkih. Če želite to narediti, kliknite na orodje v zgornjem levem kotu zaslona.
- Nastavimo parametre.
- Izberite napravo kot fotoaparat (1);
- Izberite napravo kot mikrofon (2);
- Prilagodite ločljivost prihodnjega videoposnetka (3).
- Onemogočite mikrofon, če želite posneti samo sliko iz spletne kamere, lahko s klikom na ikono v spodnjem desnem kotu okna.
- Po končani pripravi lahko začnete snemati video. Če želite to narediti, kliknite rdeči gumb na dnu okna.
- Na začetku snemanja se prikaže časovnik snemanja in gumb »Ustavi« . Uporabite ga, če želite ustaviti fotografiranje.
- Stran bo obdelal gradivo in vam omogočil, da si pred prenosom, ponovnim snemanjem ali shranjevanjem končnega gradiva predogledate.
- Ogled posnetega videoposnetka (1);
- Ponovite snemanje (2);
- Shranite videoposnetek na prostor na disku v računalniku ali prenesite v oblak storitve Google Drive in Dropbox (3).
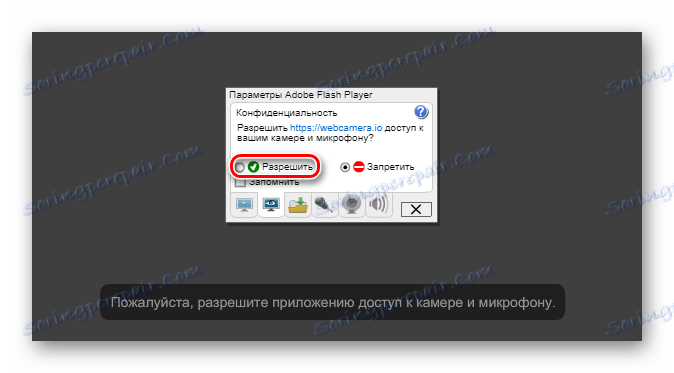
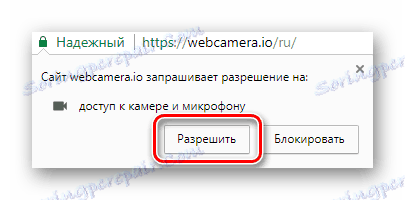
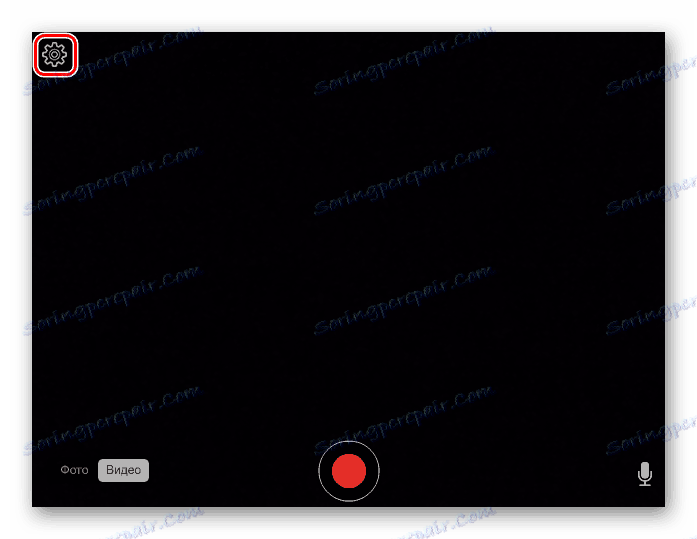
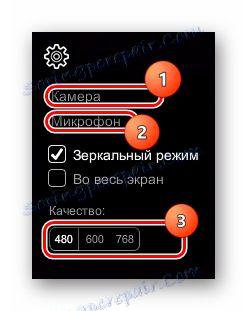
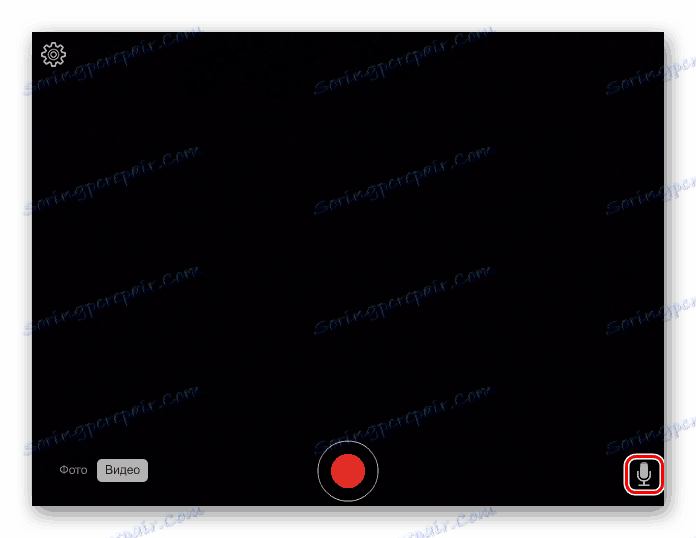
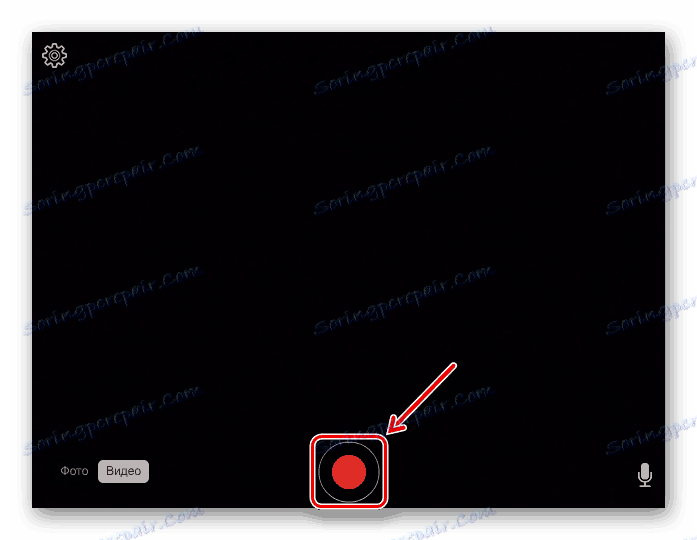
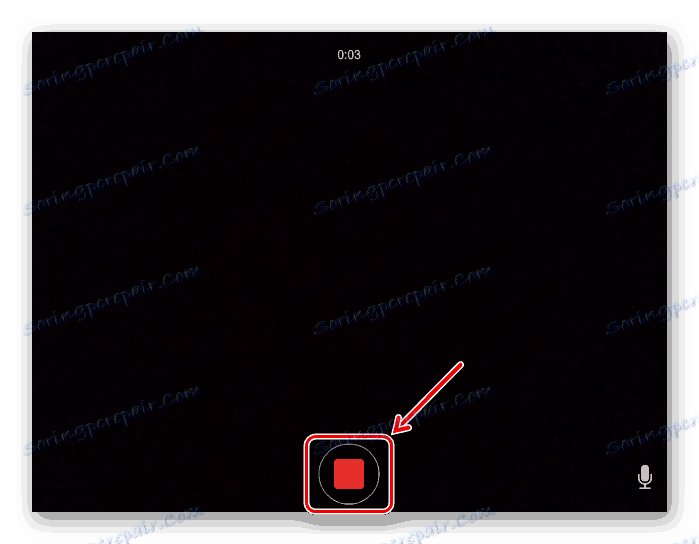
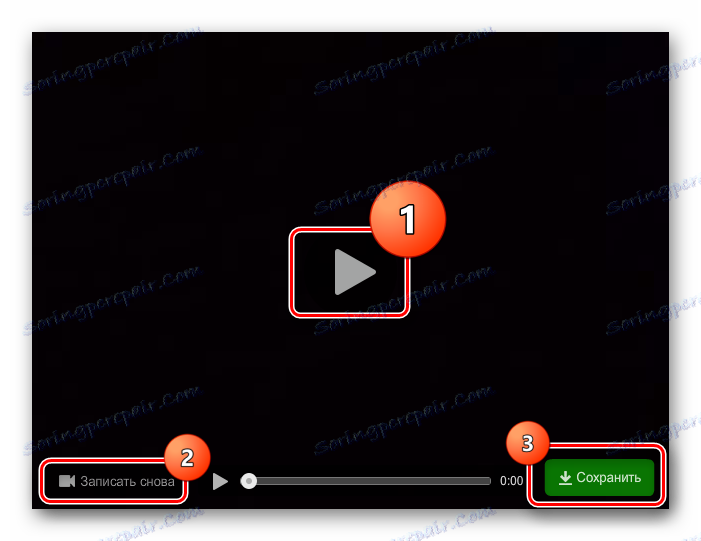
Preberite tudi: Kako snemati video iz spletne kamere
Kot vidite, je ustvarjanje videa zelo enostavno, če sledite navodilom. Nekatere metode vam omogočajo snemanje neomejenega videoposnetka v trajanju, druge vam omogočajo ustvarjanje visokokakovostnega gradiva, a manjše. Če v spletu nimate dovolj snemalnih funkcij, lahko uporabite profesionalno programsko opremo in dobite dober rezultat.