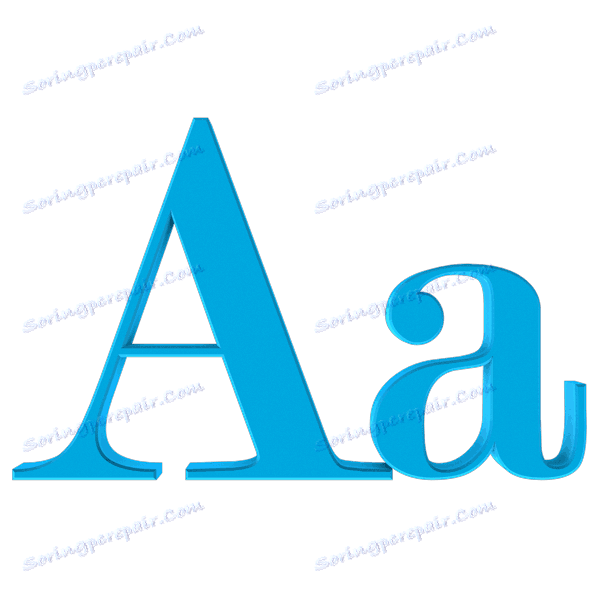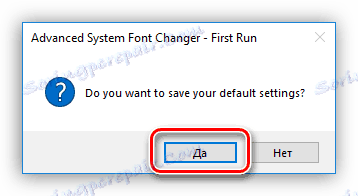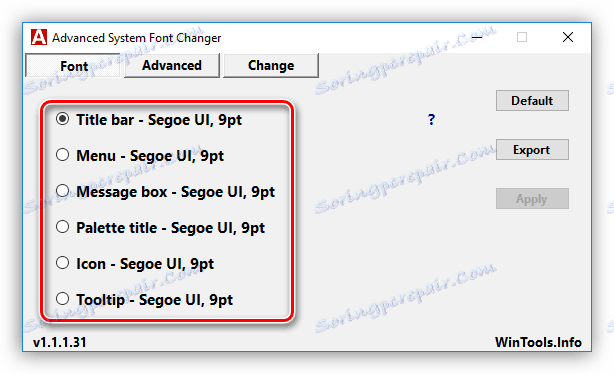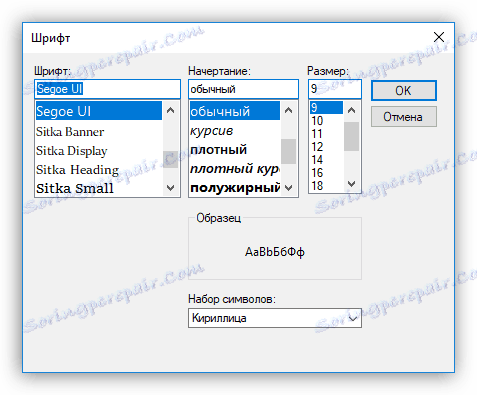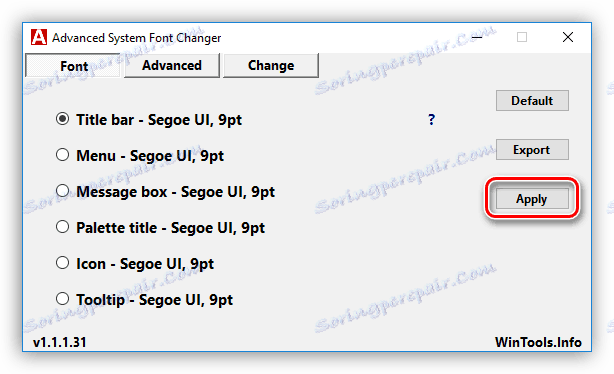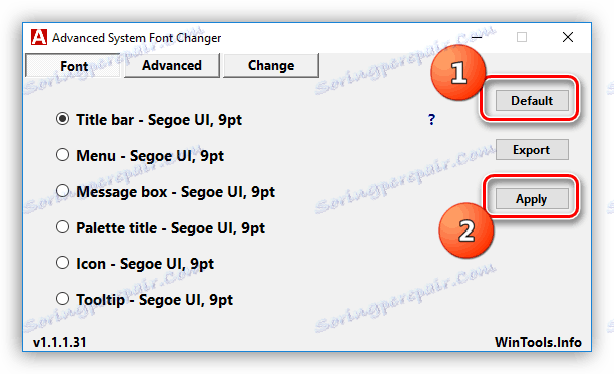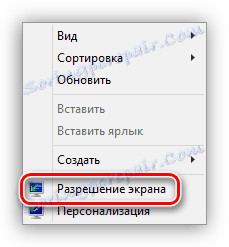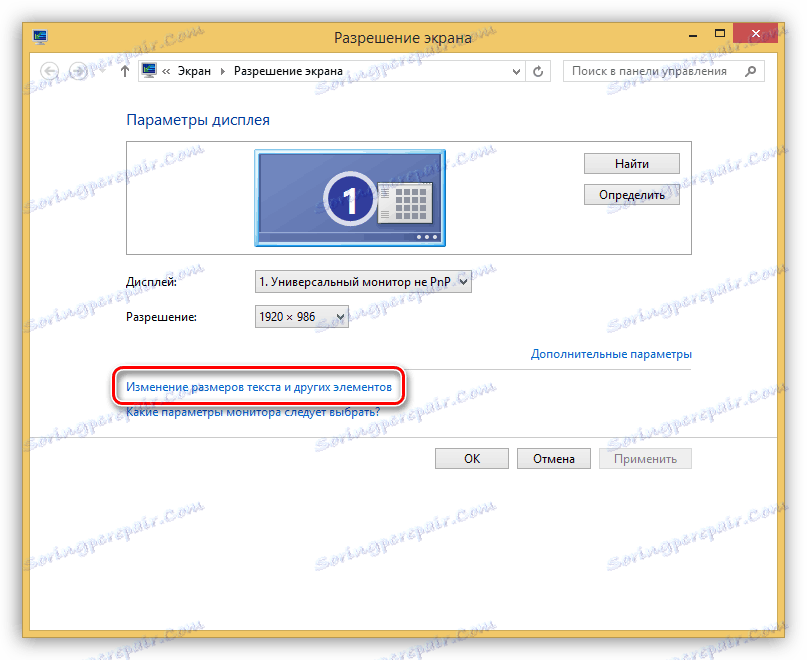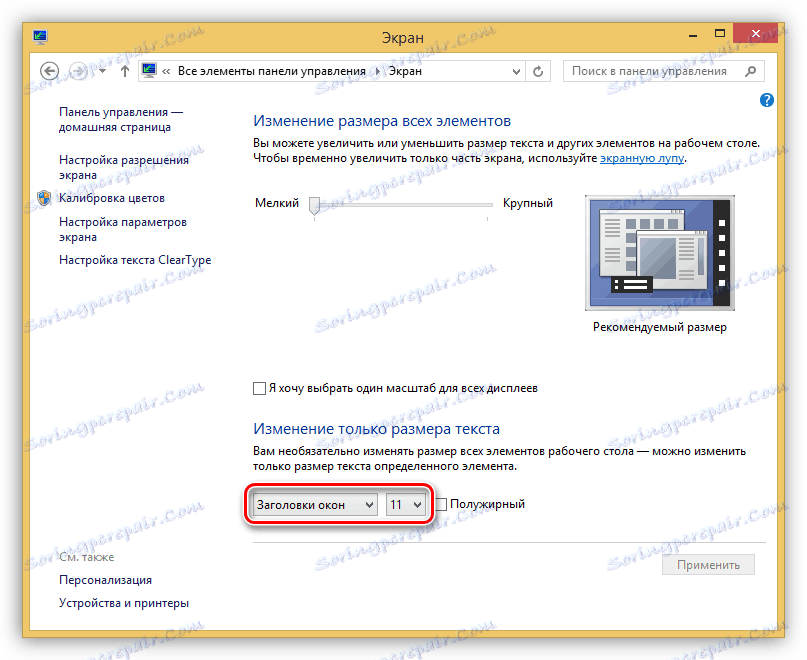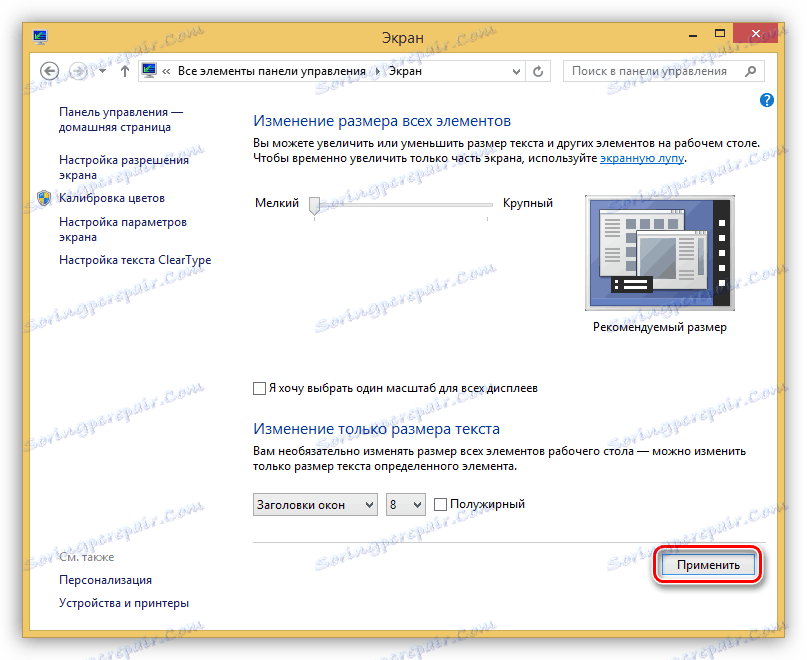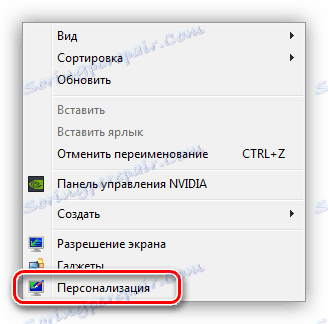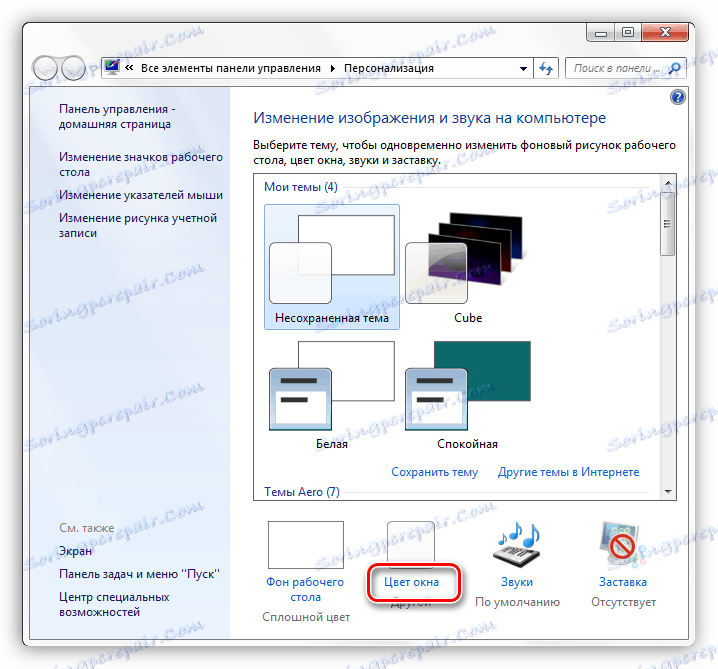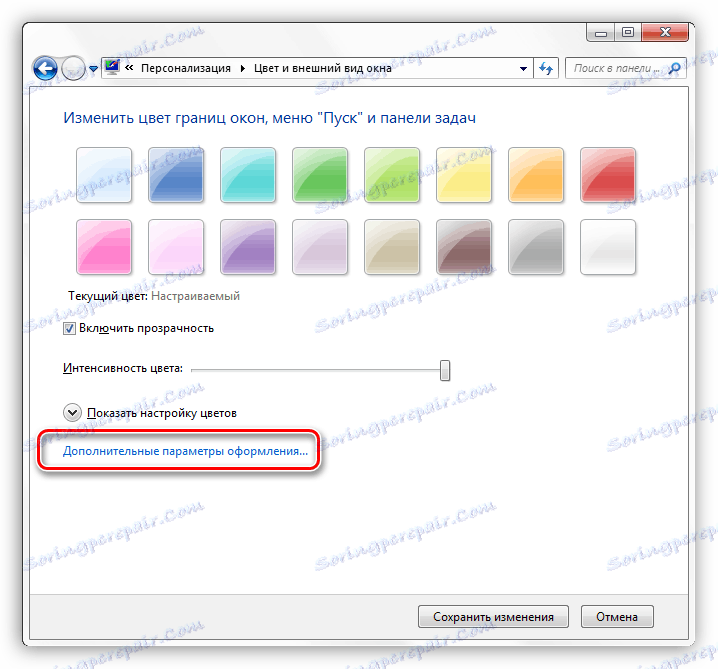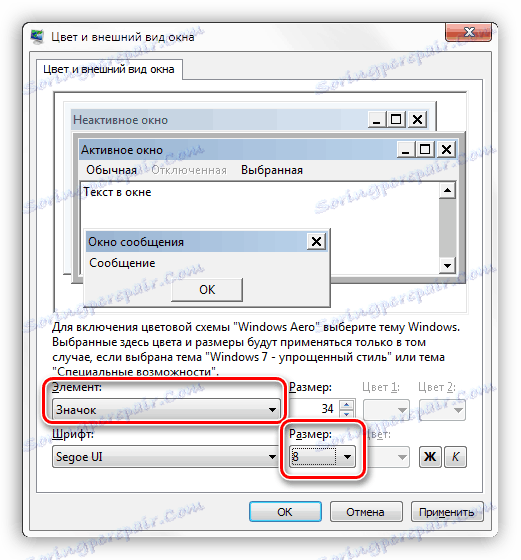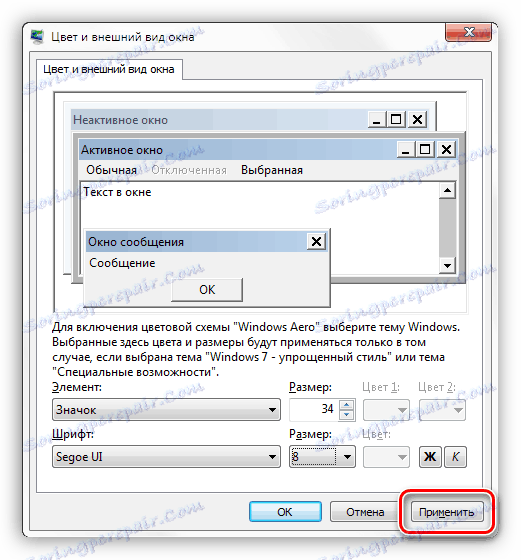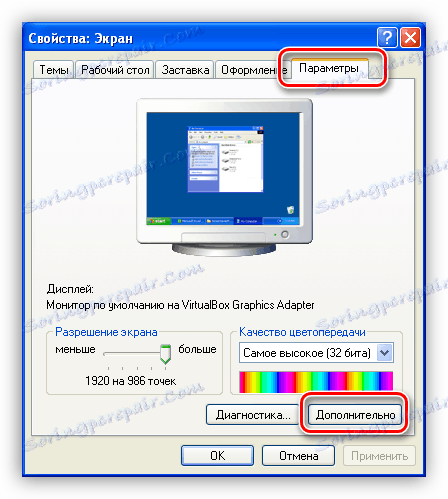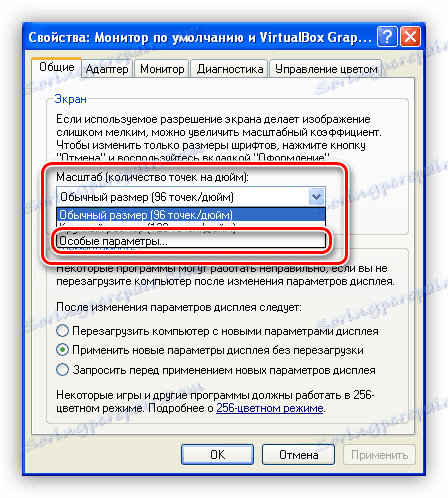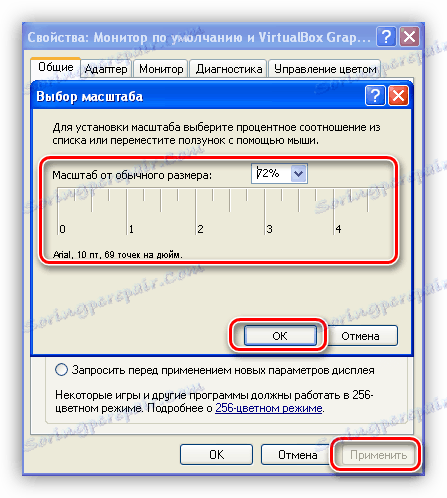Zmanjšanje velikosti sistemskih pisav v sistemu Windows
Mnogi uporabniki niso zadovoljni z velikostjo pisave na namizju, v oknih "Explorer" in drugih elementih operacijskega sistema. Preveč majhne črke je težko brati, prevelike črke pa lahko zasedejo veliko prostora v dodeljenih blokih, kar vodi k prenosu ali izginotju nekaterih znakov vidnosti. V tem članku bomo govorili o tem, kako zmanjšati velikost pisav v sistemu Windows.
Vsebina
Make pisava manjša
Funkcije za nastavitev velikosti sistemskih pisav sistema Windows in njihove lokacije so se spremenile iz generacije v generacijo. Res je, da to ni mogoče na vseh sistemih. Poleg vgrajenih orodij so za ta program posebej izdelani, kar bistveno poenostavlja delo in včasih nadomešča ukinjeno funkcionalnost. Nato analiziramo možnosti v različnih različicah operacijskega sistema.
1. način: posebna programska oprema
Kljub temu, da nam sistem prinaša nekaj priložnosti za prilagajanje velikosti pisave, razvijalci programske opreme ne spijo in ne "uvajajo" bolj priročna in enostavna orodja. Posebej se nanašajo na ozadje najnovejših posodobitev »desetin«, kjer je potrebna funkcionalnost znatno omejena.
Razmislite o procesu na primer majhnega programa, imenovanega Advanced System Font Changer. Ne potrebuje namestitve in ima samo potrebne funkcije.
Prenesite napreden sistemski nadzornik pisav
- Ko prvič začnete, bo program ponudil, da shranite privzete nastavitve v registrski datoteki. Strinjamo se s klikom na "Da" .
![Prvi zagon programa Advanced System Font Changer v operacijskem sistemu Windows 10]()
- Po zagonu programa bomo na levi strani vmesnika videli več gumbov (stikala). Določajo velikost pisave, kateri element bo prilagojen. Tukaj je dešifriranje imen gumbov:
- "Naslovna vrstica" - naslov okna "Raziskovalec" ali program, ki uporablja sistemski vmesnik.
- »Meni« - zgornji meni - »Datoteka« , »Pogled« , »Uredi« in podobno.
- "Message Box" - velikost pisave v pogovornih oknih.
- "Naslov palete" - imena različnih blokov, če so prisotne v oknu.
- "Ikona" - imena datotek in bližnjic na namizju.
- "Tooltip" - pop-up, ko se na miški zaskoči na elementih orodja.
![Izbira sistemskih elementov za nastavitev pisav v programu Advanced System Font Changer]()
- Ko izberete predmet po meri, se odpre dodatno okno z nastavitvami, kjer lahko izberete velikost od 6 do 36 slikovnih pik. Po nastavitvi kliknite OK .
![Nastavitev velikosti in drugih parametrov sistemske pisave v programu Advanced System Font Changer]()
- Sedaj kliknite "Uporabi" , po katerem bo program opozoril, da bo zapiral vsa okna in se bo odjavil. Spremembe bodo vidne šele po prijavi.
![Uporaba nastavitev pisave sistema v programu Advanced System Font Changer]()
- Če želite obnoviti privzete nastavitve, preprosto kliknite gumb »Privzeto« in nato »Uporabi« .
![Ponastavitev sistemskih pisav v programu Advanced System Font Changer]()
Izberite varno mesto in kliknite » Shrani« . To je potrebno, da bi nastavitve vrnili v začetno stanje po neuspešnih preizkusih.
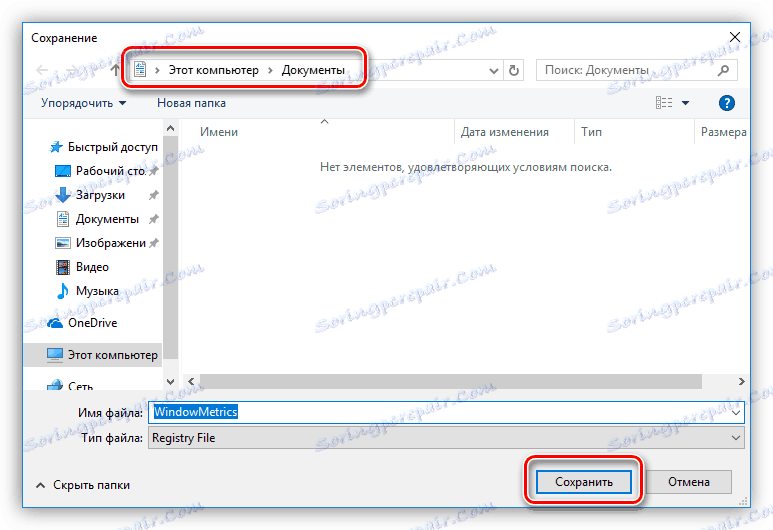
2. način: sistemska orodja
V različnih različicah sistema Windows so nastavitve bistveno drugačne. Podrobneje bomo podrobneje preučili vsako možnost.
Windows 10
Kot je bilo že omenjeno, so bile med naslednjo posodobitvijo izbrisane funkcije »desetine« za nastavitev sistemskih pisav. Obstaja le en izhod - uporabite program, o katerem smo govorili zgoraj.
Windows 8
V "osem" ukvarjajo s temi nastavitvami je malo boljši. V tem OS lahko zmanjšate velikost pisave za nekatere elemente vmesnika.
- Z desno miškino tipko kliknite na katero koli mesto na namizju in odprite razdelek »Ločljivost zaslona« .
![Pojdite na možnosti nastavitve zaslona v operacijskem sistemu Windows 8]()
- Spreminjamo velikost besedila in drugih elementov s klikom na ustrezno povezavo.
![Pojdite na nastavitev velikosti pisave in drugih elementov v operacijskem sistemu Windows 8]()
- Tukaj lahko nastavite velikost pisave v razponu od 6 do 24 slikovnih pik. To se naredi posebej za vsako postavko, prikazano na spustnem seznamu.
![Prilagodite velikost pisave v operacijskem sistemu Windows 8]()
- Ko kliknete gumb "Uporabi", bo sistem za nekaj časa zaprl namizje in posodobil elemente.
![Uporaba pisave in drugih sistemskih nastavitev v operacijskem sistemu Windows 8]()
Windows 7
V "sedmih" s funkcijami spreminjanja parametrov pisave je vse v redu. Za skoraj vse elemente obstaja blok za nastavitev besedila.
- Na namizju kliknemo PCM in pojdimo na nastavitve »Prilagajanje« .
![Odprite nastavitve velikosti pisave v razdelku Prilagajanje sistema Windows 7]()
- V spodnjem delu najdemo povezavo "Barva oken" in jo preidemo.
![Pojdite na nastavitev možnosti programa Windows Explorer v operacijskem sistemu Windows 7]()
- Dodatne nastavitve bloka odprite.
![Prehod na nastavitev dodatnih možnosti zasnove v operacijskem sistemu Windows 7]()
- Ta blok prilagodi velikost skoraj vseh elementov sistemskega vmesnika. Na precej dolgem spustnem seznamu lahko izberete želeno.
![Izbira elementov in zmanjšanje velikosti pisave v operacijskem sistemu Windows 7]()
- Ko končate vse manipulacije, morate klikniti gumb »Uporabi« in počakati na posodobitev.
![Uporaba nastavitev velikosti pisave v sistemu Windows 7]()
Windows xp
XP, skupaj z "desetimi", se ne razlikuje po bogastvu nastavitev.
- Odprite lastnosti namizja (PCM - "Lastnosti" ).
![Premaknite se na lastnosti namizja v operacijskem sistemu Windows XP]()
- Pojdite na zavihek "Možnosti" in kliknite gumb "Napredno" .
![Pojdite na nastavitev naprednih možnosti namizja v operacijskem sistemu Windows XP]()
- Nato v spustnem seznamu »Scale« izberite postavko »Posebni parametri« .
![Prehod na zmanjšanje velikosti pisave v sistemu Windows XP]()
- Tukaj, če premaknete vladar, medtem ko držite levi gumb miške, lahko zmanjšate pisavo. Najmanjša velikost je 20% izvirnika. Spremembe se shranijo s tipko OK in nato »Uporabi« .
![Fine-nastavitev skaliranja pisav in drugih elementov v operacijskem sistemu Windows XP]()
Zaključek
Kot lahko vidite, je zmanjšanje velikosti pisav sistema precej enostavno. Če želite to narediti, lahko uporabite sistemska orodja in če je potrebna funkcionalnost, potem je program zelo enostaven za uporabo.