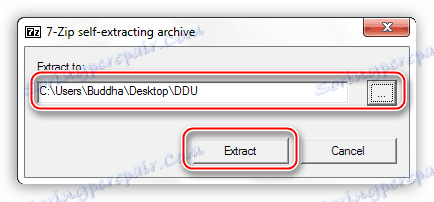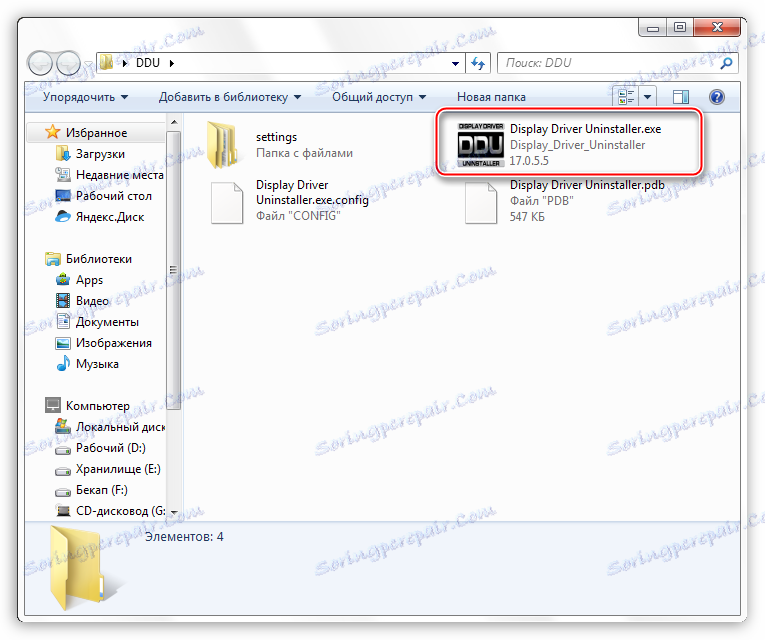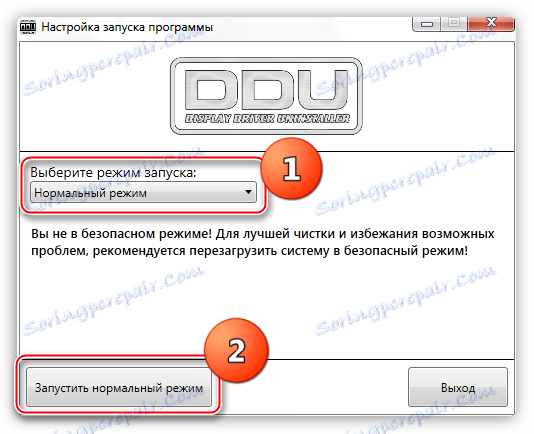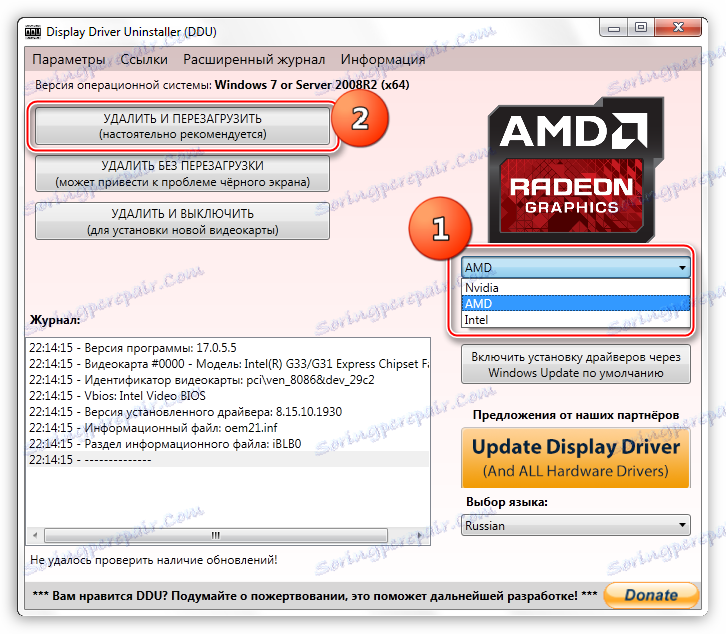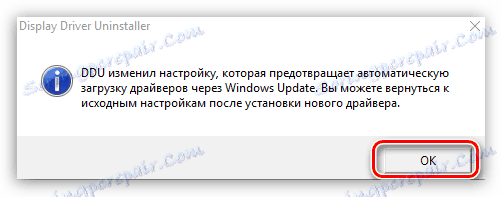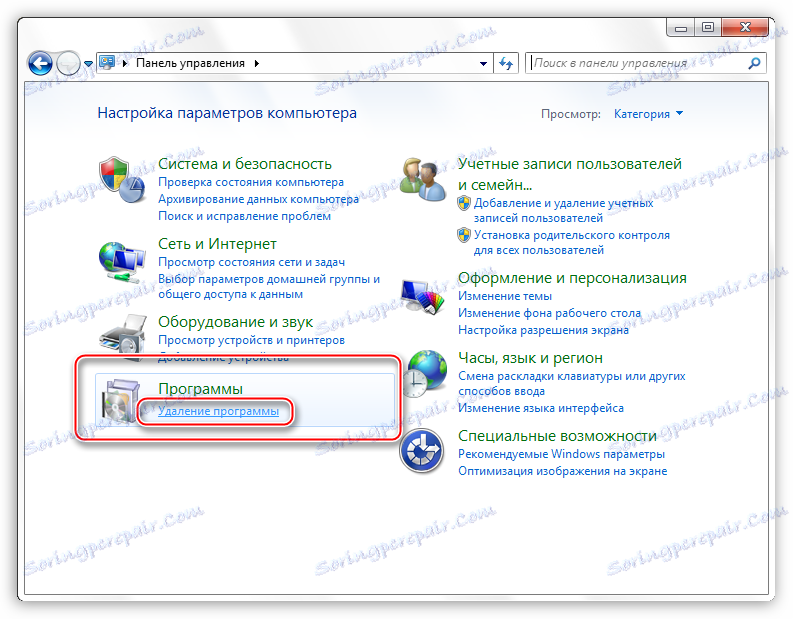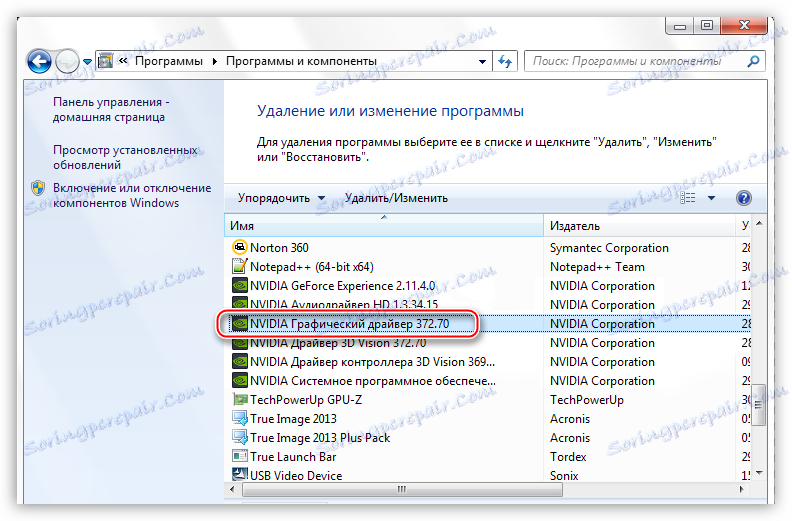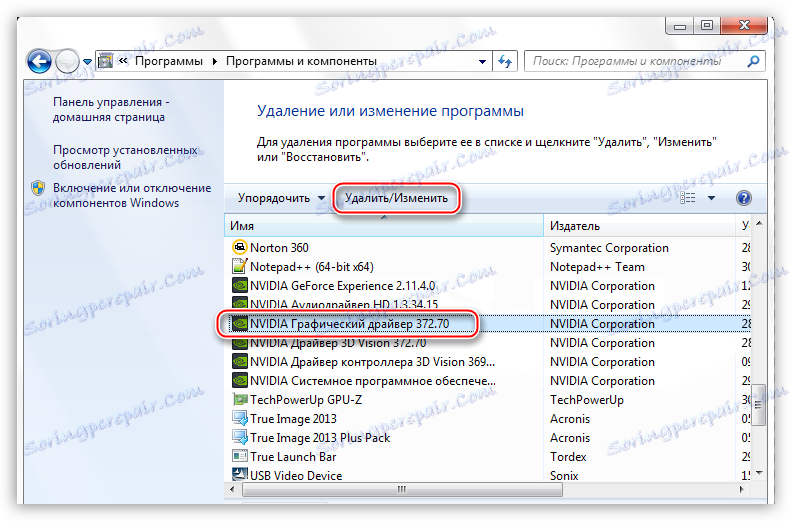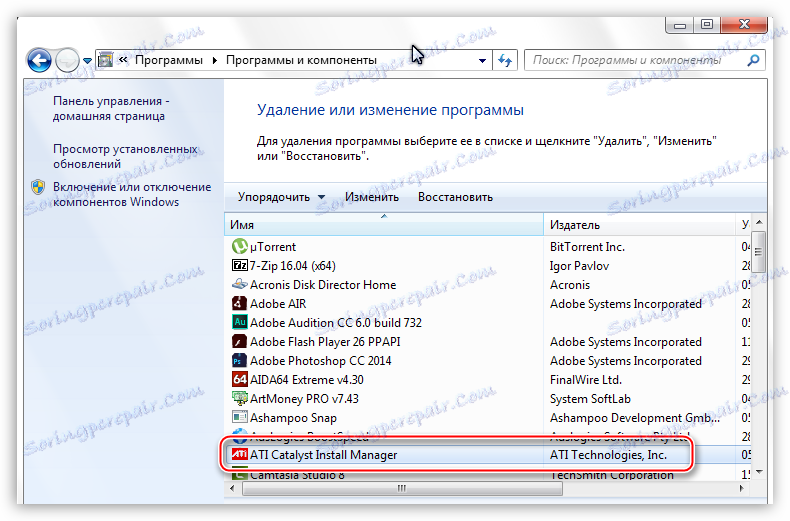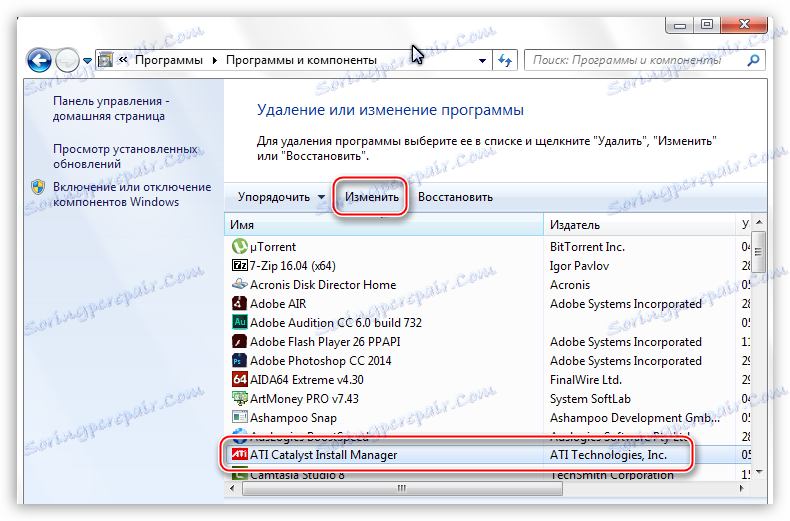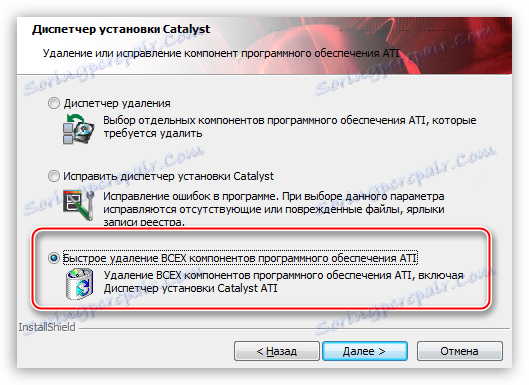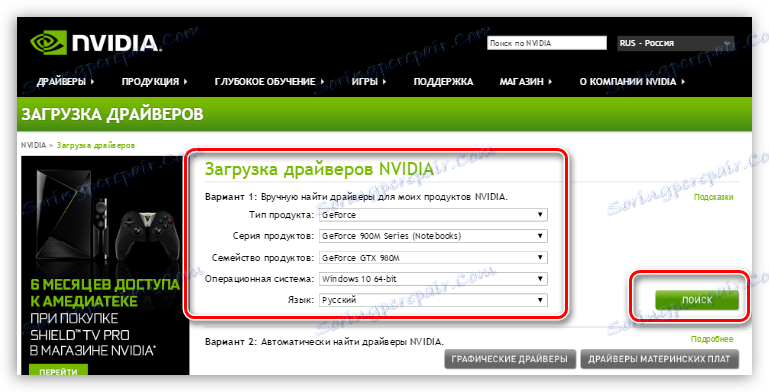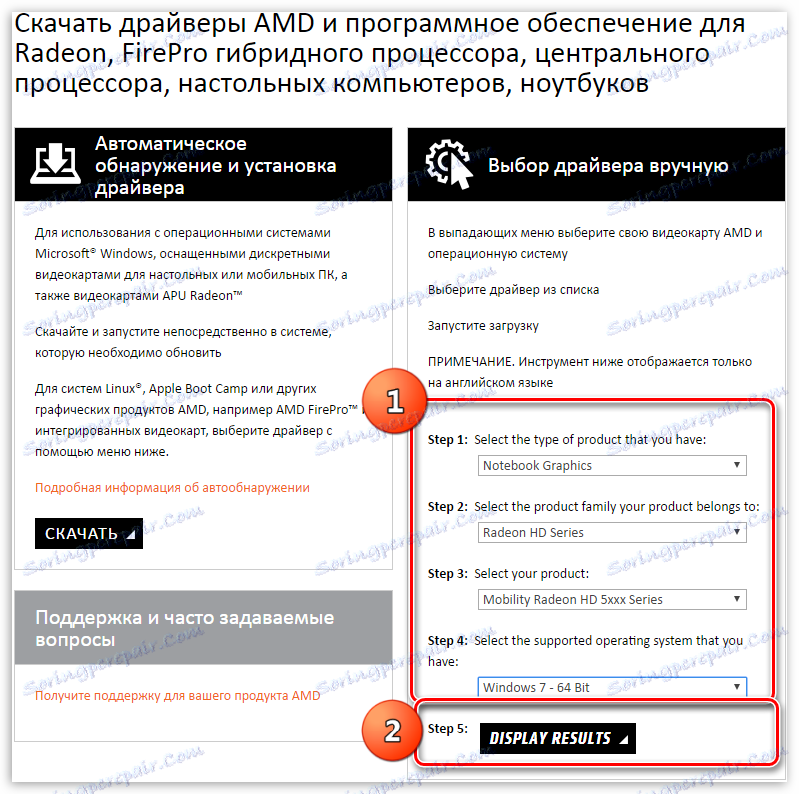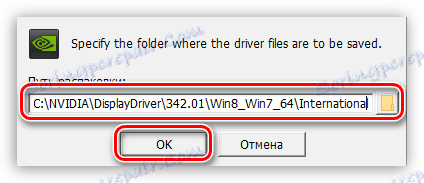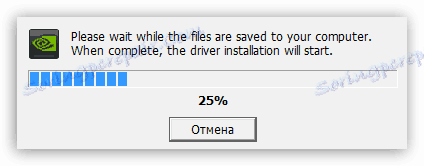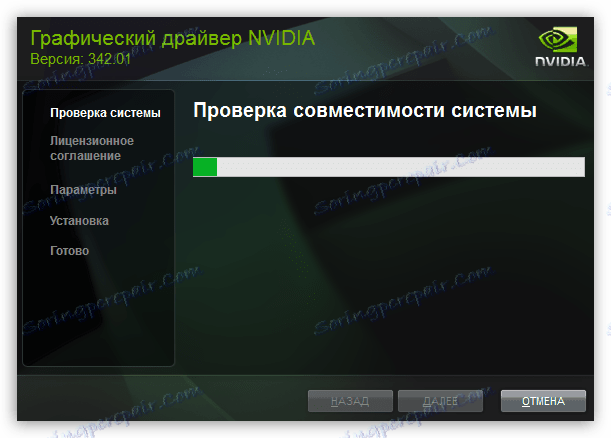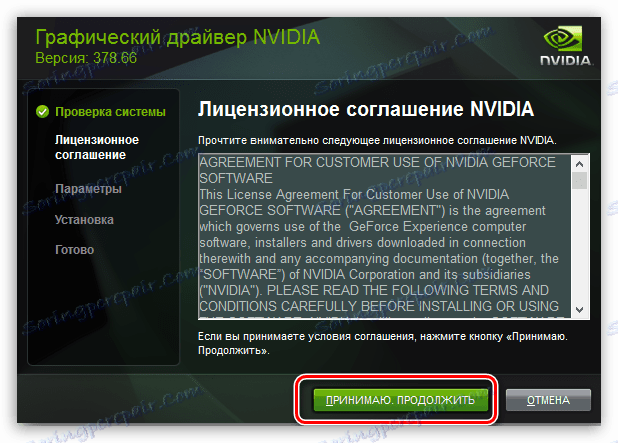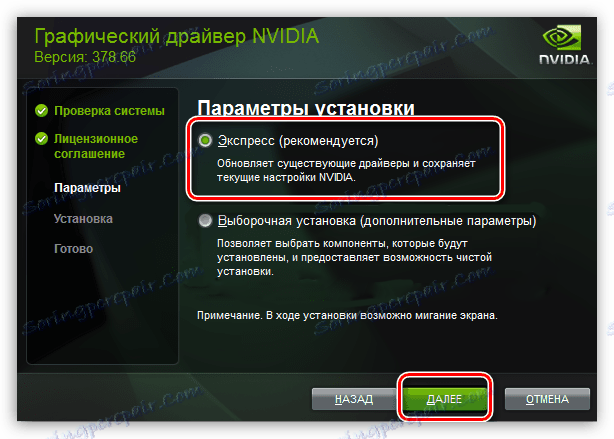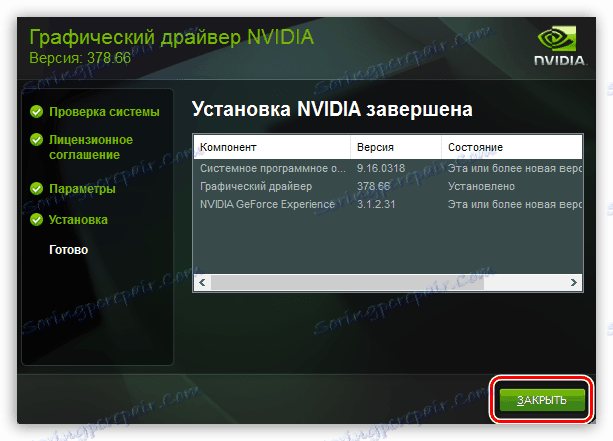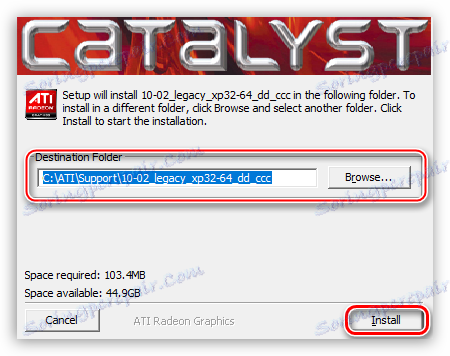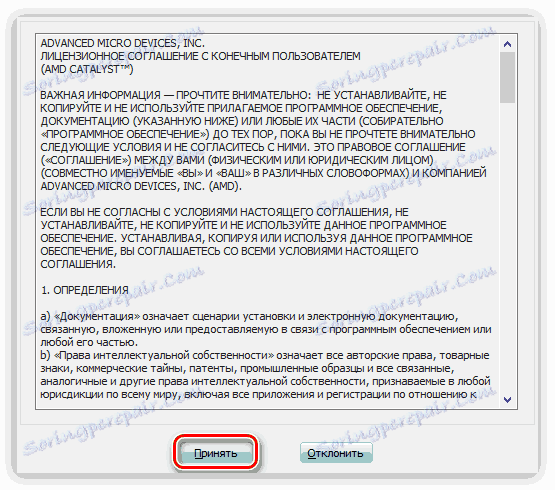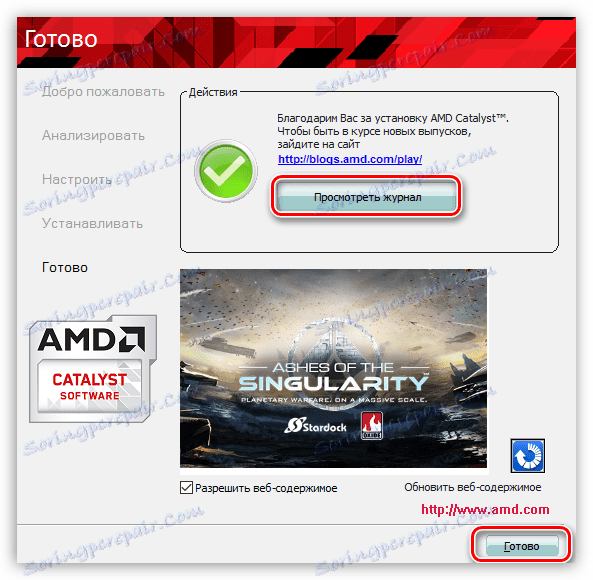Ponovna namestitev gonilnika grafične kartice
Pogosto ni nujno, da se zopet namestite gonilniki grafične kartice, ponavadi v primeru zamenjave grafičnega adapterja ali nestabilnega delovanja že nameščene programske opreme. V okviru tega članka se pogovorimo o tem, kako pravilno namestiti gonilnike grafične kartice in zagotoviti njegovo normalno delovanje.
Vsebina
Ponovna namestitev gonilnikov
Preden namestite novo programsko opremo na računalnik, se morate znebiti starega. To je predpogoj, saj lahko poškodovane datoteke (v primeru nestabilnega dela) ovirajo običajno namestitev. Če spremenite zemljevid, morate tudi zagotoviti, da iz starega gonilnika ni "repov".
Odstranite gonilnik
Nepotreben gonilnik lahko odstranite na dva načina: prek nadzorne plošče "Programi in funkcije" ali z uporabo posebne programske opreme Display Driver Uninstaller. Prva možnost je najlažja: ni potrebe po iskanju, prenosu in zagonu programa tretjih oseb. V večini primerov je standardna odstranitev dovolj. Če imate med namestitvijo voznik ali imate napake, morate uporabljati DDU.
- Odstranjevanje namestitvenega programa Display Driver Uninstaller.
- Če želite začeti, morate programsko opremo prenesti z uradne strani.
- Nato moramo razpakirati nastalo datoteko v ločeno, vnaprej ustvarjeno mapo. Če želite to narediti, ga preprosto zaženite, določite lokacijo za shranjevanje in kliknite »Izvleček« .
![Izbira lokacije za razpakiranje programa Uninstaller Display Driver]()
- Odprite imenik z izvlečenimi datotekami in dvokliknite aplikacijo "Display Driver Uninstaller.exe" .
![Zaženite odstranjevalnik zaslona]()
- Po zagonu programske opreme se odpre okno z nastavitvami načina. Tukaj pustimo vrednost "Normal" in pritisnite gumb "Start normal mode" .
![Izbira načina za odstranjevanje gonilnikov grafičnih kartic v Uninstallerju Display Driver]()
- Nato izberite gonilnik s spustnega seznama gonilnika, ki ga želite odstraniti, in kliknite gumb »Izbriši in ponovno naloži« .
![Izbira proizvajalca gonilnika, ki ga želite odstraniti, in način odstranitve v programu Uninstaller Display Driver]()
Da bi zagotovili izbris vseh "repov", lahko te akcije izvedete s ponovnim zagonom računalnika v varen način.
- Program bo izdal opozorilo, da bo vklopljena možnost, ki onemogoča prenos gonilnikov prek centra za posodobitve programa Windows. Strinjam se (kliknite V redu ).
![Opozorilo o prepovedi prenosa gonilnikov prek programa Windows Update v programu Display Driver Uninstaller]()
Zdaj je treba počakati, da program odstranjuje gonilnik in samodejni ponovni zagon.
O načinu zagona OS v varnem načinu lahko preberete na naši spletni strani: Windows 10 , Windows 8 , Windows XP
- Odprite »Nadzorna plošča« in kliknite povezavo »Odstrani program«.
![Pojdite v programček Programi in komponente z nadzorne plošče Windows, če želite znova namestiti gonilnike grafične kartice]()
- Odpre se okno s potrebnim programčkom, ki vsebuje seznam vseh nameščenih aplikacij. Tukaj moramo najti postavko, imenovano "NVIDIA Graphics Driver 372.70" . Številke v naslovu so različica programske opreme, morda imate drugo izdajo.
![Poiščite programsko opremo NVIDIA na seznamu nameščenih programov programa Programi in komponente pri ponovni namestitvi gonilnika grafične kartice]()
- Nato kliknite gumb »Izbriši / uredi« na vrhu seznama.
![Izbira možnosti, da odstranite ali spremenite programsko opremo v aplikaciji Applets in komponente, ko znova namestite gonilnik grafične kartice]()
- Po končanih ukrepih se bo v oknu, ki ga želite pritisniti »Izbriši«, začeti namestitveni program NVIDIA. Ko bo odstranitev končana, boste morali znova zagnati računalnik.
![Namestitveni program za NVIDIA firmware, da odstranite grafični gonilnik]()
Odstranjevanje voznika AMD poteka po istem scenariju.
- Na seznamu nameščenih programov morate najti "ATI Catalyst Install Manager" .
![Poiščite programsko opremo AMD na seznamu nameščenih programskih orodij Programi in komponente pri ponovni namestitvi gonilnika grafične kartice]()
- Nato kliknite gumb »Uredi« . Kot v primeru z NVIDIA se bo namestitveni program odprl.
![Izbira možnosti za odstranitev ali spreminjanje programske opreme AMD v aplikaciji Programi in komponente pri ponovni namestitvi gonilnika grafične kartice]()
- Tukaj morate izbrati možnost »Hitro odstranjevanje vseh komponent programske opreme ATI« .
![AMD Installer za odstranitev grafičnega gonilnika]()
- Nato morate slediti navodilom dispečerja in po odstranitvi znova zaženite računalnik.
Namestitev novega gonilnika
Iskanje programske opreme za grafične kartice je treba izvesti izključno na uradnih spletnih mestih proizvajalcev grafičnih procesorjev - NVIDIA ali AMD.
- NVIDIA.
- Za iskanje gonilnika »zelene« kartice na spletnem mestu je posebna stran.
- Tukaj je blok s spustnimi seznami, v katerih morate izbrati serijo in družino (model) vašega video adapterja. Različica in bitna globina operacijskega sistema se določata samodejno.
![Stran za prenos najnovejših gonilnikov za grafično kartico na uradni spletni strani NVIDIA]()
Preberite tudi:
Določite parametre grafične kartice
Določite linijo izdelkov Nvidia grafičnih kartic
- AMD.
Iskanje programske opreme za "rdeče" se izvaja po podobnem scenariju. Na uradni strani morate ročno izbrati vrsto grafike (mobilne ali namizne), serijo in, neposredno, sam izdelek.
Prenesite stran za programsko opremo AMD
![Stran za prenos najnovejših gonilnikov za grafični vmesnik na uradni AMD spletni strani]()
Nadaljnja dejanja so zelo preprosta: zagnati morate preneseno datoteko v formatu EXE in slediti pozivom čarovnika za namestitev.
- NVIDIA.
- V prvi fazi vas bo čarovnik pozval, da izberete lokacijo za razpakiranje namestitvenih datotek. Za zanesljivost je priporočljivo, da pustite vse, kot je. Nadaljujte z namestitvijo s klikom na V redu .
![Izbira lokacije za razpakiranje namestitvenih datotek gonilnika za grafično kartico NVIDIA]()
- Namestitveni program bo razpakiral datoteke na izbrano lokacijo.
![Razpakiranje namestitvenih datotek za grafično kartico NVIDIA na izbrano lokacijo]()
- Nato bo monter preveril sistem za skladnost.
![Preverjanje sistema za skladnost z namestitvijo gonilnika za grafično kartico NVIDIA]()
- Po preverjanju morate sprejeti licenčno pogodbo NVIDIA.
![Sprejem licenčne pogodbe pri namestitvi gonilnika za grafično kartico NVIDIA]()
- V naslednjem koraku bomo morali izbrati vrsto namestitve - "Express" ali "Selective" . "Express" je primeren za nas, saj po odstranitvi ni bilo shranjenih nobenih nastavitev in datotek. Kliknite »Naprej« .
![Če namestite gonilnik za grafično kartico NVIDIA, izberite Express installation]()
- Preostali del dela bo opravil program. Če zapustite nekaj časa, se bo samodejno ponovil zagon. Dokaz o uspešni namestitvi je to okno (po ponovnem zagonu):
![Okno, ki kaže uspešno namestitev gonilnika za grafično kartico NVIDIA]()
- V prvi fazi vas bo čarovnik pozval, da izberete lokacijo za razpakiranje namestitvenih datotek. Za zanesljivost je priporočljivo, da pustite vse, kot je. Nadaljujte z namestitvijo s klikom na V redu .
- AMD.
- Tako kot "zelena" bo namestitveni program AMD ponudil izbiro mesta za razpakiranje datotek. Pustite vse kot privzeto in kliknite »Namesti« .
![Izbira lokacije za razpakiranje namestitvenih datotek gonilnika za grafično kartico AMD]()
- Ko je dekompresija končana, vas program pozove, da izberete jezik za namestitev.
![Izbira jezika namestitve pri nameščanju gonilnika za grafično kartico AMD]()
- V naslednjem oknu bomo morali izbrati hitro ali selektivno namestitev. Izberite hitro. Katalog je privzeto zapustil.
![Izbira hitre namestitve pri namestitvi gonilnika za grafično kartico AMD]()
- Sprejmite licenčni sporazum AMD.
![Sprejem licenčne pogodbe pri namestitvi gonilnika za grafično kartico AMD]()
- Nato je nameščen gonilnik, po katerem je treba v končnem oknu klikniti »Finish« in znova zagnati računalnik. Dnevnik namestitev si lahko ogledate.
![Okno, ki kaže uspešno namestitev gonilnika za grafično kartico AMD]()
- Tako kot "zelena" bo namestitveni program AMD ponudil izbiro mesta za razpakiranje datotek. Pustite vse kot privzeto in kliknite »Namesti« .
Vnovična namestitev gonilnikov se na prvi pogled zdi precej zapletena, vendar lahko na podlagi vsega navedenega sklepamo, da to ni tako. Če sledite navodilom v članku, bo vse potekalo kar se da gladko in brez napak.