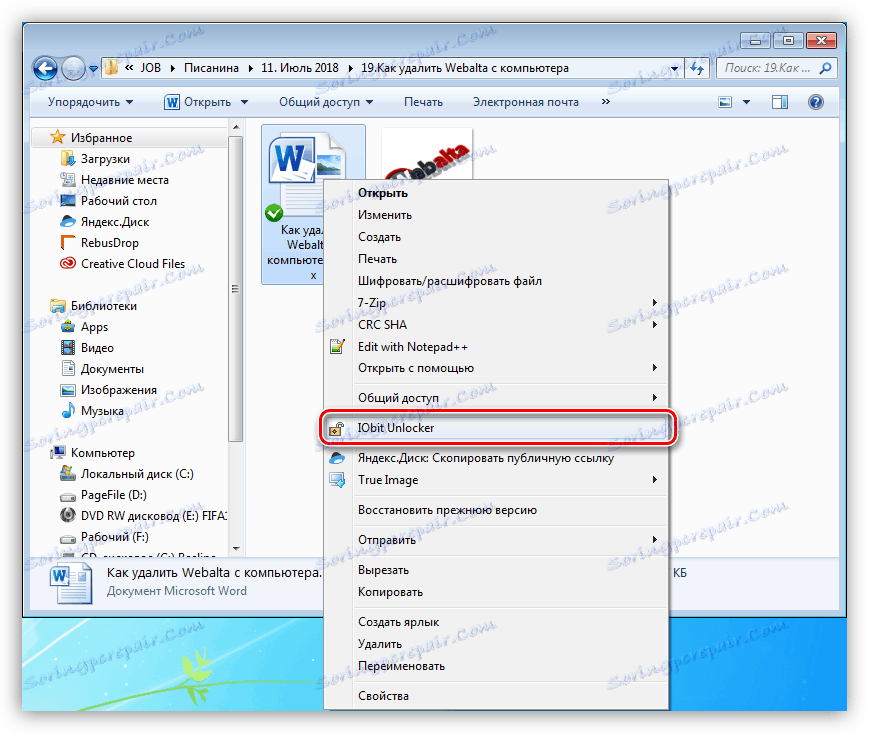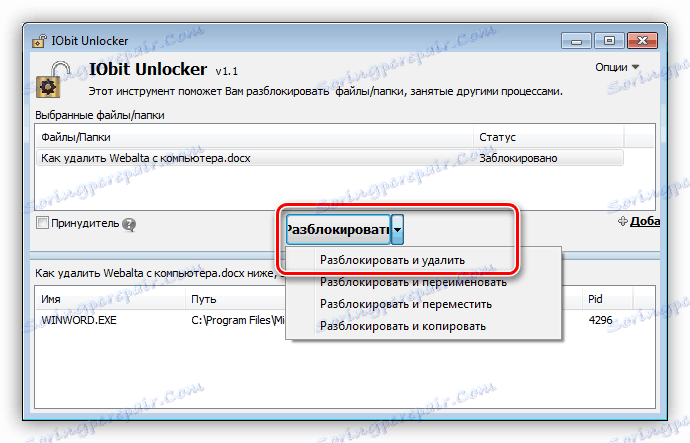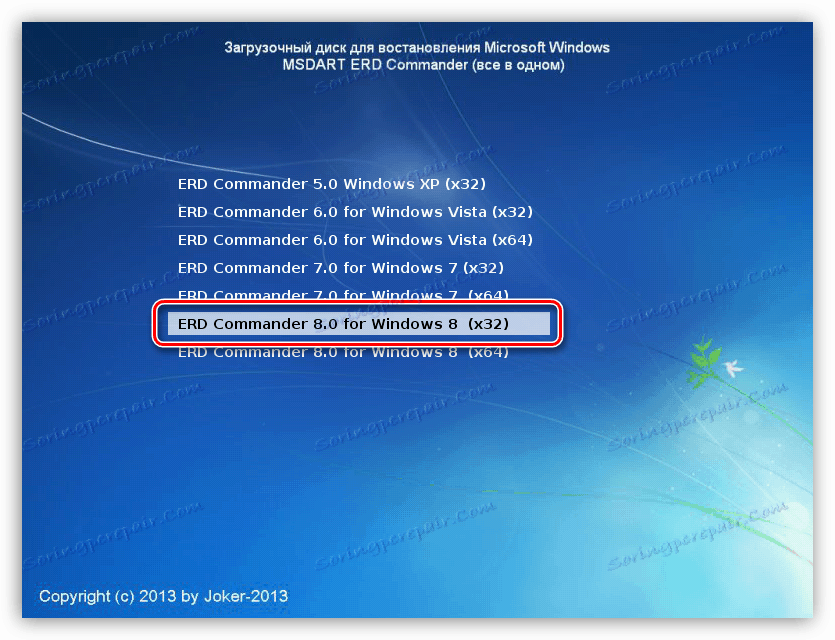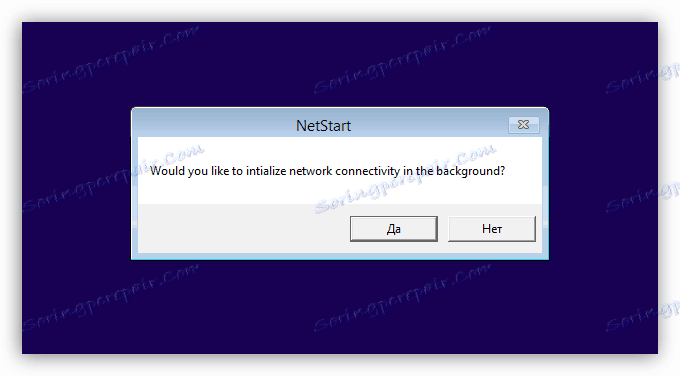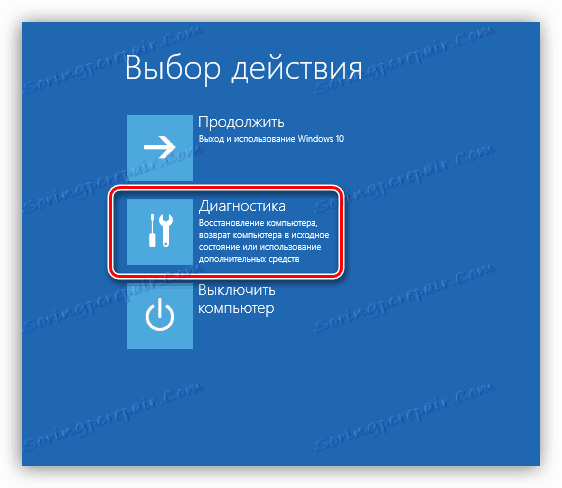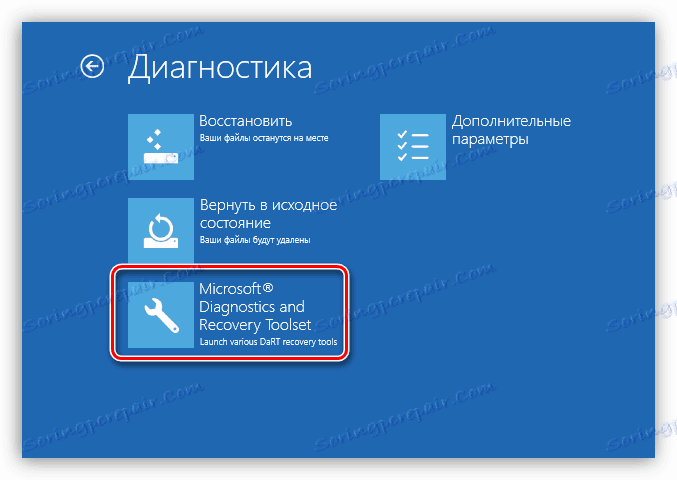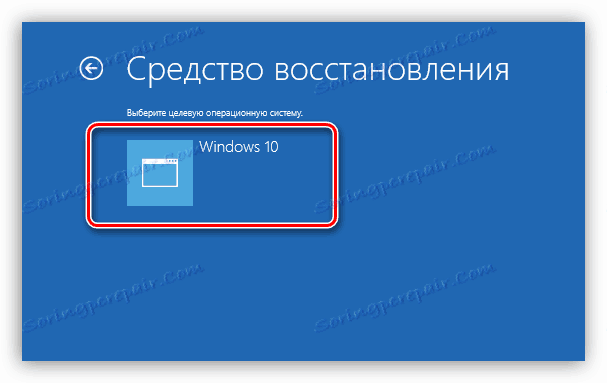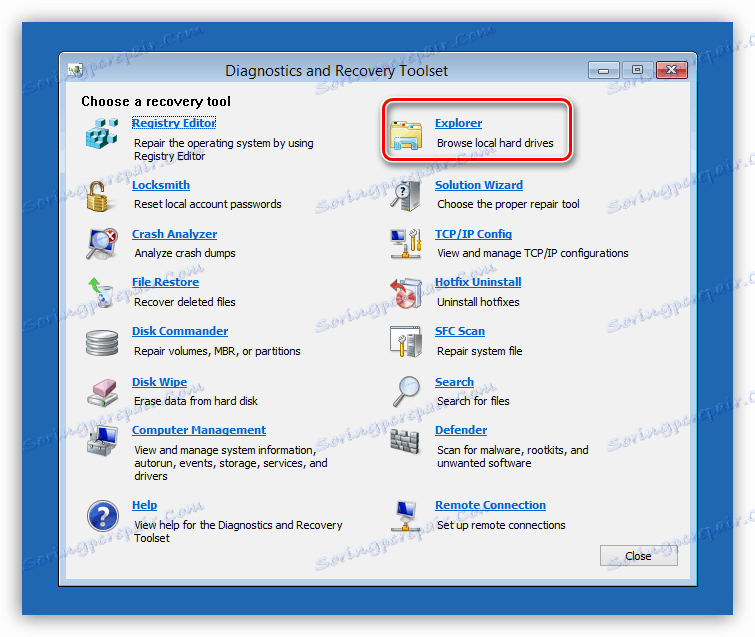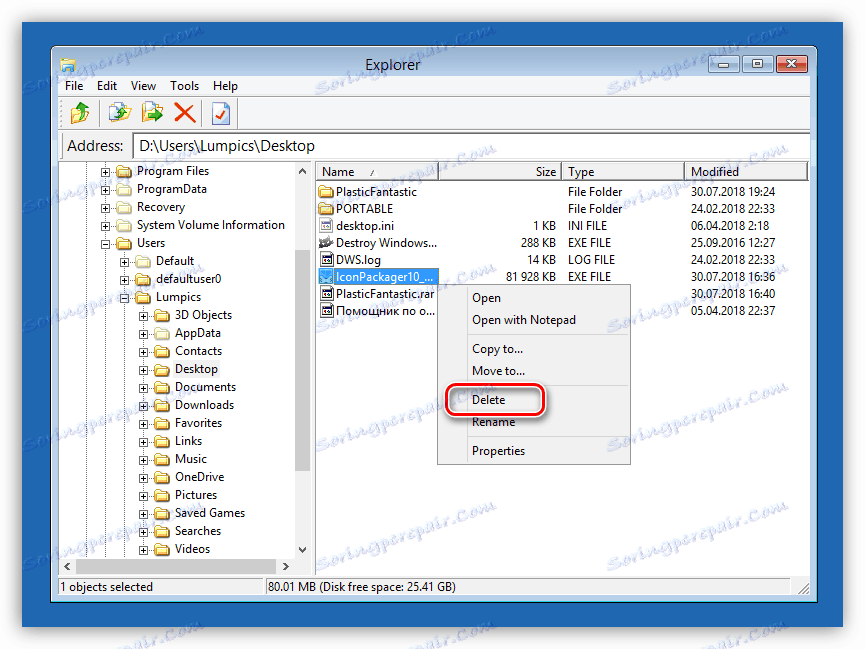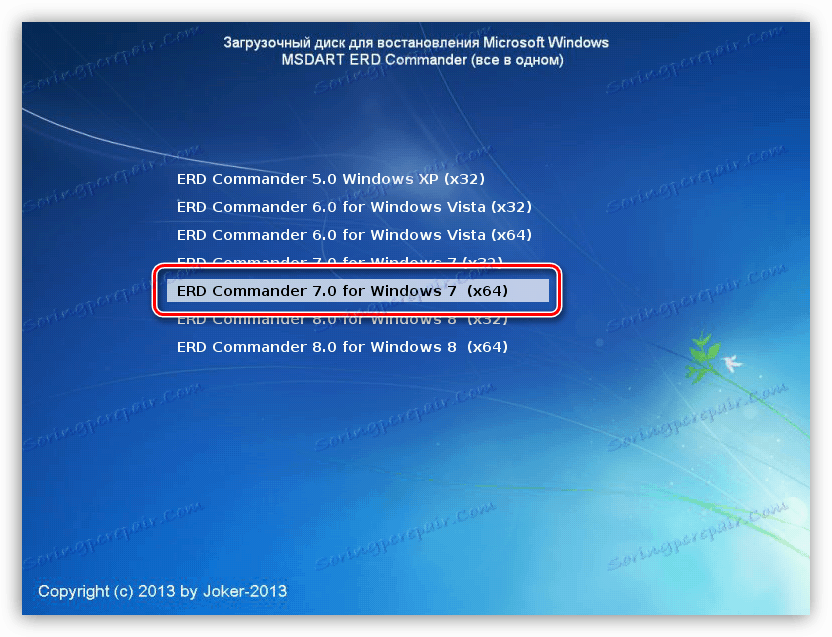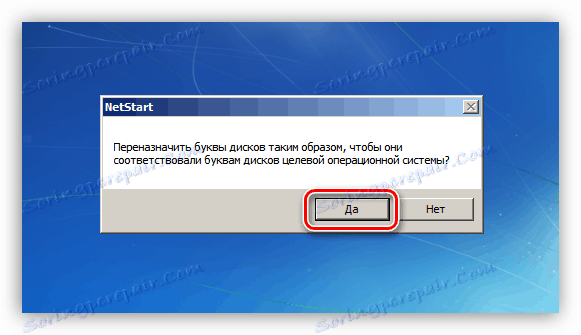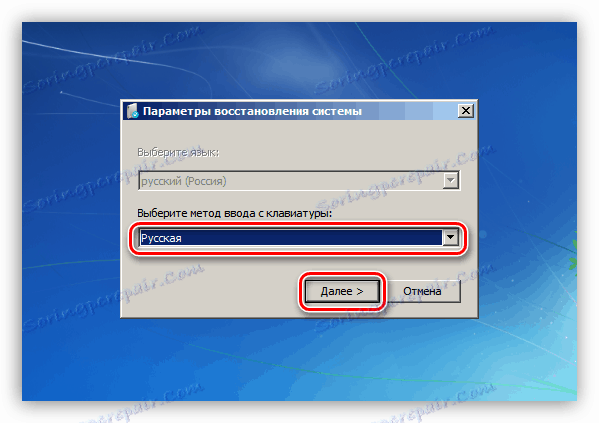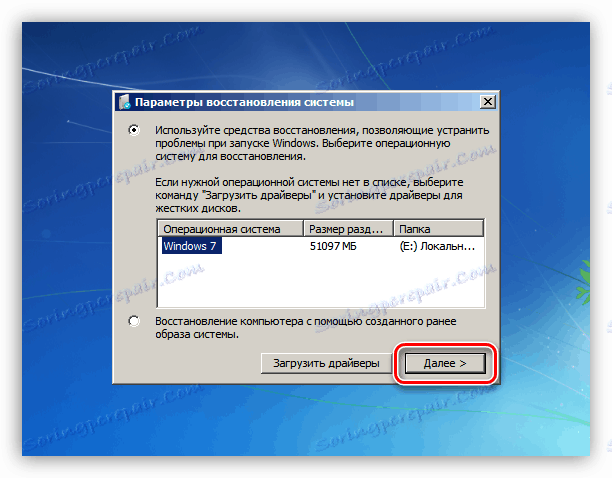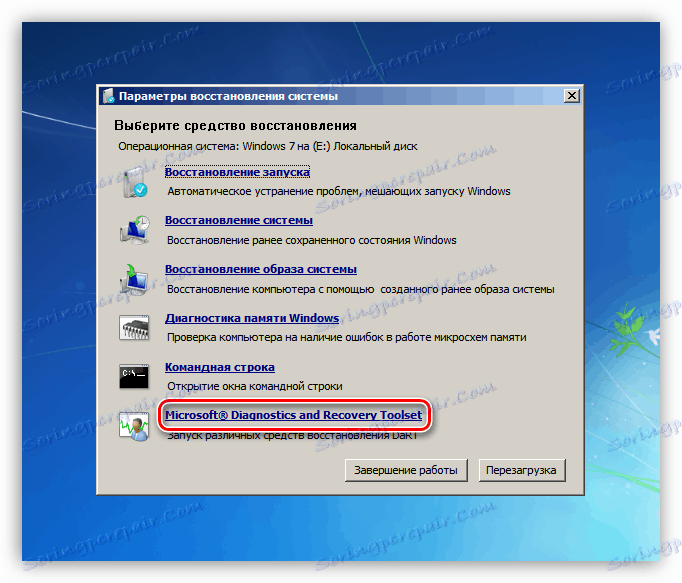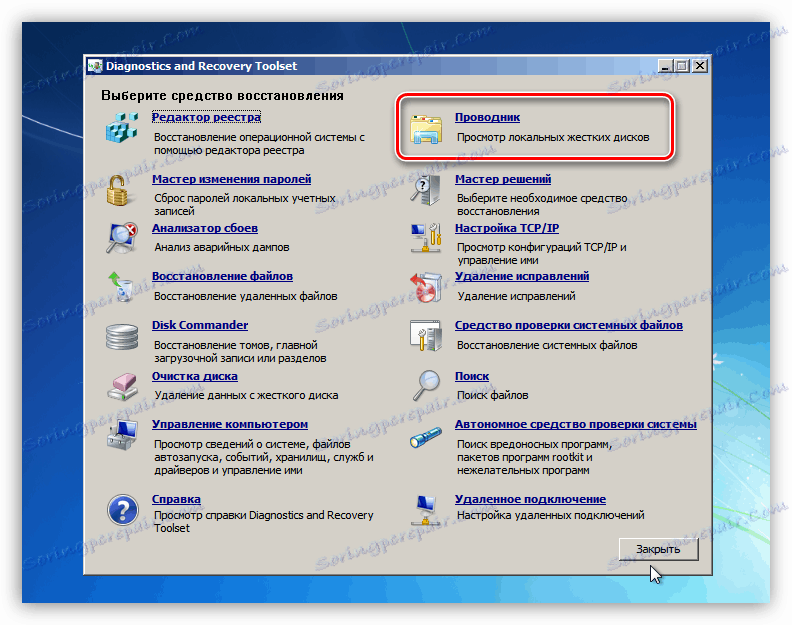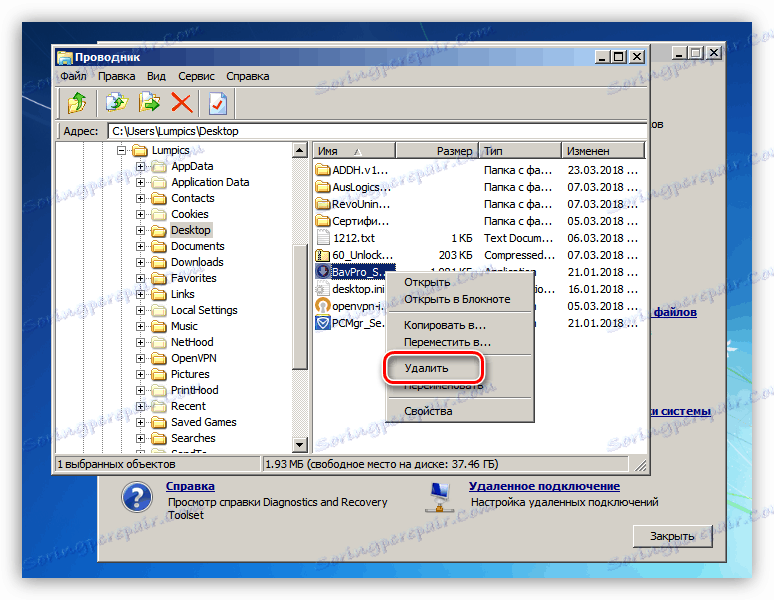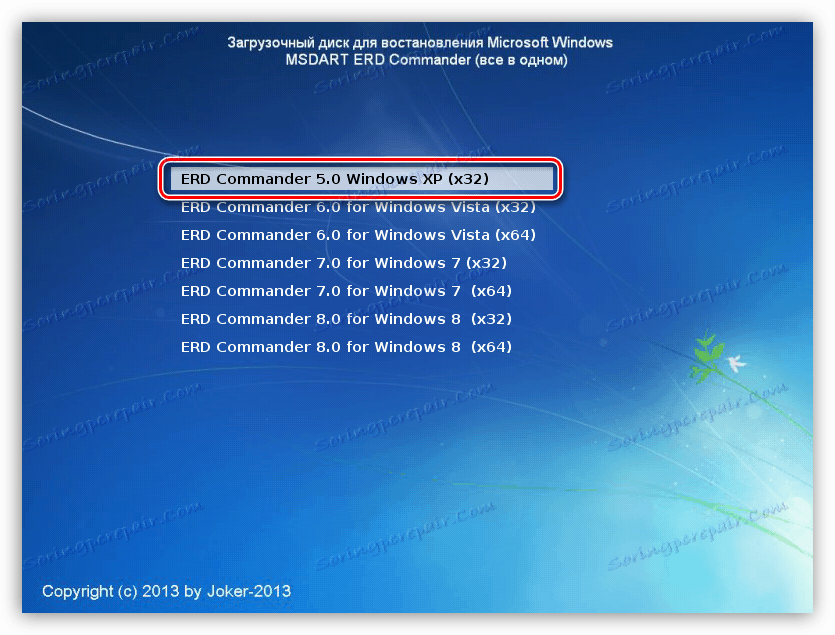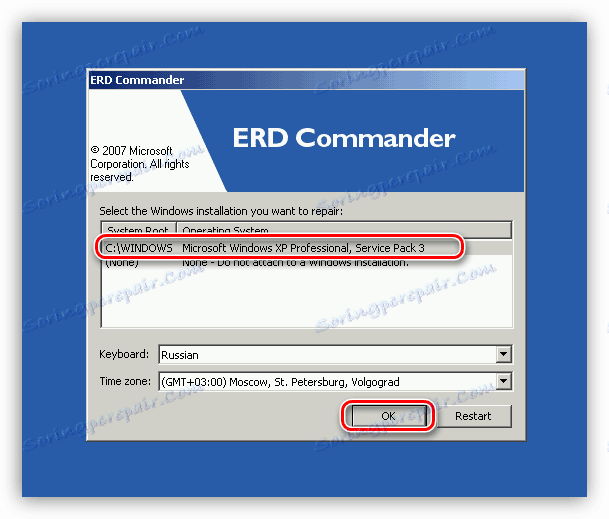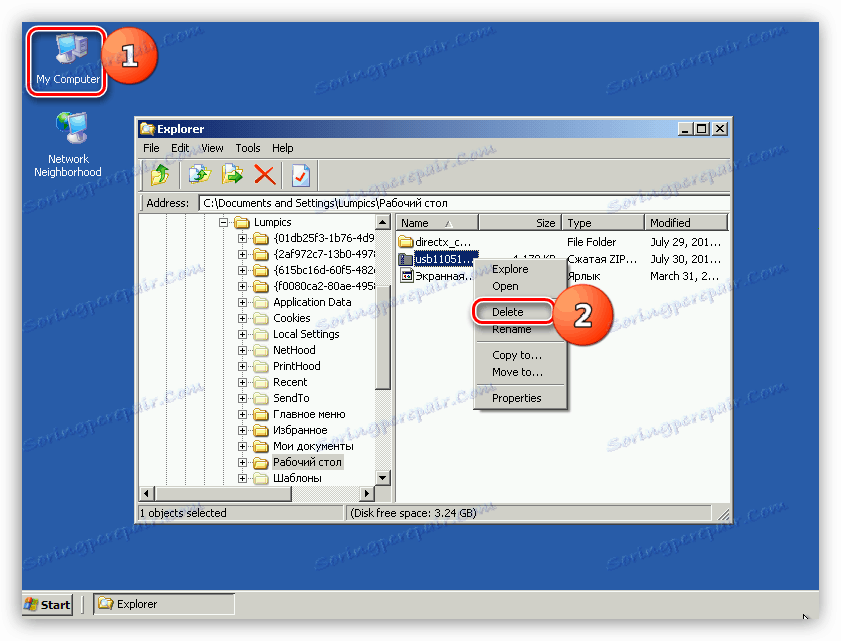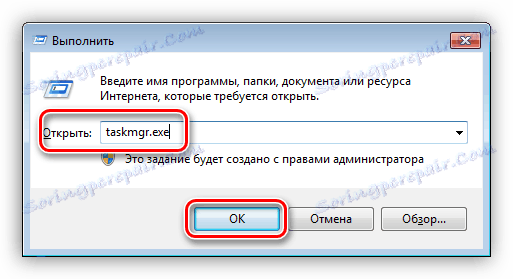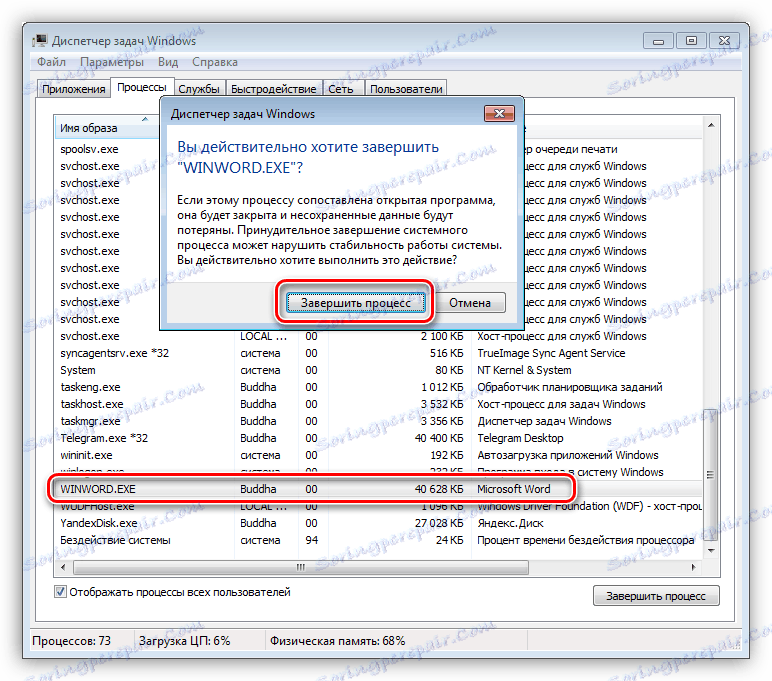Brisanje datotek s trdega diska
Pogosto smo se znašli v situacijah, ko je treba izbrisati datoteko, vendar to ni mogoče. Razlogi za takšne napake so v programih za zaklepanje datotek in natančneje v procesih, ki so jih začeli. V tem članku bomo predstavili več načinov brisanja dokumentov v primeru takšne težave.
Vsebina
Brisanje zaklenjenih datotek
Kot smo že povedali, se datoteke zaradi svojih zasedenih procesov, vključno s sistemskimi, ne izbrišejo. Ko poskušamo premakniti tak dokument v "Smeti", bomo prejeli naslednje opozorilo:

Obstaja več načinov za rešitev problema:
- Uporabite poseben program IObit Unlocker.
- Identificirajte in dokončajte postopek ročno.
- Poskusite izbrisati datoteko v »Varnem načinu« .
- Uporabite zagonsko disketo z enim od živih distribucij.
Nato podrobno analiziramo vse metode, vendar najprej preprosto ponovno zaženite računalnik. Če je vzrok napaka sistema, nam bo to dejstvo pomagalo rešiti težavo.
1. način: IObit odklepalnik
Ta program vam omogoča odklepanje in brisanje težavnih datotek. Preprečuje tudi sistemske procese blokiranja, na primer "Explorer" .
- Po namestitvi programske opreme na osebnem računalniku se v kontekstnem meniju »Raziskovalca« prikaže nov element. Izberite datoteko, ki je ne moremo izbrisati, kliknite RMB in izberite "IObit Unlocker" .
![Odklenilec odpre zaklenjeno datoteko]()
- Odprite spustni seznam in kliknite element »Odkleni in izbriši«.
![Odkleni datoteko za izbiro datoteke]()
- Nato bo program določil, ali je mogoče zaključiti postopek blokiranja in nato opraviti zahtevano operacijo. V nekaterih primerih se lahko zahteva ponovni zagon, o katerem se poroča posebej.
2. način: zagonski mediji
Ta metoda je skupaj z uporabo Unlockerja ena izmed najbolj učinkovitih pri obdelavi datotek, ki jih ni mogoče izbrisati. Ker se nalagamo v posebno okolje namesto zagona operacijskega sistema Windows, se nam ne motijo nobeni procesi. Najuspešnejši izdelek lahko štejemo za poveljnika ERD. Ta porazdelitev zagona vam omogoča izvajanje različnih dejanj v sistemu, ne da bi ga zagnali.
Če želite začeti uporabljati to orodje, ga morate zabeležiti na katerem koli nosilcu, iz katerega bo prišlo do prenosa.
Več podrobnosti:
Vodnik za ustvarjanje bliskovnega pogona s poveljnikom ERD
Kako nastaviti zagon s pomnilnika USB
Po predhodni pripravi smo ponovno zagnali računalnik in vstopili v začetni meni.
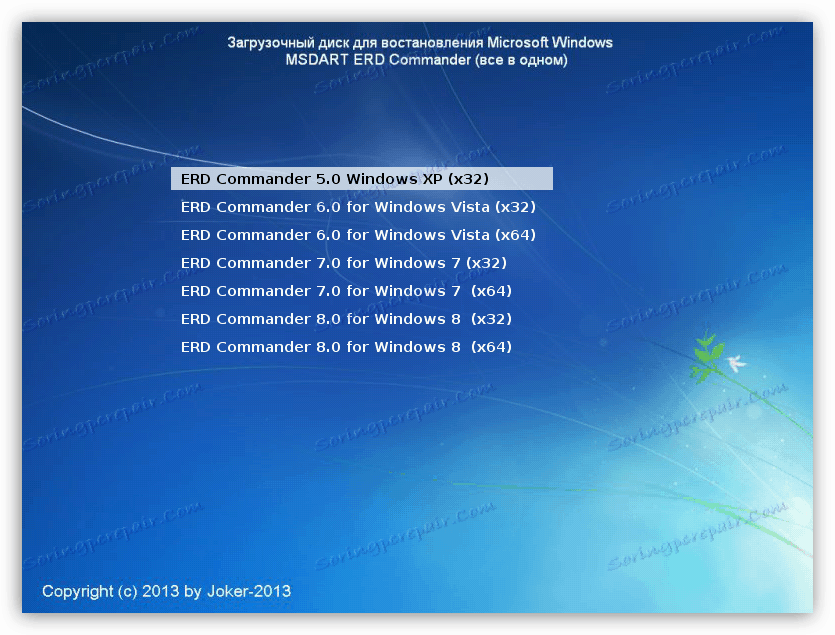
V različnih sistemih ima videz vmesnika in način brisanja znatne razlike.
Windows 10 in 8
- Izberite različico in zmogljivost sistema. Če imate "deset", lahko izberete isti element kot za "osem": v našem primeru to ni pomembno.
![Izbira različice in prilagodljivosti sistema pri zagonu iz distribucije ERD Commander]()
- Nato bomo morali konfigurirati omrežje v samodejnem načinu. Prav tako ni pomembno, kaj storiti, saj za naše namene internet ali lokalno omrežje ni potrebno.
![Ponuditi omrežne nastavitve v ozadju pri zagonu z ERD Commander]()
- Izberite razporeditev tipkovnice.
![Izbira razporeditve tipkovnice pri zagonu iz razporeditve ERD Commander]()
- Pojdite na razdelek »Diagnostika« .
![Odprite razdelek Diagnostics, ko se šelite zagnati s porazdelitvijo poveljnika ERD]()
- Kliknite gumb »Diagnostična orodja in orodja za obnovitev programa Microsoft« .
![Prehod na uporabo orodij, vključenih v razdelitev poveljnika ERD]()
- Izberite sistem.
![Izbira operacijskega sistema za obnovitev pri zagonu iz paketa distribucije ERD Commander]()
- Pojavi se okno z nabor orodij, v katerem kliknemo na "Raziskovalec" .
![Zagon raziskovalca pri zagonu iz porazdelitve poveljnika ERD]()
V oknu z enakim imenom poiščite našo datoteko na diskih, kliknite z RMB in izberite element »Izbriši« .
![Brisanje datoteke s trdega diska pri zagonu iz distribucije ERD Commander]()
- Izklopite računalnik, vrnite nastavitve zagona v BIOS (glejte zgoraj), ponovno zaženite računalnik. Dokončano, se datoteka izbriše.
Windows 7
- V začetnem meniju izberite "sedem" želene širine.
![Izbira operacijskega sistema Windows 7 za zagon iz komande ERD za distribucijo]()
- Po vzpostavitvi omrežja bo komandant ERD ponudil spreminjanje pogonskih črk. Kliknite »Da«.
![Ponovna dodelitev pogonskih črk pri zagonu iz distribucije ERD Commander]()
- Prilagodite postavitev tipkovnice in kliknite »Naprej« .
![Prilagodite postavitve tipkovnice v operacijskem sistemu Windows 7, ko se zaženejo s porazdelitvijo poveljnika ERD]()
- Po iskanju nameščenih sistemov znova kliknite »Naprej« .
![Prehod do izbire orodja za obnovitev pri zagonu z razdelilnega poveljnika ERD]()
- Na samem dnu iščemo povezavo »Microsoft Diagnostics and Recovery Toolset« in jo sledimo.
![Izbira orodja za obnovitev sistema Microsoft Diagnostics and Recovery Toolset]()
- Nato izberite »Raziskovalec« .
![Odpiranje raziskovalca pri zagonu iz razporeda poveljnika ERD]()
Iščemo datoteko in jo izbrišemo z uporabo kontekstnega menija, ki se odpre s pritiskom na RMB.
![Brisanje zaklenjene datoteke pri zagonu iz distribucije ERD Commander]()
- Izklopite napravo in zaženite s trdega diska s spreminjanjem nastavitev v BIOS-u.
Windows xp
- Če želite zagnati program ERD Commander v operacijskem sistemu Windows XP, v meniju Start izberite ustrezen položaj.
![Izbira operacijskega sistema Windows XP pri zagonu iz paketa distribucije ERD Commander]()
- Nato izberite nameščeni sistem in kliknite V redu .
![Running Recovery Tool pri Booting iz ERD Commander Distribution]()
- Odprite "Raziskovalec" z dvojnim klikom na ikono "Moj računalnik" , poiščite datoteko in jo izbrišite.
![Brisanje datoteke v operacijskem sistemu Windows XP pri zagonu iz distribucije ERD Commander]()
- Ponovno zaženite stroj.
3. način: Upravitelj opravil
Vse je zelo preprosto tukaj: okno z opozorilom označuje, kateri program uporablja datoteko. Na podlagi teh podatkov lahko najdete in ustavite postopek.
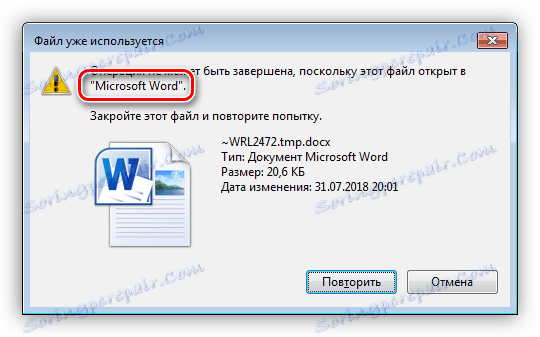
- Z ukazom zaženite upravitelja opravil iz vrstice Run ( Win + R )
taskmgr.exe![Running Task Manager iz menija Run v operacijskem sistemu Windows 7]()
- Iščemo program, naveden v opozorilu na seznamu procesov, ga izberite in pritisnite DELETE . Sistem nas bo vprašal, če smo prepričani. Kliknite »Končaj postopek« .
![Dokončanje postopka blokiranja datotek v operacijskem sistemu Windows 7]()
- Poskušamo izbrisati datoteko.
4. način: "varen način"
Pogosto se zgodi, da dokumente zasedajo ti sistemski procesi, ki jih ni mogoče onemogočiti brez prekinitve operacijskega sistema. V takšnih situacijah lahko pomagate pri zagonu računalnika v "varnem načinu" . Ena od značilnosti tega načina je, da ko se uporablja, OS ne naloži veliko gonilnikov in programov in s tem njihovih procesov. Ko je računalnik naložen, lahko poskusite izbrisati dokument.
Preberite več: Kako vnesti »Varen način« Windows 10 , Windows 8 , Windows 7 , Windows xp
Zaključek
Kot lahko vidite, obstaja več načinov za brisanje zaklenjenih datotek. Vsi so delavci, v vsakem specifičnem položaju pa lahko pomaga samo ena. Najbolj učinkovita in vsestranska orodja sta Unlocker in ERD Commander, vendar jih ni vedno mogoče uporabiti. V takih primerih se morate obrniti na sistemska orodja.