Popolno odstranjevanje IObit izdelkov iz računalnika
Izdelki iz IObit pomagajo izboljšati operacijski sistem. Na primer, s pomočjo Napredna SystemCare uporabnik lahko poveča produktivnost, Driver Booster pomaga posodobiti gonilnike, Smart Defrag defragmentirati disk in IObit Uninstaller odstranjuje programsko opremo iz računalnika. Ampak kot katera koli druga programska oprema, zgoraj morda ni pomembna. Ta članek bo razpravljal o tem, kako popolnoma očistiti računalnik vseh programov IObit.
Vsebina
Odstranite IObit iz računalnika
Proces čiščenja računalnika iz izdelkov družbe IObit lahko razdelimo na štiri faze.
1. korak: Odstrani programe
Prvi korak je odstraniti samo programsko opremo. Če želite to narediti, lahko uporabite sistemsko orodje "Programi in komponente" .
- Odprite zgornji pripomoček. Obstaja način, ki deluje v vseh različicah sistema Windows. Odprite okno "Zaženi" s pritiskom na Win + R in vnesite ukaz "appwiz.cpl" in kliknite gumb "V redu" .
![zaženite ukaz appwiz.cpl v oknu, da odprete programsko orodje in komponente]()
Preberite več: Kako odstraniti program v Windows 10 , Windows 8 in Windows 7
- V oknu, ki se odpre, poiščite izdelek IObit in ga kliknite na PCM, v kontekstnem meniju pa izberite element »Izbriši« .
Opomba: to dejanje lahko izvedete s klikom na gumb »Izbriši« na zgornji plošči.
- Po tem se bo deinstalator izvajal po navodilih, ki bodo izvedli izbris.
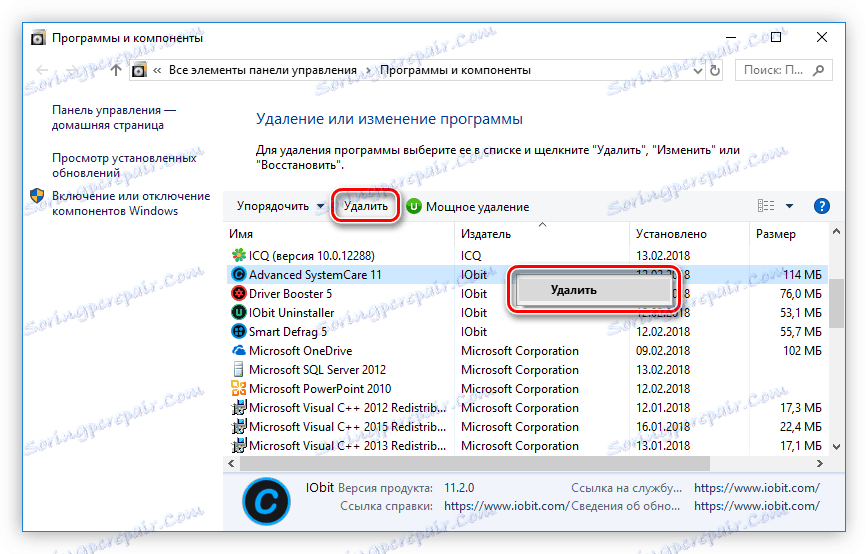
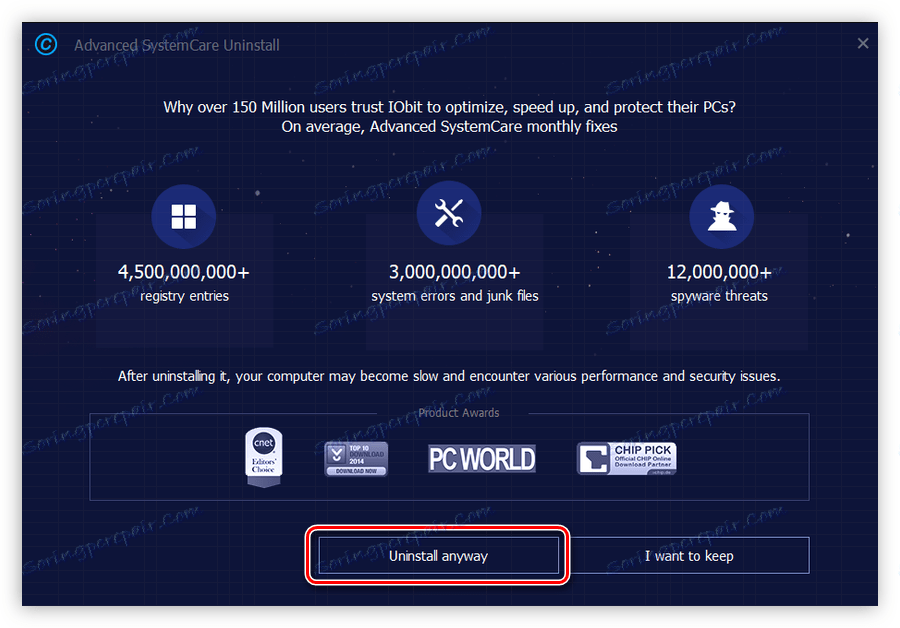
Te ukrepe morate izvesti z vsemi aplikacijami iz IObit. Mimogrede, tako da na seznamu vseh programov, nameščenih na vašem računalniku, hitro poiščete potrebne, jih naročite pri založniku.
2. korak: Brisanje začasnih datotek
Odstranjevanje prek programov "Programi in komponente" ne izbriše vseh datotek in podatkov aplikacij IObit, zato bo druga faza čiščenje začasnih imenikov, ki preprosto zaprejo prostor. Toda za uspešno izvedbo vseh dejanj, ki bodo opisana spodaj, morate omogočiti prikaz skritih map.
Več: Kako omogočiti prikaz skritih map v Windows 10 , Windows 8 in Windows 7
Torej, tukaj so poti do vseh začasnih map:
C:WindowsTemp
C:UsersUserNameAppDataLocalTemp
C:UsersDefaultAppDataLocalTemp
C:UsersAll UsersTEMP
Opomba: namesto "UserName" morate vnesti uporabniško ime, ki ste ga navedli pri nameščanju operacijskega sistema.
Enostavno odprite navedene mape in jih postavite v koš. Ne bojte se, da bi izbrisali datoteke, ki niso povezane z IObit programi, to ne bo vplivalo na učinkovitost drugih aplikacij.

Opomba: če pride do napake pri brisanju datoteke, jo preprosto preskočite.
Zadnji dve mapi redko vsebujeta začasne datoteke, a za zagotovitev popolnega čiščenja "smeti" je še vedno treba preveriti.
Nekateri uporabniki, ki poskušajo slediti upravitelju datotek prek ene od zgornjih poti, morda ne bodo našli nekaj map za povezavo. To je posledica onemogočene možnosti prikaza skritih map. Na naši spletni strani so članki, v katerih je podrobno opisano, kako jih vključiti.
3. korak: Očistite register
Naslednji korak je čiščenje registra računalnika. Treba je opozoriti, da lahko spremembe v registru znatno škodijo delovanju računalnika, zato je priporočljivo, da pred izvedbo navodil ustvarite točko obnovitve.
Preberite več:
Kako ustvariti obnovitveno točko v Windows 10 , Windows 8 in Windows 7
- Odprite urejevalnik registra. Najlažji način za to je skozi okno "Zaženi" . Če želite to narediti, pritisnite tipke Win + R in v pojavnem oknu izvršite ukaz "regedit" .
![odprite urejevalnik registra prek izvajanja okna]()
Preberite več: Kako odpreti urejevalnik registra v operacijskem sistemu Windows 7
- Odprite iskalno polje. Če želite to narediti, lahko uporabite kombinacijo Ctrl + F ali kliknete na "Uredi" meni in v meniju, ki se pojavi, izberite "Najdi" .
- V iskalno polje vnesite besedo "iobit" in kliknite gumb "Find Next" . Poskrbite, da boste v območju »Prikaz pri iskanju« imeli tri preverjanja .
- Izbrišite najdeno datoteko, tako da z desno miškino tipko kliknete in izberete »Izbriši« .
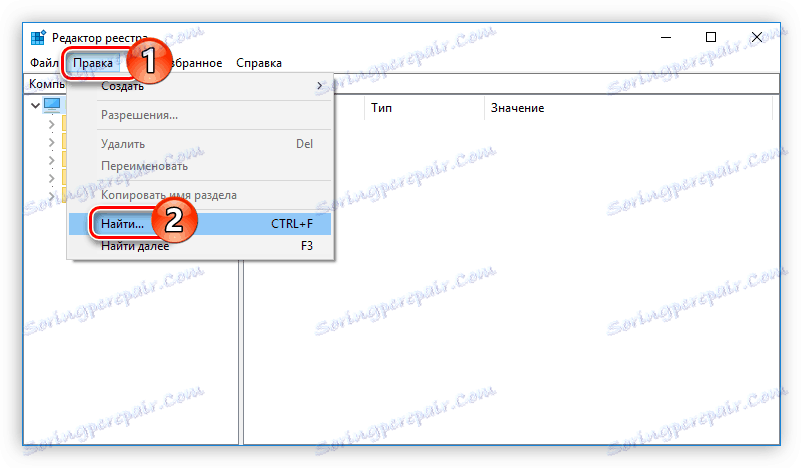
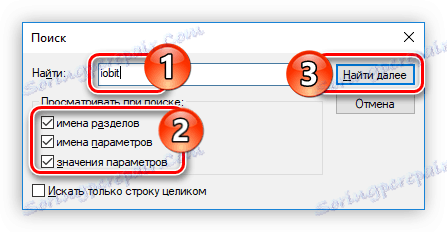
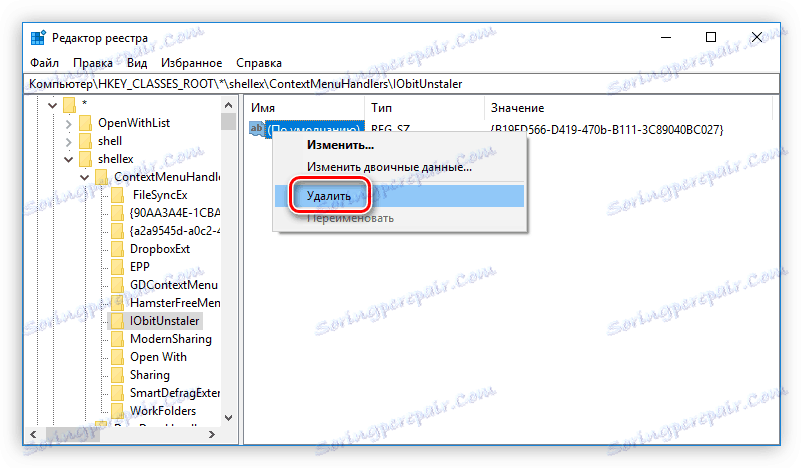
Po tem boste morali znova poiskati zahtevo »iobit« in izbrisati naslednjo registrsko datoteko, dokler se med iskanjem ne prikaže sporočilo »Object not found« .
Preberite tudi: Kako hitro očistiti register napak
Če se je med izvajanjem navodil nekaj narobe in ste izbrisali napačen zapis, lahko obnovite register. Imamo ustrezen članek na spletnem mestu, v katerem je vse povedano podrobno.
Preberite več: Kako obnoviti register sistema Windows
4. korak: počistite "načrtovalnik opravil"
Programi IObit zapustijo svoje skladbe v "Scheduler Task" , zato, če želite računalnik popolnoma očistiti od nepotrebne programske opreme, jo boste morali tudi očistiti.
- Odprite razporejevalnik opravil . Če želite to narediti, izvedite iskanje v sistemu z imenom programa in kliknite na njegovo ime.
- Odprite »Knjižnica razporejevalcev nalog« in na seznamu na desni strani poiščite datoteke z omembo programa IObit.
- Izbrišite ustrezen element tako, da iz kontekstnega menija izberete »Izbriši« .
- To dejanje ponovite z vsemi drugimi datotekami v programu IObit.
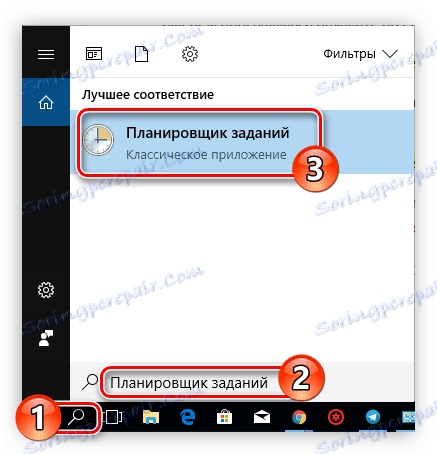
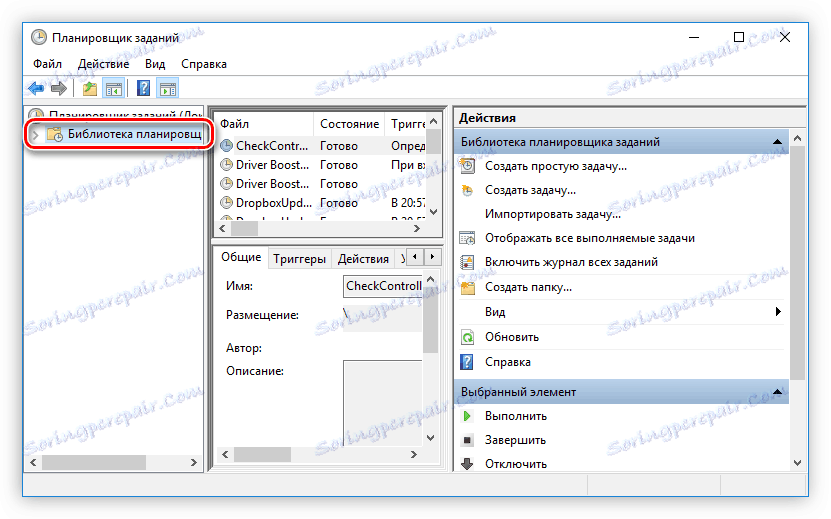
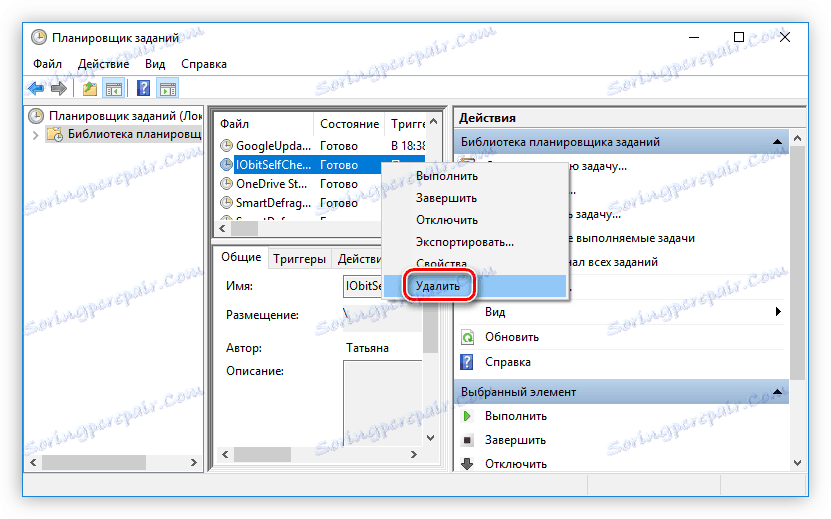
Upoštevajte, da včasih v datotekah "Task Scheduler" IObit niso podpisane, zato je priporočljivo, da celotno knjižnico očistite datotek, katerih avtorstvo je dodeljeno uporabniškemu imenu.
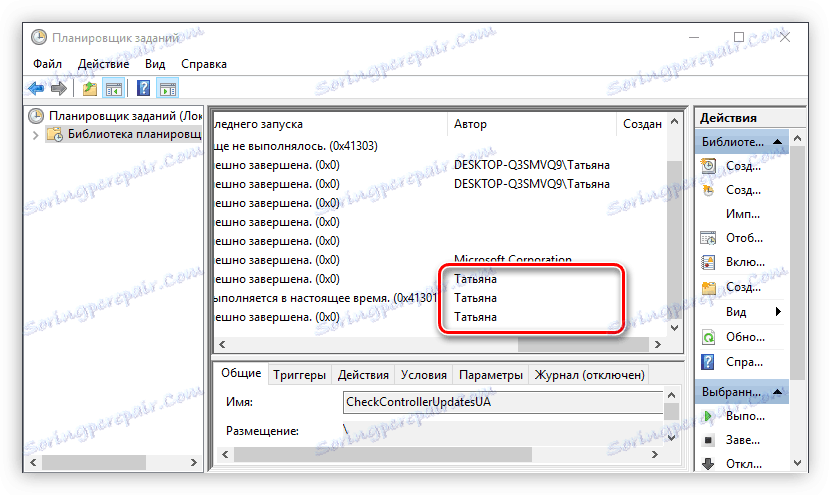
5. korak: nadzor čiščenja
Tudi po izvedbi vseh zgornjih dejanj ostanejo programski datoteki IObit v sistemu. Ročno jih je skoraj nemogoče najti in izbrisati, zato je priporočljivo, da računalnik čistite s posebnimi programi.
Preberite več: Kako očistiti računalnik z "smeti"
Zaključek
Odstranitev takšnih programov se zdi preprosta le na prvi pogled. Ampak očitno, da bi se znebili vseh sledi, je treba narediti veliko ukrepov. Na koncu pa boste prepričani, da sistem ni naložen z nepotrebnimi datotekami in procesi.

