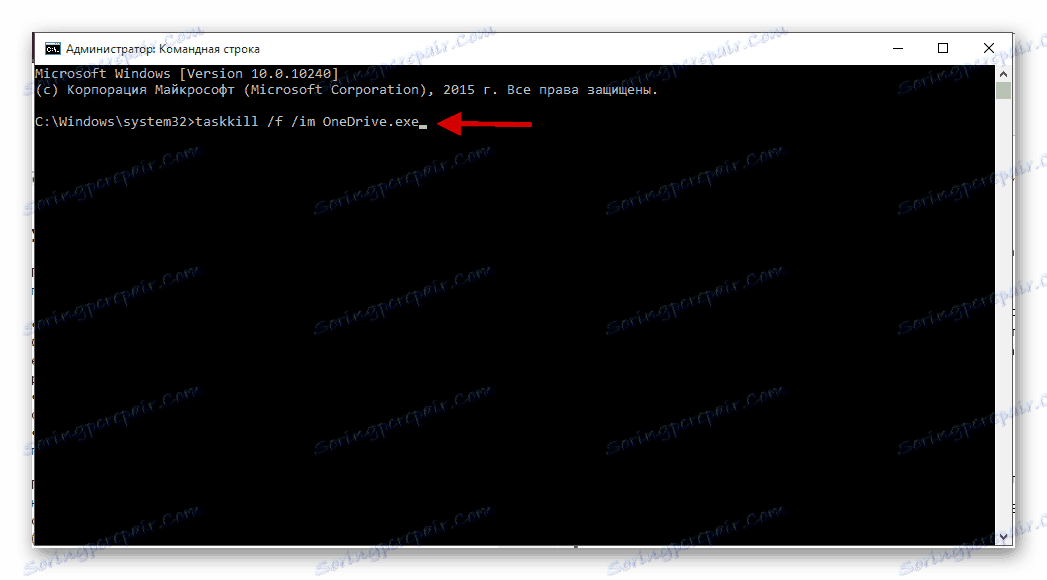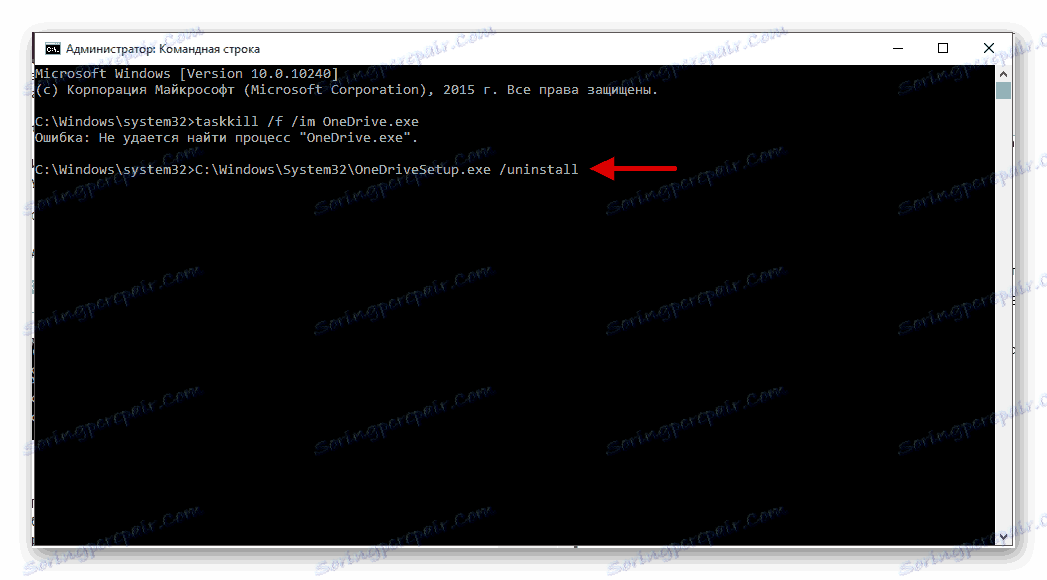Odstranjevanje OneDrive v operacijskem sistemu Windows 10
Če OneDrive ne uporabljate v operacijskem sistemu Windows 10, ga lahko odstranite ali onemogočite. Ker je ta repozitorij sistemska programska oprema, je priporočljivo, da ga preprosto onemogočite, tako da se ne boste srečali z resnimi težavami.
Preberite tudi: Brisanje vgrajenih aplikacij v operacijskem sistemu Windows 10
Vsebina
Onemogoči OneDrive v operacijskem sistemu Windows 10
Ta način je najvarnejši sistem. Poleg tega, če se premislite, lahko vedno obnovite program.
1. način: Konfigurirajte OneDrive
Če uporabljate to storitev, se najverjetneje OneDrive začne s sistemom.
- Če želite onemogočiti to funkcijo, v pladnju poiščite ikono programa.
- Kliknite na desno miškino tipko in izberite "Možnosti" .
- Zdaj pojdite na ustrezen razdelek, počistite polje »Samodejno zaženite« .
- Izbrisajte tudi povezavo do oblaka.

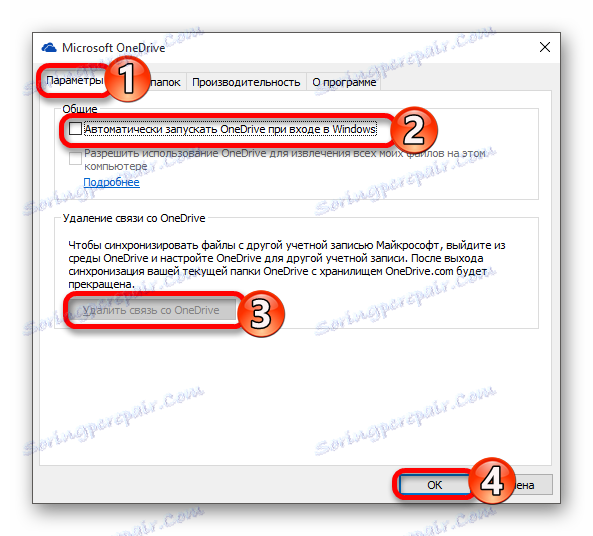
Zdaj aplikacija ne bo več prenesena in sinhronizirana. V vodniku bo prikazana samo ikona, ki jo lahko po želji odstranite na naslednji način:
- Zaženite kombinacijo Win + R in v polje vnesite »regedit« .
- Pojdite na
HKEY_CLASSES_ROOTCLSID{018D5C66-4533-4307-9B53-224DE2ED1FE6} - Poiščite parameter "System.IsPinnedToNameSpaceTree" in spremenite vrednost na "0" .
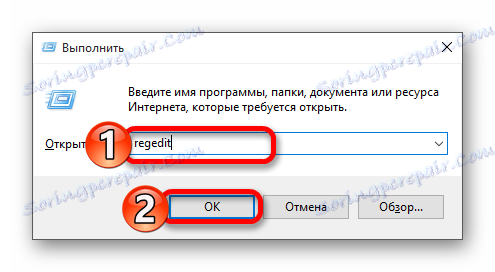
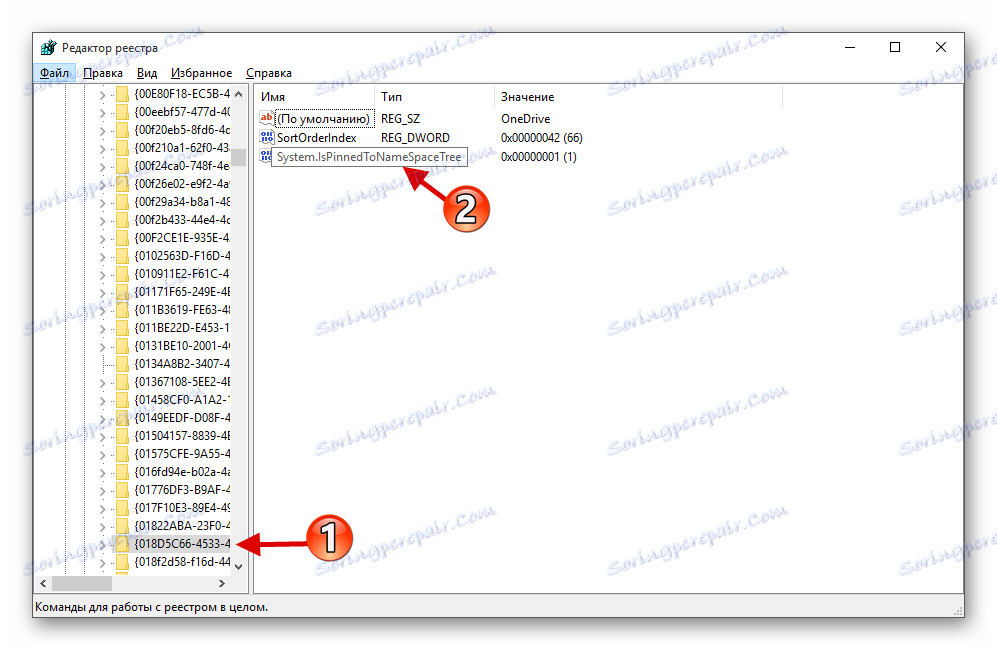

Bodite previdni pri urejevalniku registra.
2. način: z uporabo urejevalnika registra
Ta metoda zahteva skrb in natančnost, kajti če nastavite nekaj narobe, ima lahko slabe posledice.
- Držite Win + R in napišite "regedit" .
- Mi gremo po poti:
HKEY_LOCAL_MACHINESOFTWAREPoliciesMicrosoftWindowsOneDriveČe mapa "OneDrive" ne obstaja, jo je treba ustvariti. Če želite to narediti, pokličite kontekstni meni v imeniku »Windows« in izberite »Novo« - »Particija« . Če vam ni treba ustvariti nove particije, pojdite na 5. korak.
- Sedaj kliknite na prazen prostor z desnim gumbom miške in ustvarite "parameter DWORD (32 bitov)" .
- Navedite ta parameter "DisableFileSyncNGSC" .
- Dvakrat kliknite z levo miškino tipko in nastavite vrednost na "1" .
- Znova zaženite napravo.
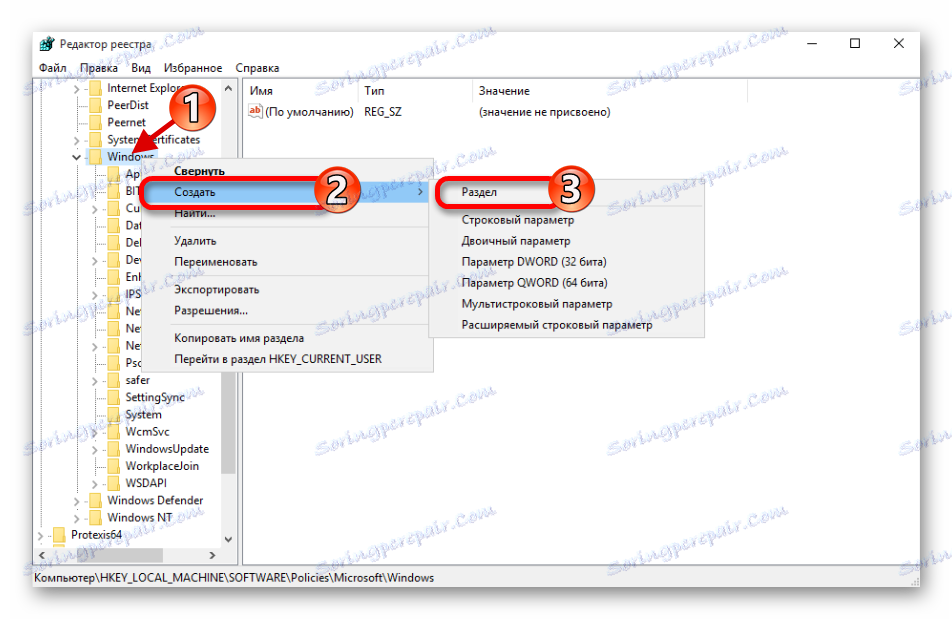
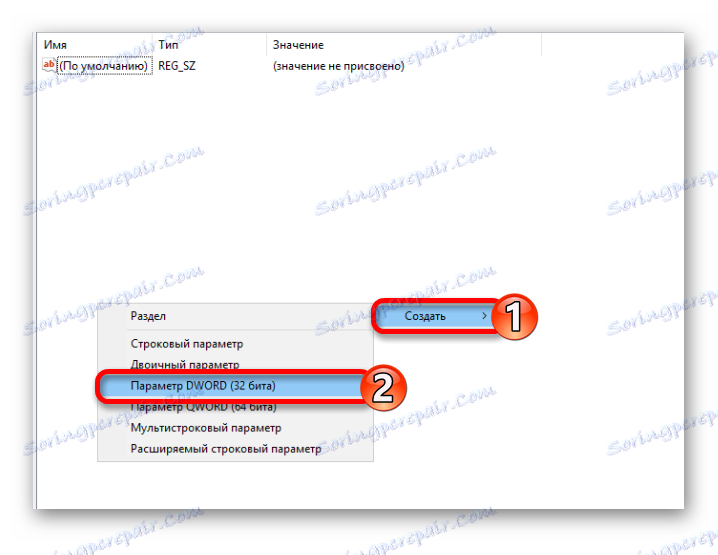
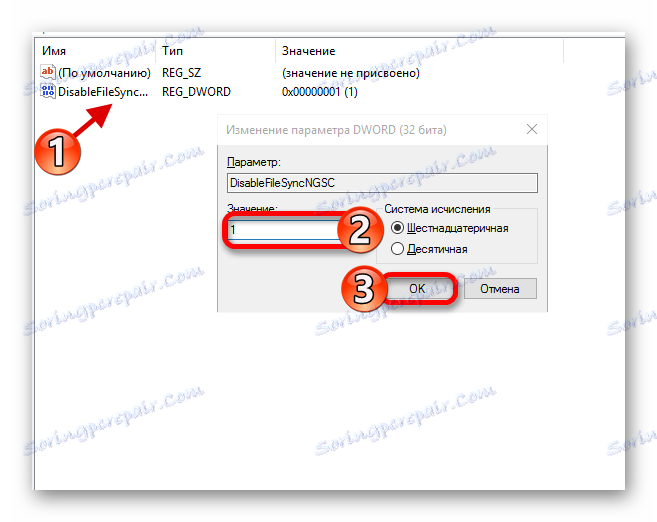
3. način: Uporaba urejevalnika pravilnikov lokalnih skupin
Ta metoda je primerna za izdaje Windows 10 Professional, Enterprise, Education.
- Zaženite Win + R in napišite gpedit.msc .
- Sledite poti:
Конфигурация компьютераАдминистративные шаблоныКомпоненты WindowsOneDrive
(Computer ConfigurationAdministrative TemplatesWindows ComponentsOneDrive) - Zdaj odprite »Preprečevanje uporabe OneDrive za shranjevanje datotek« ( »Preprečite uporabo OneDrive za shranjevanje datotek« ).
- Izberite Enabled ( Omogočeno ) in nato Apply (Uporabi) in OK (V redu) .
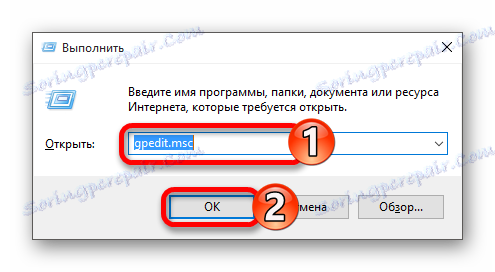
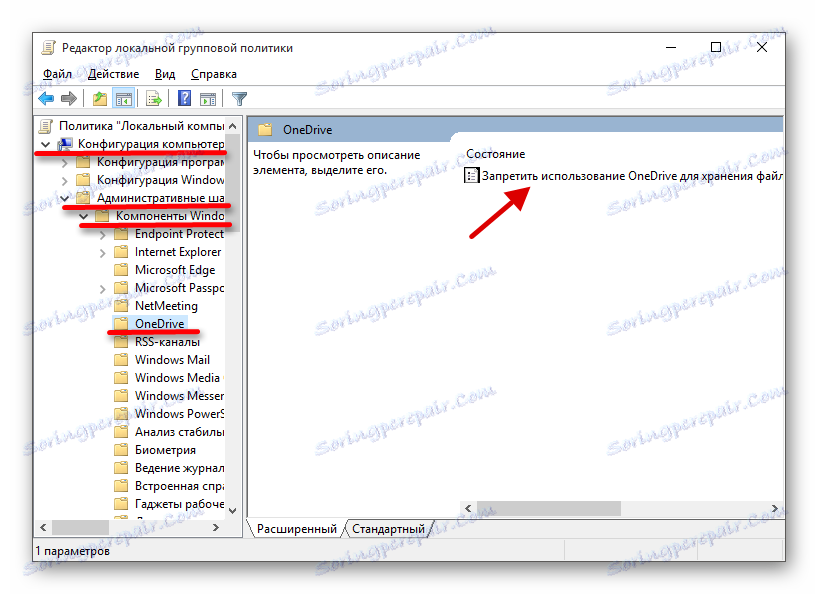
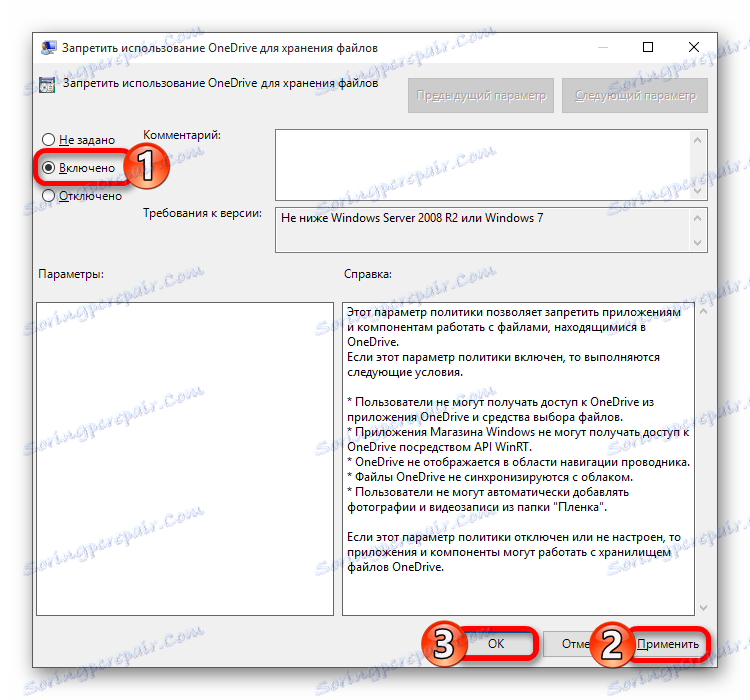
Če želite vrniti storitev v oblaku, preprosto nastavite stare nastavitve.
Odstranite OneDrive v operacijskem sistemu Windows 10
V nadaljevanju bodo opisane metode, ki odstranjujejo OneDrive iz računalnika. Ta program lahko obnovite samo s ponovnim nameščanjem operacijskega sistema Windows v načinu za obnovitev. Poleg tega, če posodobite zbirko Windows 10, lahko aplikacijo obnovite. Ker je OneDrive del operacijskega sistema, potem lahko po odstranitvi pride do različnih težav in celo modrega zaslona. Zato je priporočljivo, da preprosto onemogočite OneDrive.
1. način: uporaba ukazne vrstice
Ta metoda hitro in tiho znebite OneDrive.
Preberite več:
Odpiranje ukazne vrstice v operacijskem sistemu Windows 10
Določite število procesorjev
- V opravilni vrstici najdite ikono povečevalnega stekla in v iskalnem polju vnesite "cmd"
- Pri prvem rezultatu pokličite kontekstni meni in začnite s skrbniškimi pravicami.
Ali pa pokličite meni na ikoni Start in pojdite na "Command Prompt (Administrator)" .
- Kopirajte ukaz
taskkill /f /im OneDrive.exe![Prvi ukaz za odstranitev onedrive iz ukazne vrstice operacijskega sistema Windows 10]()
in pritisnite Enter .
- Vnesite za 32-bitni sistem
C:WindowsSystem32OneDriveSetup.exe /uninstall![Odstranjevanje pomnilnika oblaka za 32-bitne sisteme prek ukazne vrstice v operacijskem sistemu Windows 10]()
In za 64-bitno
C:WindowsSysWOW64OneDriveSetup.exe /uninstall
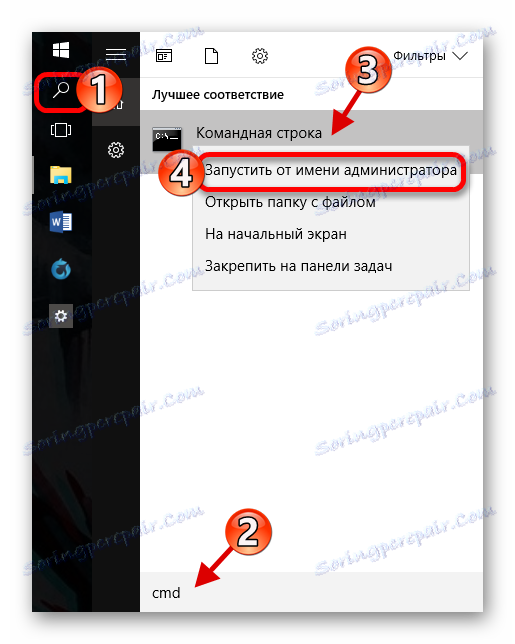
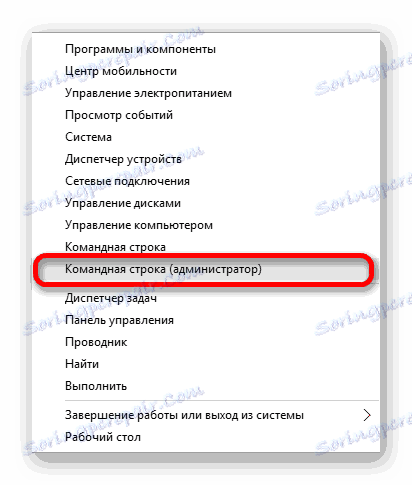
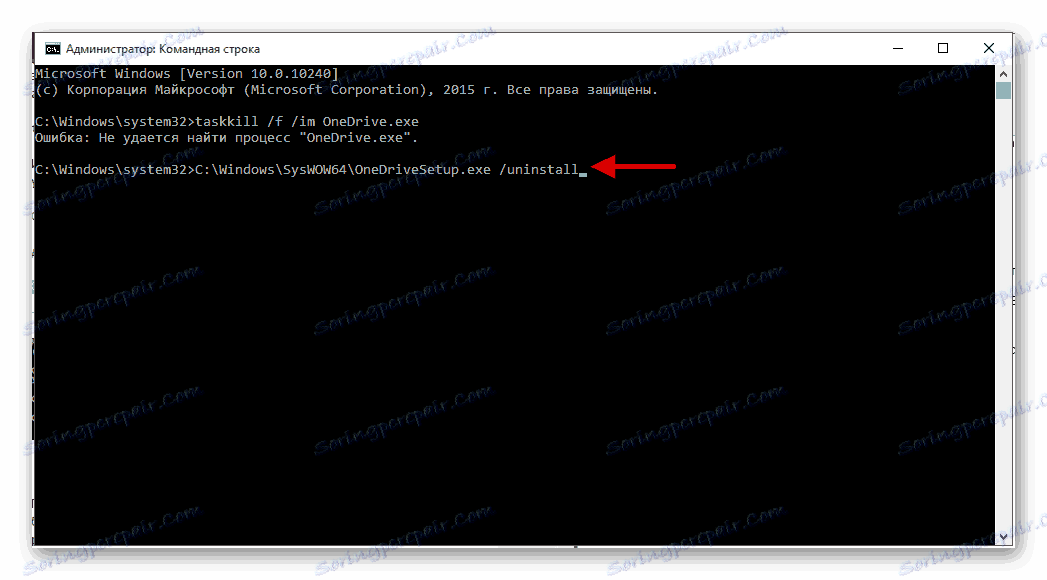
Metoda 2: Uporaba Powershell
Z orodjem Powershell lahko tudi odstranite programsko opremo.
- Poiščite Powershell in zaženite kot skrbnik.
- Vnesite naslednji ukaz:
Get-AppxPackage-name* OneDrive | Remove-AppxPackage - Izvedite s pritiskom na Enter .
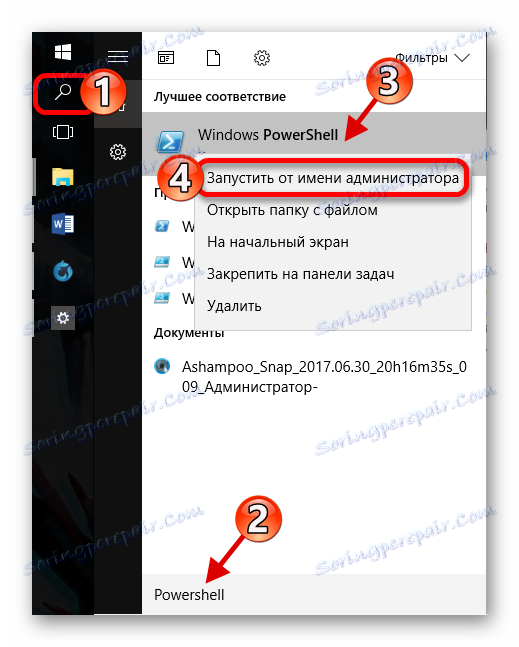
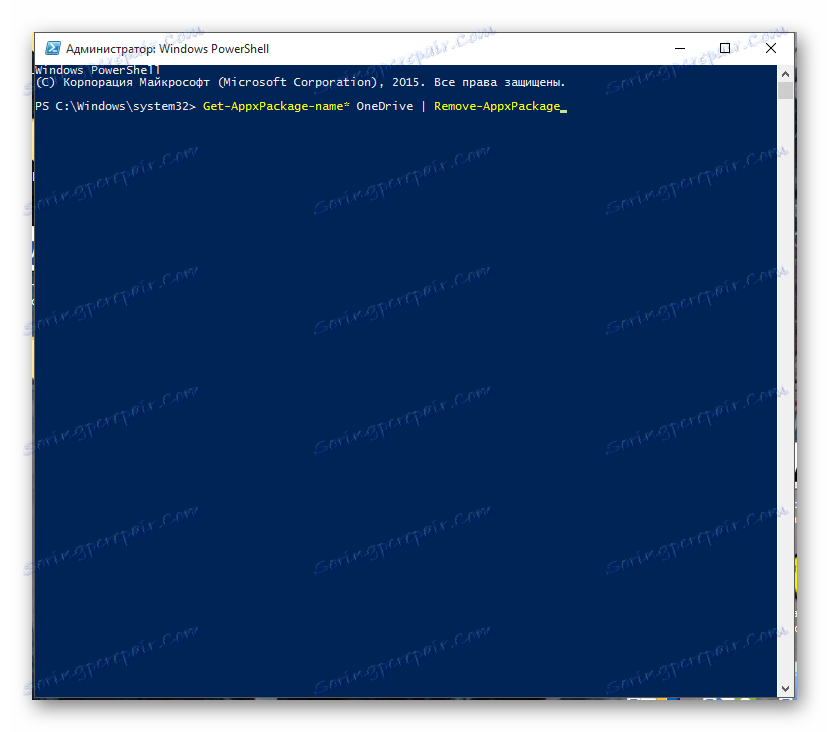
Zdaj veste, kako onemogočiti in izbrisati sistemski program OneDrive v operacijskem sistemu Windows 10.