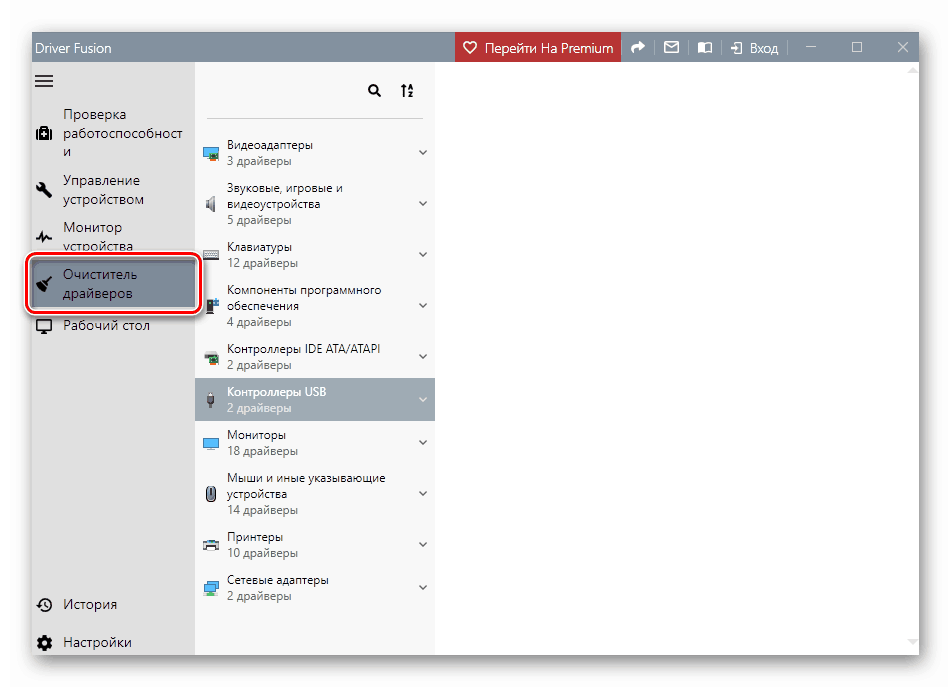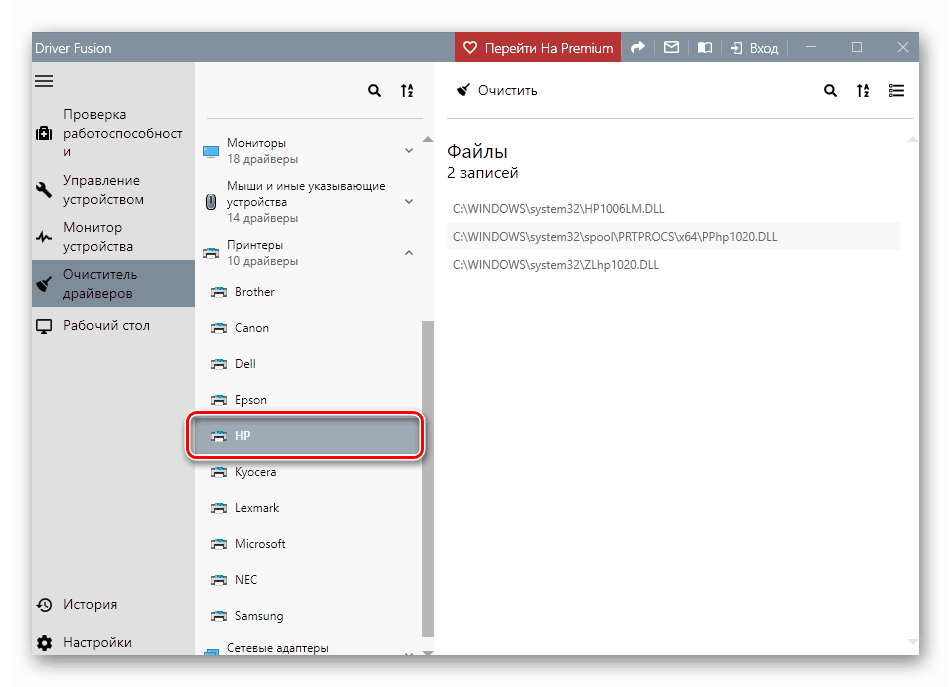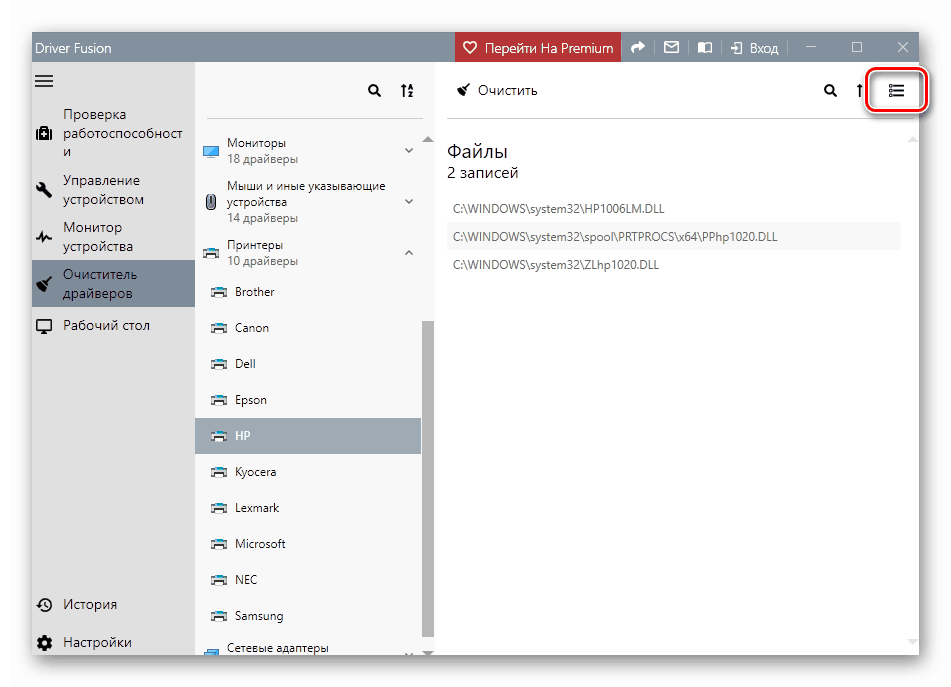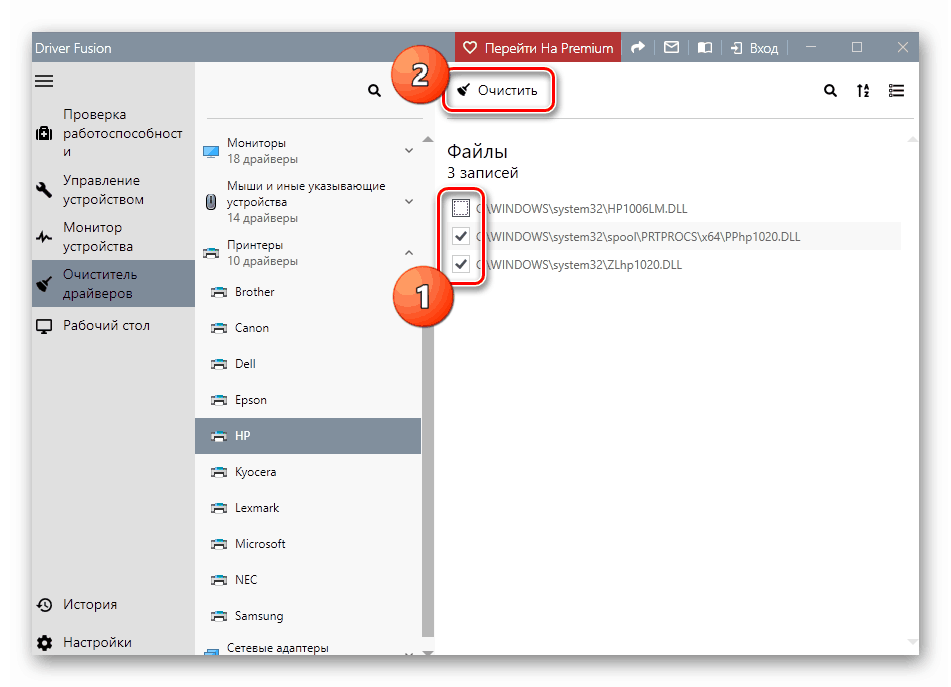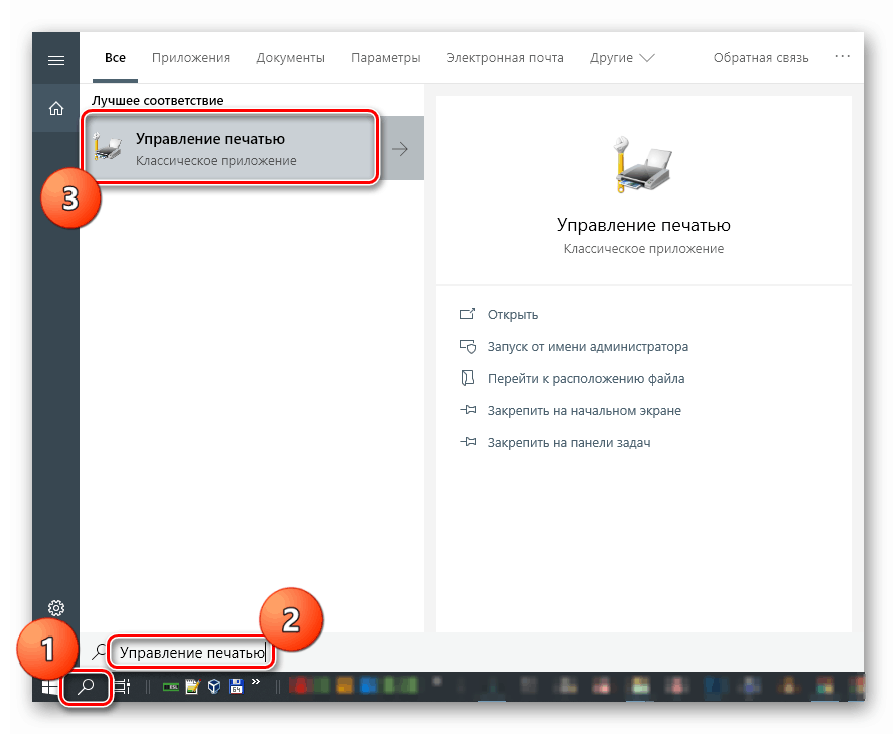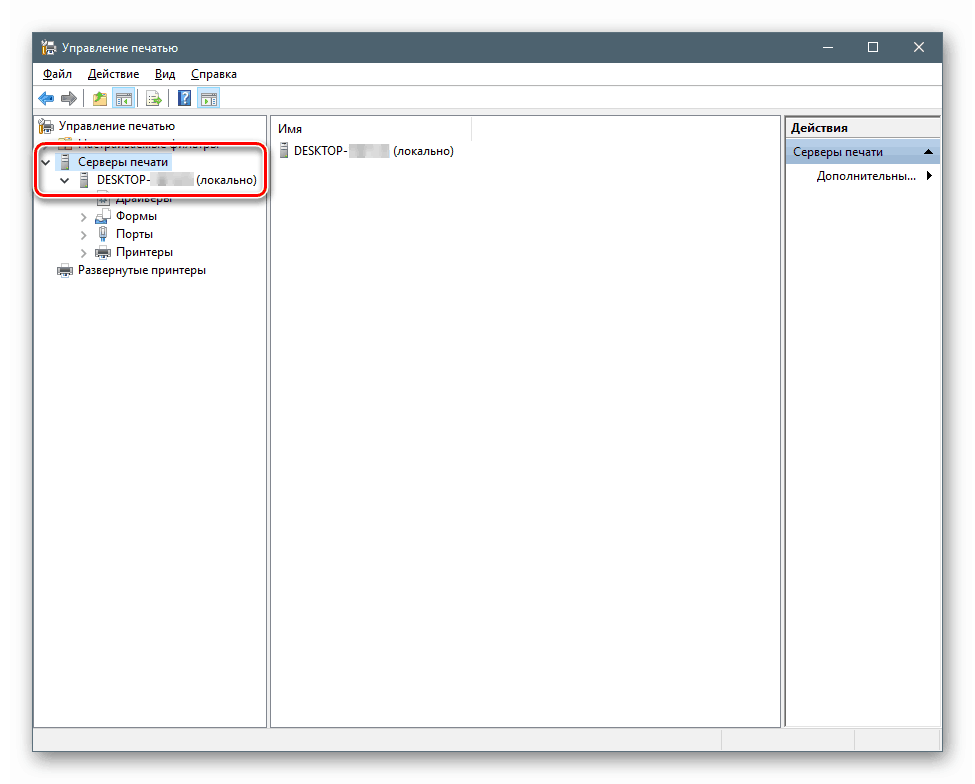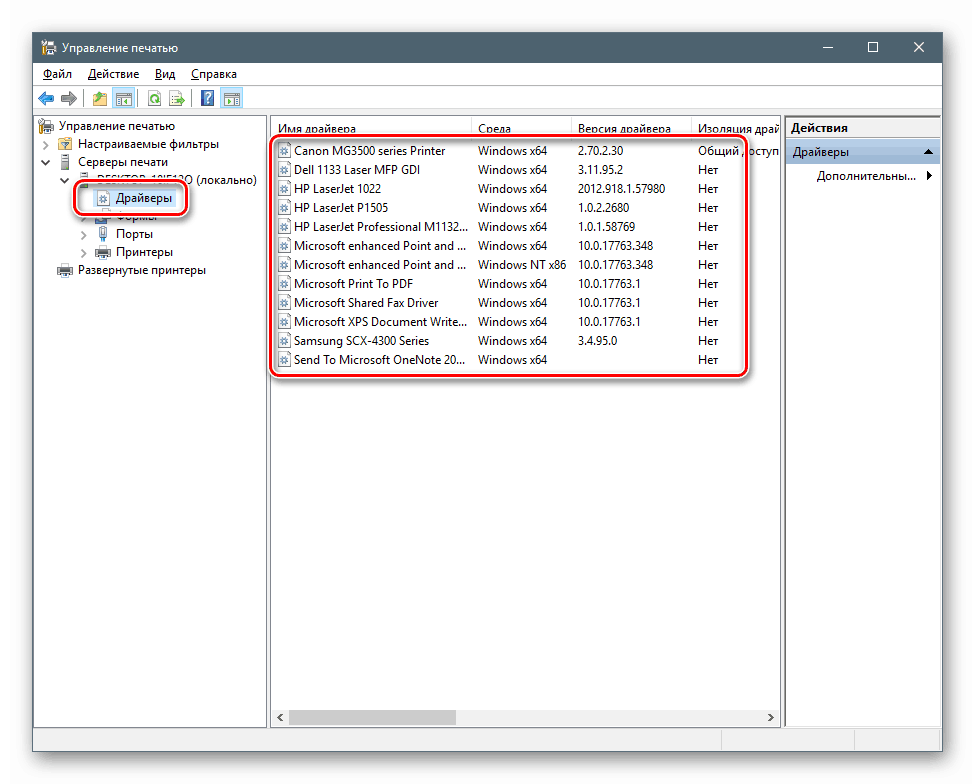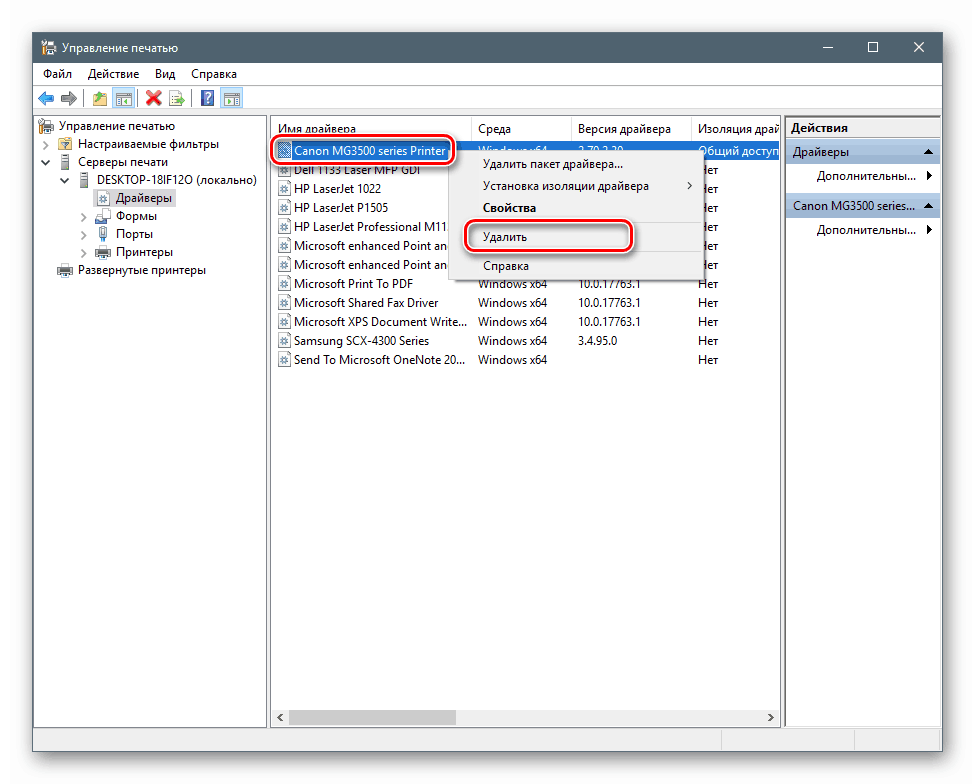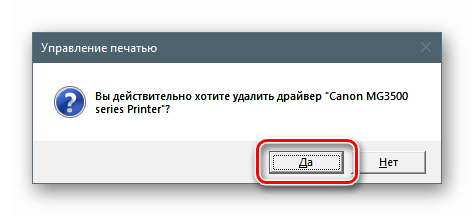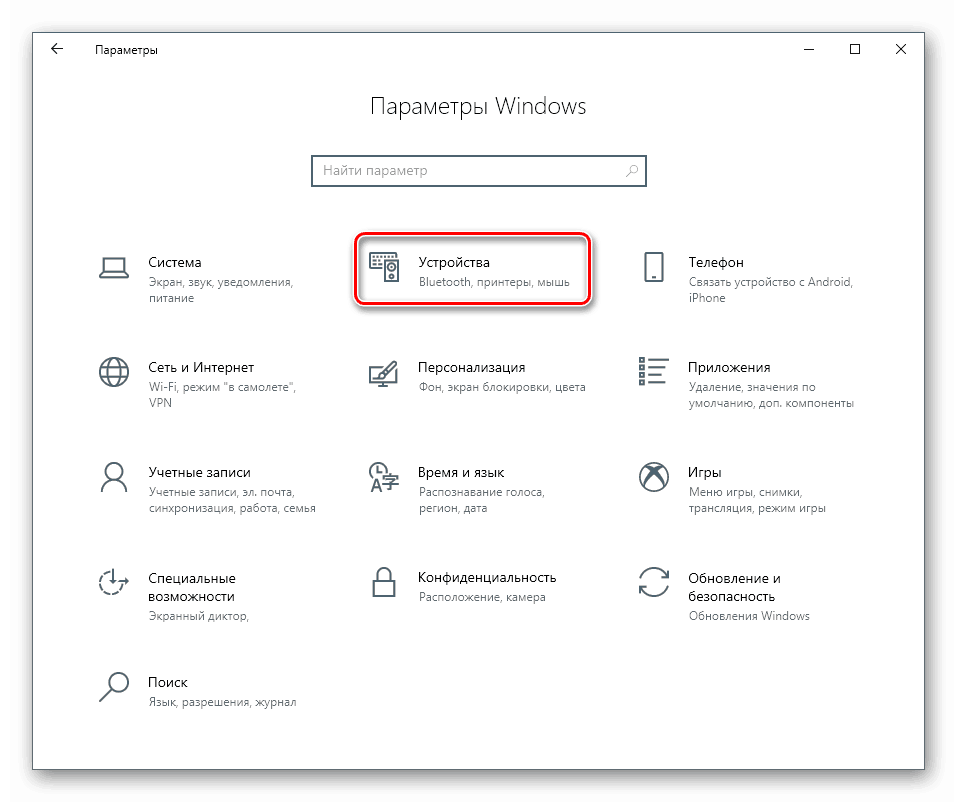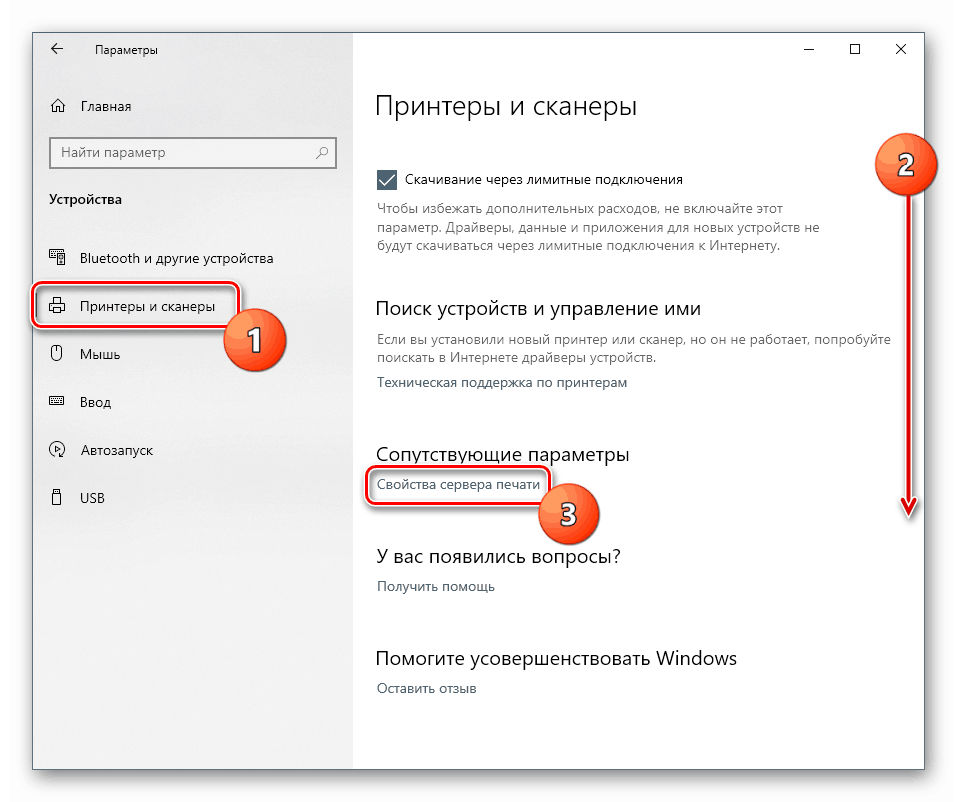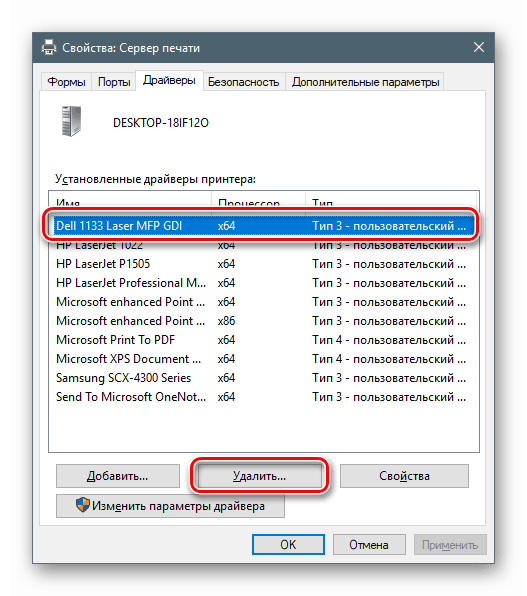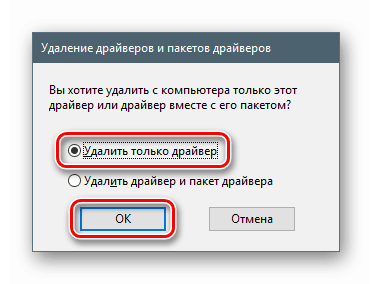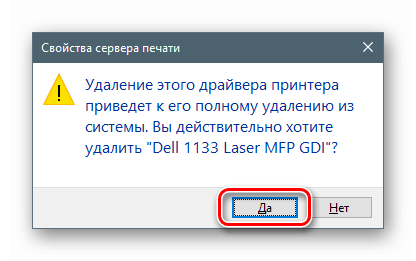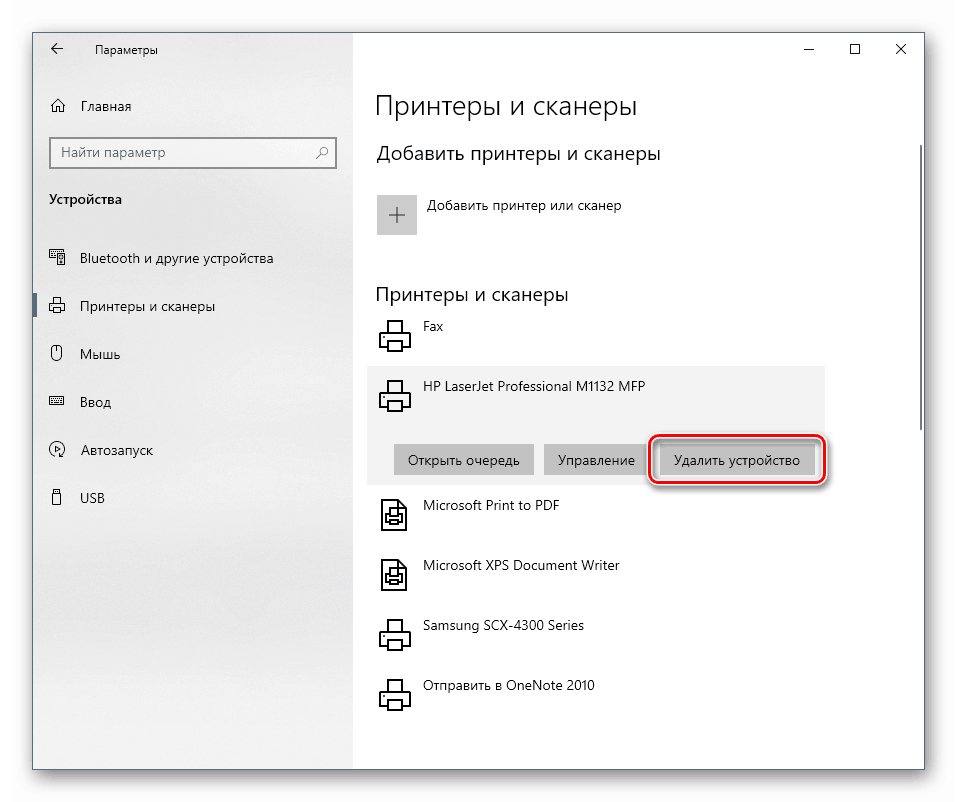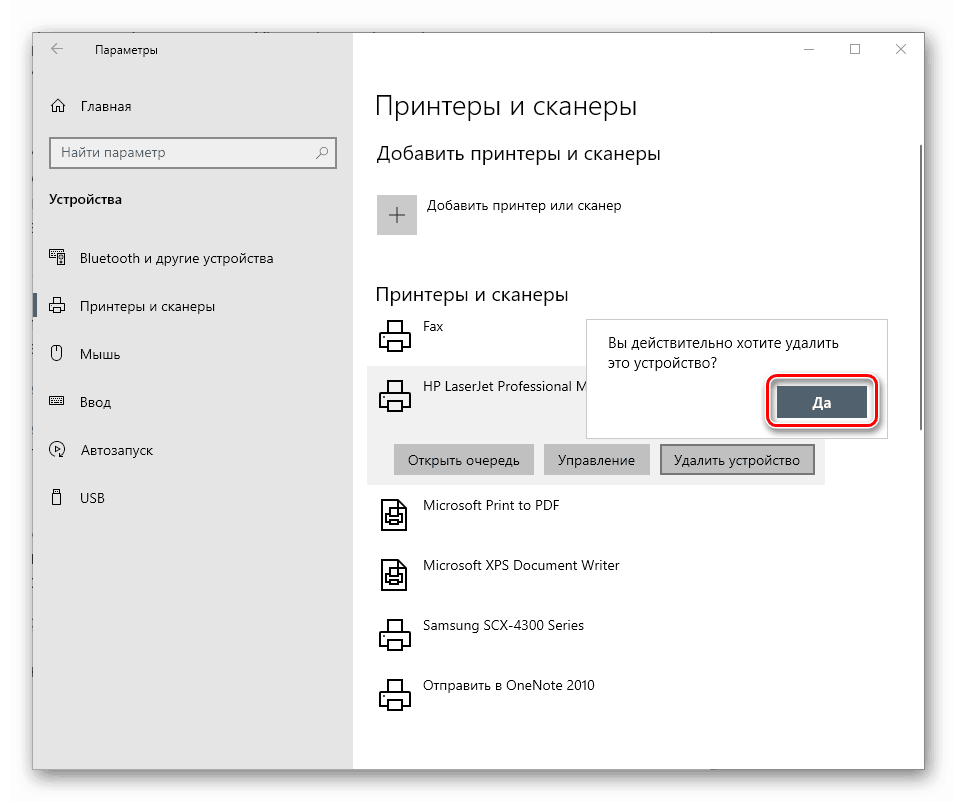Odstranite gonilnik tiskalnika v sistemu Windows 10
Gonilniki - majhni programi, ki upravljajo naprave - so lahko ne le koristne komponente, ampak lahko postanejo tudi breme, ki ovira normalno delovanje sistema. V tem članku bomo pogledali načine za odstranjevanje odvečnih gonilnikov tiskalnika v sistemu Windows 10.
Vsebina
Odstranjevanje gonilnikov tiskalnika
Ta postopek je potreben v primerih, ko moramo namestiti programsko opremo za nov tiskalnik ali znova namestiti gonilnik za starega. Če ima sistem že podobne datoteke, ki se lahko tudi poškodujejo, obstaja velika verjetnost konfliktov ali celo neuspeha namestitve.
Preprosta odstranitev tiskalnika v "Device Manager" ali ustreznem nadzornem oddelku vam ne omogoča, da v celoti očistite OS datoteke "firewood", zato se morate zateči k drugim orodjem. V sistem Windows so vgrajene programske rešitve drugih proizvajalcev in orodja.
1. metoda: Programi tretjih oseb
Do danes skoraj ni popolne programske opreme za reševanje naloge. Obstaja visoko specializirano Odstranite namestitev gonilnika gonilnika za grafične kartice in Driver Fusion, ki je orodje za posodabljanje in upravljanje gonilnikov.
Preberite tudi: Programska oprema za odstranjevanje gonilnikov
- Zaženemo program in pojdemo na zavihek "Čistilec gonilnikov" .
![Preklopite na kartico Driver Cleaner v Driver Fusion]()
- Na desni strani odprite seznam "Tiskalniki" .
![Pojdite na seznam gonilnikov tiskalnika v Driver Fusion]()
- Kliknite na izdelek z imenom proizvajalca naprave.
![Pojdite na seznam gonilnikov tiskalnikov izbranega proizvajalca v programu Driver Fusion]()
Nato nadaljujemo na naslednji način: če imamo od tega prodajalca samo en tiskalnik, izbrišite vse datoteke. Če je več naprav, nas v imenu dokumenta vodi koda modela.
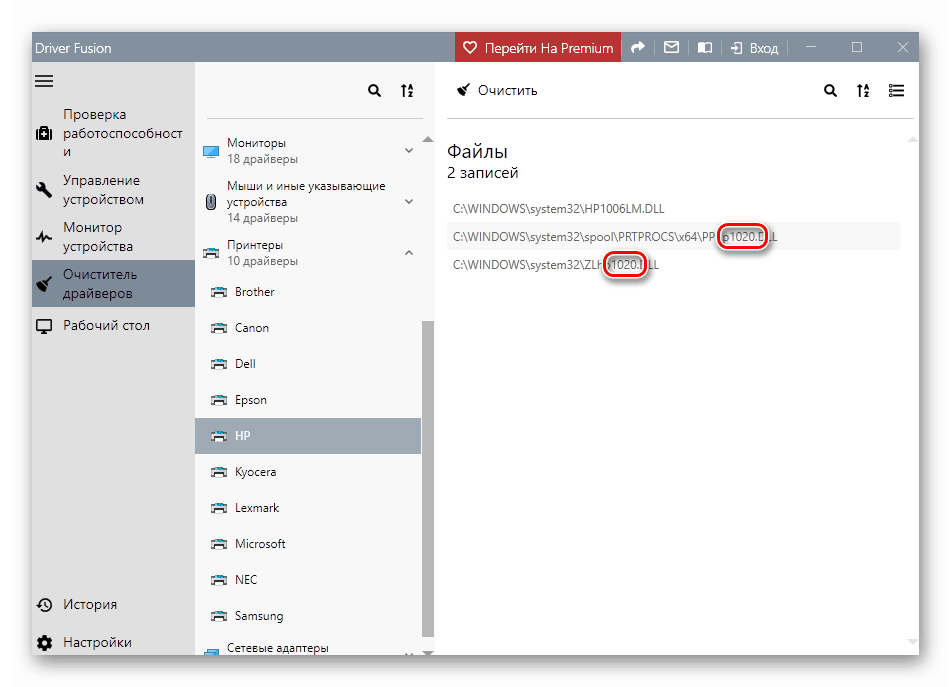
Odstranjevanje se izvede na naslednji način:
- Kliknite gumb s tremi črtami v zgornjem desnem kotu vmesnika ( "Izberi" ).
![Preklopite na izbiro datotek gonilnika tiskalnika v Driver Fusion]()
- Poleg vseh datotek se prikažejo potrditvena polja s potrditvenimi polji. Odstranimo nepotrebno in kliknemo »Počisti« .
![Odstranjevanje datotek gonilnika tiskalnika v Driver Fusion]()
- Po odstranitvi gonilnikov priporočamo, da znova zaženete računalnik.
Nato bomo govorili o uporabi orodij, ki so na voljo v arzenalu sistema Windows.
2. način: Vtičnik za upravljanje tiskanja
Ta priložek je sistemsko orodje, ki vam omogoča ogled seznamov nameščenih tiskalnikov, preverjanje njihovega stanja, aktiviranje ali zaustavitev dela, uporabo skupinskih pravilnikov in še veliko več. Zanima nas še ena funkcija, ki nadzoruje gonilnike.
- Iskanje sistema odpremo s klikom na ikono povečevalnega stekla na »opravilni vrstici« . V polje za vnos napišite "Upravljanje tiskanja" in pojdite na najdeno klasično aplikacijo.
![Preklopite na klasično upravljanje tiskanja iz aplikacije System Search v sistemu Windows 10]()
- Po drugi strani odpremo podružnici "Print Server" in "DESKTOP-XXXXXX (lokalno)" .
![Prehod na upravljanje lokalnih tiskalniških strežnikov v sistemu Windows 10]()
- Kliknemo na element "Gonilniki" , nato pa se na zaslonu na desni prikaže seznam vseh nameščenih gonilnikov za tiskalnike.
![Pojdite na seznam nameščenih gonilnikov za tiskalnike v priključku Print Management v sistemu Windows 10]()
- Z desno miškino tipko kliknite ime datoteke (tiskalnik) in izberite "Zbriši" .
![Prehod za odstranitev gonilniškega paketa v dodatku Upravljanje tiskanja v operacijskem sistemu Windows 10]()
- Svojo namero potrjujemo s tipko "Da" .
![Potrditev odstranitve paketa gonilnikov v dodatku Upravljanje tiskanja v operacijskem sistemu Windows 10]()
- Končano, voznik je bil odstranjen.
3. način: Sistemske nastavitve
Tiskalni strežnik, vključno z gonilniki tiskalnika, lahko upravljate tudi v sistemskih nastavitvah sistema Windows. Do njih lahko pridete iz menija Start ali s pritiskom na Win + I.
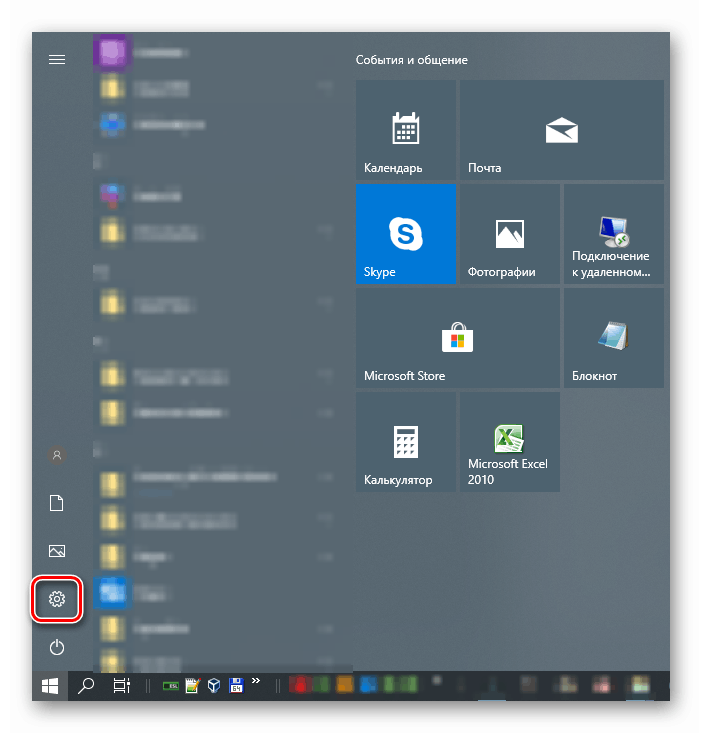
- Pojdite na razdelek »Naprave« .
![V sistemskih nastavitvah sistema Windows 10 odprite razdelek za upravljanje naprave]()
- Izberite »Tiskalniki in skenerji« , nato se pomaknite navzdol po oknu in poiščite povezavo »Lastnosti tiskalnega strežnika« .
![Pojdite na lastnosti tiskalniškega strežnika v sistemskih nastavitvah sistema Windows 10]()
- Pojdimo na zavihek »Gonilniki «, na seznamu, ki je predstavljen, izberemo element z imenom tiskalnika in kliknemo gumb »Zbriši« .
![Izbira gonilnika tiskalnika za odstranitev lastnosti tiskalniškega strežnika v sistemu Windows 10]()
- Stikalo pustite v položaju "Zbriši samo gonilnik" in kliknite V redu .
![Izbira, kako odstraniti gonilnik tiskalnika v lastnostih tiskalniškega strežnika v sistemu Windows 10]()
- Sistem nas bo opozoril, da bo zdaj prišlo do popolnega brisanja datotek. Strinjamo se s klikom na gumb "Da" .
![Opozorilo o popolni odstranitvi gonilnika tiskalnika iz sistema v sistemu Windows 10]()
Možne težave in rešitve
Dejanja, opisana v obeh metodah z uporabo sistemskih orodij, lahko povzročijo to napako:
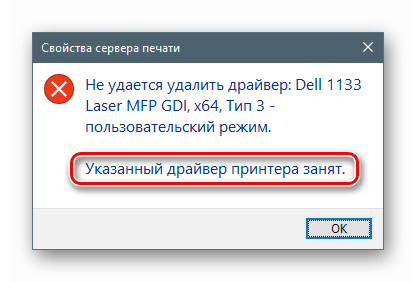
To kaže, da naprava, tudi ko je fizično odklopljena od računalnika, ostane "viseča" v sistemu. Odstraniti ga je treba ročno.
- Odprite razdelek za upravljanje naprav s sistemskimi parametri in pojdite na zavihek »Tiskalniki in optični bralniki « (glejte zgoraj).
- Na seznamu iščemo tiskalnik, kliknemo na njegovo ime in kliknemo na gumb "Odstrani napravo" .
![Odstranite napravo v razdelku za upravljanje tiskalnikov in optičnih bralnikov v sistemu Windows 10]()
- Dejanje potrdite s tipko "Da" .
![V razdelku za upravljanje tiskalnika in optičnega bralnika v sistemu Windows 10 preverite odstranitev naprave]()
Zdaj lahko nadaljujete z odstranitvijo gonilnika.
Zaključek
Danes smo rešili težavo z odstranjevanjem nepotrebnih gonilnikov za tiskalnike v operacijskem sistemu Windows 10. Kateri način uporabe ni pomemben, saj so glede na rezultat enakovredni. Če morate pogosto manipulirati s programsko opremo za naprave, je smiselno, da je priročna programska oprema tretje osebe pri roki. Če želite hitro nastaviti tiskalnik, rešiti konflikte in napake, znova namestiti gonilnik ipd., Je bolje, da se obrnete na sistemska orodja.