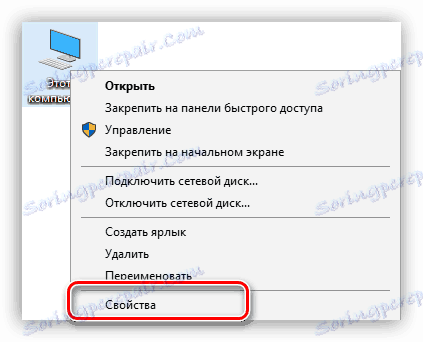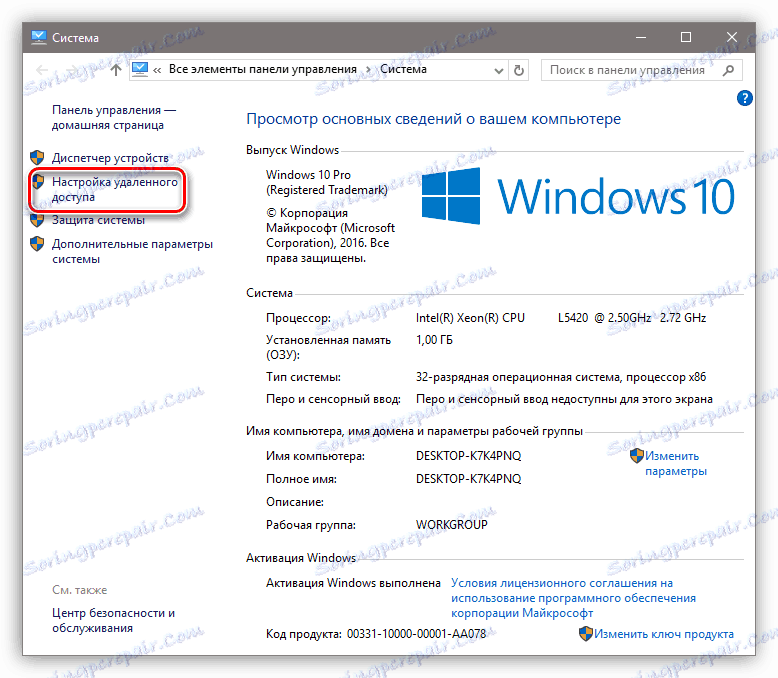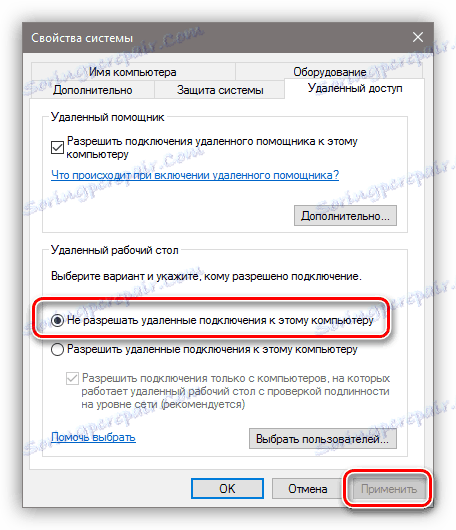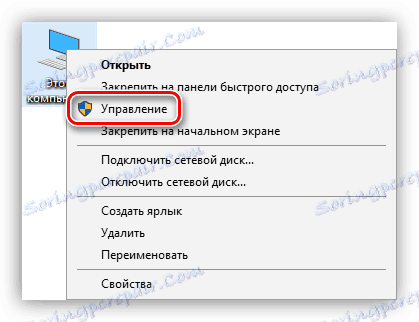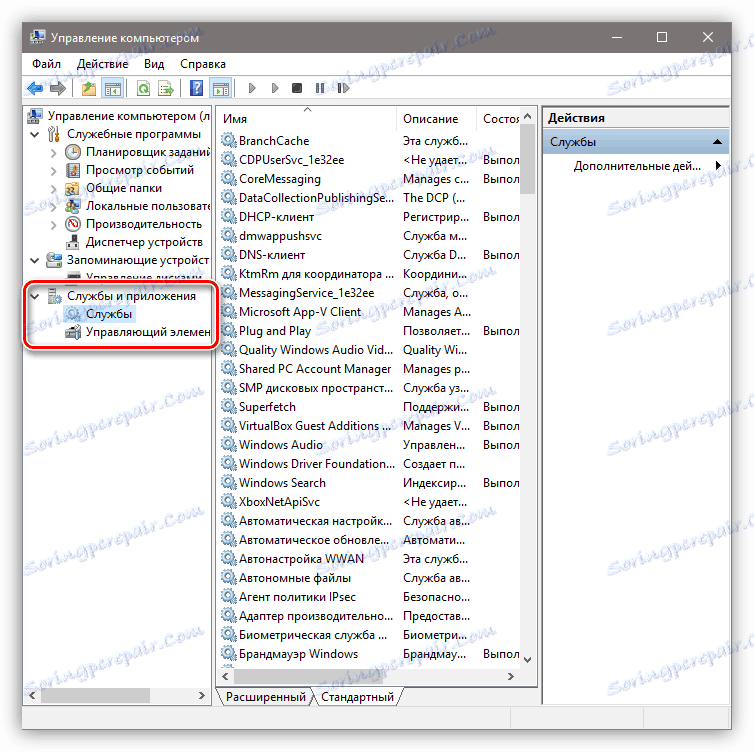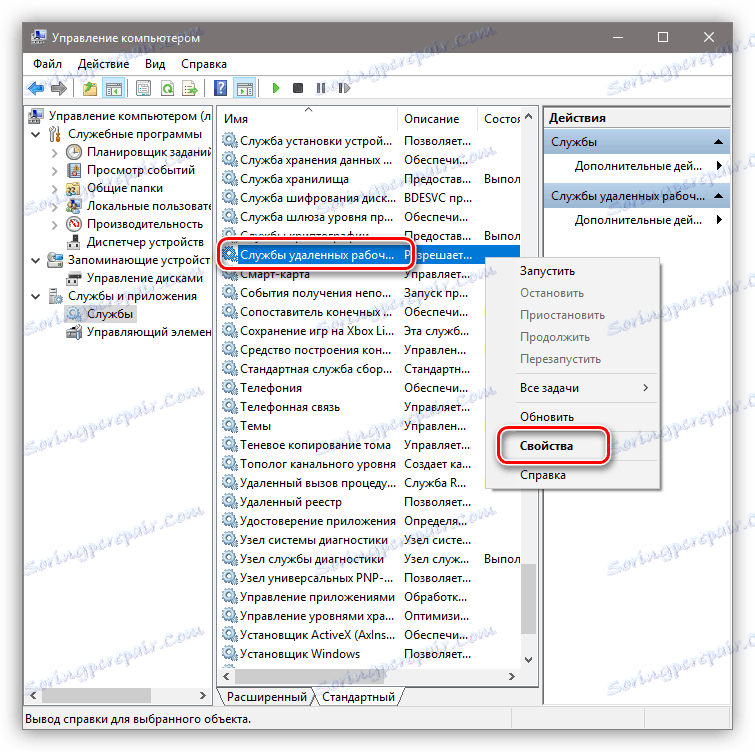Onemogoči oddaljeni nadzor računalnika
Računalniška varnost temelji na treh načelih - varnem shranjevanju osebnih podatkov in pomembnih dokumentih, disciplini pri internetnem deskanju in najbolj omejenem dostopu do osebnega računalnika od zunaj. Nekatere sistemske nastavitve kršijo tretje načelo, saj omogočajo upravljanje računalnika s strani drugih uporabnikov omrežja. V tem članku bomo ugotovili, kako onemogočiti oddaljeni dostop do vašega računalnika.
Vsebina
Prepovedamo oddaljeni dostop
Kot smo že omenili, bomo sistemske nastavitve spremenili le, če bodo uporabniki tretjih oseb videli vsebino diskov, spremenili nastavitve in izvedli druge dejavnosti na našem računalniku. Upoštevajte, da če uporabljate oddaljene namizne računalnike ali če je naprava del lokalnega omrežja s skupnim dostopom do naprav in programske opreme, lahko naslednji ukrepi motijo celoten sistem. Enako velja za primere, kjer se morate povezati z oddaljenimi računalniki ali strežniki.
Onemogočanje oddaljenega dostopa se izvaja v več korakih ali korakih.
- Splošna prepoved daljinskega upravljanja.
- Izklopite pomočnika.
- Onemogočite ustrezne sistemske storitve.
1. korak: splošna prepoved
S tem dejanjem onemogočimo povezavo z namizjem z vgrajeno funkcijo Windows.
- Z desno miškino tipko kliknite ikono »Ta računalnik« (ali preprosto »Računalnik« v operacijskem sistemu Windows 7) in pojdite na lastnosti sistema.
![Pojdite na lastnosti operacijskega sistema v operacijskem sistemu Windows 10]()
- Nato pojdite na nastavitve za oddaljeni dostop.
![Preklop na nastavitve oddaljenega dostopa v operacijskem sistemu Windows 10]()
- V oknu, ki se odpre, postavite stikalo v položaj, ki prepoveduje povezavo, in kliknite »Uporabi« .
![Onemogoči dostop do oddaljenega namizja v operacijskem sistemu Windows 10]()
Dostop je onemogočen, uporabniki tretjih oseb ne bodo mogli izvajati dejanj na vašem računalniku, lahko pa si bodo ogledali dogodke tudi s pomočnikom.
2. korak: Onemogoči pomočnik
Daljinski pomočnik vam omogoča, da pasivno gledate namizje, oziroma vse aktivnosti, ki jih izvajate - odpiranje datotek in map, izvajanje programov in nastavitev parametrov. V istem oknu, kjer smo odklopili, odstranite priklopno postajo ob elementu, ki omogoča oddaljenemu pomočniku, da se poveže, in kliknite »Uporabi« .
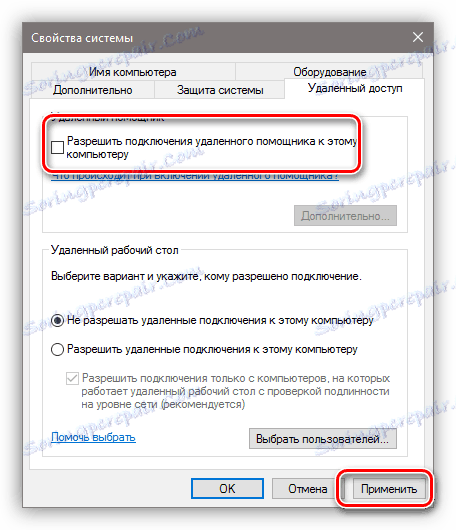
3. korak: Onemogoči storitve
V prejšnjih fazah smo prepovedali izvajanje operacij in na splošno pogledati na namizje, vendar ne mudi, da se sprostite. Napadi, ki imajo dostop do računalnika, lahko te nastavitve spremenijo. Še naprej lahko povečate stopnjo zaščite, tako da onemogočite nekatere sistemske storitve.
- Dostop do ustreznega zaslona se opravi tako, da kliknete ikono »Ta računalnik« na PCM in nadaljujete s postavko »Upravljanje« .
![Pojdite na upravljanje z operacijskimi sistemi Windows 10]()
- Nato odprite podružnico, ki je prikazana na zaslonu, in kliknite »Storitve« .
![Preklopite na upravljanje sistemskih storitev v operacijskem sistemu Windows 10]()
- Prva stvar, ki jo opravimo, je izklop storitev »oddaljeno namizje« . Če želite to narediti, kliknite ime računalnika in pojdite na lastnosti.
![Krmarjenje do lastnosti storitve oddaljenega namizja v operacijskem sistemu Windows 10]()
- Če se storitev zažene, jo ustavite in izberite tudi vrsto zagona »Disabled« , nato kliknite »Uporabi« .
![Ustavi in onemogoči storitev za oddaljeno namizje v operacijskem sistemu Windows 10]()
- Zdaj morate izvajati ista dejanja za naslednje storitve (nekatere storitve morda niso v vašem brisaču - to pomeni, da se ustrezne komponente sistema Windows preprosto ne namestijo):
- "Telnet Service" , ki vam omogoča upravljanje računalnika z ukazi konzole. Ime je lahko drugačno, ključna beseda "Telnet" .
- "Remote Management Service Windows (WS-Management)" - ponuja skoraj enake možnosti kot prejšnji.
- "NetBIOS" je protokol za odkrivanje naprav v lokalnem omrežju. Morda so različna imena, kot v primeru prve storitve.
- "Remote registry" , ki vam omogoča spreminjanje nastavitev sistemskega registra na uporabnike omrežja.
- "Storitev oddaljene pomoči" , o kateri smo govorili prej.
Vsa zgornja dejanja se lahko izvajajo le z administratorskim računom ali z vnosom ustreznega gesla. Zato je za preprečevanje sprememb parametrov sistema od zunaj potrebno delovati le pod "računom", ki ima običajne pravice (ne "admin").
Preberite več:
Ustvarite novega uporabnika Windows 7 , Windows 10
Upravljanje pravic računa v operacijskem sistemu Windows 10
Zaključek
Zdaj veste, kako onemogočiti oddaljeni nadzor računalnika prek omrežja. Koraki v tem članku bodo pomagali izboljšati varnost sistema in se izognili številnim težavam, povezanim z omrežnimi napadi in vdori. Res je, da počitek na njihovih lovorikah ni vreden, ker nihče ni preklical virusov okuženih datotek, ki pridejo do računalnika prek interneta. Bodite pozorni in težave vas bodo obiskale.