Navodila za odstranjevanje virtualnih diskov za Windows 10
Ustvari virtualni pogon po želji lahko vsak uporabnik. Kaj pa, če ga ne potrebujete več? Točno, kako pravilno odstraniti tak pogon v OS Windows 10 bomo še povedali.
Vsebina
Odstranite metode navideznega diska
Skupno je treba poudariti dva načina, ki vam omogočata pravilno odstranitev pogona. Izbrati morate eno izmed njih, kar ustreza predhodnemu postopku ustvarjanja virtualnega trdega diska. V praksi vse ne zdi tako težko, kot se zdi na prvi pogled.
1. način: "Upravljanje diskov"
Ta metoda je primerna za vas, če je bil virtualni pogon ustvarjen s pomočjo določenega orodja.
Ne pozabite, da pred izvedbo spodaj opisanih korakov iz diska, ki ga želite izbrisati, kopirajte vse potrebne podatke, saj po končani odstranitvi tega ne boste mogli obnoviti.
Če želite odstraniti disk, morate storiti naslednje:
- Kliknite gumb "Start" z desnim gumbom miške (RMB) in nato izberite kontekstni meni v stolpcu »Upravljanje kolutov«.
- V oknu, ki se pojavi, morate poiskati želeni virtualni disk. Upoštevajte, da je to treba storiti na dnu, ne na zgornjem seznamu. Ko najdete pogon, z desno miškino tipko kliknite njegovo ime (zahtevano območje je prikazano na sliki spodaj) in v kontekstnem meniju kliknite na vrstico »Disconnect Virtual Hard Disk« .
- Nato se prikaže majhno okno. Vsebuje pot do datoteke diska. Zapomnite si to pot, kot bo potrebna v prihodnosti. Bolje je, da ga ne uredite. Preprosto kliknite gumb »V redu« .
- Videli boste, da je trdi disk izginil s seznama medijev. Ostaje samo, da izbrišete datoteko, iz katere so shranjene vse informacije. Če želite to narediti, pojdite v mapo, pot do katere je bila prej zapomnjena. Želena datoteka ima razširitev "VHD" . Poiščite in izbrišite na poljuben način (prek ključa »Del« ali kontekstnega menija).
- Končno lahko izbrišete »smeti«, da sprostite prostor na glavnem disku.
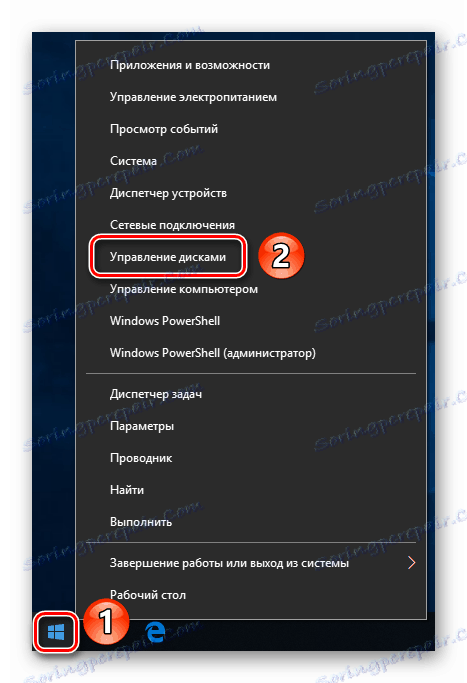
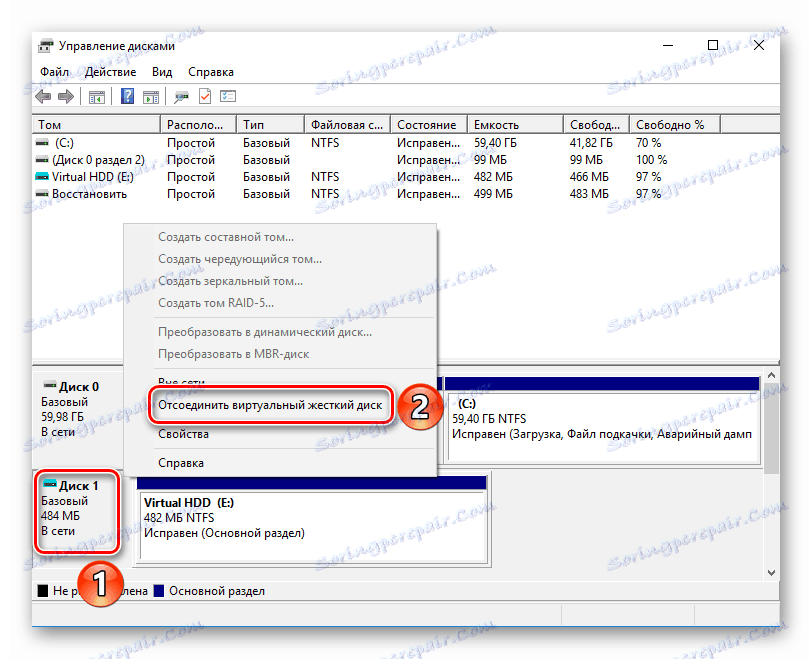
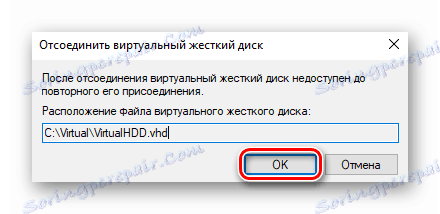
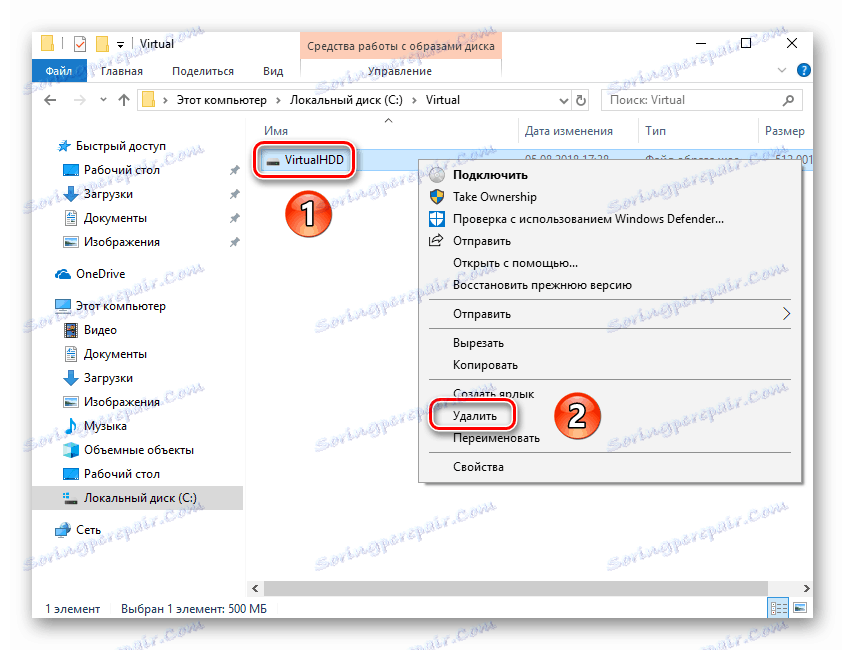
Ta metoda je končana.
2. način: "ukazna vrstica"
Če ste virtualni pogon ustvarili prek ukazne vrstice , morate uporabiti spodaj opisano metodo. Izvajati morate naslednje operacije:
- Odprite okno za iskanje v sistemu Windows. Če želite to narediti, preprosto aktivirajte vrstico v opravilni vrstici ali kliknite na gumb s sliko povečevalnega stekla. Nato v polje za iskanje vnesite ukaz cmd . Rezultat poizvedbe se prikaže na zaslonu. Kliknite njeno ime z desnim gumbom miške in v kontekstnem meniju izberite možnost »Zaženi kot skrbnik« .
- Če ste aktivirali »Nadzor uporabniškega računa« , vas bo zaslon pozval, da zaženete vodnik za ukaze. Kliknite »Da«.
- V ukazno vrstico vnesite poizvedbo "subst" in pritisnite "Enter" . Na tej strani se prikaže seznam vseh predhodno ustvarjenih virtualnih trdih diskov, pa tudi pot do njih.
- Zapomnite si črko, ki označuje želeni pogon. V zgornji sliki so takšne črke "X" in "V" . Če želite odstraniti disk, vnesite naslednji ukaz in pritisnite "Enter" :
subst X: /DNamesto črke "X" postavite tisto, ki označuje želeni virtualni pogon. Zaradi tega ne boste videli nobenih dodatnih oken na zaslonu z napredkom. Vse bo takoj opravljeno. Če želite preveriti, znova vnesite ukaz "subst" in se prepričajte, da je disk odstranjen s seznama.
- Po tem se okno "Command Line" lahko zaključi, ko je postopek odstranitve končan.
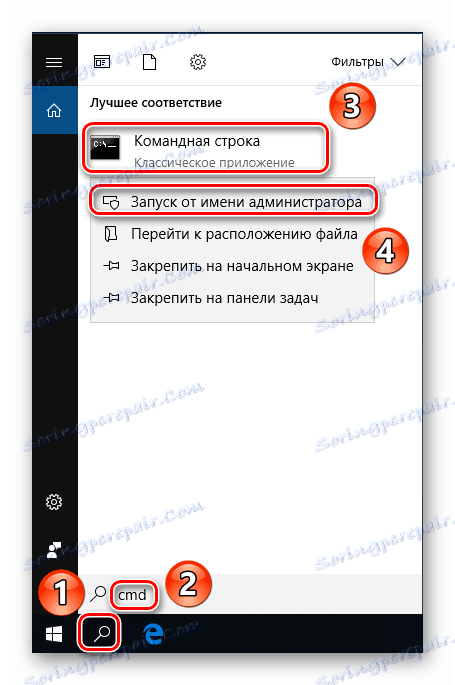
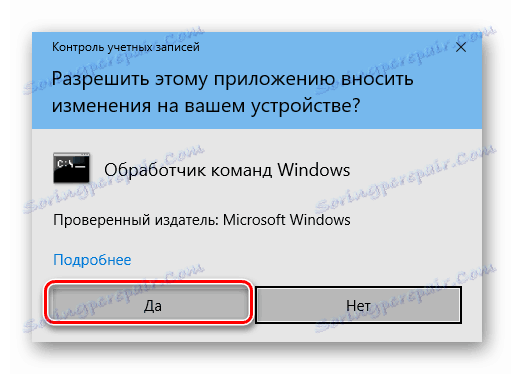

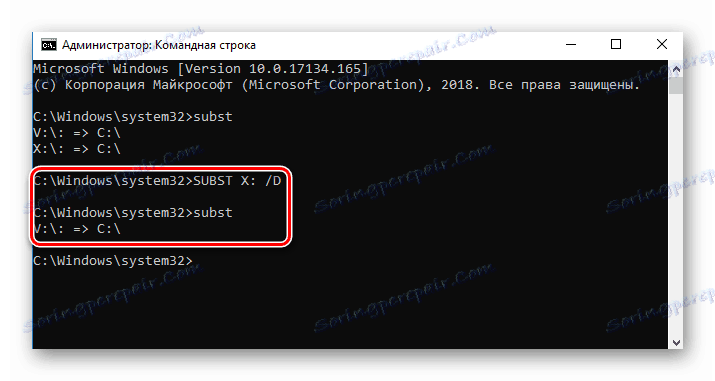
Z uporabo enega od zgoraj opisanih metod lahko brez težav odstranite virtualni trdi disk. Ne pozabite, da ti ukrepi ne omogočajo izbrisa fizičnih particij trdega diska. Za to je bolje uporabiti druge metode, ki smo jih prej opisali v ločeni lekciji.
Več podrobnosti: Načini brisanja trdih diskov