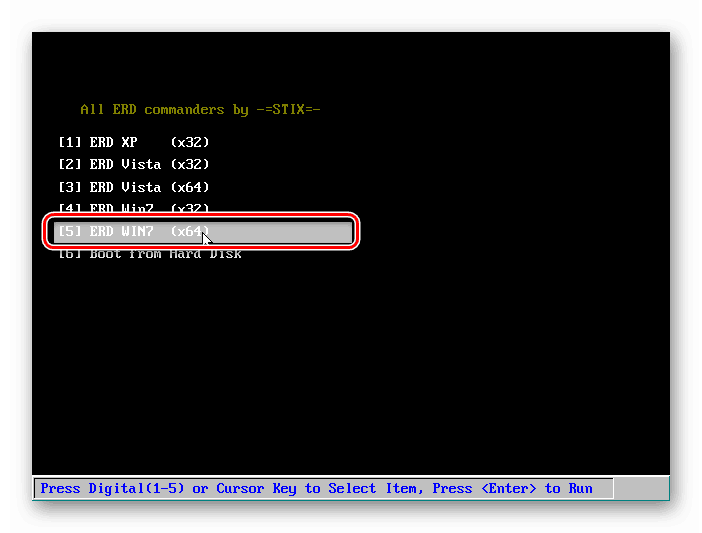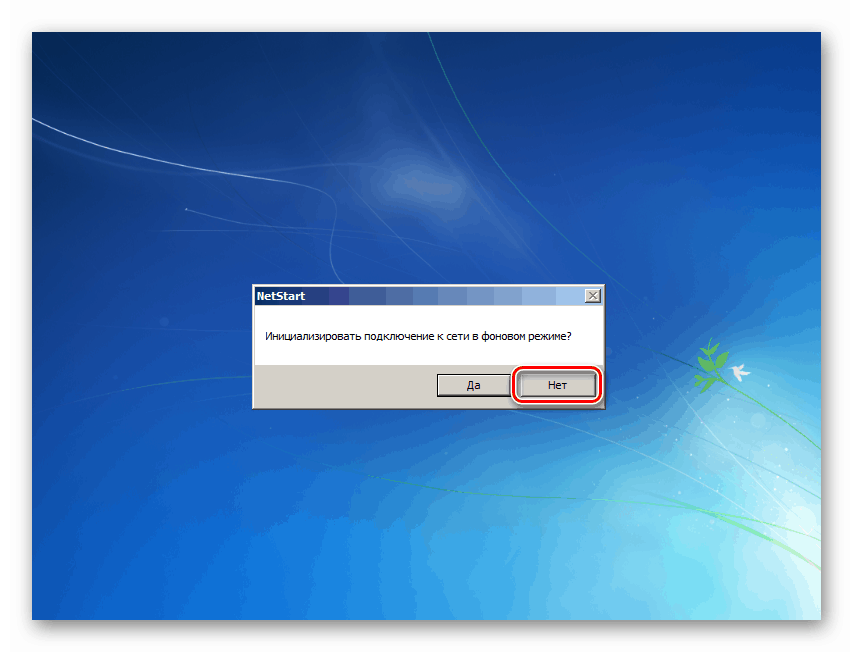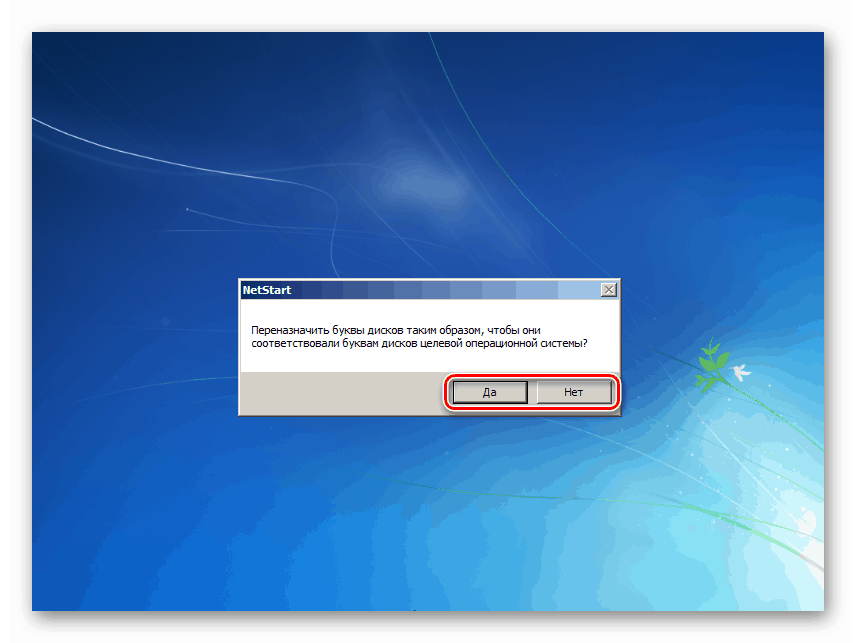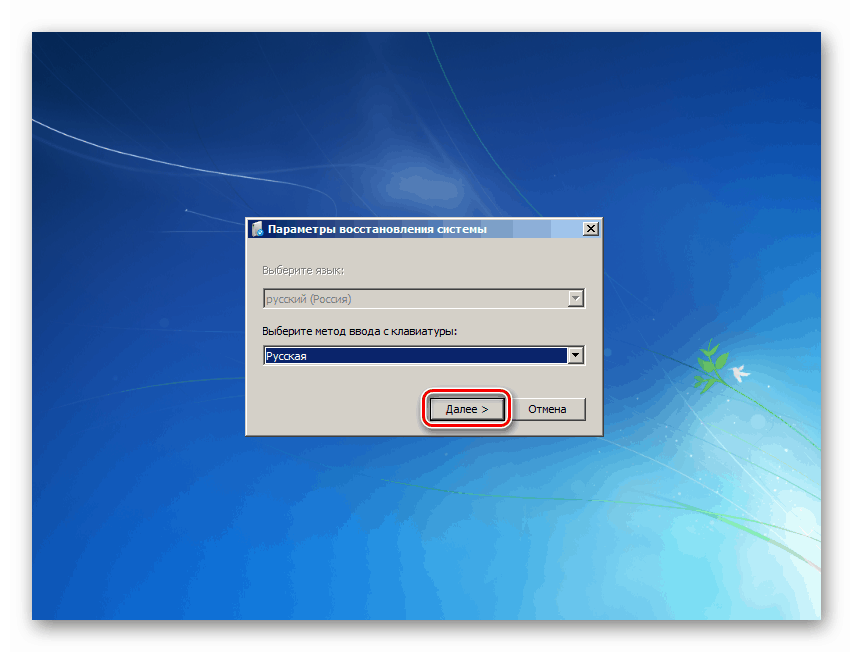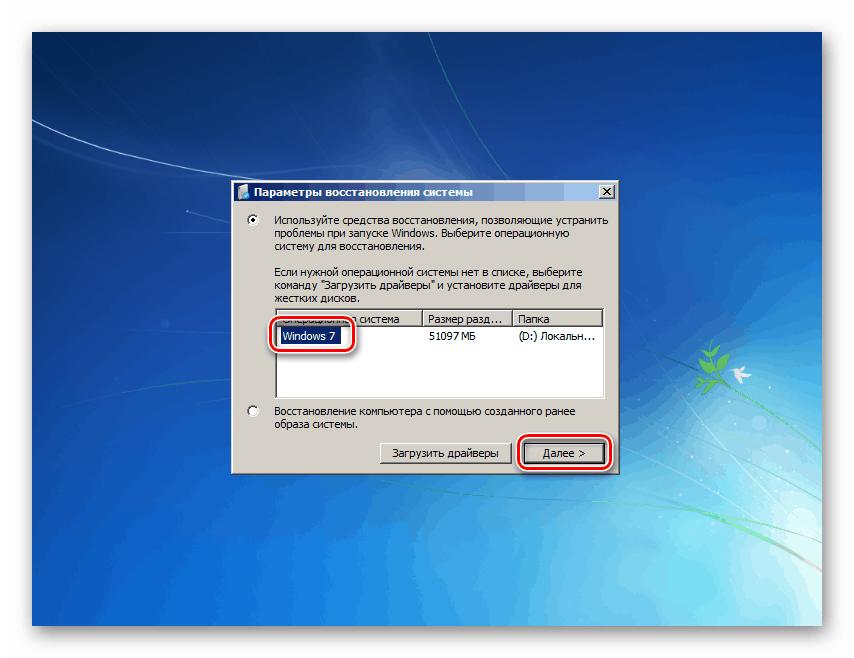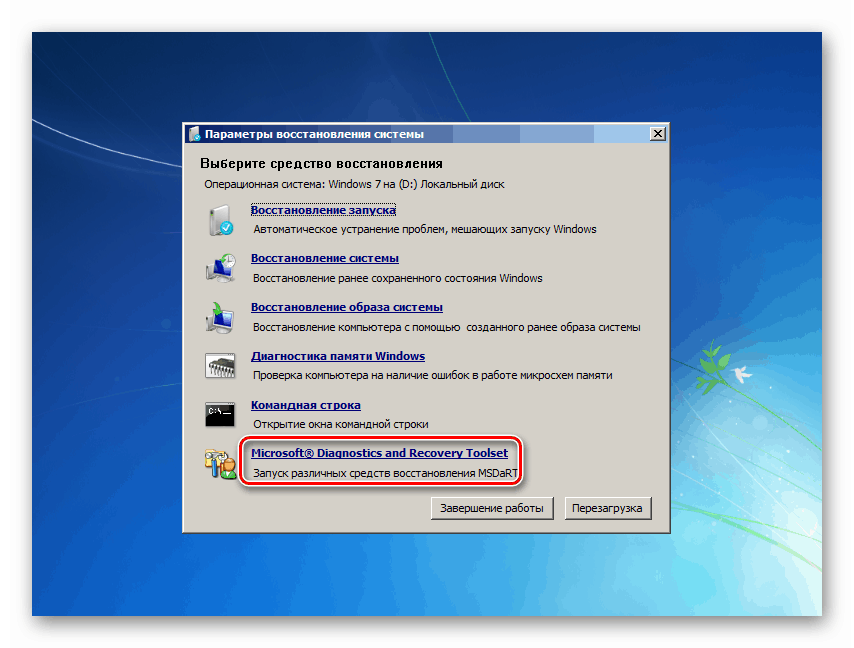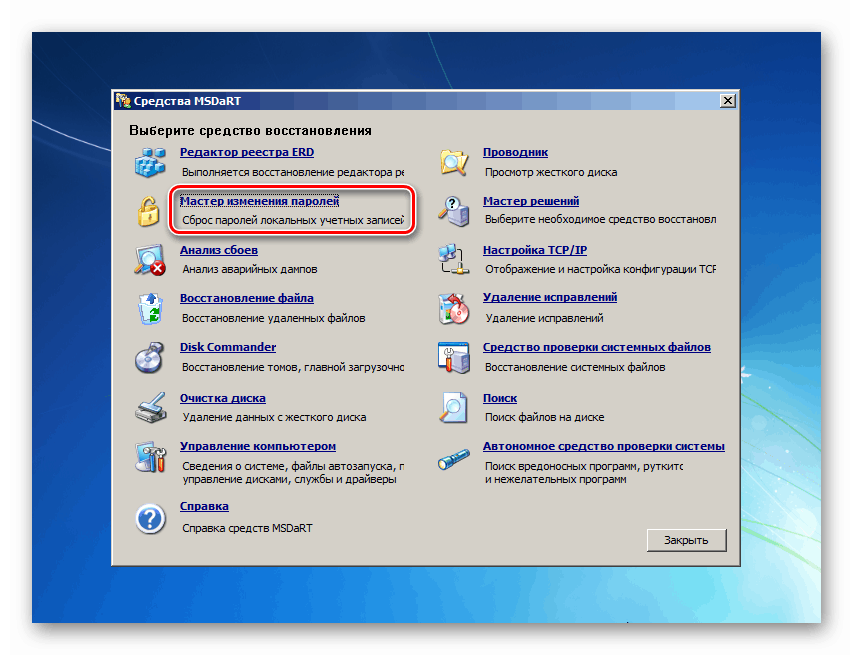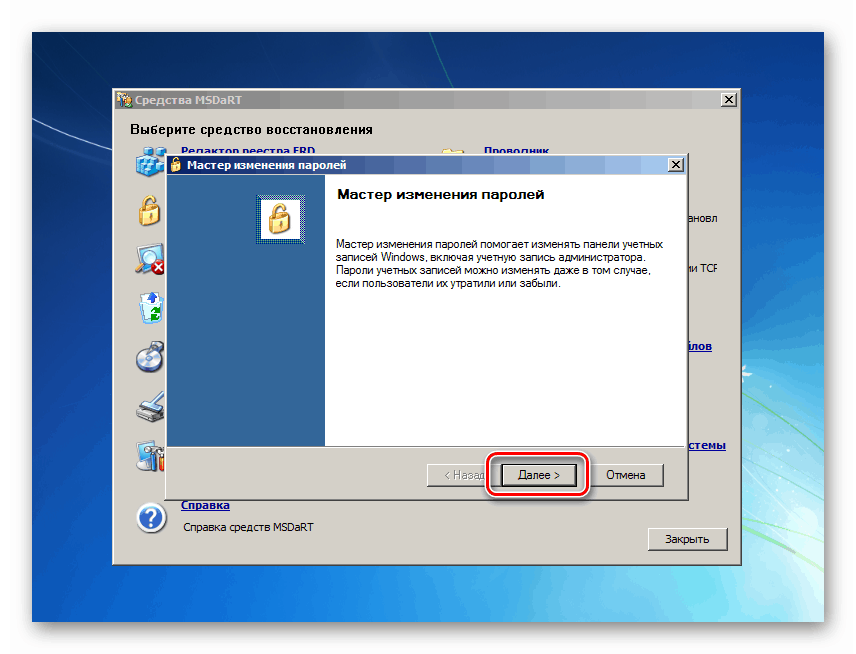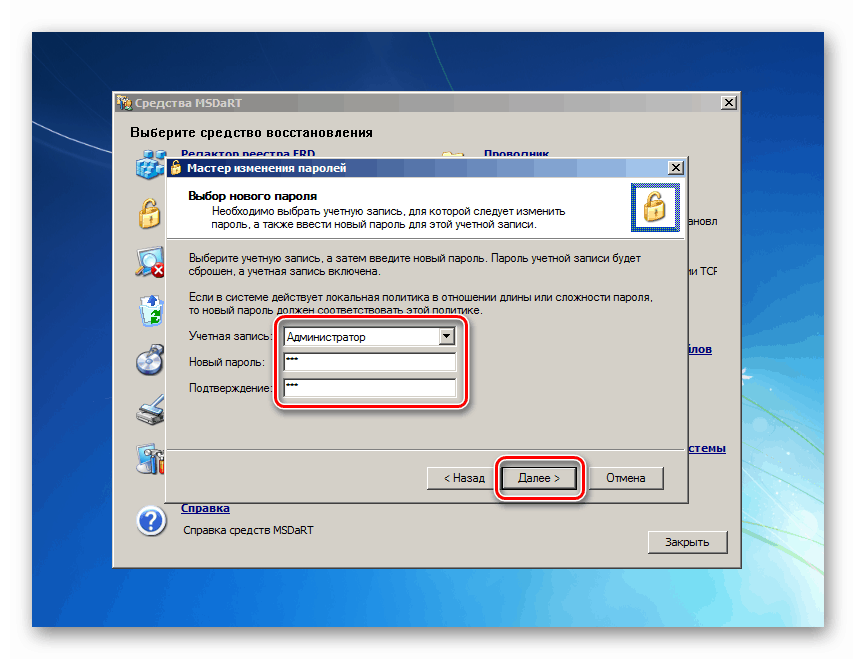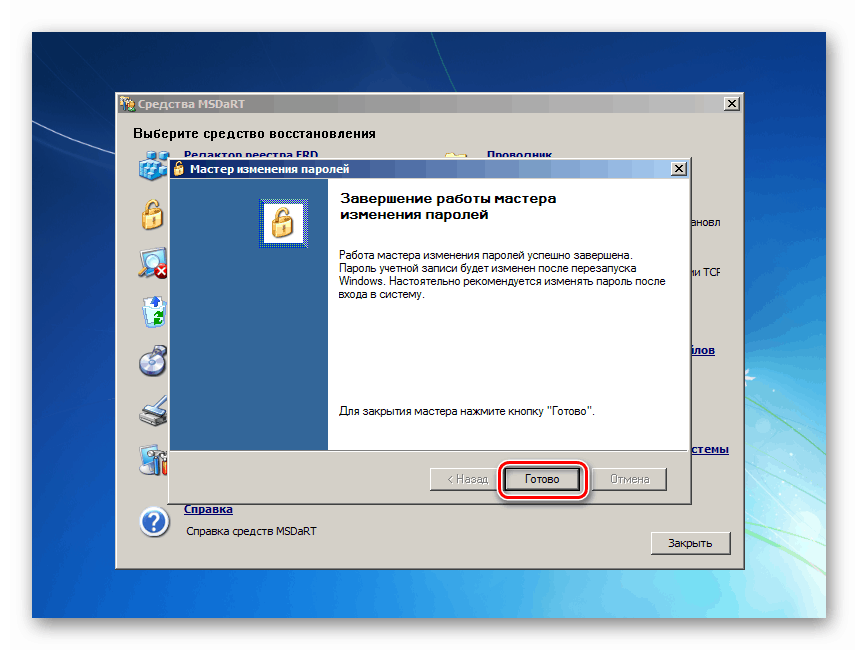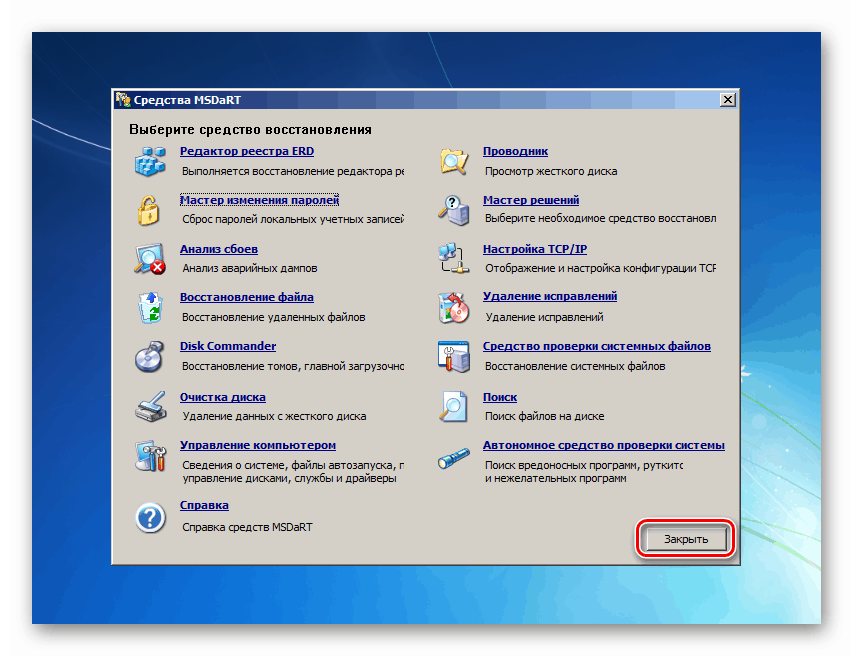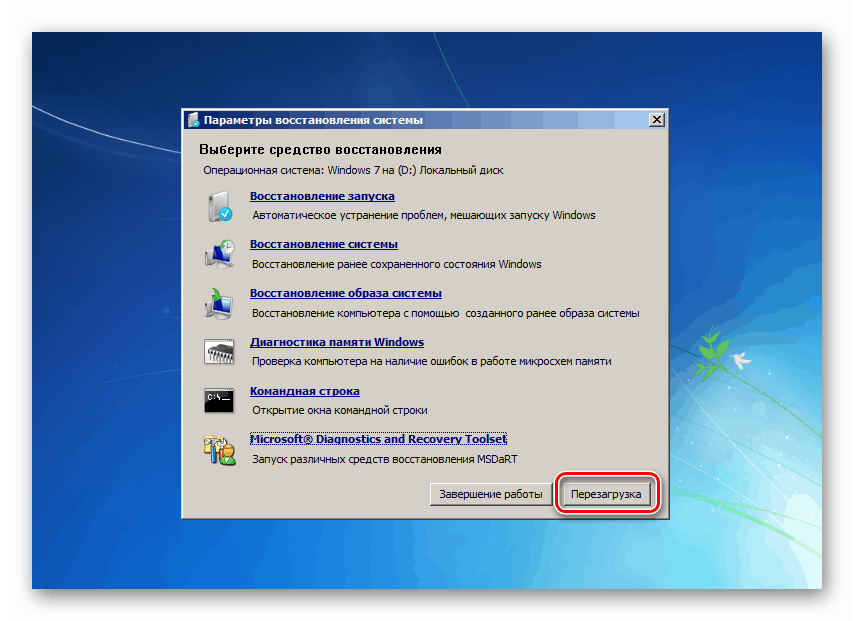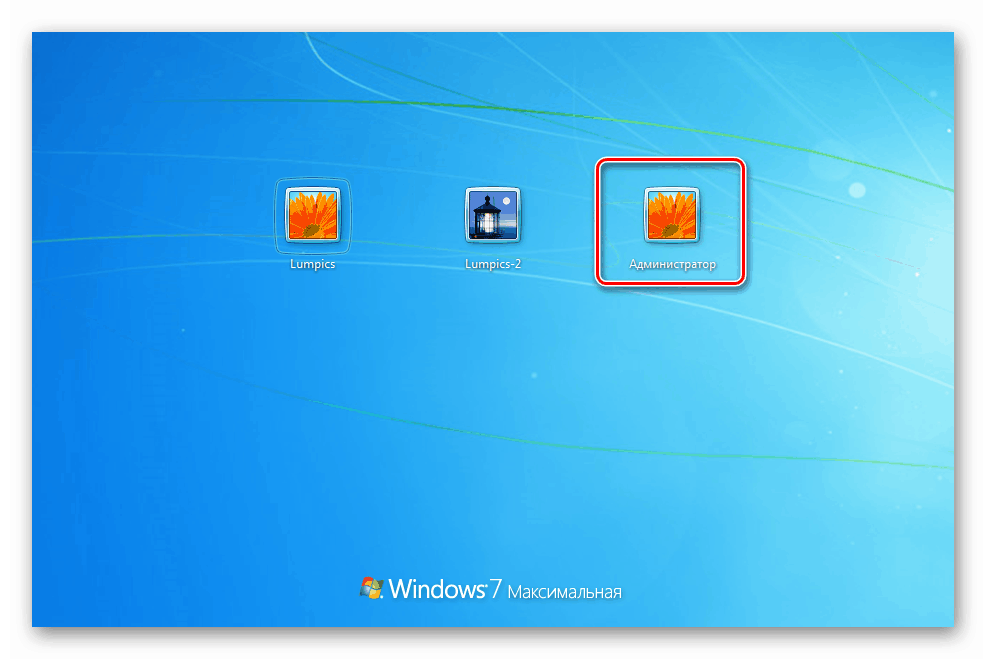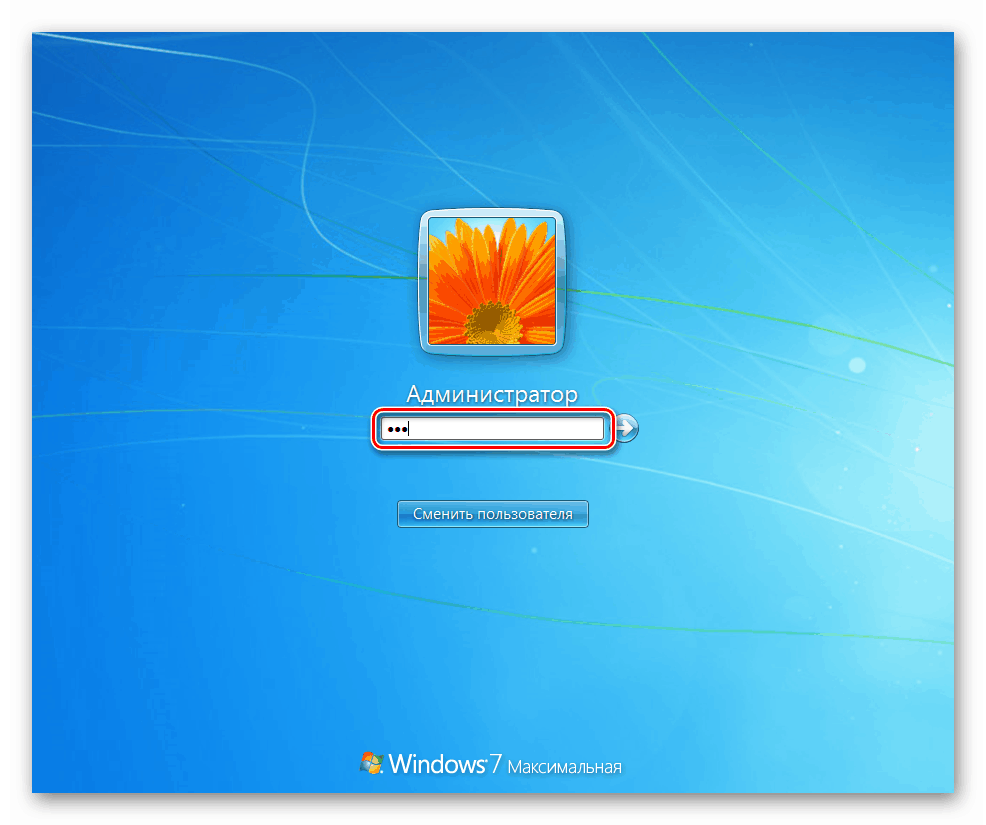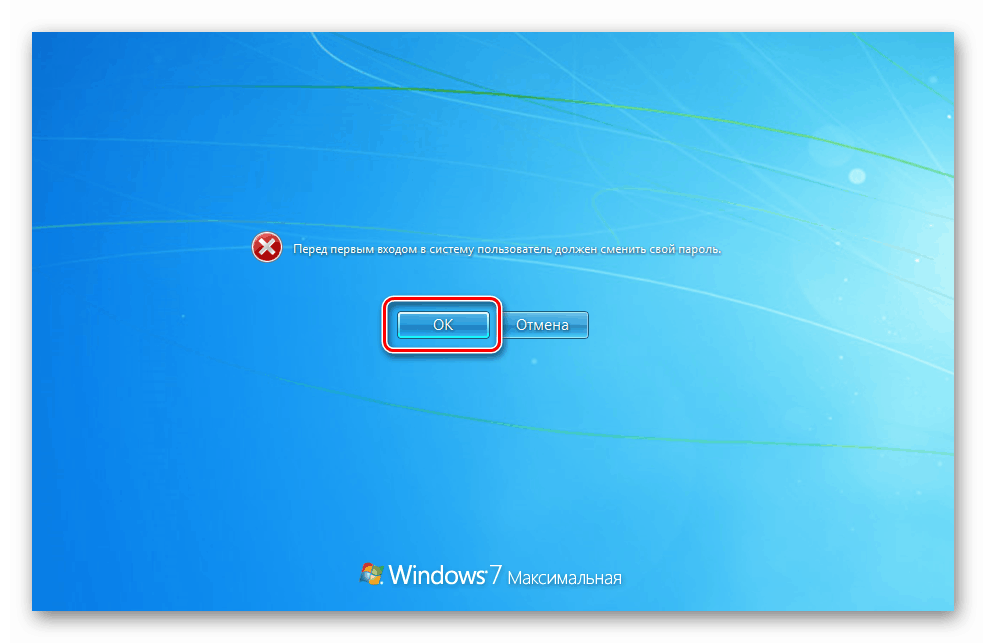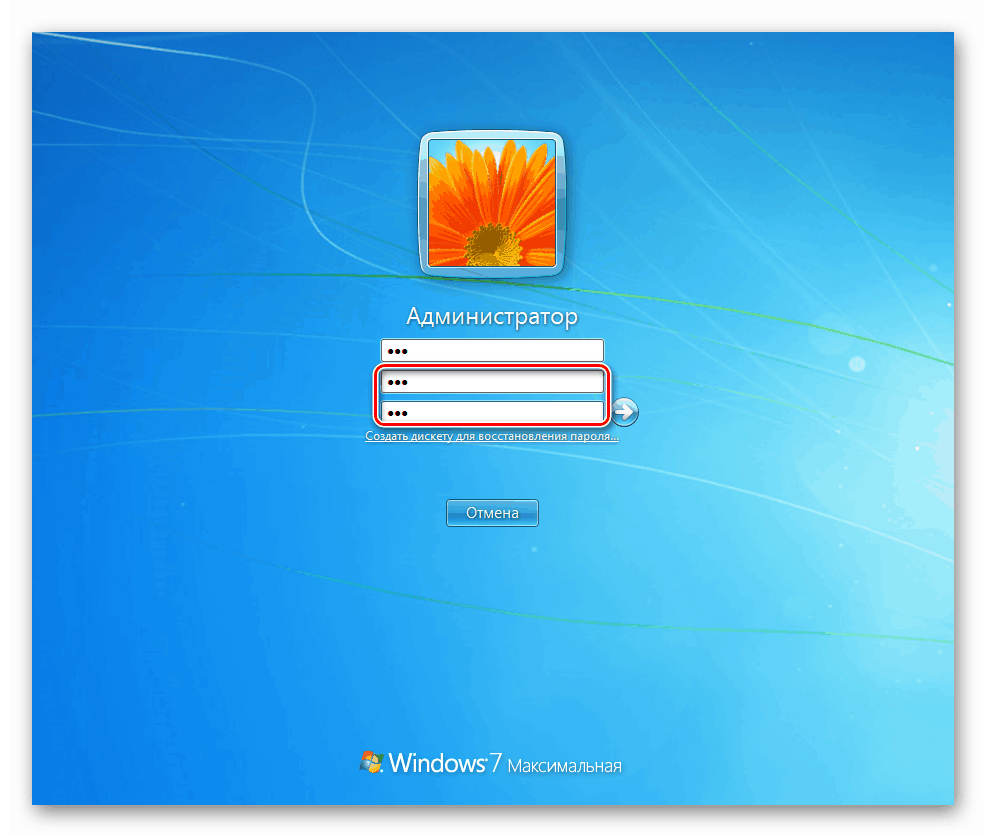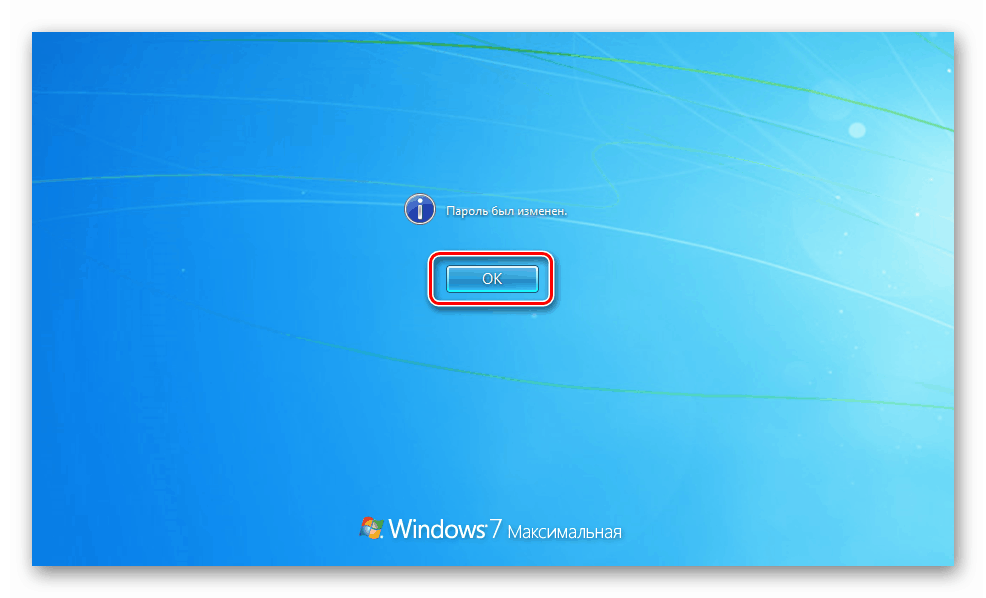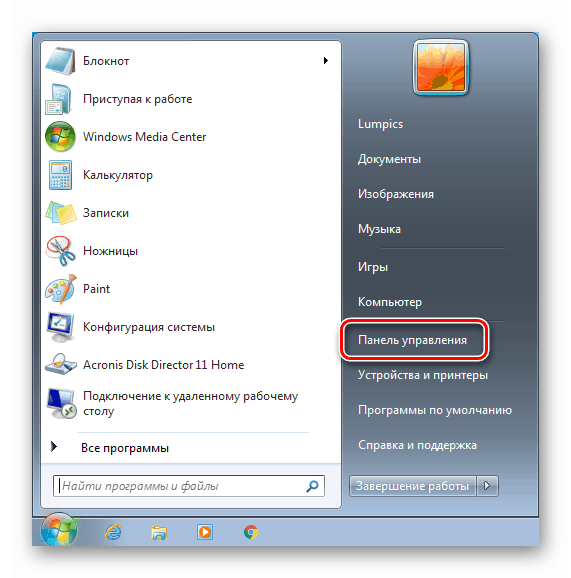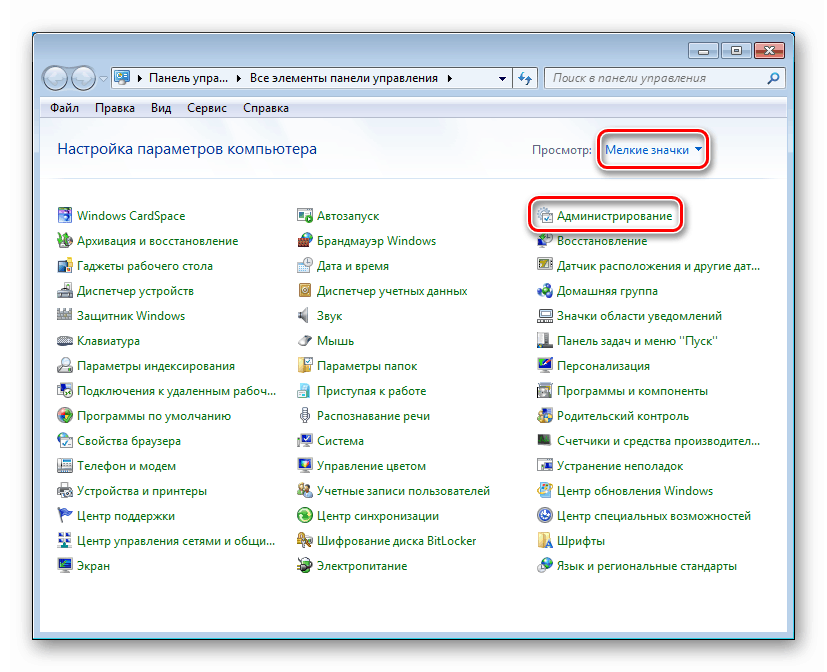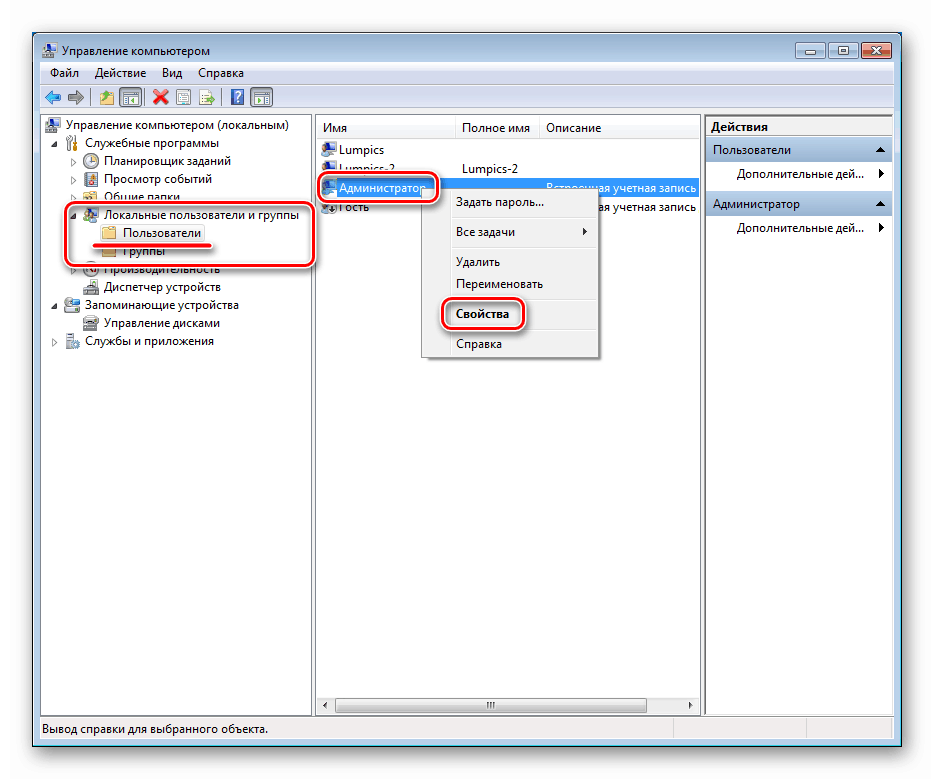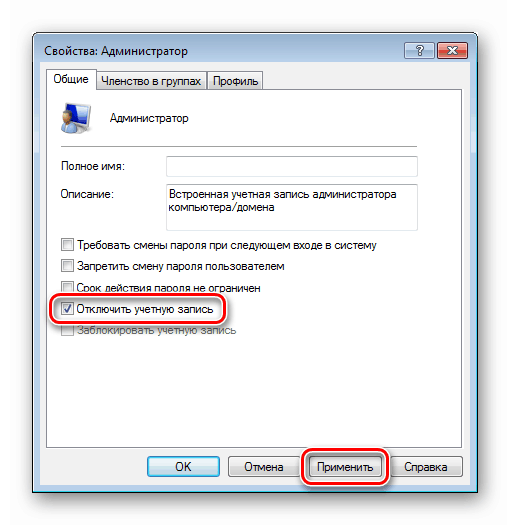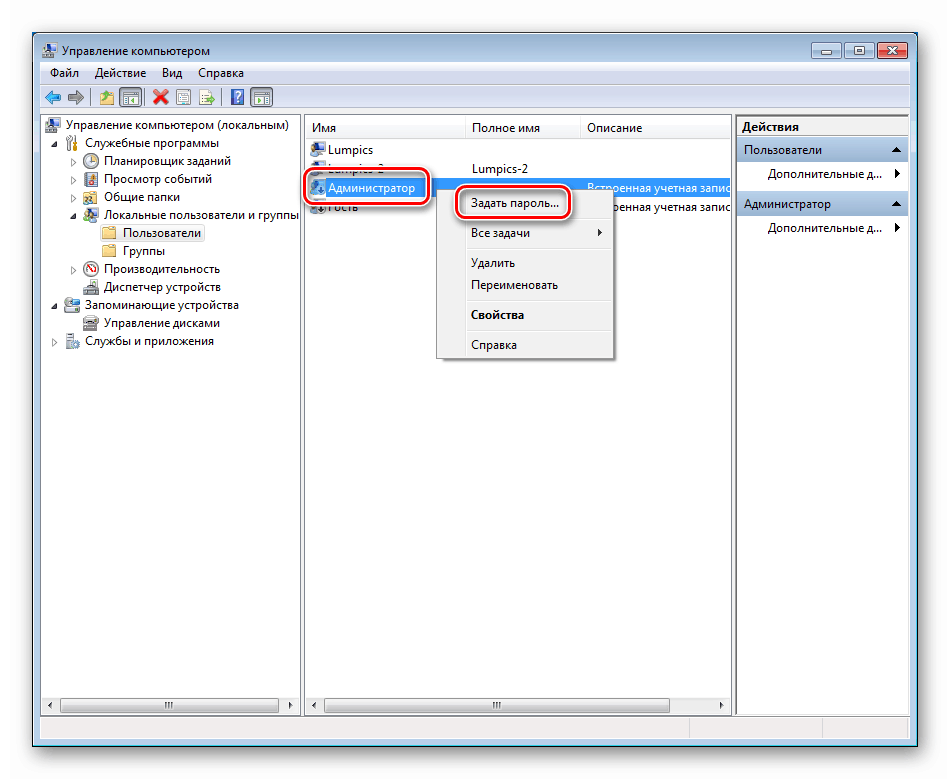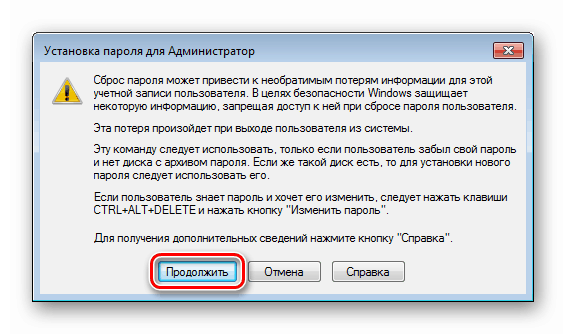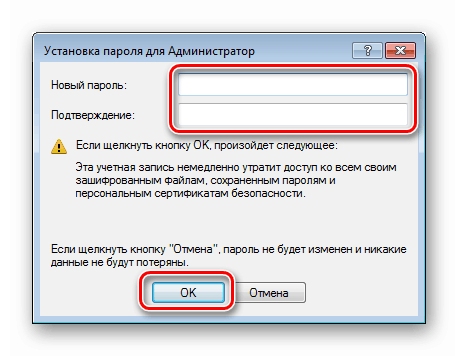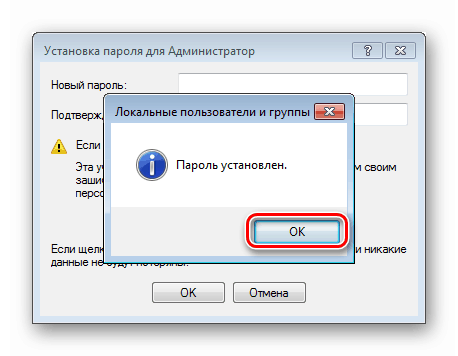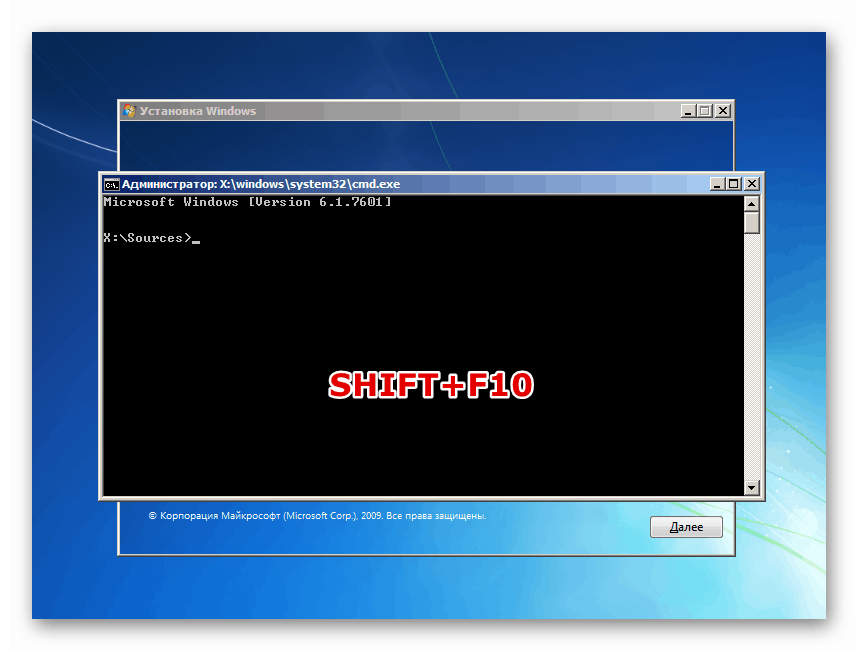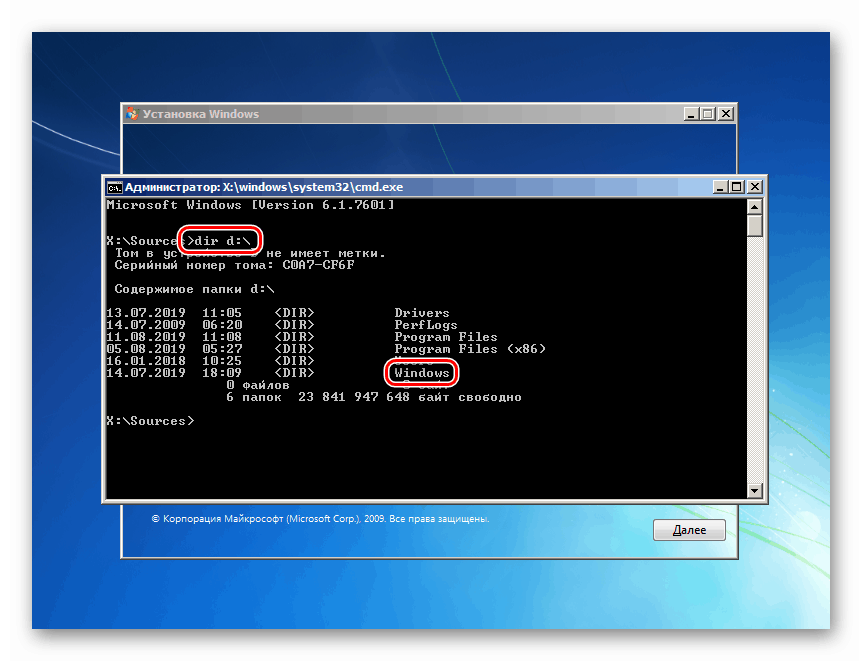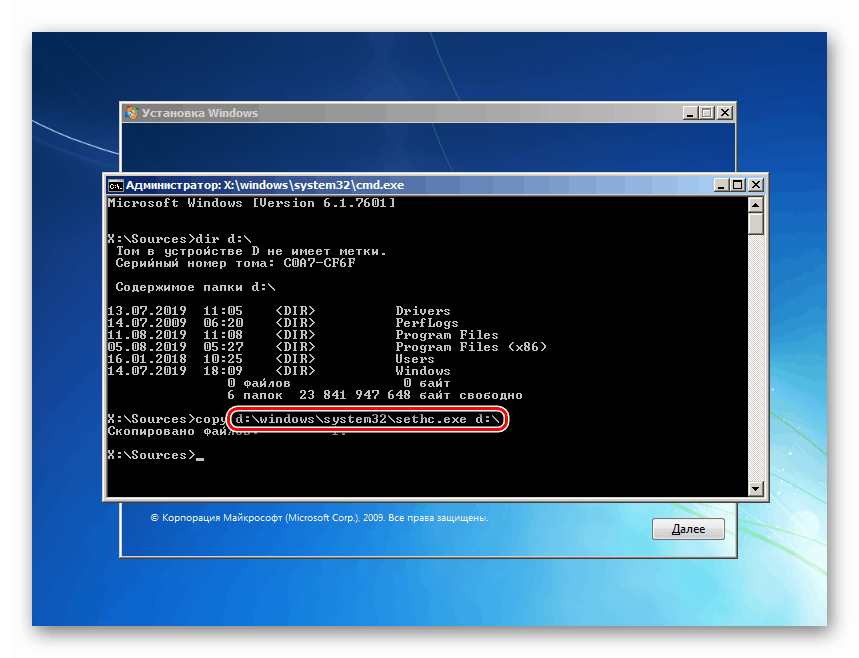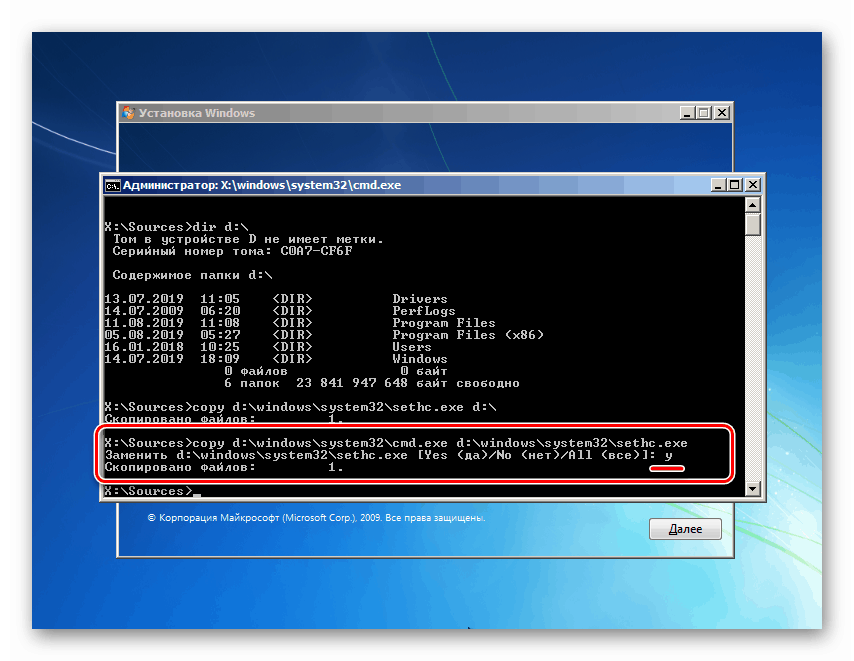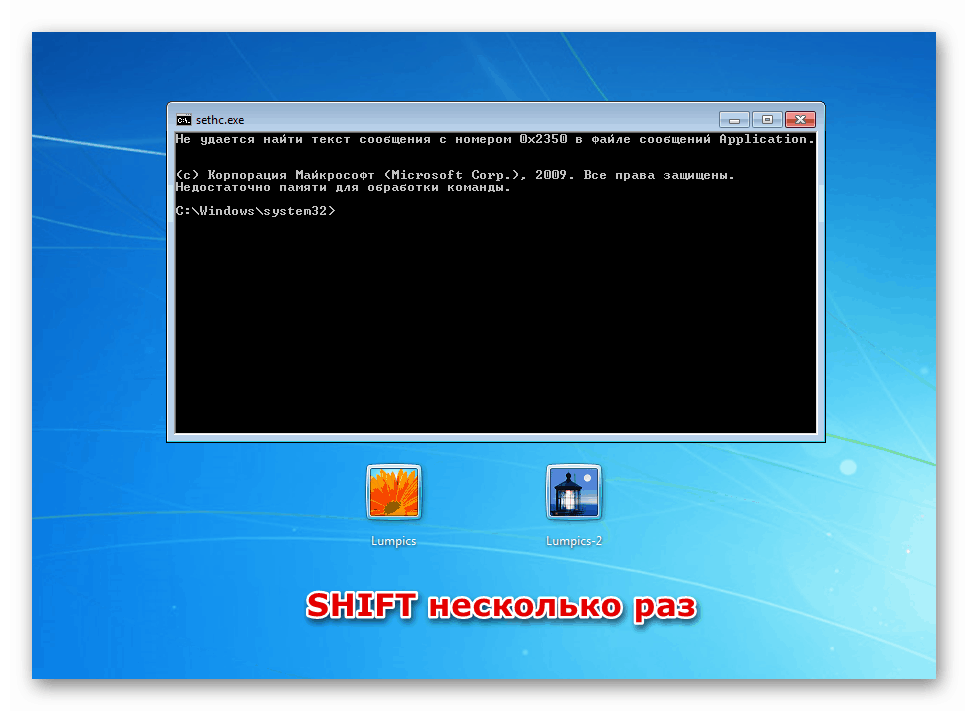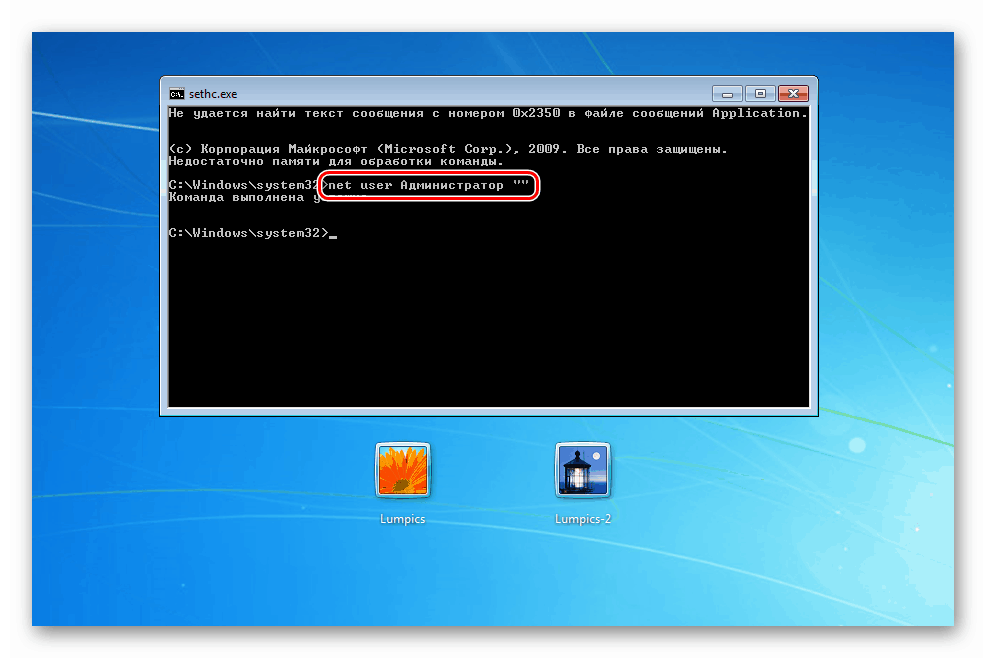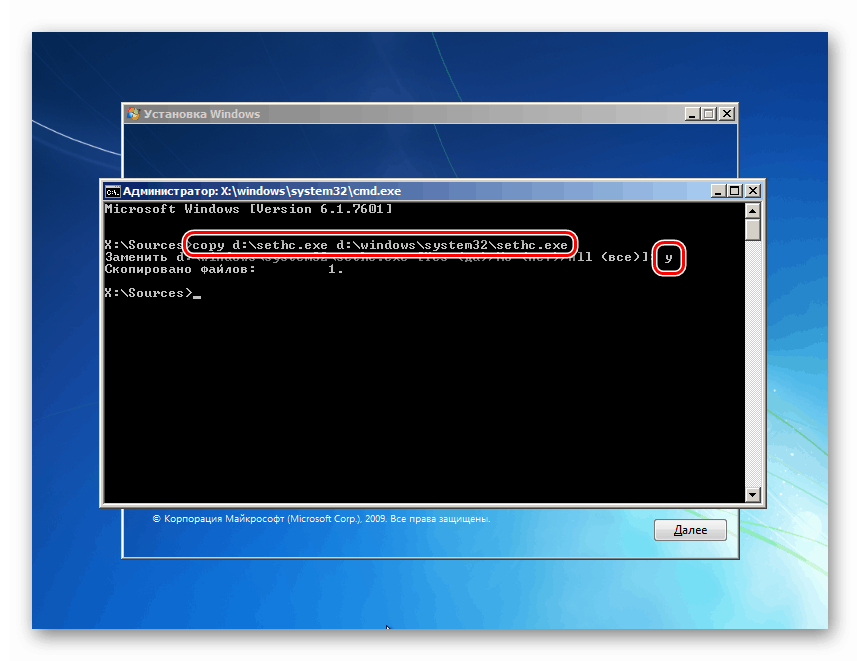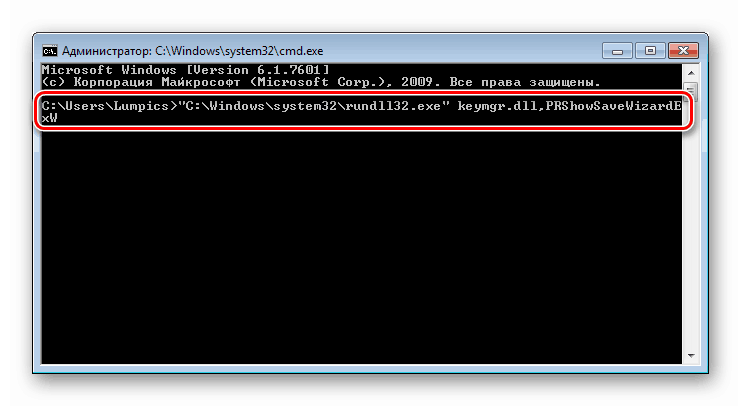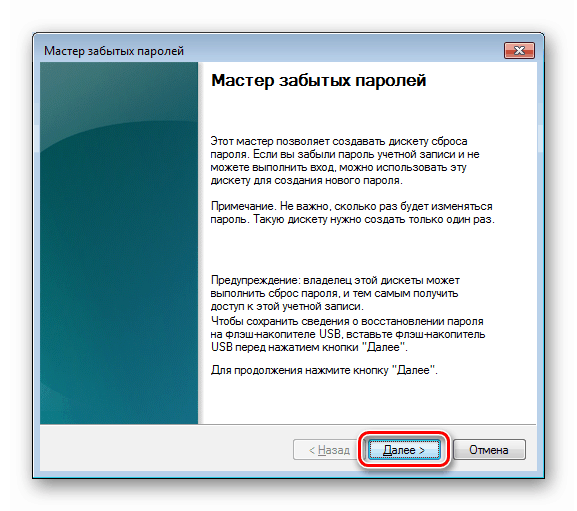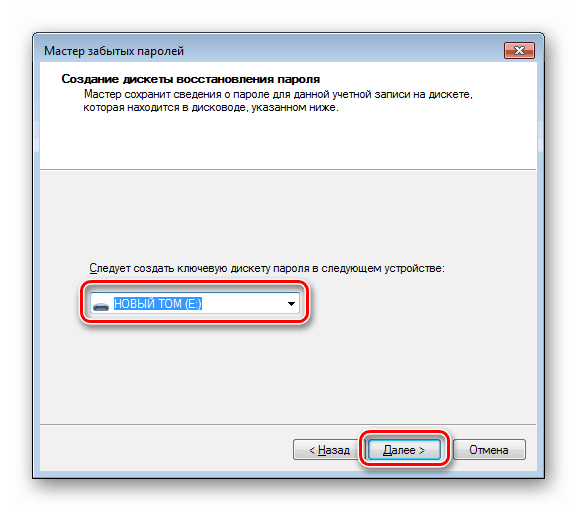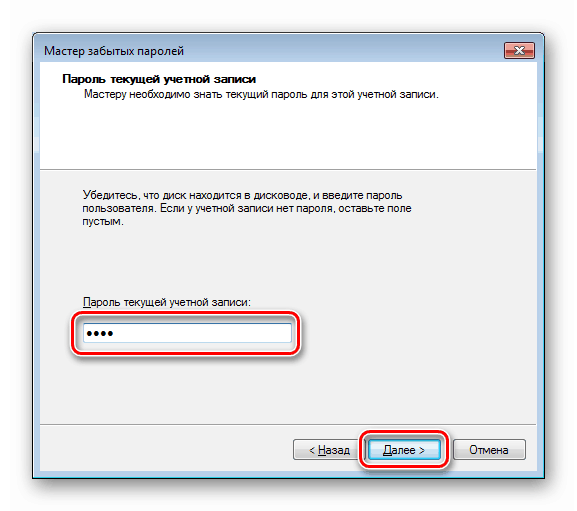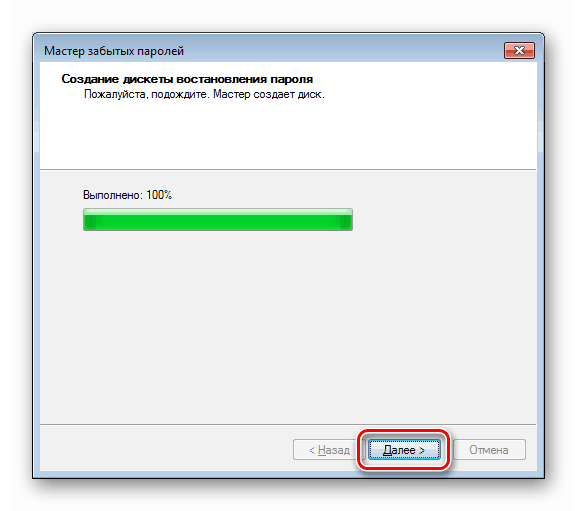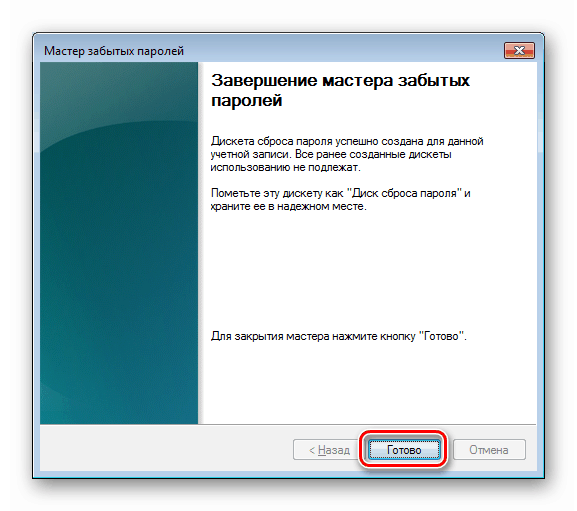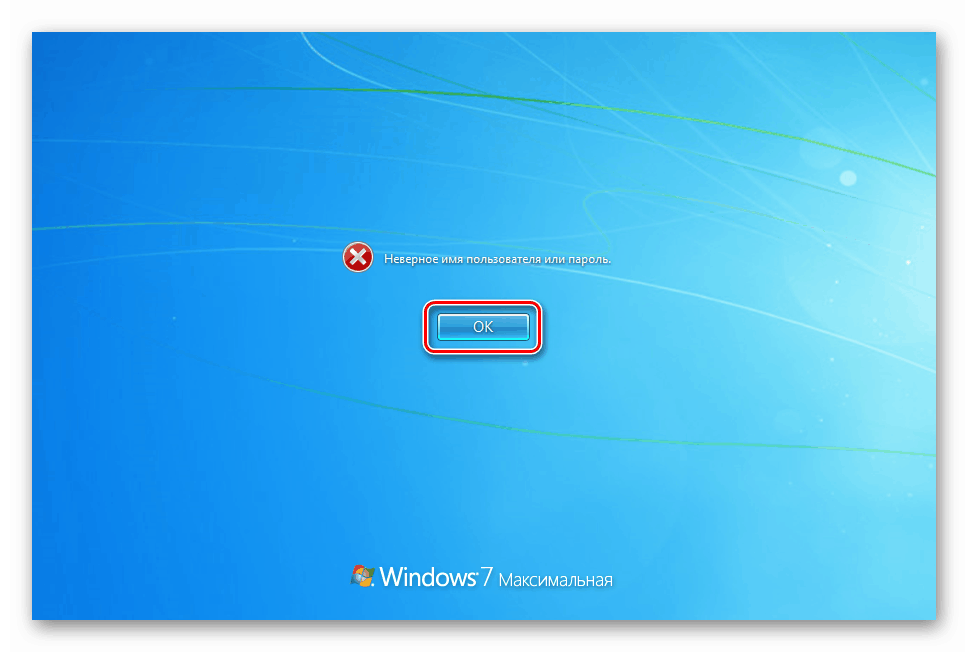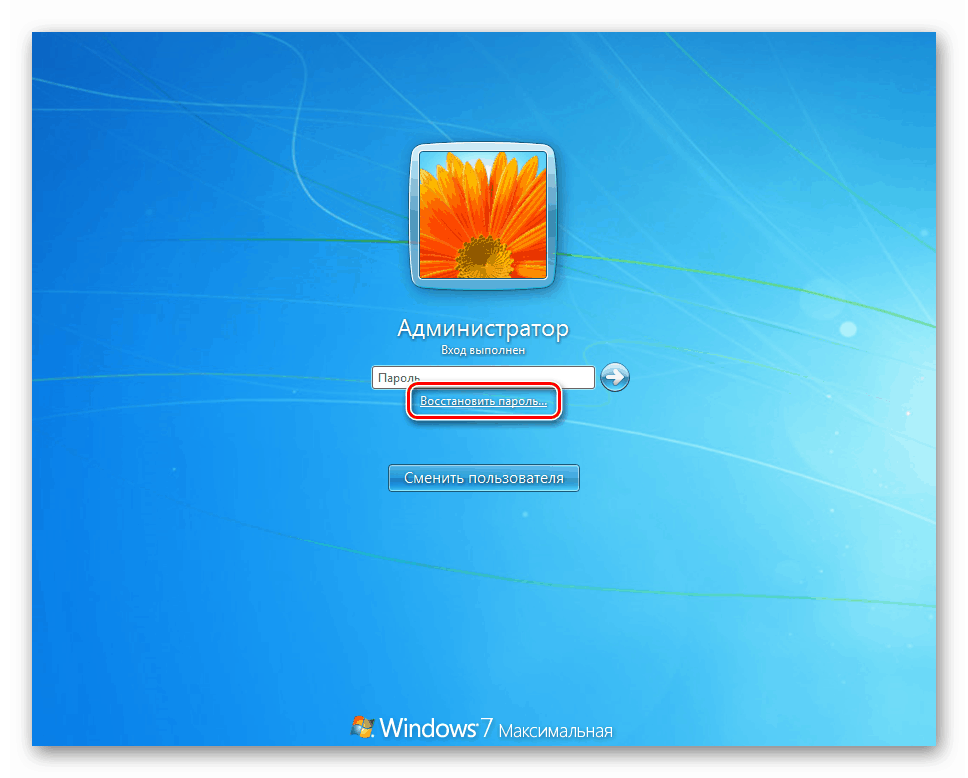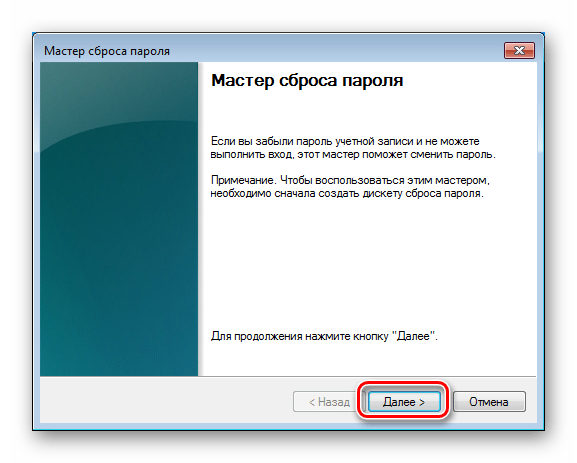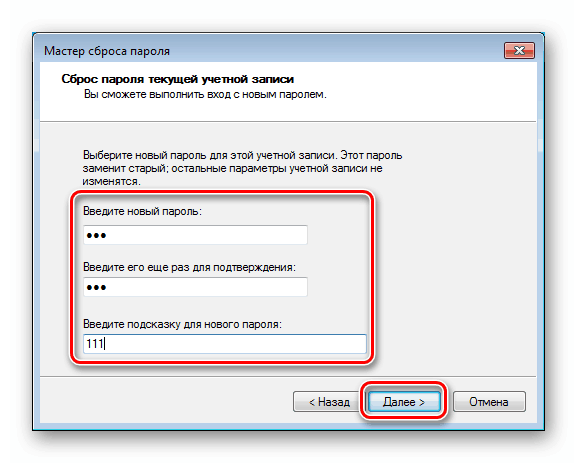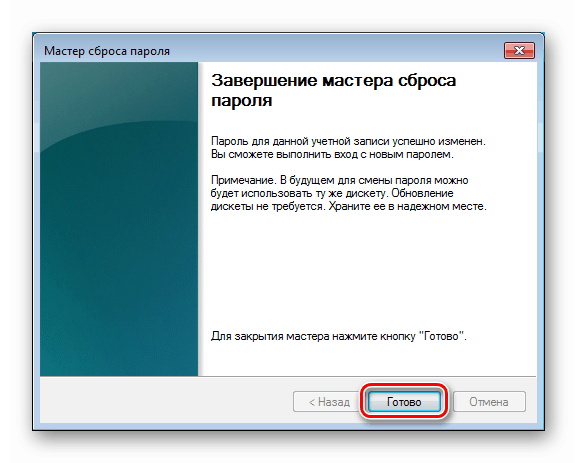Načini ponastavitve skrbniškega gesla v sistemu Windows 7
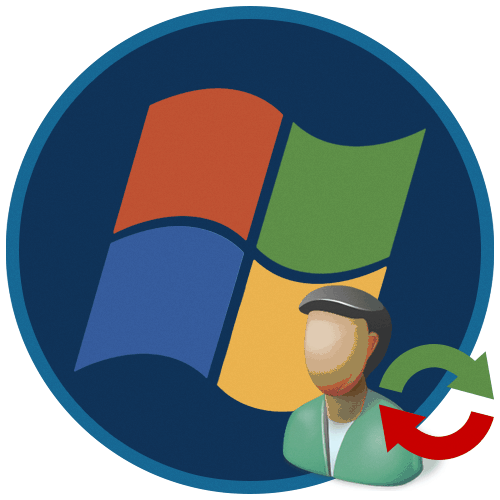
V operacijskem sistemu Windows 7 je vgrajen uporabnik "Administrator", ki ima ekskluzivne pravice za izvajanje različnih operacij v sistemu. V nekaterih primerih morate v njegovem imenu opraviti vse nastavitve ali dejanja z datotekami z ustreznim računom za geslo. Seveda tega ni mogoče storiti, če se podatki izgubijo. Danes bomo analizirali metode, kako jih spremeniti za "Administratorja" v "sedmerico".
Vsebina
Ponastavitev skrbniškega gesla v sistemu Windows 7
Geslo za ta račun je privzeto prazno in je onemogočeno, torej ga je nemogoče vnesti brez dodatnih manipulacij. Hkrati so pravice pridržane. Ponastavitev podatkov bo morda potrebna v primeru, če so bili predhodno nastavljeni in nato »varno« izgubljeni. Geslo za skrbnika lahko spremenite ali popolnoma odstranite na več načinov.
1. način: ERD Commander v sili
ERD Commander je namenjen uporabi v okoliščinah, ko morate v sistemu izvesti katero koli dejanje, ne da bi ga zagnali. Vsebuje pomožno programsko opremo, ki je vdelana v distribucijski komplet z obnovitvenim okoljem. Na seznamu je med drugim tudi "Čarovnik za spremembo gesla", ki omogoča spreminjanje prijavnih podatkov za vsakega uporabnika. Če želite uporabiti to orodje, morate prenesti in zapisati sliko diska na bliskovni pogon USB. Potem morate po spremembi nastavitev BIOS-a zagnati računalnik s pripravljenega medija.
Več podrobnosti:
Kako napisati ERD Commander na bliskovni pogon USB
Kako nastaviti zagon s bliskovnega pogona v BIOS-u
- Po nalaganju bomo videli zaslon z različicami operacijskih sistemov. V oklepaju izberite element, ki vsebuje "WIN7", in želeno globino bitov. Imamo ga (x64) . Pritisnite ENTER .
![Izbira različice operacijskega sistema ob zagonu z zasilnega pogona bliskavico ERD Commander]()
- V naslednji fazi bo program ponudil povezavo z omrežjem v ozadju. Zavračamo.
![Vzpostavitev omrežne povezave v ozadju med zagonom z zasilnega bliskovnega pogona ERD Commander]()
- Nato se morate odločiti o prerazporeditvi črk pogona. Tu lahko kliknete kateri koli gumb, saj ti parametri za nas niso pomembni.
![Ko se zaženete z zasilnega bliskovnega pogona ERD Commander, odstranite črke pogona ciljnega operacijskega sistema]()
- Nastavitve postavitve pustimo takšne, kot so, in kliknemo »Naprej«.
![Konfiguriranje postavitve tipkovnice pri zagonu zasilnega pogona ERD Commander]()
- Počakamo, da se odkrije nameščeni OS, kliknemo na seznamu in nadaljujemo.
![Izbira nameščenega operacijskega sistema ob zagonu z zasilnega pogona bliskavico ERD Commander]()
- V naslednjem oknu odprite spodnji del z orodji MSDaRT.
![Preklop na orodja MSDaRT pri zagonu zasilnega pogona ERD Commander]()
- Zaženite "Čarovnika za spremembo gesla" .
![Zagon čarovnika za spremembo gesla pri zagonu zasilnega pogona ERD Commander]()
- Ko odprete program, kliknite »Naprej«.
![Preklopite na izbiro lokalnega skrbniškega računa za ponastavitev gesla med zagonom z bliskovnega pogona ERD Commander]()
- Iščemo »Administratorja« in geslo napišemo v dve vhodni polji. Tu še ni treba izbrati zapletene kombinacije, saj jo bomo kasneje spremenili.
![Vnos novega gesla za skrbniški račun pri zagonu z bliskovnega pogona ERD Commander]()
- Kliknite Dokončaj in dokončajte čarovnika .
![Zagon čarovnika za spremembo gesla pri zagonu iz nujnega pogona ERD Commander]()
- V oknu MSDaRT kliknite Zapri .
![Zapiranje okna z orodjem MSDaRT ob zagonu iz zasilnega pogona ERD Commander]()
- Stroj ponovno zaženemo z ustreznim gumbom. Med ponovnim zagonom vrnemo nastavitve BIOS-a in zaženemo OS.
![Ponovni zagon računalnika po ponastavitvi skrbniškega gesla s pomočjo ERD Commanderja]()
- Na prijavnem zaslonu vidimo, da se je na seznamu uporabnikov pojavil »Administrator« . Kliknemo na ikono tega "računa".
![Odprli se boste za prijavo v skrbniški račun v sistemu Windows 7]()
Vnesite geslo, ustvarjeno v ERD.
![Vnos novih podatkov po ponastavitvi skrbniškega gesla s pomočjo ERD Commanderja]()
- Sistem vas bo obvestil, da je potrebna sprememba podatkov. Kliknite V redu .
![Prehod na spremembo prijavnih podatkov po ponastavitvi skrbniškega gesla s pomočjo ERD Commanderja]()
- Nastavite novo kombinacijo.
![Spreminjanje prijavnih podatkov po ponastavitvi skrbniškega gesla s pomočjo ERD Commanderja]()
- Na zaslonu z napisom "Spremenjeno geslo" kliknite V redu . Po tem bo račun vpisan.
![Prijavite se po ponastavitvi skrbniškega gesla s pomočjo ERD Commanderja]()
- Iz varnostnih razlogov ne smete pustiti "Administratorja" vklopljenega. Odprite začetni meni in pojdite na "Nadzorna plošča" .
![Zagon nadzorne plošče za onemogočanje skrbniškega računa iz začetnega menija v sistemu Windows 7]()
- Po prehodu v način gledanja, ki je naveden na posnetku zaslona, kliknemo na program "Administracija" .
![Pojdite na razdelek Administracija na nadzorni plošči, če želite onemogočiti skrbnika v sistemu Windows 7]()
- Gremo v razdelek »Upravljanje računalnika« .
![Pojdite na Computer Management, da onemogočite skrbniški račun v sistemu Windows 7]()
- Odpremo vejo "Lokalni uporabniki in skupine" in izberemo mapo z uporabniki v njej. Kliknite na "Administrator" RMB in odprite "Lastnosti" .
![Onemogočite skrbniški račun na nadzorni plošči Windows 7]()
- V potrditveno polje "Onemogoči račun" vstavimo vrvico in kliknemo "Uporabi".
![Onemogočanje skrbniškega računa na nadzorni plošči Windows 7]()
- Znova zaženite računalnik.
2. način: Sistemsko vdelano orodje
"Sedmerica" ima vgrajeno orodje za upravljanje gesel. Predpogoj za njegovo uporabo je dostopnost skrbniških pravic za uporabnika, pod katerim se operacija izvaja. Če želite priti do želenih nastavitev, izvedite korake 17 do 20 prejšnjega odstavka.
- Kliknite RMB na "računu" na seznamu in pojdite na element "Nastavi geslo" .
![Preklopite na ponastavitev gesla za lokalni skrbniški račun v sistemu Windows 7]()
- V oknu, ki se odpre z opozorilom o morebitni izgubi dostopa do šifriranih podatkov in gesel, kliknite Nadaljuj .
![Opozorilo o izgubi dostopa do podatkov pri ponastavitvi gesla za skrbniški račun v sistemu Windows 7]()
- Nadalje imamo dve možnosti. Geslo lahko pustite prazno ali vnesete nekatere podatke.
![Vnos novega gesla za skrbniški račun v konzoli Windows 7]()
- Pogovorno okno zaprite s tipko V redu . S tem zaključite operacijo, ponovni zagon ni potreben.
![Sporočilo o uspehu gesla za skrbniški račun v konzoli Windows 7]()
3. način: Ukazni poziv
S tem orodjem lahko v sistemu izvedete veliko dejanj brez uporabe grafičnega vmesnika (grafični vmesnik), vključno s spreminjanjem gesel za račun. To lahko storite tako v operacijskem sistemu Windows kot na prijavnem zaslonu. V drugem primeru se morate s pripravo malce pozabavati. Začnimo s prvo možnostjo.
- Odprite vrstico »Zaženi« (Win + R) in vnesite
cmdPridržite CTRL + SHIFT in pritisnite OK . To dejanje zaženete »Ukazni poziv« kot skrbnik.
![Zagon ukaznega poziva iz menija Zaženi kot skrbnik v sistemu Windows 7]()
Preberite tudi: Kako omogočiti ukazni poziv v operacijskem sistemu Windows 7
- Vnesite ukaz
net user Администратор “”Pritisnite ENTER . Upoštevajte, da morajo biti narekovaji vpisani v angleško postavitev tipkovnice, sicer se bo prikazala napaka. Med narekovaje lahko vnesete znake gesla. Dana možnost pomeni njegovo odsotnost.
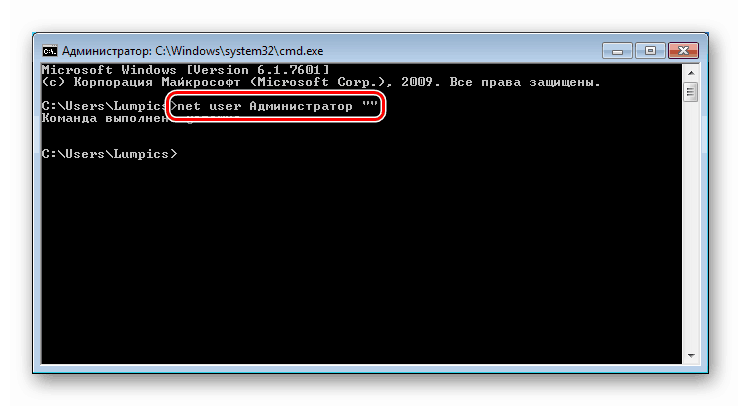
Če iz nekega razloga dostop do sistema ni mogoč, morate uporabiti namestitveni disk z različico OS, ki se trenutno uporablja v računalniku. Sledi priprava, o kateri smo govorili prej. Celotne podrobnosti najdete v spodnjem članku.
Več podrobnosti: Ponastavitev gesla za Windows 7 prek "ukazne vrstice"
Ukaz, ki ga želite vnesti na prijavni zaslon, je enak kot v primeru operacije v delujočem "Windows":
net user Администратор “”
Obstaja še en način, da pokličete "ukazni poziv" na vhodu. Je nekoliko preprostejši od prejšnjega, vendar daje enak rezultat. V sistemu Windows obstaja pripomoček ( sethc.exe ), ki ob večkratnem pritisku na SHIFT prikaže pogovorno okno s predlogom, da omogočite lepljive tipke. Koristna funkcija za nas je, da se to zgodi tudi na prijavnem zaslonu. Če njegovo datoteko zamenjate z "izvedljivim" CMD-jem , ko poskusite zlepiti, se odpre okno "Ukazni poziv" .
- Po zagonu s bliskovnega pogona pritisnite SHIFT + F10 .
![V začetnem oknu namestitvenega programa pokličete ukazni poziv, da ponastavite geslo skrbnika sistema Windows 7]()
- Nato moramo določiti črko glasnosti, na kateri se nahaja mapa Windows . To je potrebno storiti, saj lahko namestitveni program spremeni črke in dobimo napako.
dir d:Izkušnje kažejo, da je v večini primerov sistemski pogon "D" .
![Določitev sistemskega pogona v ukazni vrstici Installer za ponastavitev skrbniškega gesla za Windows 7]()
Če mapa Windows ni na seznamu, preverite ostale črke.
- Varnostno kopijo varnostne datoteke v koren sistemskega pogona.
copy d:windowssystem32sethc.exe d:![Varnostno kopiranje orodja za lepljenje v ukazni vrstici za ponastavitev gesla skrbnika Windows 7]()
- Naslednji ukaz nadomesti sethc.exe z cmd.exe .
copy d:windowssystem32cmd.exe d:windowssystem32sethc.exeNa zahtevo za zamenjavo napišite "y" in pritisnite ENTER .
![Zamenjava pripomočka za lepljenje v ukazni vrstici za ponastavitev skrbniškega gesla za Windows 7]()
- Znova zaženemo računalnik in na prijavnem zaslonu večkrat pritisnemo SHIFT .
![Pokličite ukazno vrstico na zaklenjenem zaslonu, da ponastavite geslo skrbnika sistema Windows 7]()
- Predstavimo ekipo, ki jo že poznamo.
net user Администратор “”![Ponastavitev gesla za skrbniški račun v ukazni vrstici na zaklenjenem zaslonu v sistemu Windows 7]()
- Podatke smo spremenili, zdaj moramo obnoviti pripomoček. Računalnik zaženemo s pogona USB, odpremo "ukazni poziv" in vnesemo spodnji ukaz.
copy d:sethc.exe d:windowssystem32sethc.exeNadomestite datoteko tako, da vnesete „y“ in pritisnete ENTER .
![Obnovitev pripomočka za lepljenje v ukazni vrstici po ponastavitvi skrbniškega gesla za Windows 7]()
4. način: Flash Drive za ponastavitev gesla
Najbolj zanesljiv način ponastavitve podatkov skrbnika je posebej ustvarjen bliskovni pogon s tipko. To je posledica dejstva, da samo z njegovo uporabo ne izgubimo šifriranih podatkov. Takšne medije lahko snemate le tako, da se prijavite v ustrezen račun in poznate tudi njegovo geslo (če je prazen, postopek nima smisla).
- Na računalnik priključimo bliskovni pogon USB.
- Odprite "ukazno vrstico" in izvedite ukaz
"C:Windowssystem32rundll32.exe" keymgr.dll,PRShowSaveWizardExW![Zagon čarovnika za pozabljeno geslo iz ukazne vrstice v sistemu Windows 7]()
- V oknu s pripomočki, ki se odpre, pojdite naprej.
![Zaženite okno pripomočka čarovnika za pozabljeno geslo v sistemu Windows 7]()
- Na spustnem seznamu izberite bliskovni pogon in kliknite »Naprej« .
![Izbira bliskovnega pogona na spustnem seznamu pripomočka čarovnika za pozabljeno geslo v sistemu Windows 7]()
- V polje za vnos napišite trenutno geslo za "Administrator" .
![Vnos gesla za trenutni račun v pripomočku čarovnika za pozabljeno geslo v sistemu Windows 7]()
- Čakamo na konec operacije in kliknemo »Naprej« .
![Postopek ustvarjanja bliskovnega pogona za ponastavitev skrbniškega gesla v sistemu Windows 7]()
- Končano, zaprite "Mojster" .
![Zaustavitev pripomočka čarovnika za pozabljeno geslo v operacijskem sistemu Windows 7]()
Navodila za uporabo bliskovnega pogona
- Zaženemo računalnik (pogon mora biti priključen).
- Če želite omogočiti ponastavitev, vnesite napačne podatke. Na opozorilnem zaslonu kliknite V redu .
![Opozorilo o vnosu napačnega skrbniškega gesla na zaklenjenem zaslonu v sistemu Windows 7]()
- Kliknite povezavo, prikazano na posnetku zaslona.
![Gumb za ponastavitev skrbniškega računa na zaklenjenem zaslonu v sistemu Windows 7]()
- V oknu »Čarovniki«, ki se odpre , pojdite naprej.
![Začetno okno pripomočka Čarovnik za ponastavitev gesla na zaklenjenem zaslonu v sistemu Windows 7]()
- Na spustnem seznamu iščemo bliskovni pogon.
![Izbira medija s posnetim ključem v pripomočku Čarovnik za ponastavitev gesla za skrbnika Windows 7]()
- Pišemo novo geslo in namig.
![Vnesite novo geslo in pozovete v pripomoček Čarovnika za ponastavitev gesla za Windows 7]()
- Kliknite Dokončaj .
![Zaustavitev čarovnika za ponastavitev gesla skrbnika v sistemu Windows 7]()
Zaključek
Danes smo preučili štiri možnosti za ponastavitev skrbniškega gesla v sistemu Windows 7. Razlikujejo se po pristopu in orodjih, vendar imajo enake rezultate. V običajnih razmerah je najbolj primerna "Command Line" iz delovnega sistema. Če je dostop do "računov" zaprt, lahko uporabite zasilni ali namestitveni disk. Najenostavnejša in najbolj zanesljiva možnost je bliskovni pogon s posnetim ključem, vendar se je treba pri njegovem ustvarjanju udeležiti vnaprej.