Obnovite jezikovno vrstico v operacijskem sistemu Windows 7
Naša resničnost je, da večina domačih uporabnikov dela z dvema jezikoma (ruskim in angleškim), nekatere s še več. Če želite orientirati v tem, kar je zdaj aktivni jezikovni način v sistemu, jezikovna plošča pomaga. Poleg tega uporabniki, ki niso navajeni za preklop med hitrimi gumbi, to storijo z uporabo te ikone. Toda tudi to se zgodi, ko preprosto izgine. Ugotovimo, kaj storiti, če je plošča izginila, in kako jo obnoviti v operacijski sistem Windows 7.
Vsebina
Postopek izterjave
Jezična stikalna plošča lahko izgine zaradi obeh operacijskih okvar in namernih dejanj uporabnikov. Poleg tega obstajajo tudi takšne situacije, da uporabnik naključno prekine orodje in potem ne ve, kako ga obnoviti. Izbira možnosti obnovitve je v veliki meri odvisna od razlogov, zakaj je jezikovno stikalo izginilo iz opravilne vrstice.
1. način: Strni jezikovno vrstico
Eden od razlogov, zakaj jezikovna vrstica ni prikazana na običajnem mestu, je, da je uporabnik nenamerno kliknil nanj in kliknil na "Obnovi jezikovno ploščo" .

- Ampak ne bodite zelo razburjeni. Če pogledate na vrh zaslona, je najverjetneje, da je predmet tam. Čeprav se lahko pojavi na drugem mestu na ravnini monitorja. Zato pred nadaljevanjem nadaljnjih ukrepov natančno preglejte zaslon. Če najdete ploščo, v zgornjem desnem kotu kliknite zgornjo ikono »Collapse« .
- Po tej akciji bo na svojem običajnem mestu.

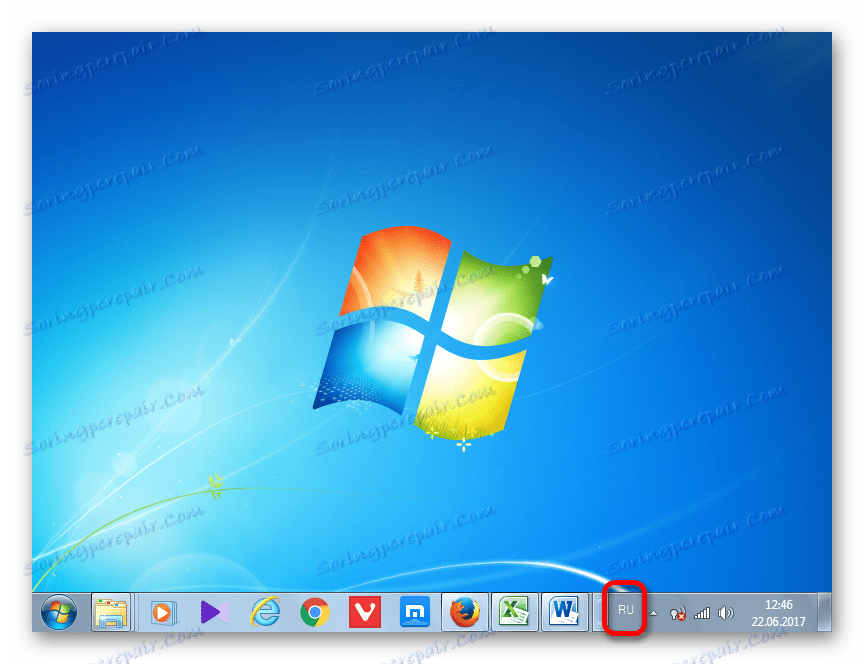
2. način: Nadzorna plošča
Obstaja preprost, a precej učinkovit način, ki omogoča prikaz jezikovne vrstice skozi »Nadzorna plošča«.
- Odprite meni Nadzorna plošča . V zgornjem desnem kotu nastavite pogled »Mali ikoni« in pojdite na razdelek »Jezik« .
- V levem delu okna odprite razdelek »Napredne nastavitve« .
- V polju »Preklop načina vnosa« označite polje »Uporabite jezikovno vrstico, če je na voljo« in z desno miškino tipko kliknite gumb »Možnosti« .
- Na zaslonu se bo pojavilo novo okno, v katerem se na jezičku »Barva z jezikom« prepričajte, da je potrditveno polje »Popravljeno na opravilni vrstici« označeno in prikazan je kljukica v bližini polja »Prikaži besedilne oznake na jezikovni vrstici« . Shranite spremembe.
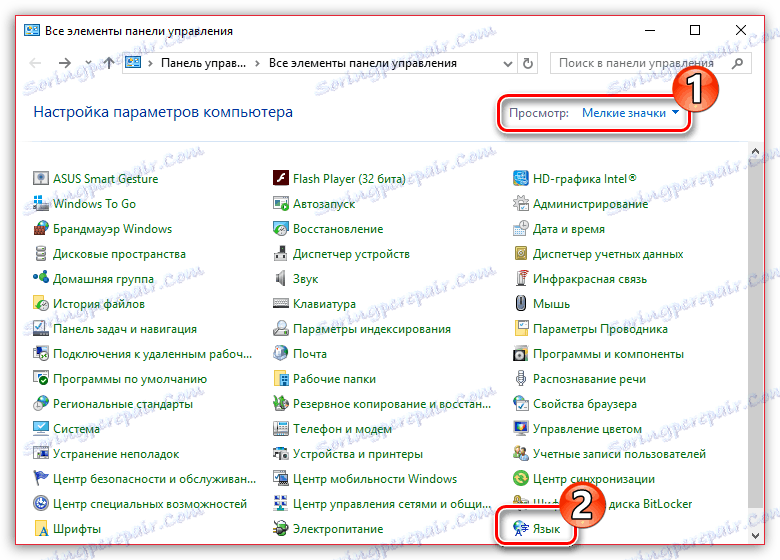
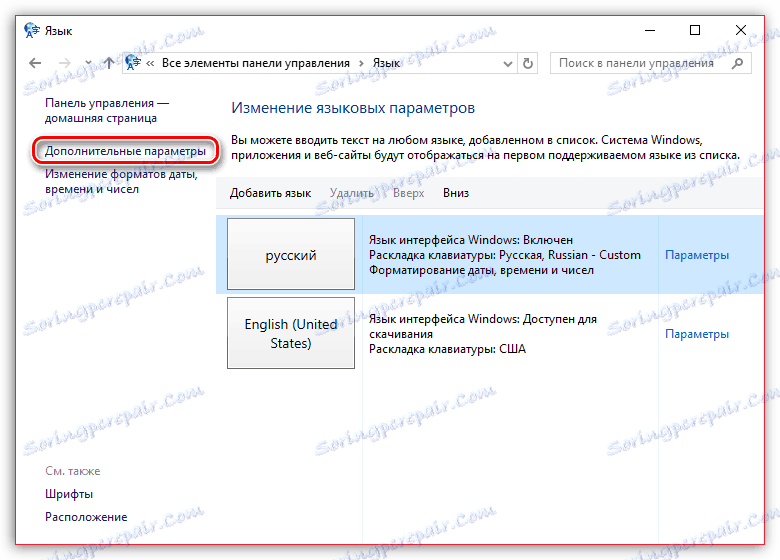
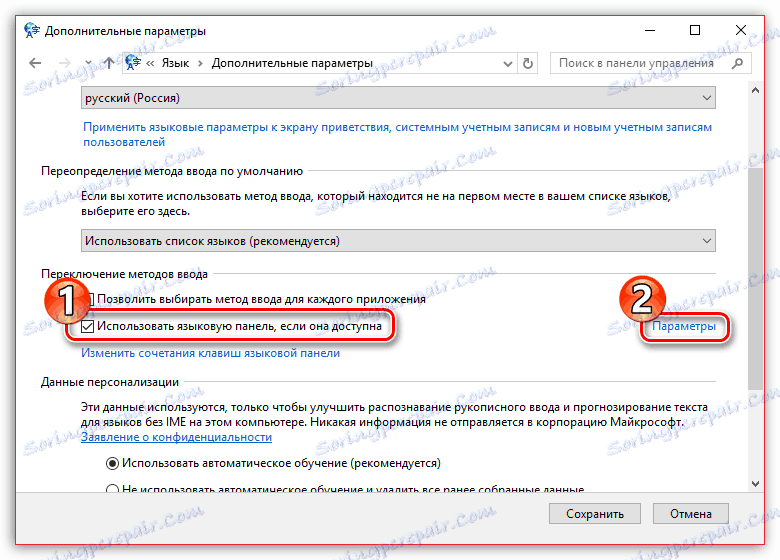

Po izvedbi teh nastavitev mora biti jezikovna vrstica prikazana na prvotni lokaciji.
3. način: omogočite storitev
Včasih manjka jezikovna vrstica, ker je storitev, ki je odgovorna za zagon, onemogočena. V tem primeru mora biti ustrezna storitev omogočena prek sistemskega načrtovalca. V operacijskem sistemu Windows 7 se lahko ta storitev ročno ustavi samo s spremembami v registru, saj je sistemsko pomembna in razvijalci so odstranili možnost, da jo ustavijo v standardnem načinu. Kljub temu pa zaradi različnih napak postane onemogočeno tudi brez posredovanja uporabnika, kar bo povzročilo različne negativne pojave, vključno z odsotnostjo jezikovne vrstice. Oglejmo si, kako lahko zaženete določeno storitev.
- Če želite preiti na Upravitelja storitev, kliknite Start . Nato pojdite na znano »Nadzorno ploščo« .
- Nato kliknite na "Sistem in varnost" .
- Nato se premaknite na »Upravljanje« .
- Odpre se seznam različnih sistemskih pripomočkov. Izberite »Storitve« .
- V odprtem seznamu storitev poiščite ime »Scheduler Task« . Dvokliknite na določeno ime.
- Pojavi se okno lastnosti za določeno storitev. Na zavihku »Splošno « v polju »Launch type« je na spustnem seznamu treba izbrati vrednost »Samodejno« . Nato kliknite »Začni« , »Uporabi« in »V redu« .
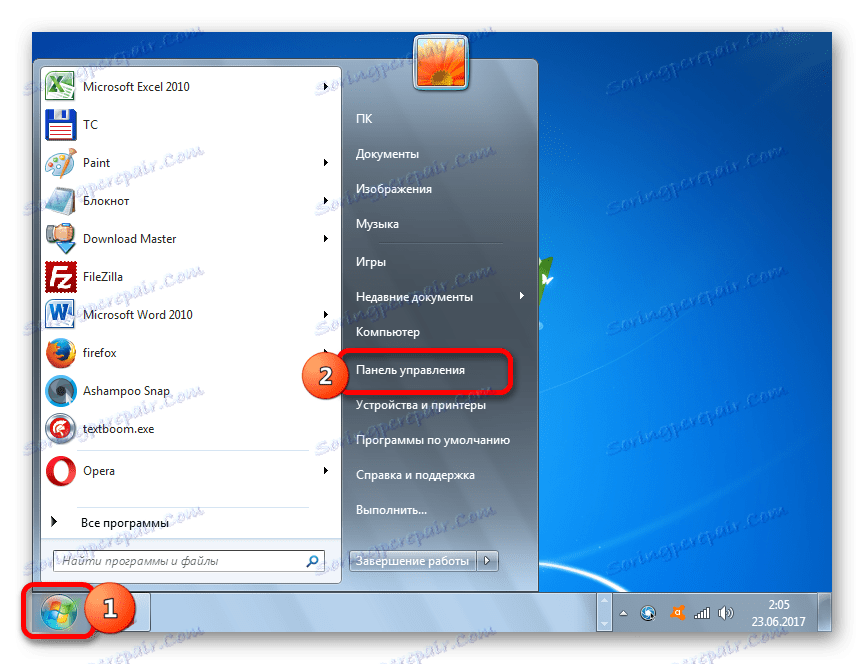
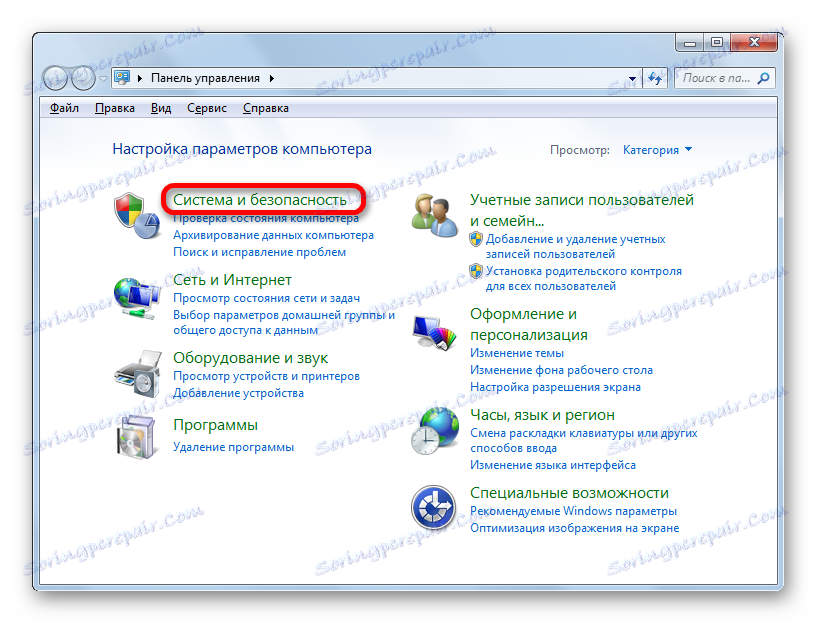
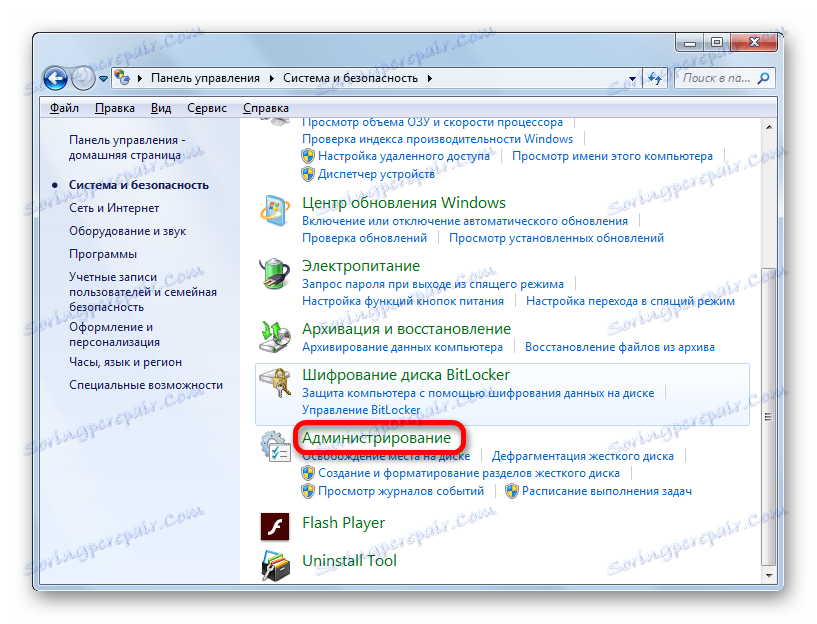
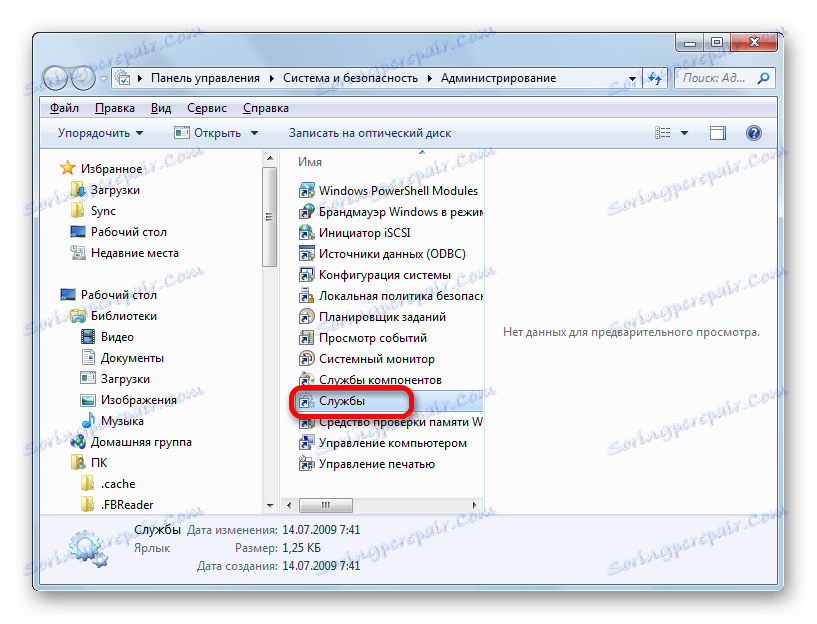
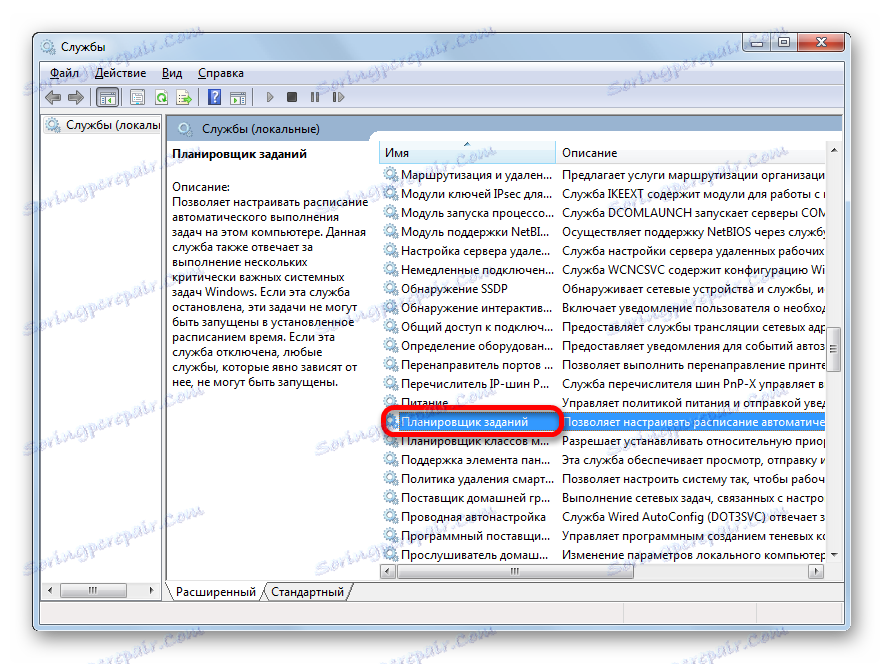
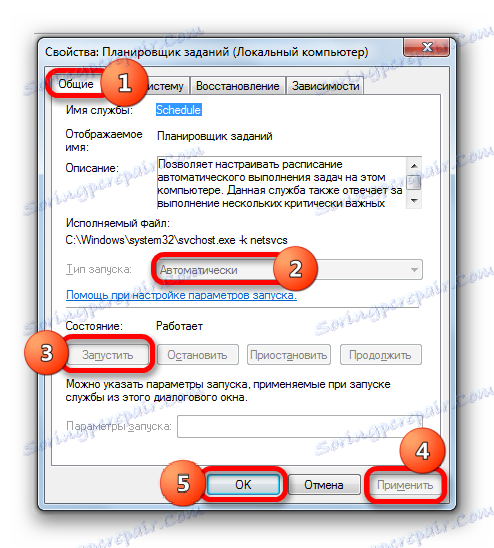
Po ponovnem zagonu računalnika bo jezikovna vrstica znova prikazana na običajnem mestu.
Metoda 4: ročni zagon nakladalca
Če iz katerega koli razloga ne morete zagnati storitve, potem v tem primeru lahko kot začasni ukrep uporabite ročni zagon zagovornika jezikovne vrstice. Ukrep je začasen, saj bo z zagonom storitve "Task Scheduler" še vedno treba rešiti nekaj, saj je odgovoren za aktiviranje številnih procesov v sistemu.
- Vnesite Win + R , ki pokliče orodje "Zaženi" . Vnesite:
CTFMON.EXEKliknite V redu .
- Po tem ukrepu se bo zagnal tovarniški pogon CTFMON.EXE, ki nato aktivira grafično orodje za preklop jezika.
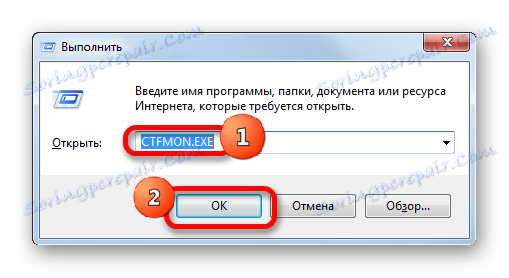
Obstaja tudi druga možnost.
- Kliknite »Začni« . V polju »Najdite programe in datoteke« vnesite:
CTFMON.EXERezultati iskanja bodo samodejno prikazani. Dvokliknite na levi gumb miške.
- To bo zagon bootloader in jezikovno vrstico.
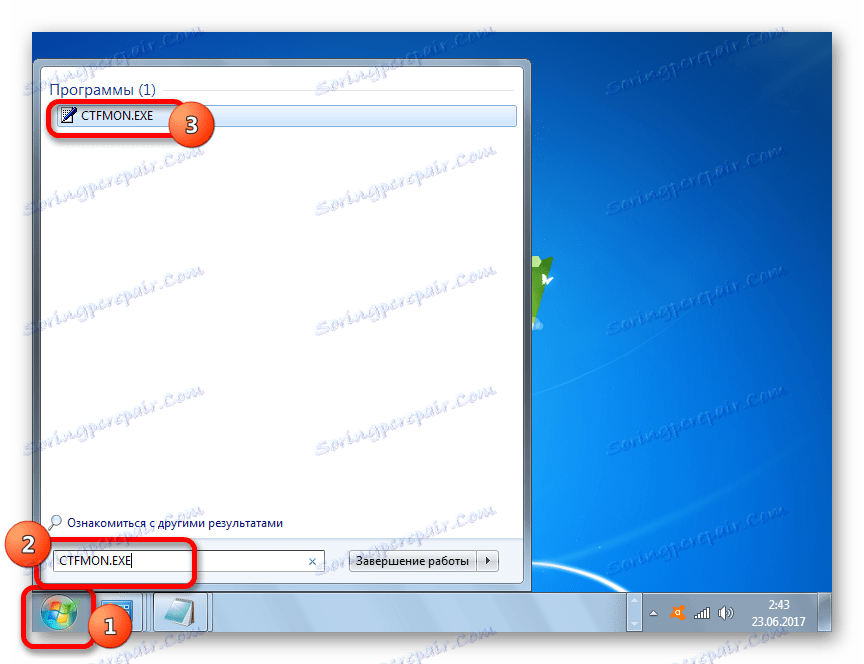
Operacija bo morala biti izvedena vsakič, ko se računalnik zažene.
Treba je opozoriti, da bo ta metoda delovala le, če je objekt izginil zaradi onemogočenja storitve. Če je ročno onemogočeno prek kontekstnega menija, morate v tem primeru uporabiti dejanja, opisana v 2. načinu .
Metoda 5: Dodajanje v zagon
Ampak še vedno obstaja možnost, da se jezikovna vrstica samodejno zažene, ko se sistem zažene, tudi če je deaktor razporejen v nalogo. Če želite to narediti, dodajte CTFMON.EXE v zagonski element v urejevalniku registra.
- Preden začnete uporabljati urejevalnik registra, ustvarite točko za obnovitev sistema .
- Zaženite okno "Zaženi" ( Win + R ). Vnesemo:
regedit.exeKliknite »V redu« .
- Urejevalnik registra se zažene. V levem delu okna je navigacijsko orodje z drevesno podobo razporeditev imenikov. Kliknemo na "HKEY_CURRENT_USER" .
- Nato pojdite na razdelek »Programska oprema« .
- Nato kliknite na mapo »Microsoft« .
- Nato nadaljujemo zaporedno skozi dele "Windows" , "CurrentVersion" in "Run" .
- Na desni strani kliknite kjer koli na desni miškin gumb. Prenesemo na napis "Ustvari" . Na seznamu izberite "String parameter" .
- Pojavil se je nov niz parametrov.
- Namesto imena "Novi parameter " pogonite "CTFMON.EXE" . Pritisnite Enter . Dvokliknite na ta parameter z levim gumbom miške.
- Odpre se okno za spreminjanje niza. Na področju "Vrednost" vnesite celotno pot do CTFMON.EXE, in sicer:
C:WINDOWSsystem32ctfmon.exeKliknite »V redu« .
- Ko je parameter niza ustvarjen, lahko pritisnete ikono za zaustavitev urejevalnika registra.
- Omogoča samo ponovno zagnati računalnik, tako da je jezikovna vrstica na svojem mestu. Zdaj se bo samodejno začelo vedno, tudi če je načrtovalnik izklopljen.
Pozor, prosim! Če niste pripravljeni slediti navodilom, ki so predpisana v tej metodi, ali če niste prepričani o svojih zmožnostih, potem je bolje, da ne uredite urejevalnika registra. Konec koncev, če gre za napako, to lahko zelo negativno vpliva na uspešnost sistema na splošno.
Prav tako je treba opozoriti, da obstajajo druge možnosti za dodajanje datoteke CTFMON.EXE na zagonsko točko operacijskega sistema Windows 7. Vendar je opisana metoda, pri kateri so vnosi v registru najbolj optimalni, ker se bo samodejno nalagalo, ne glede na račun, pod katerim se uporabnik prijavi.
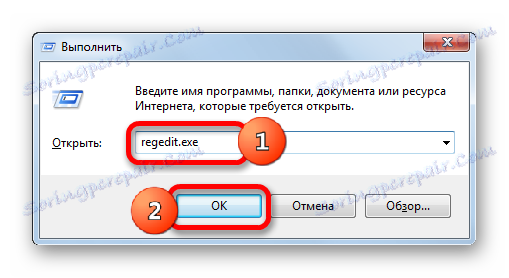
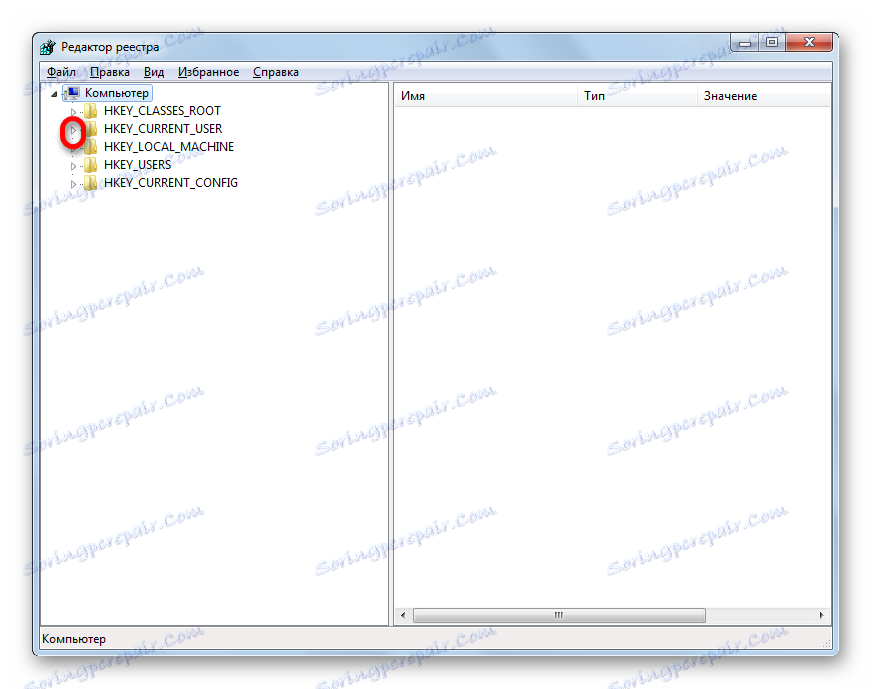

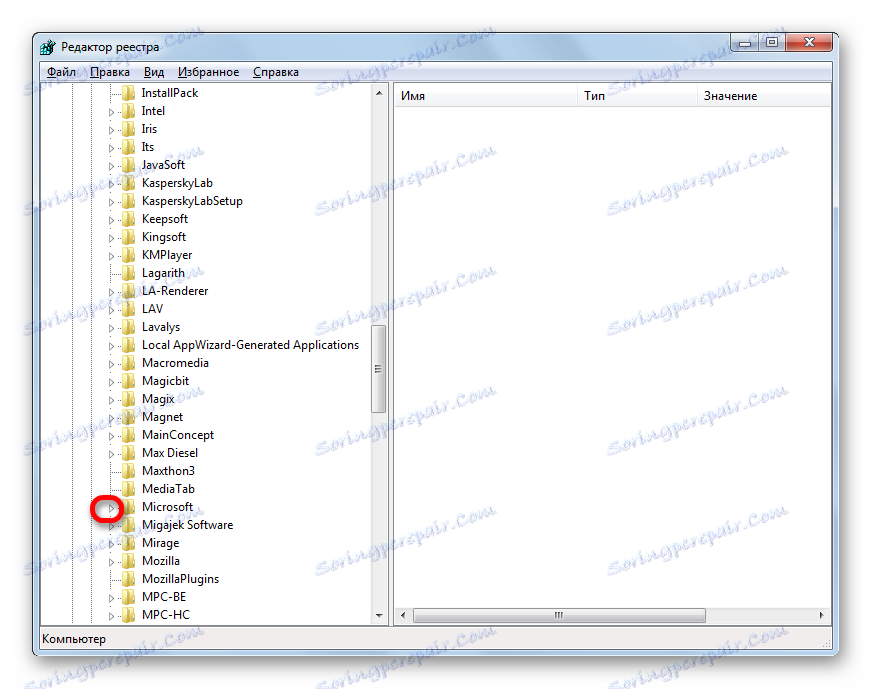

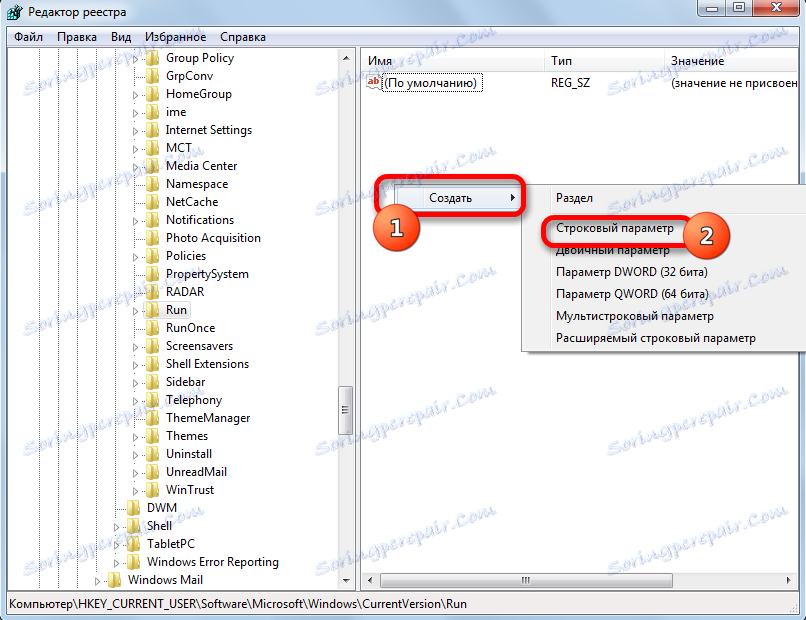
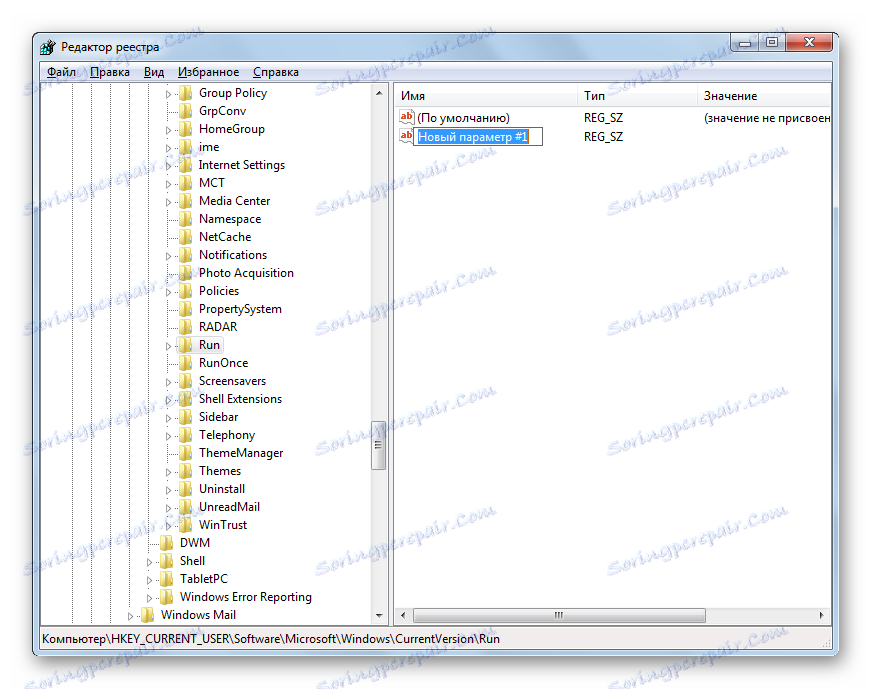
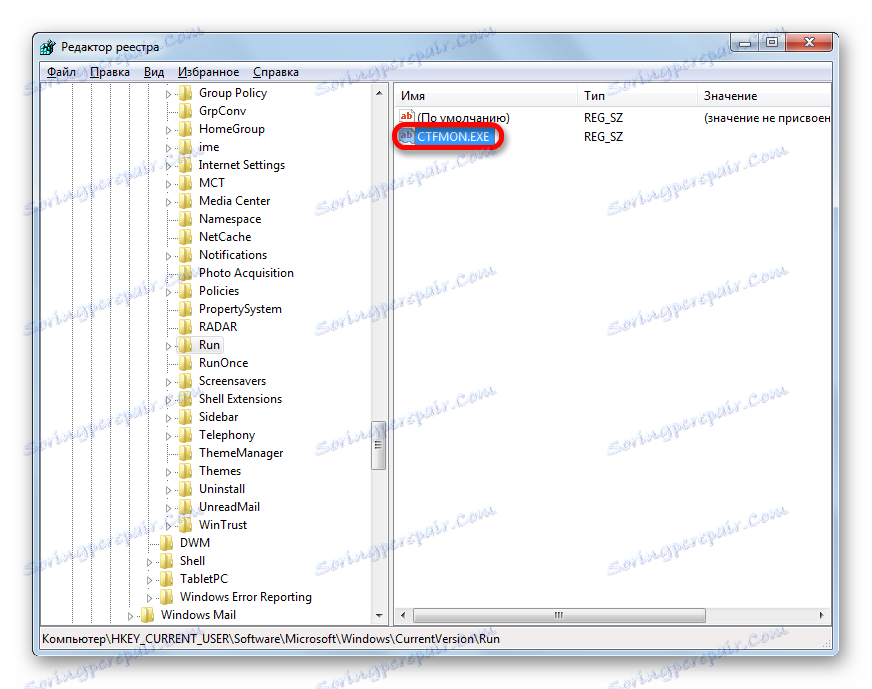
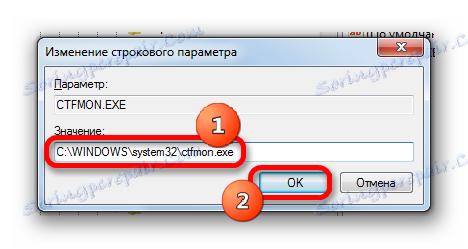
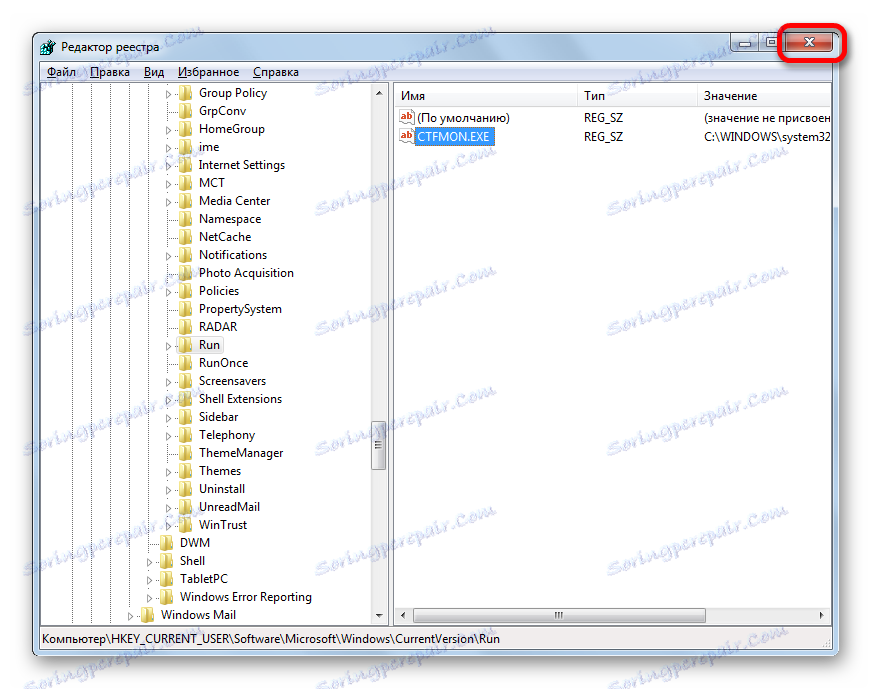
Metoda 6: Obnovitev sistema
Če vam nobena od zgornjih metod ni pomagala vrniti jezikovne plošče, čeprav je bila prej prisotna, predlagamo uporabo metode, ki vam omogoča reševanje različnih težav, ki so se pojavile pri delovanju operacijskega sistema - izvedite obnovitveni postopek.
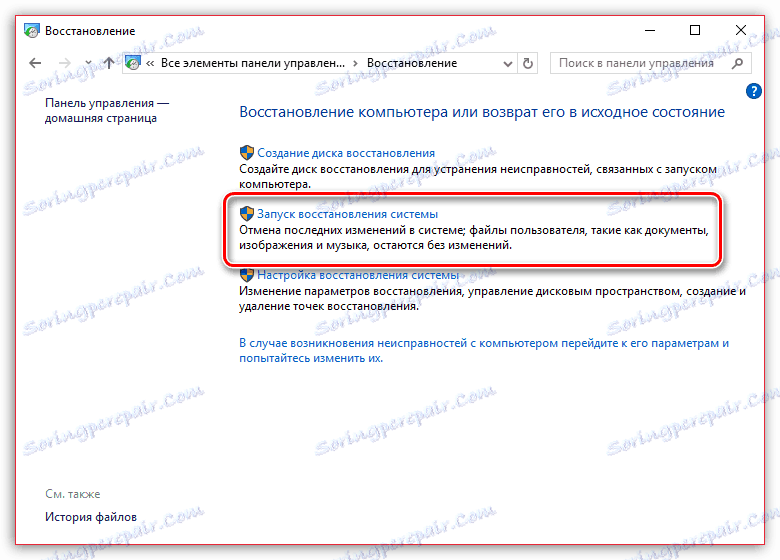
Bistvo metode je, da operacijski sistem, samo za take primere, samodejno ustvari točke obnovitve, na katere lahko popolnoma povrnete računalnik. To točko vrnitve morate izbrati samo, če je jezikovna vrstica še vedno prisotna in v njem ni nobenih težav.
Funkcija obnovitve bo povrnila operacijski sistem Windows v izbrano časovno obdobje, vendar še vedno obstajajo izjeme: v procesu ne bodo prizadete uporabniške datoteke - glasba, video, dokumenti itd.
Prej na naši strani smo že podrobneje govorili o ponovni vzpostavitvi sistema, zato vam priporočamo, da preučite članek o tej temi.
Lekcija: Kako obnoviti operacijski sistem
Kot lahko vidite, obstajajo različni razlogi, zakaj jezikovna plošča izgine iz običajne lokacije: ločitev, zapiranje, ustavitev storitve. Zato je izbira načina reševanja problema odvisna od njegovih vzrokov.