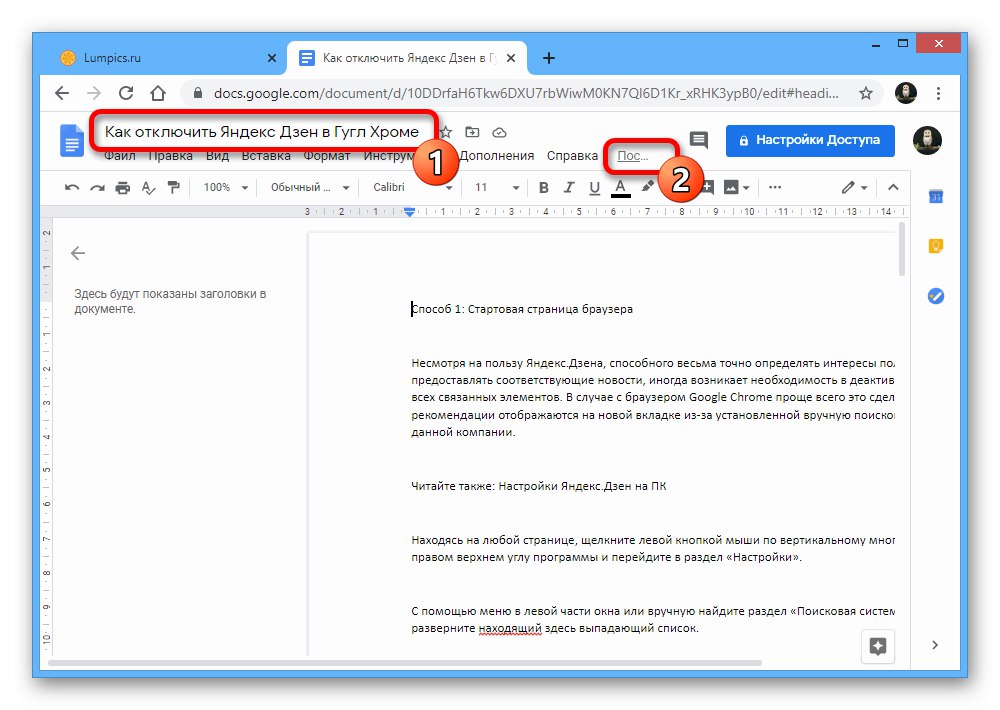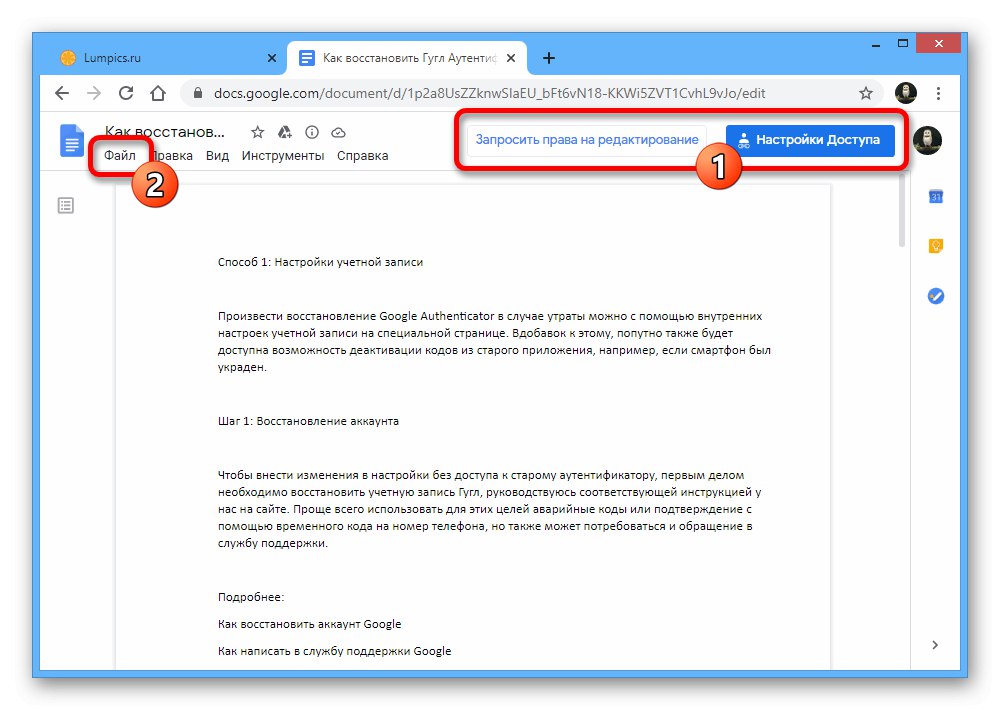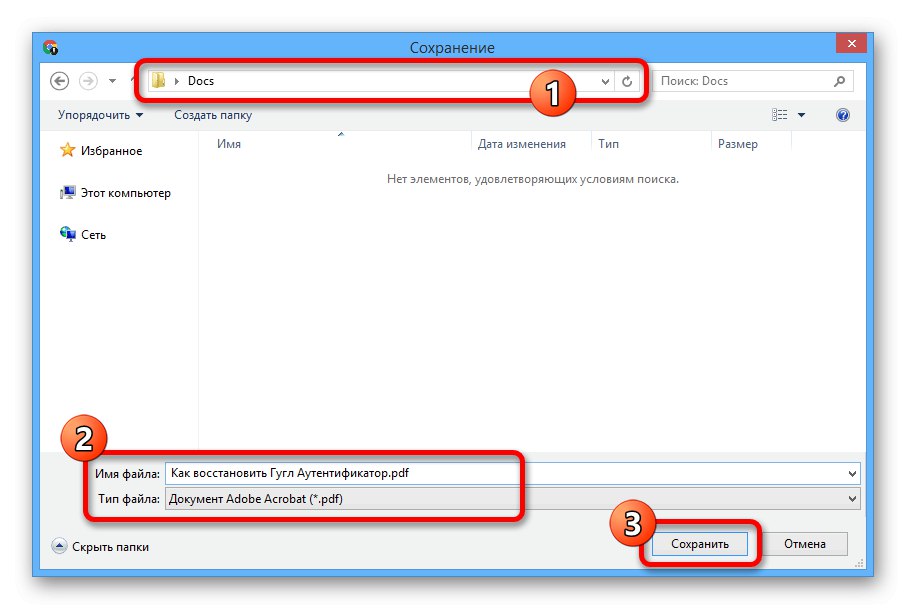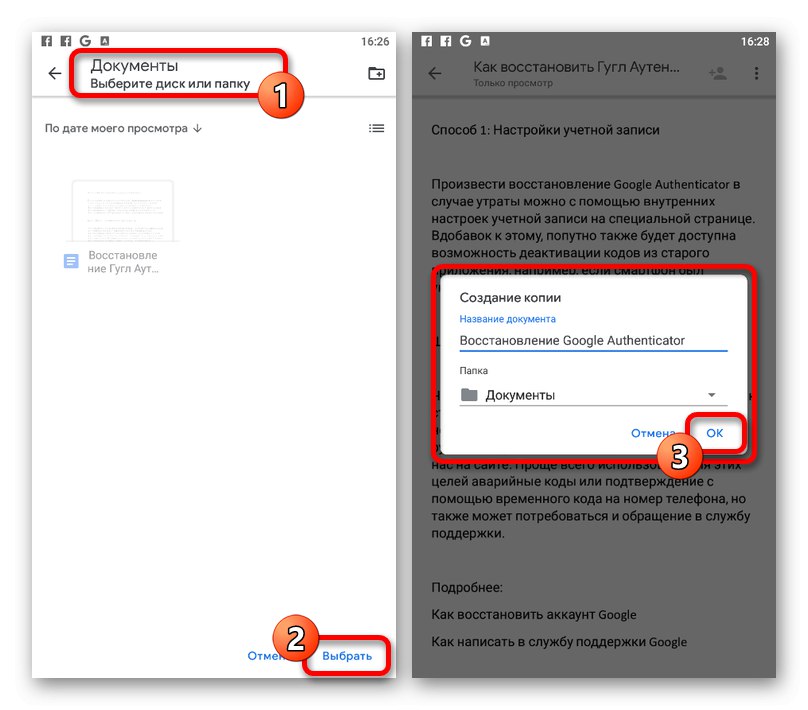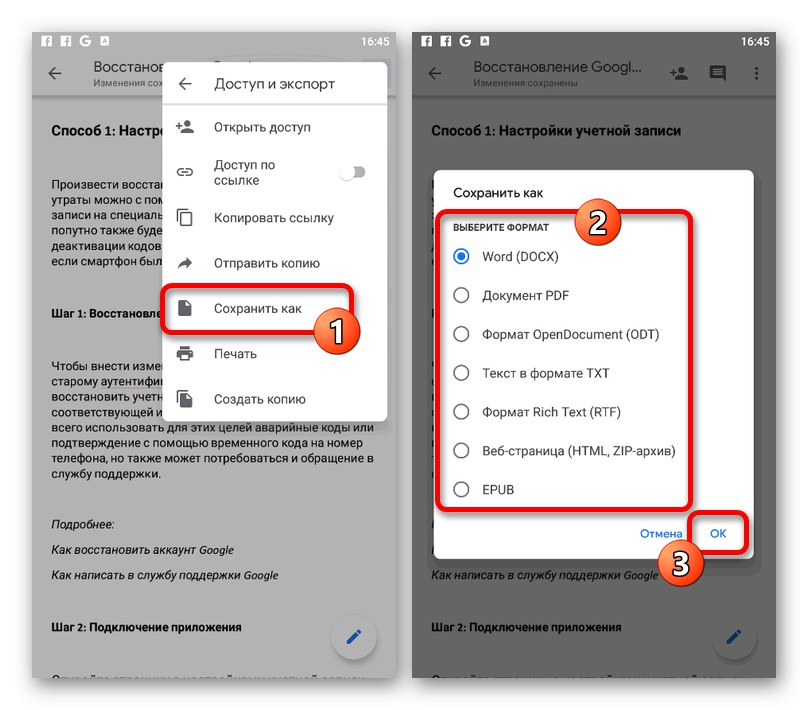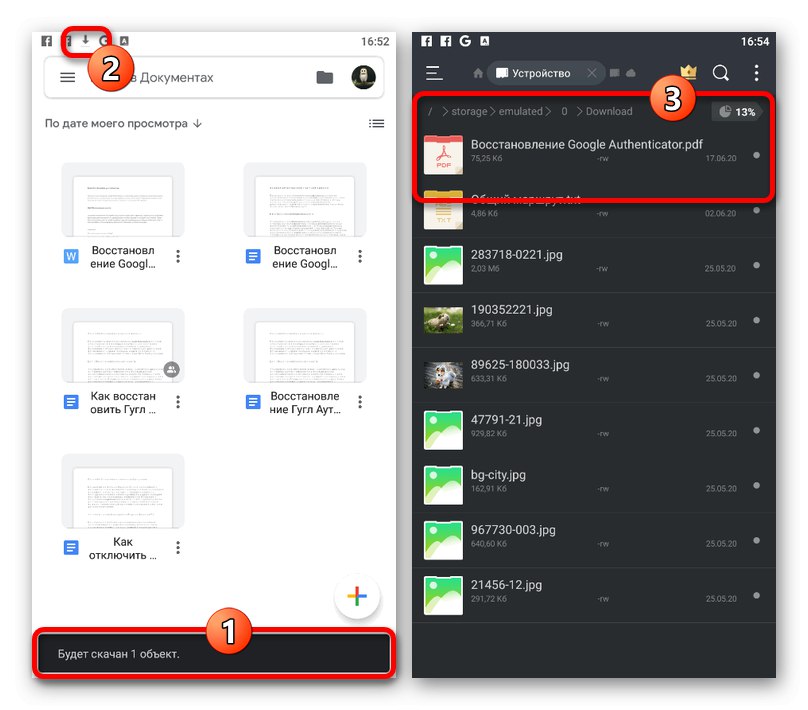Vsebina
1. možnost: Spletno mesto
Spletna različica storitve Google Dokumenti omogoča shranjevanje odprtih datotek v Drive, povezanih z računom ali računalnikom. Na voljo je za vse ustrezne dokumente, tako z referenčnim dostopom, kot tudi za novo ustvarjene z notranjim urejevalnikom.
Uradno spletno mesto Google Docs
1. način: samodejno shranjevanje
- Google Docs Editor privzeto samodejno shrani vse datoteke, če so bile tako ali drugače spremenjene. To pomeni, da v večini primerov samoohranitev niti ni potrebna.
![Pojdite na informacije o urejanju datoteke na spletnem mestu Google Dokumenti]()
S pravilnim shranjevanjem dokumenta se lahko prepričate tako, da kliknete povezavo na zgornji plošči označene storitve "Zadnja sprememba"... Tu naj bo zadnja revizija nastavljena na čas, ki ustreza zadnji reviziji.
- Poleg zgoraj navedenega je stanje na zgornji plošči desno od imena s klikom na levi gumb miške na ikoni "Ogled stanja dokumenta"... V tem primeru lahko to ikono zamenjate s podpisom "Ohranjanje" ali "Shranjeno na disk" med urejanjem datoteke.
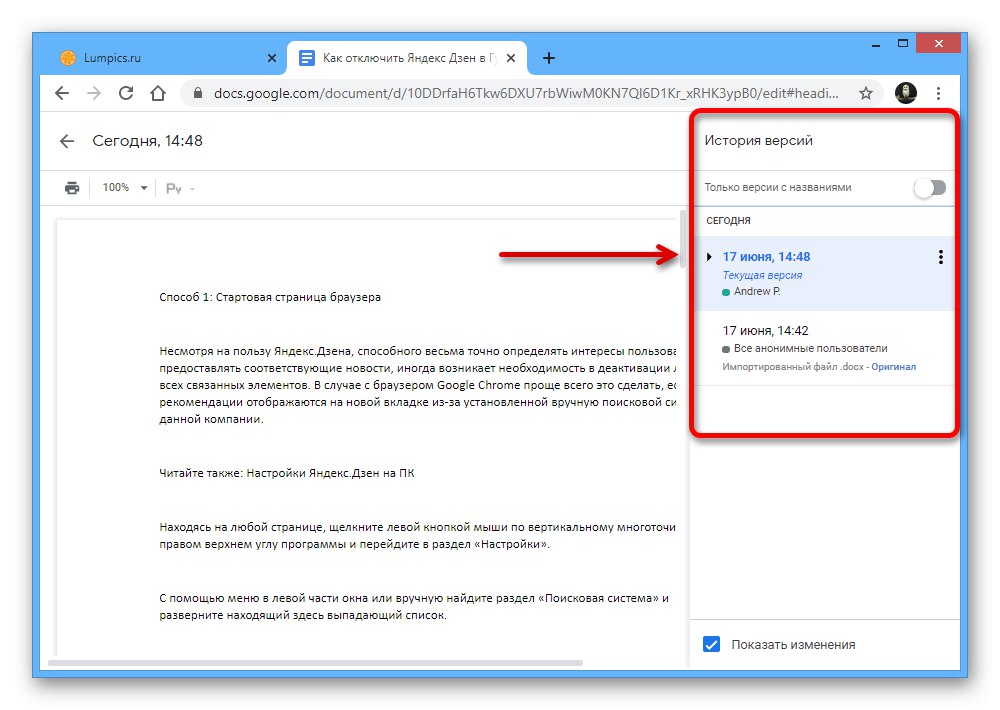
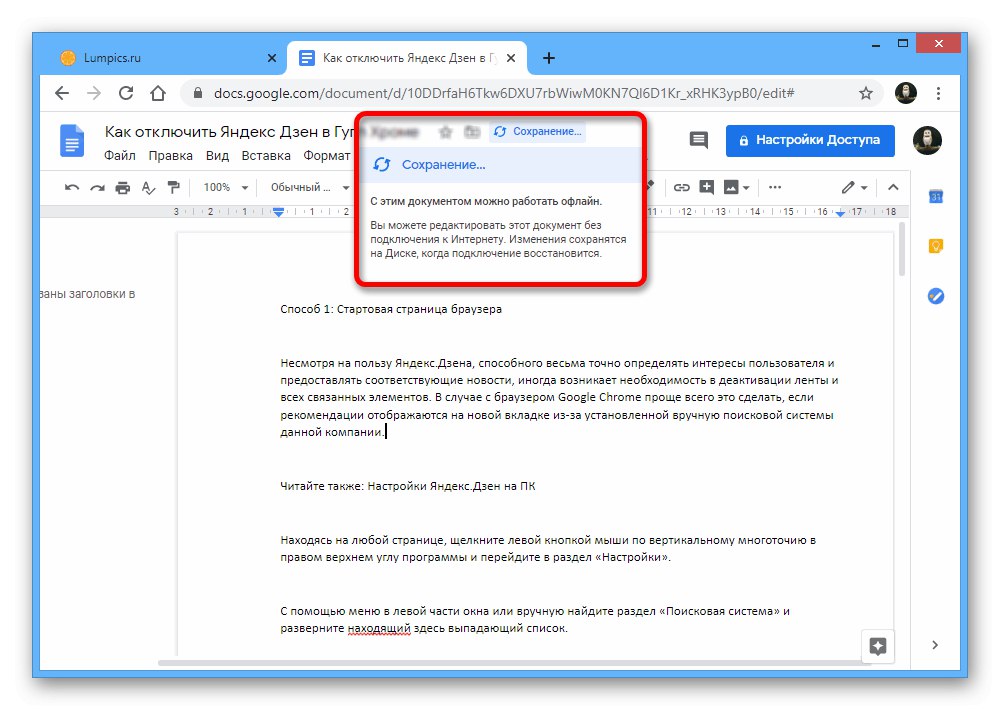
2. način: ustvarite kopijo
- Seveda lahko poleg samodejnega shranjevanja datoteke na Google Drive dodate tudi ročno, na primer, če želite nastaviti nekatere posebne nastavitve, kot je ime. Za te namene v zahtevanem dokumentu razširite "Mapa" na zgornji plošči.
![Odpiranje menija Datoteka v dokumentu nekoga drugega v Google Dokumentih]()
Skozi predstavljeni meni pojdite na okno Ustvari kopijo.
- Po tem po lastni presoji uredite podatke tako, da spremenite "Ime" v ustrezno vrstico in navedbo nove lokacije na Google Drive, ki jo želite shraniti.
![Postopek nastavitve kopije dokumenta na spletnem mestu Google Docs]()
Uporabite gumb "V REDU" v istem pojavnem oknu "Kopiraj datoteko"za dokončanje postopka shranjevanja. Če je vse narejeno pravilno, se bo v novem zavihku brskalnika odprl nov dokument z možnostjo urejanja.
Opomba: Če ustvarite kopijo tujega gradiva, ki je privzeto omejeno samo na ogled, lahko novo datoteko spremenite brez omejitev.
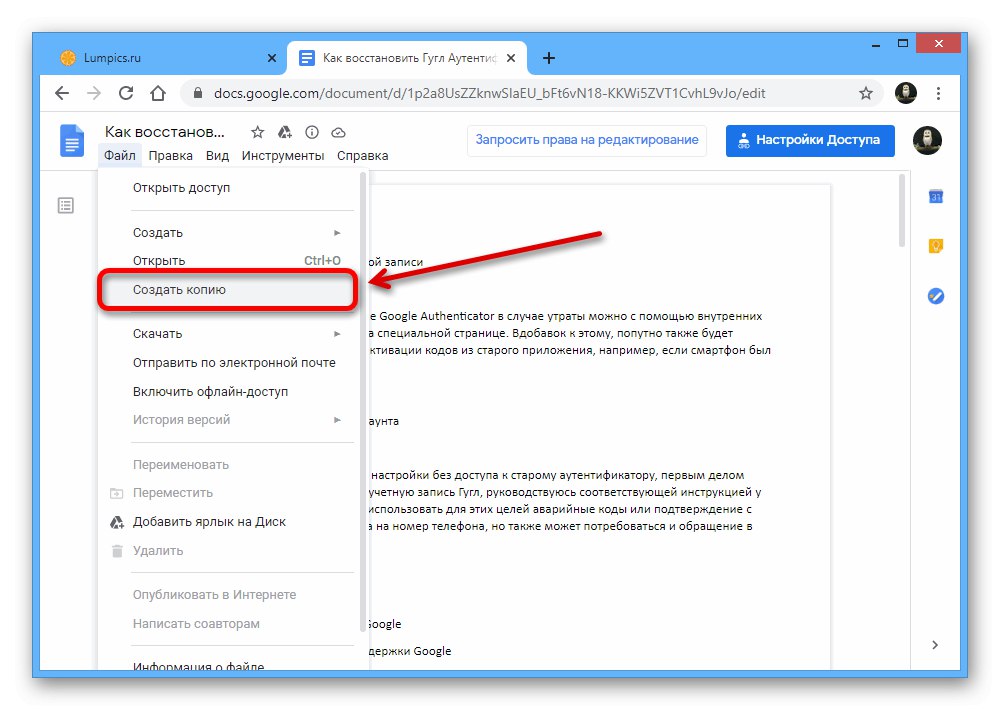
3. način: Prenesite v računalnik
- Zadnji način shranjevanja Google Docs je prenos gradiva v računalnik. Če želite to narediti, tako kot prej razširite meni "Mapa" na zgornji plošči.
- Premaknite kazalec miške nad element "Prenesi" na predstavljenem seznamu in v dodatnem meniju izberite obliko, v kateri želite shraniti v računalnik.
- V oknu "Ohranjanje" po želji spremenite ime datoteke, izberite imenik za shranjevanje in kliknite gumb, ki smo ga označili na spodnji plošči.
![Postopek prenosa dokumenta v Google Računalnik v računalnik]()
Dobljeni dokument si je mogoče ogledati z ustreznimi sredstvi. Upoštevajte pa, da izvirno oblikovanje ni vedno ohranjeno.
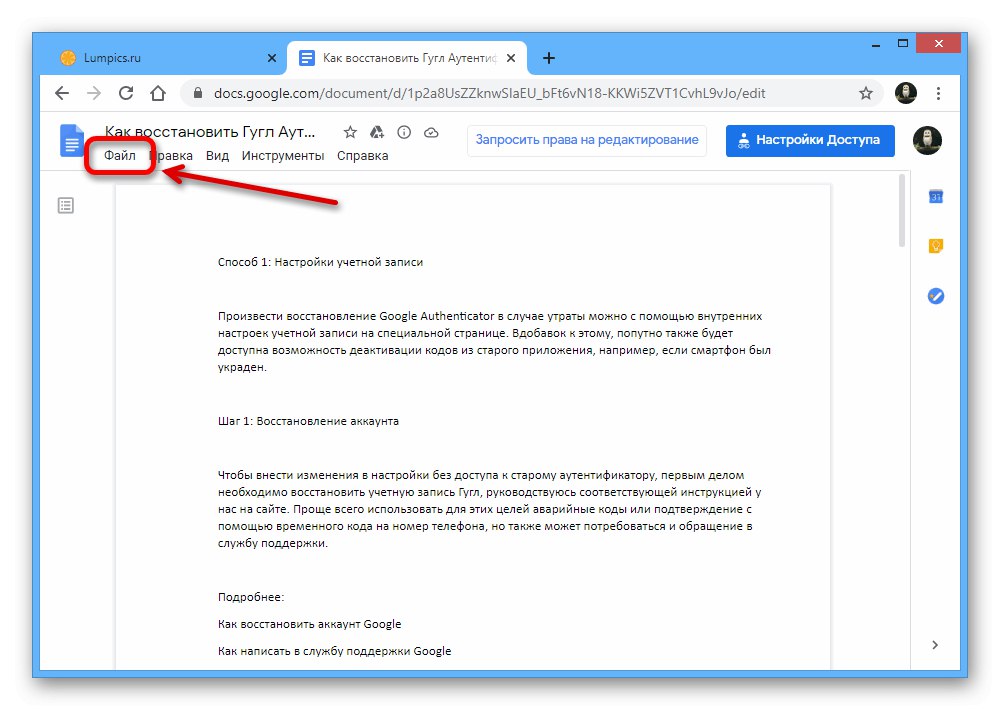
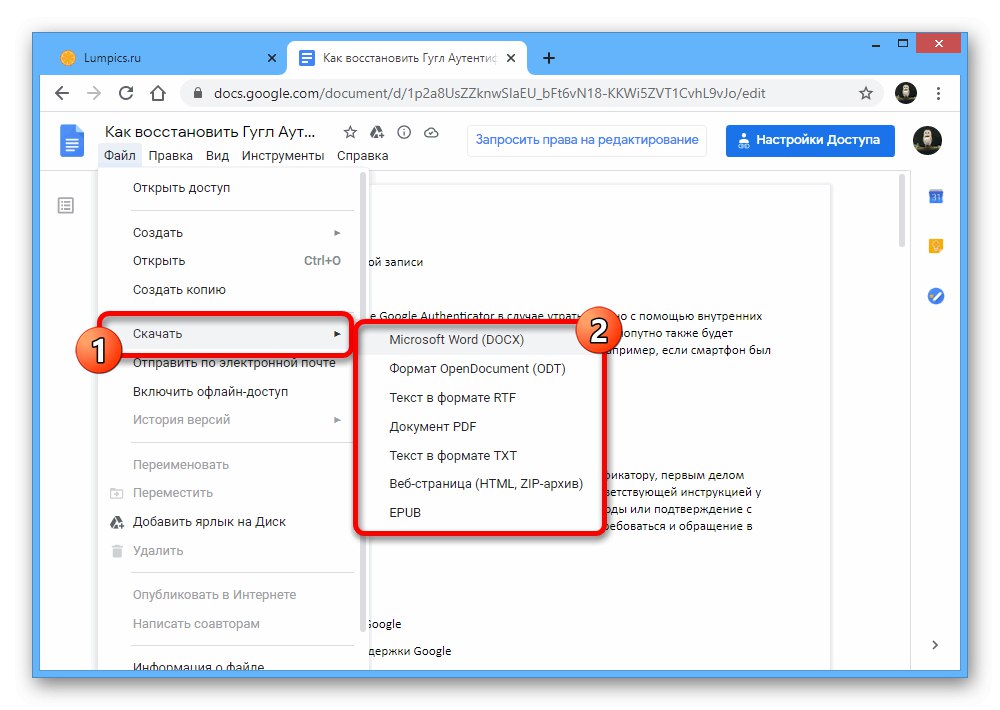
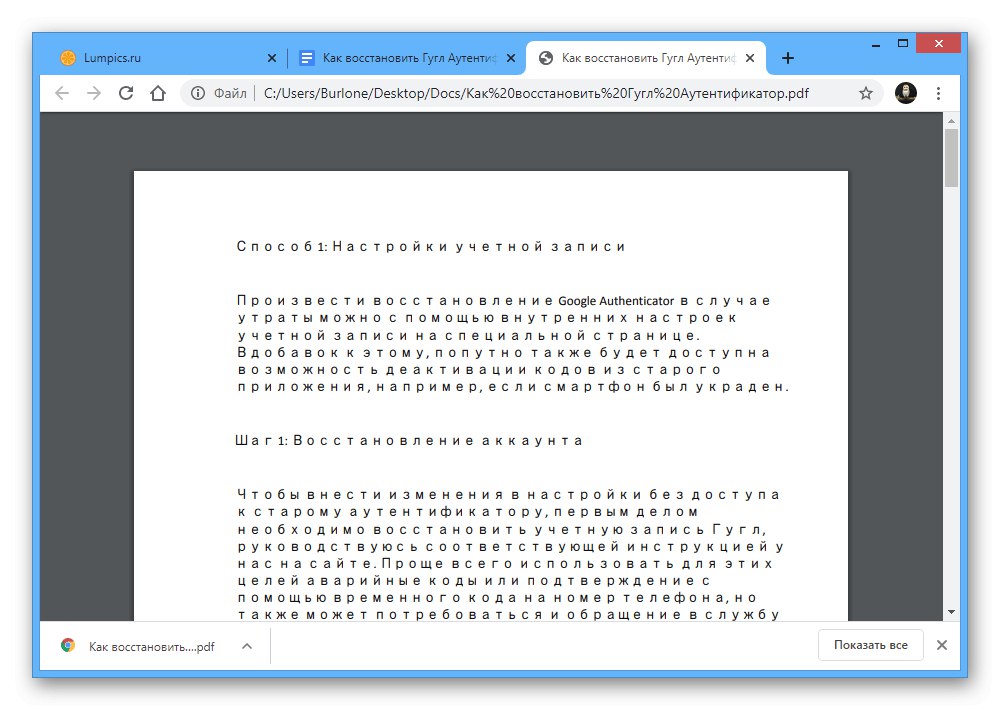
2. možnost: Mobilna aplikacija
Google Docs mobilni odjemalec za telefon omogoča tudi shranjevanje datotek in zagotavlja štiri metode hkrati, odvisno od vaših zahtev glede rezultata. V tem primeru bodo v tem primeru vsa dejanja izvedena ročno zaradi pomanjkanja funkcije samodejnega shranjevanja datoteke po spremembah.
Opomba: Na telefonu je mogoče uporabljati samo aplikacijo, saj je spletna različica urejevalnika prilagojena izključno računalniku.
Prenesite Google Dokumente iz trgovine App Store
1. način: Shranjevanje med urejanjem
- Datoteko lahko z istoimenskim programom med urejanjem shranite v Google Dokumente. Če želite to narediti, se po izvedbi sprememb dotaknite ikone kljukice na levi strani zgornje vrstice.
- Posledično bi moralo biti na isti plošči prikazano sporočilo "Spremembe shranjene"... To lahko preverite tudi tako, da si ogledate podatke o času v razdelku "Inteligenca".

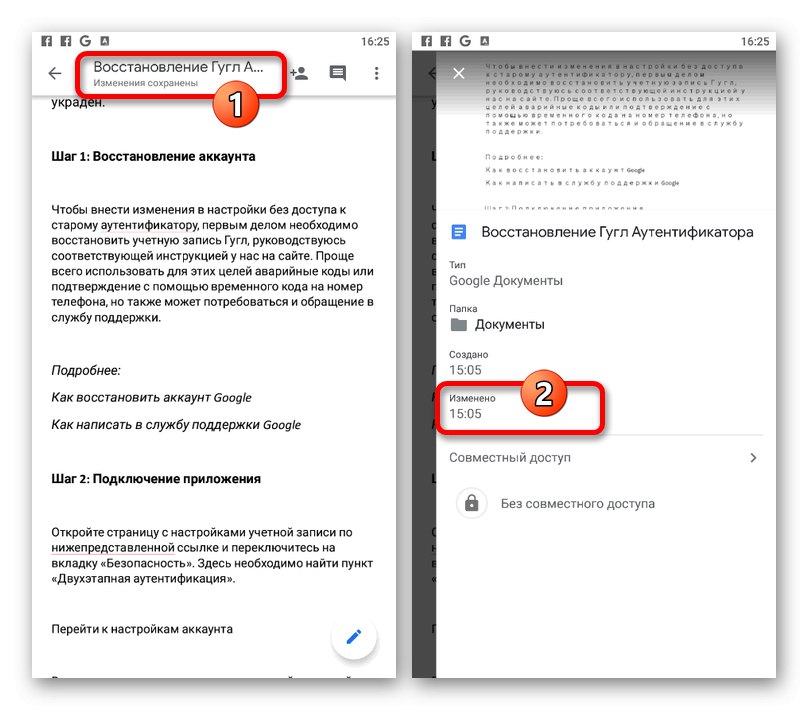
2. način: kopirajte dokument
- Če želite urediti datoteko nekoga drugega, ki je na voljo samo v načinu pogleda, ali shraniti dokument s spremenjenimi parametri, lahko kopirate. Če želite to narediti, med ogledom tapnite ikono s tremi pikami v zgornjem desnem kotu in razširite meni "Dostop in izvoz".
- Tukaj morate uporabiti možnost Ustvari kopijo in v pojavnem oknu naredite vse potrebne spremembe.
- Mapo lahko nastavite kot imenik v storitvi Google Drive in v povezanih napravah. Za dokončanje postopka shranjevanja bo dovolj, da pritisnete gumb "V REDU".
![Izbira mape za kopijo dokumenta v aplikaciji Google Dokumenti]()
Počakajte, da se obdelava konča in se nova datoteka naloži. Če ste na ta način shranili dokument, ki prej ni bil na voljo za urejanje, bo zdaj ustrezna možnost na voljo brez omejitev.
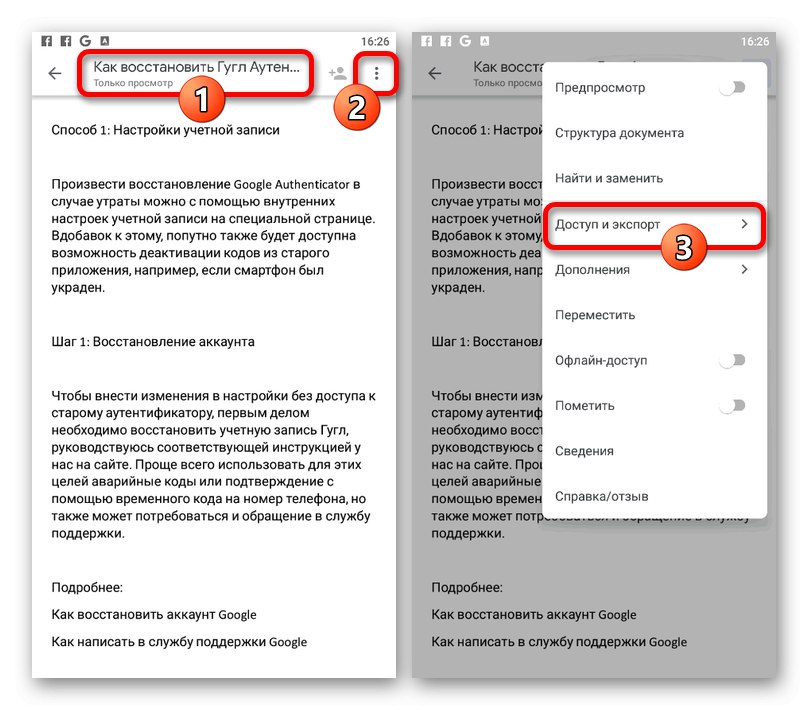
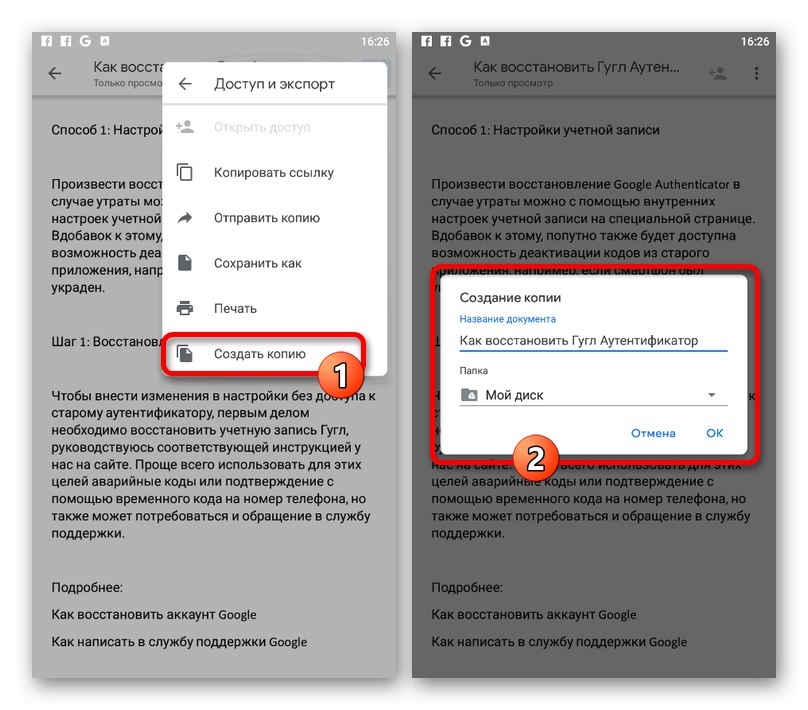
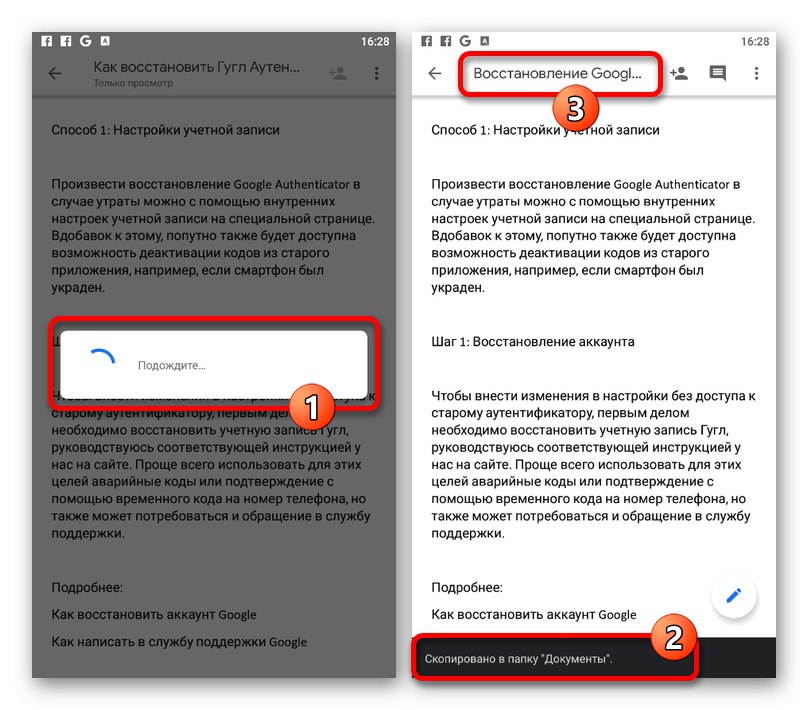
3. način: spremenite obliko
- Za razliko od spletnega mesta mobilna aplikacija Google Dokumenti omogoča ponovno shranjevanje datotek v drugih oblikah. Če želite uporabiti to možnost, odprite glavni meni «…» in izberite "Dostop in izvoz".
- Dotaknite se elementa "Shrani kot" in izberite obliko v pojavnem oknu. Upoštevajte, da samo od predstavljenih možnosti "DOCX" bo zadevna aplikacija stabilno prepoznala, druge možnosti oblike pa bodo preprosto shranjene na disk.
![Izbira oblike dokumenta v aplikaciji Google Dokumenti]()
Če je nova datoteka uspešno shranjena, se na zgornji plošči prikaže obvestilo "Shranjeno na disk"... Poleg tega je mogoče tudi samodejno odpreti stran za prenos dokumenta z Google Drive, na primer, če ste izbrali obliko "ZIP".
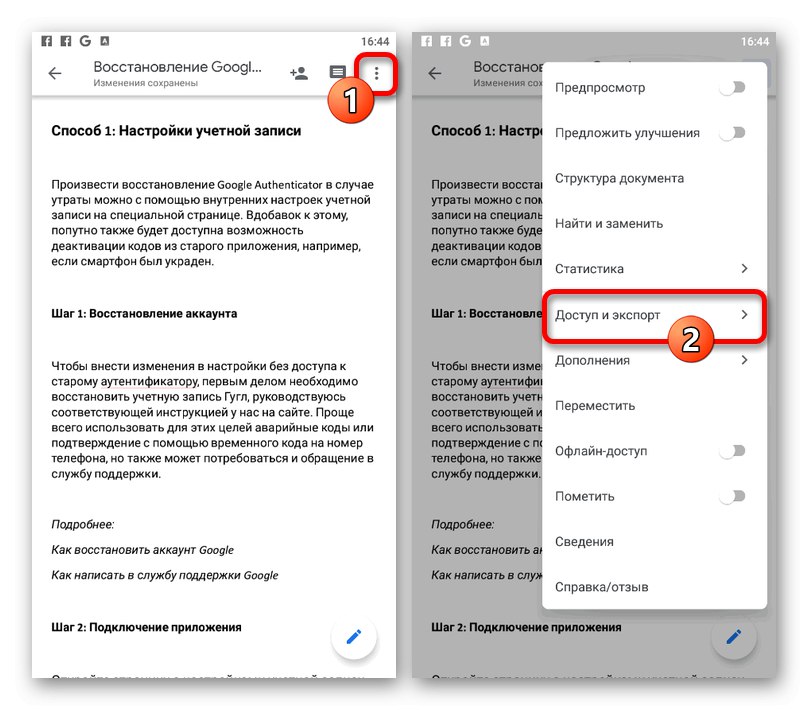
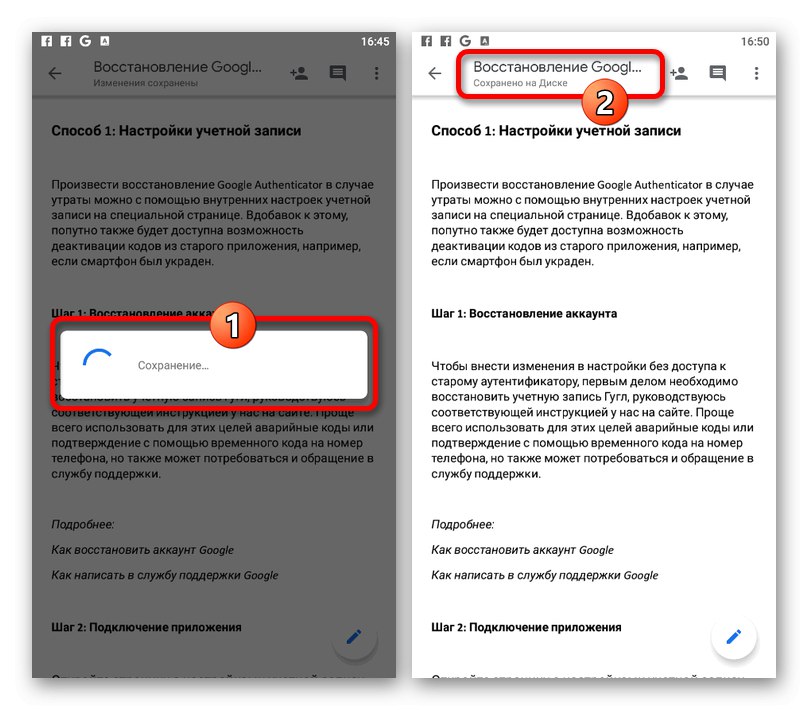
4. način: Prenesite v napravo
- Druga možnost za shranjevanje prek Google Docs je prenos dokumenta v pomnilnik uporabljene naprave. Če želite dostopati do ustrezne funkcije, pojdite na glavno stran aplikacije in z dotikom ikone izberite eno od predstavljenih datotek «…» na spodnji plošči in uporabite element "Prenesi".
- Takoj za tem se začne samodejni prenos dokumenta v pomnilnik naprave. Končno datoteko PDF lahko poiščete z zaklopom ali z odpiranjem sistemske mape "Prenesi" v pomnilniku telefona.
![Uspešen prenos dokumenta iz aplikacije Google Dokumenti]()
Na žalost tukaj ne morete izbrati oblike, zato bo datoteka v vsakem primeru shranjena kot PDF v pametnem telefonu.