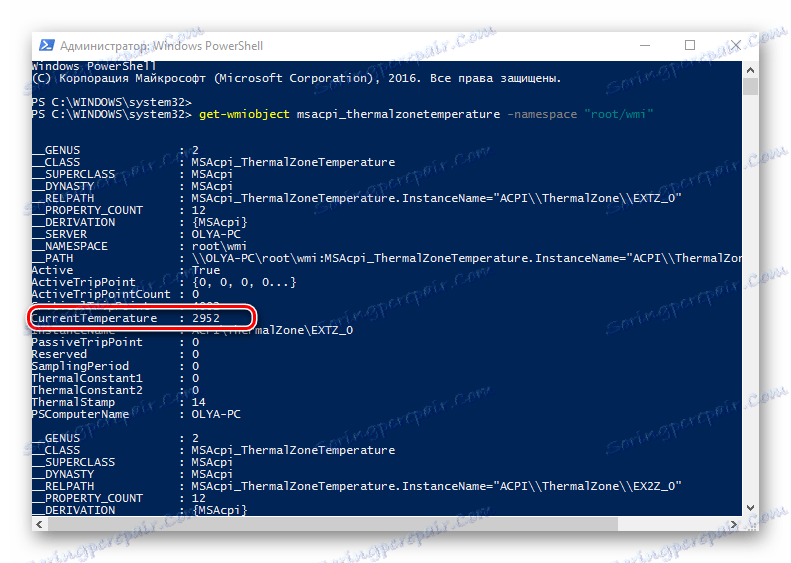Ogled CPU temperature v operacijskem sistemu Windows 10
Povečanje temperature CPU v obeh osebnih računalnikih in prenosnih računalnikih igra pomembno vlogo pri svojem delu. Močna hitrost procesorja lahko povzroči, da naprava ne uspe. Zato je pomembno, da neprestano spremljate njegovo temperaturo in pravočasno ukrepate, da jo ohladite.
Vsebina
Načini pregledovanja temperature CPE v operacijskem sistemu Windows 10
OS Windows 10, na žalost, v svojem osebju vsebuje samo eno komponento, s katero lahko vidite temperaturo procesorja. Kljub temu pa obstajajo tudi posebni programi, ki lahko uporabniku zagotovijo te informacije. Razmislite o najbolj priljubljenih med njimi.
Metoda 1: AIDA64
AIDA64 - Zmogljiva aplikacija s preprostim in uporabniku prijaznim vmesnikom, ki vam omogoča, da skoraj vse naučite o stanju osebnega računalnika. Kljub plačani licenci je ta program ena izmed najboljših možnosti za zbiranje informacij o vseh komponentah računalnika.
Z uporabo AIDA64 lahko ugotovite temperaturo, ki sledi tem korakom.
- Prenesite in namestite poskusno različico izdelka (ali jo kupite).
- V glavnem meniju programa kliknite na "Računalnik" in izberite "Senzorji" .
- Preglejte informacije o temperaturi CPU.
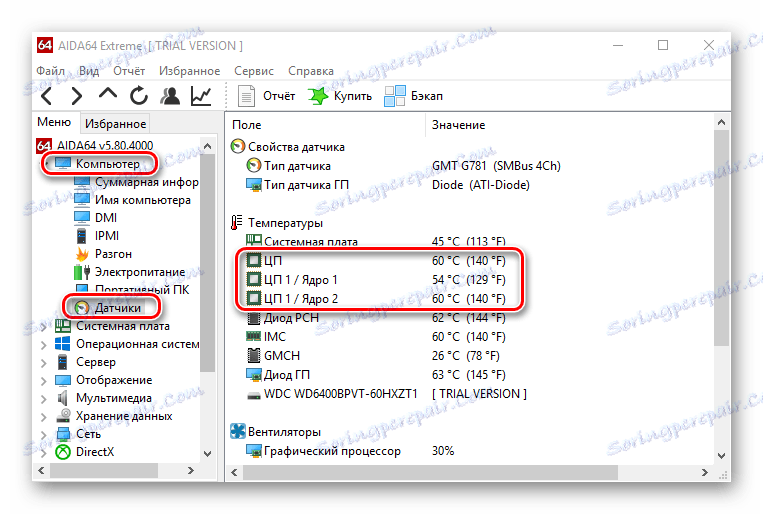
Metoda 2: Speccy
Speccy - brezplačna različica zmogljivega programa, ki vam omogoča, da v samo desetih klikih poznate temperaturo procesorja v operacijskem sistemu Windows 10.
- Odprite program.
- Preglejte potrebne podatke.
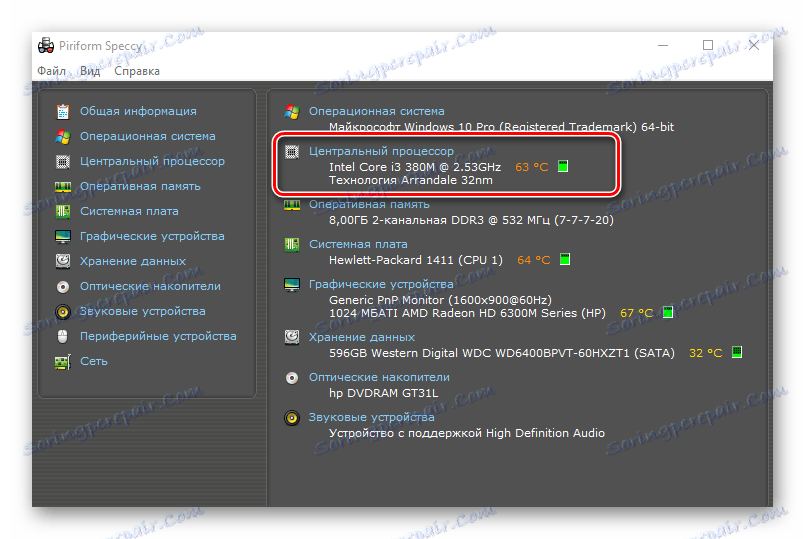
Metoda 3: HWInfo
HWInfo je še ena brezplačna aplikacija. Glavna funkcionalnost je zagotoviti informacije o značilnostih računalnika in stanju vseh njegovih strojnih komponent, vključno s temperaturnimi senzorji na CPU.
Če želite pridobiti informacije na ta način, sledite tem korakom.
- Prenesite pripomoček in ga zaženite.
- V glavnem meniju kliknite ikono »Senzorji« .
- Izvedite informacije o temperaturi procesorja.
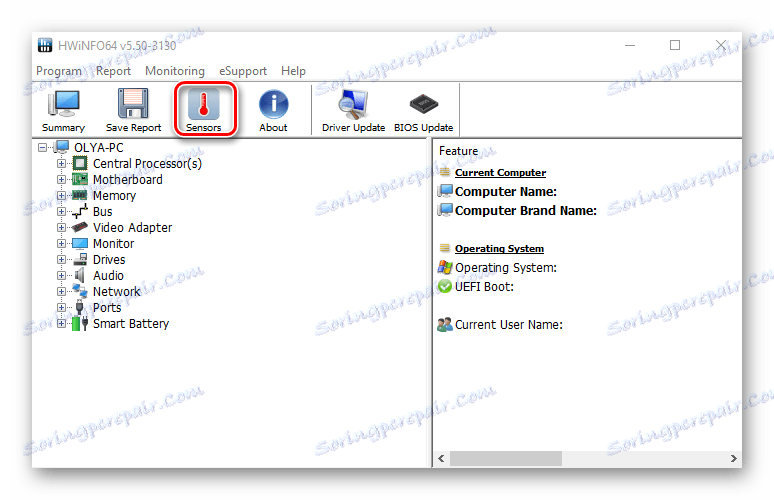
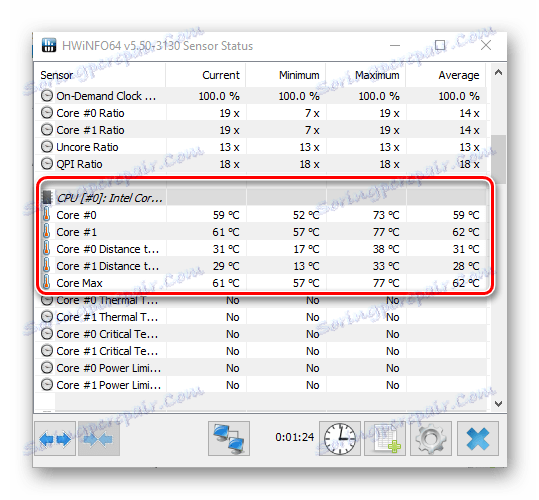
Omeniti velja, da vsi programi preberejo podatke s senzorjev strojne opreme računalnika in, če fizično ne uspejo, vse te aplikacije ne morejo prikazati potrebnih informacij.
4. način: pogled v BIOS
Informacije o stanju procesorja, in sicer temperature, se lahko naučijo tudi brez namestitve dodatne programske opreme. Če želite to narediti, pojdite na BIOS. Toda ta metoda v primerjavi z drugimi ni najprimernejša in ne prikazuje celotne slike, ker prikazuje temperaturo CPU v času, ko ni težke obremenitve na računalniku.
- Med ponovnim zagonom računalnika pojdite v BIOS (držite gumb Del ali eno od funkcijskih tipk F2 do F12, odvisno od modela vaše matične plošče).
- Oglejte si podatke o temperaturi v stolpcu »CPU Temperature« v eni od razdelkov BIOS-a ( »PC Health Status« , »Power« , »Status« , »Monitor« , »H / W Monitor« , »Hardware Monitor« iz modela motherboard).
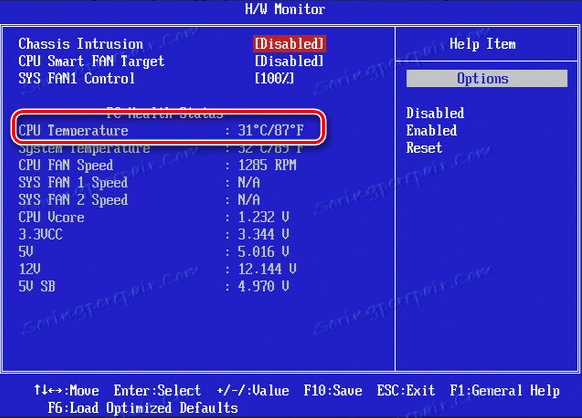
Metoda 5: uporaba standardnih orodij
PowerShell je edini način, kako se seznaniti s temperaturo procesorja z vgrajenimi orodji operacijskega sistema Windows OS 10 in ne podpirajo vse različice operacijskega sistema.
- Zaženite PowerShell kot skrbnik. Če želite to narediti, v iskalno vrstico vnesite PowerShell in v kontekstnem meniju izberite »Zaženi kot skrbnik« .
- Vnesite naslednji ukaz:
get-wmiobject msacpi_thermalzonetemperature -namespace "root/wmi"![Pregledovanje temperature prek PowerShell]()
in si oglejte zahtevane podatke.
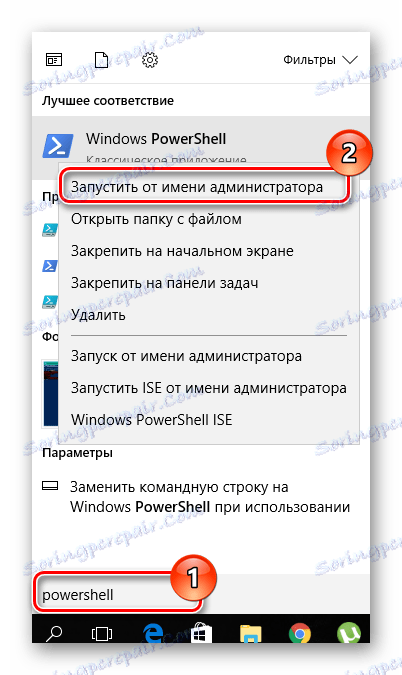
Omeniti velja, da je temperatura v PowerShellu prikazana v stopinjah Kelvin, pomnožena z 10.
Redna uporaba katere koli od teh metod spremljanja stanja procesorja računalnika vam bo omogočila, da se izognete razčlenitvam in s tem stroški nakupa nove opreme.