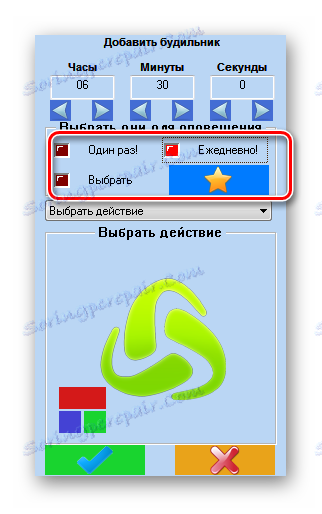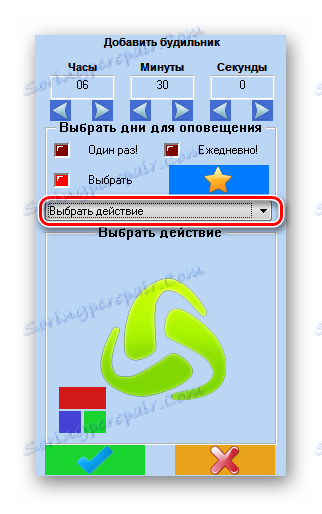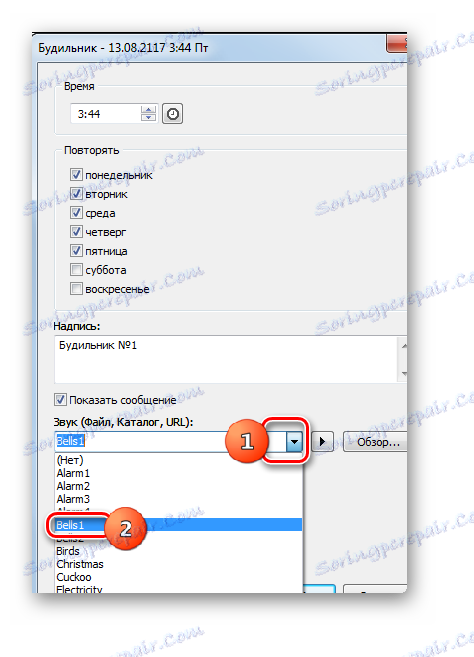Nastavitev alarma na osebnem računalniku z operacijskim sistemom Windows 7
Če spite v isti sobi, v kateri je računalnik nameščen (čeprav to ni priporočljivo), potem je računalnik mogoče uporabljati kot budilko. Vendar ga je mogoče uporabiti ne samo za prebudenje osebe, temveč tudi z namenom, da ga opomni na nekaj, signalizira z zvokom ali drugim dejanjem. Najdemo različne možnosti za to na računalniku z operacijskim sistemom Windows 7.
Vsebina
Načini ustvarjanja alarma
Za razliko od Windows 8 in novejšimi različicami operacijskega sistema, v "sedmih" ni nobene posebne vgrajene aplikacije, ki bi izvajala funkcijo alarma, vendar jo je mogoče ustvariti z uporabo izključno vgrajenih orodij, na primer z uporabo "načrtovalnika nalog" . Vendar lahko uporabite preprostejšo različico z namestitvijo posebne programske opreme, katere glavna naloga je samo izvajanje funkcije, ki je obravnavana v tej temi. Tako lahko vse načine za rešitev naloge, ki smo jih postavili pred nami, razdelimo na dve skupini: rešitev problema z vgrajenimi orodji sistema in uporabo programov tretjih oseb.
1. način: Budilka MaxLim
Najprej se trudimo rešiti problem s pomočjo aplikacij tretjih oseb, na primer s programom MaxLim Alarm Clock.
- Po prenosu namestitvene datoteke jo zaženite. Odpre se pozdravno okno čarovnika za namestitev . Kliknite »Naprej« .
- Po tem seznamu aplikacij iz Yandex , ki jih programski svetovalci svetujejo namestiti z njim. Ne priporočamo, da namestite različno programsko opremo v največji možni meri. Če želite namestiti program, ga je bolje naložiti ločeno od uradne strani. Zato odstranite klop iz vseh točk stavka in kliknite »Naprej« .
- Nato se odpre okno z licenčnim sporazumom. Priporočljivo ga je prebrati. Če ste zadovoljni, kliknite »Dogovor« .
- V novem oknu je registrirana pot namestitve za aplikacijo. Če nimate trdnih argumentov, ga pustite, kot je, in kliknite »Naprej« .
- Nato se odpre okno, kjer boste pozvani, da izberete mapo »Start« , kjer boste postavili bližnjico programa. Če ne želite ustvariti bližnjice, potrdite polje zraven »Ne ustvarite bližnjic« . Toda v tem oknu svetujemo, da vse ostane nespremenjeno in kliknite »Naprej« .
- Nato boste morali ustvariti bližnjico na namizju . Če želite to narediti, pustite kljukico poleg možnosti »Ustvari bližnjico na namizju« , sicer ga izbrišite. Nato kliknite »Naprej« .
- Odprlo okno bo prikazalo osnovne nastavitve namestitve na podlagi podatkov, ki ste jih vnesli prej. Če vam nekaj ne zadovolji in želite narediti nekaj sprememb, v tem primeru pritisnite "Nazaj" in izvedite prilagoditve. Če je vse v redu, kliknite »Namesti«, da začnete postopek namestitve.
- Postopek namestitve alarmne naprave MaxLim je v teku.
- Po zaključku se bo odprlo okno, kar pomeni, da je bila namestitev uspešna. Če želite zagnati aplikacijo MaxLim Alarm Clock takoj po zaprtju okna »Setup Wizard« , v tem primeru poskrbite, da se potrdi potrditveno polje »Zaženi alarm« . V nasprotnem primeru je treba odstraniti. Nato kliknite »Dokončaj« .
- Potem, če ste se strinjali z zagonom programa na zadnjem koraku v čarovniku za nastavitev , se bo odprlo nadzorno okno MaxLim Alarm Clock. Najprej morate določiti jezik vmesnika. Privzeto ustreza jeziku, ki je nameščen v operacijskem sistemu. Toda v vsakem primeru poskrbite, da je želena vrednost nastavljena pred parametrom "Select Language" . Po potrebi ga spremenite. Nato kliknite V redu .
- Po tem se bo aplikacija MaxLim Alarm Clock začela v ozadju, njegova ikona pa bo prikazana v pladnju. Kliknite desno miškino tipko, da odprete konfiguracijsko okno. Na odprtem seznamu izberite »Razširi okno« .
- Programski vmesnik se sproži. Če želite ustvariti nalogo, kliknite ikono v obliki znaka za plus "Dodaj budilko" .
- Konfiguracijsko okno se sproži. V poljih »Ura« , »Minut« in »Sekundi« nastavite čas, ko naj se alarm opazi. Čeprav je indikacija sekunde le za zelo specifične naloge, večina uporabnikov pa je zadovoljna le s prvima dvema indikatorjema.
- Po tem pojdite na blok "Izberite dni za opozorilo" . Z nastavitvijo stikala lahko sprožilec nastavite samo enkrat ali na dan, tako da izberete ustrezne elemente. V bližini aktivnega elementa se prikaže svetlo rdeči indikator in okrog druge vrednosti temno rdeči kazalnik.
![Izberite dni za alarm v programu MaxLim budilka]()
Stikalo lahko nastavite tudi na »Izberi« .
![Nastavitev dnevnega stikala, ki sproži alarm v alarmni uri MaxLim]()
Odpre se okno, kjer lahko izberete posamezne dneve v tednu, za katere bo budilka delovala. Na dnu tega okna obstaja možnost izbire skupine:
- 1-7 - vse dni v tednu;
- 1-5 delovnih dni (od ponedeljka do petka);
- Od 6-7 dni (od sobote do nedelje).
Če izberete eno od teh treh vrednosti, bodo označeni ustrezni dnevi v tednu. Vendar obstaja tudi možnost izbire vsak dan posebej. Ko je izbor končan, kliknite ikono kljukice na zelenem ozadju, ki v tem programu igra vlogo gumba »OK« .
- Če želite določiti specifično dejanje, ki ga bo program izvedel, ko bo prišel določen čas, kliknite polje »Izberite dejanje« .
![Pojdite na izbiro akcije v budilki MaxLim]()
Prikaže se seznam možnih dejanj. Med njimi so:
- Predvaja melodijo;
- Izdajte sporočilo;
- Zaženite datoteko;
- Ponovno zaženite računalnik itd.
Ker je za prebujenje osebe med opisanimi različicami primerna samo "Predvajaj melodijo" , jo izberemo.
- Po tem se v vmesniku programa prikaže ikona v obliki mape, ki bo odprla izbiro melodije, ki bo predvajana. Kliknite na to.
- Začne se tipično okno za izbiro datotek. V njem se premaknite v imenik, kjer se nahaja zvočna datoteka z melodijo, ki jo želite namestiti. Izberite predmet in kliknite »Odpri« .
- Potem bo pot v izbrano datoteko prikazana v oknu programa. Nato nadaljujemo z dodatnimi nastavitvami, ki so sestavljene iz treh elementov na samem spodnjem delu okna. Parameter "Globoko zvišanje zvoka" se lahko vklopi ali izklopi, ne glede na to, kako so nastavljeni drugi parametri. Če je ta element aktiven, se glasnost predvajanja melodije ob izklopu alarma postopoma poveča. Privzeto se melodija predvaja samo enkrat, vendar, če ste stikalo nastavili na položaj »Repeat playback« , lahko določite, kolikokrat v polju je nasprotno, da se bo glasba ponovila. Če ste stikalo postavili v položaj »Repeat Endless« , se bo melodija ponavljala, dokler se uporabnik ne izklopi. Zadnja možnost je seveda najučinkovitejši način zbuditi osebo.
- Ko so vse nastavitve nastavljene, si lahko rezultate ogledate s klikom na ikono »Zaženi« v obliki puščice. Če ste zadovoljni z vsem, kliknite na potrditveno polje na samem spodnjem delu okna.
- Po tem se bo alarm ustvaril in njegov posnetek bo prikazan v glavnem oknu MaxLim Alarm Clock. Na enak način lahko dodate še več opozoril za drugič ali z različnimi parametri. Če želite dodati naslednji element, znova kliknite ikono »Dodaj budilko« in sledite zgornjim navodilom.

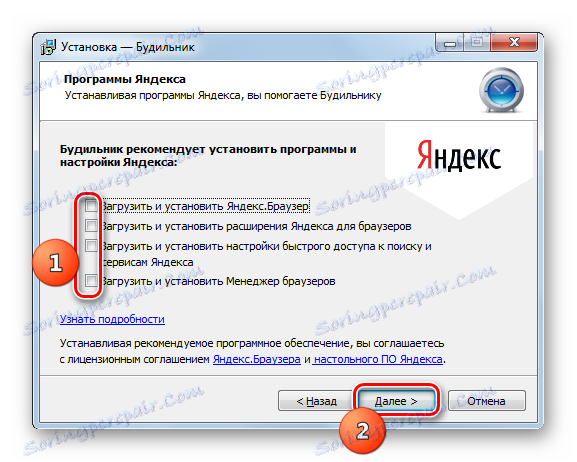

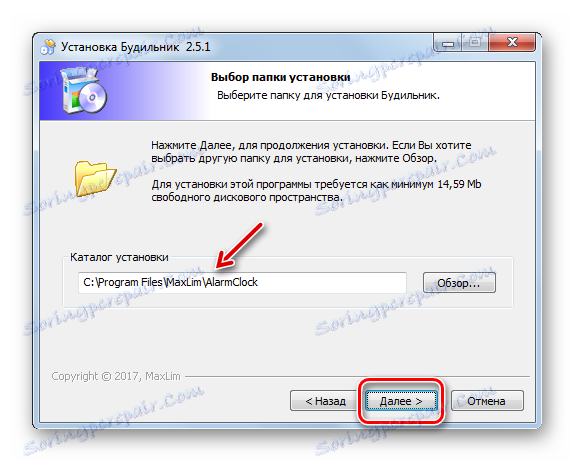
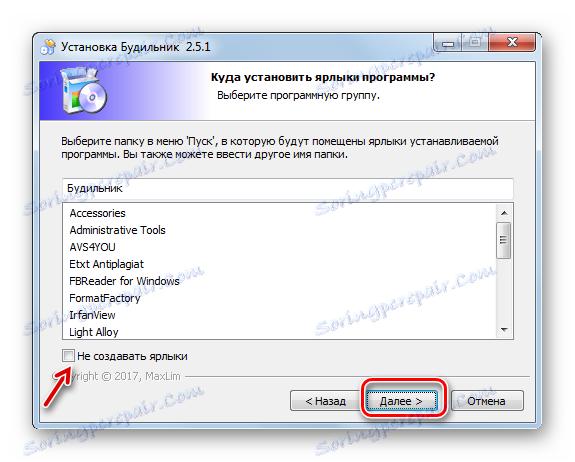
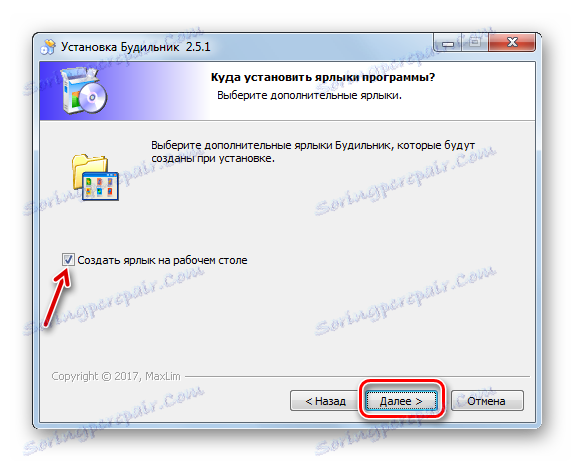
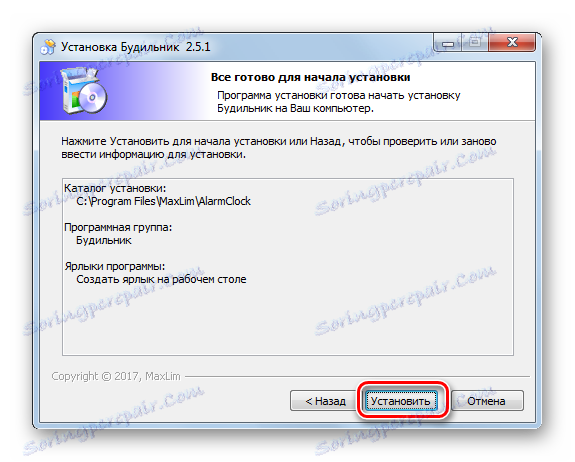

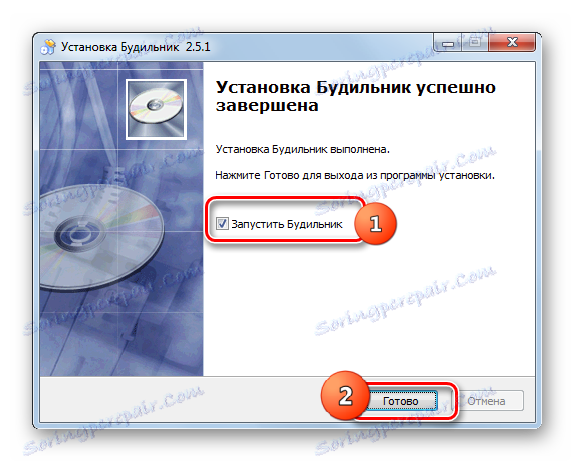
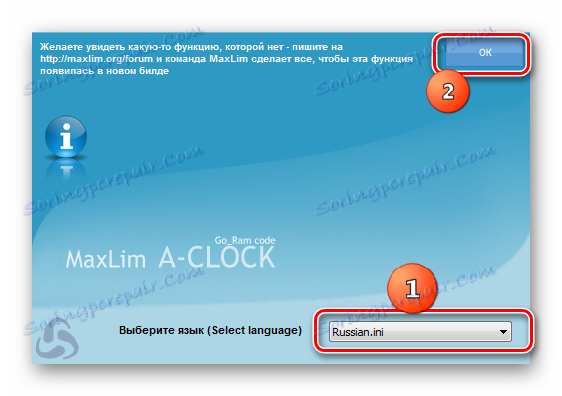
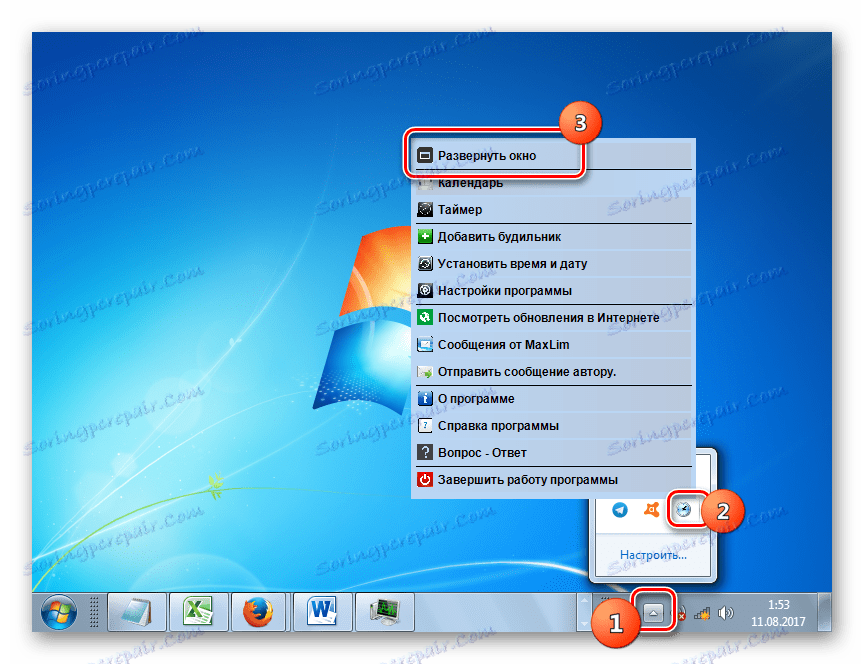

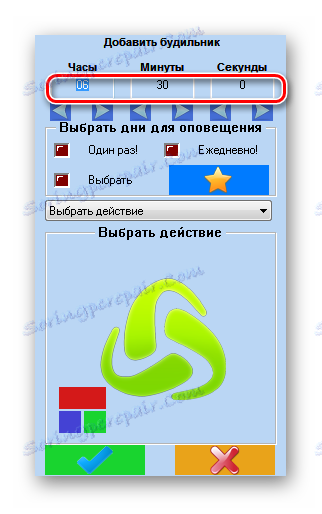
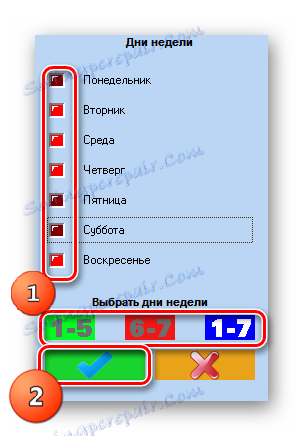
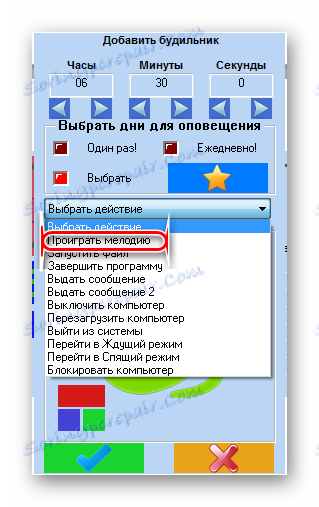

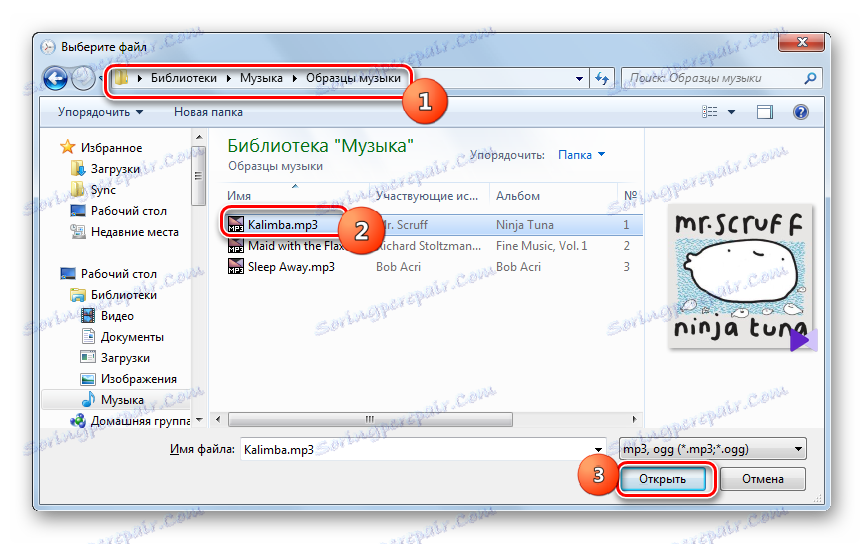
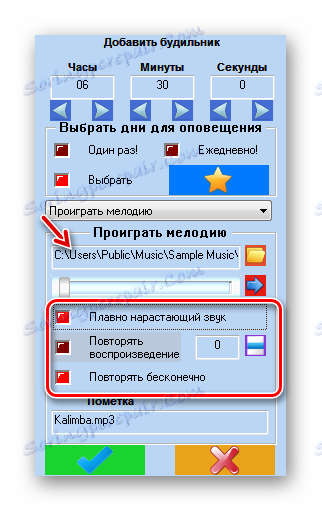
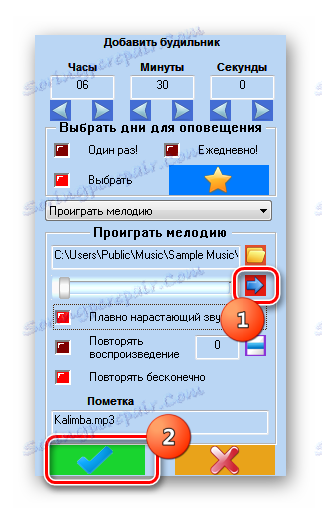

2. način: Brezplačna budilka
Naslednji program tretjih oseb, ki ga lahko uporabimo kot budilko, je Free Alarm Clock.
- Postopek namestitve te aplikacije z majhno izjemo skoraj popolnoma ustreza algoritmu za namestitev alarmne naprave MaxLim. Zato ga tudi ne bomo opisali. Po namestitvi zaženite MaxLim budilko. Odpre se glavno okno aplikacije. Ker ni čudno, program že vsebuje že eno budilko, ki je nastavljena ob 9.00 v tednu. Ker moramo ustvariti lastno budilko, odstranimo kljukico, ki ustreza temu vnosu, in kliknite gumb »Dodaj« .
- Odpre se okno za ustvarjanje. V polju »Čas« določite točen čas v urah in minutah, ko je treba aktivirati signal za bujenje. Če želite nalogo izvršiti samo enkrat, v spodnji skupini nastavitev "Ponovi" odstranite kljukico iz vseh točk. Če želite, da se alarm vklopi za določene dni v tednu, potrdite polja za elemente, ki so jim ustrezni. Če želite, da deluje vsak dan, preverite vse elemente. V polju »Caption« lahko nastavite svoje lastno ime v budilko.
- V polju »Zvok« lahko izberete melodijo iz seznama , ki ste ga navedli. To je absolutna prednost te aplikacije pred prejšnjim, kjer ste morali sami izbrati glasbeno datoteko.
![Izberite melodijo za opozorilo s seznama v Free Alarm Clock]()
Če niste zadovoljni z izbiro prednastavljenih melodij in želite, da iz melodije po meri pripravite predhodno pripravljeno datoteko, potem obstaja takšna možnost. Če želite to narediti, kliknite gumb »Prebrskaj ...« .
- Odpre se okno "Najdi zvok" . Pojdite v mapo, kjer se nahaja glasbena datoteka, jo izberite in kliknite »Odpri« .
- Po tem bo naslov polja dodan v polje nastavitvenega okna in predvajalnik se bo predvajal vnaprej. Predvajanje lahko zaustavite ali znova zaženete s klikom na gumb na desni strani polja za naslov.
- V spodnjem delu nastavitev lahko omogočite ali onemogočite zvok, aktivirate ponavljanje, dokler ga ne izklopite ročno, vzemite računalnik iz stanja mirovanja in vklopite monitor tako, da preverite ali počistite ustrezne elemente. V istem bloku, tako da povlečete drsnik v levo ali desno, lahko prilagodite glasnost zvoka. Ko so vse nastavitve določene, kliknite »V redu« .
- Po tem se bo novo glavno okno dodalo nov alarm in bo deloval v času, ki ste ga določili. Če želite, lahko dodate skoraj neomejeno število alarmov, nastavljenih za različna obdobja. Če želite nadaljevati z ustvarjanjem naslednjega vnosa, znova kliknite »Dodaj« in nadaljujte z zgornjim algoritmom.
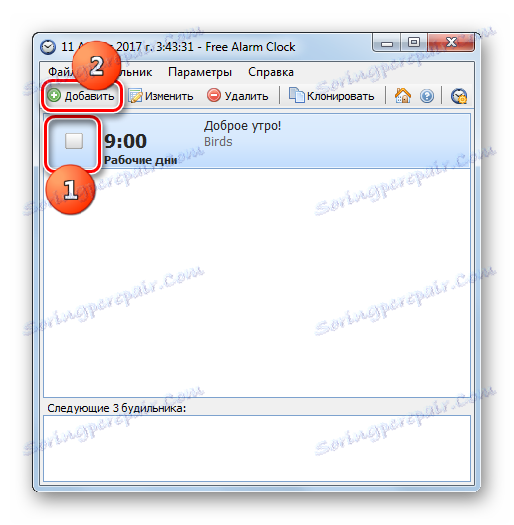
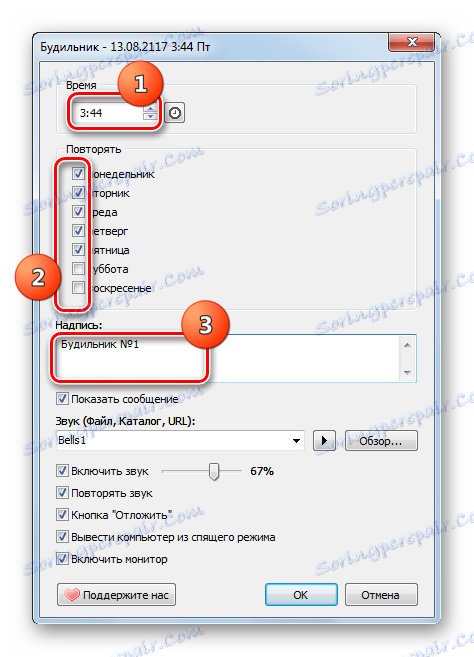
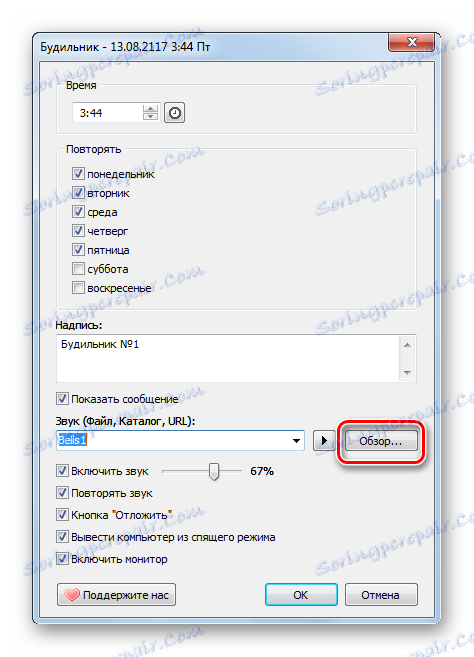
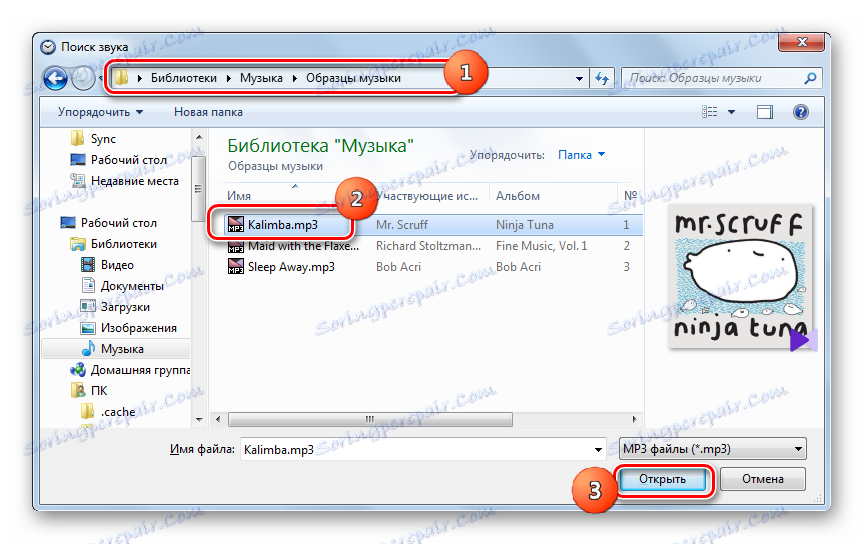
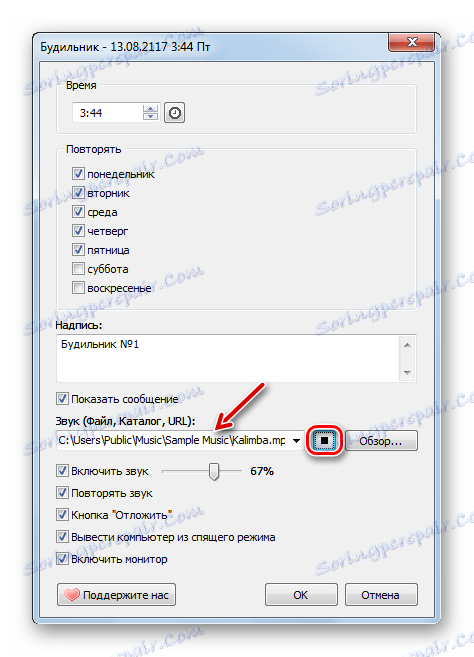
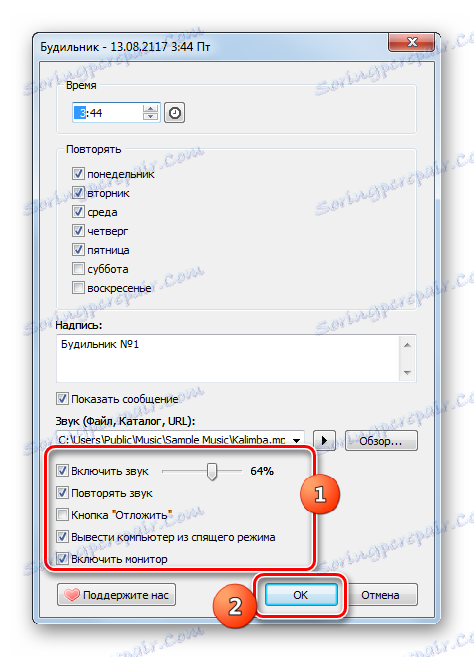
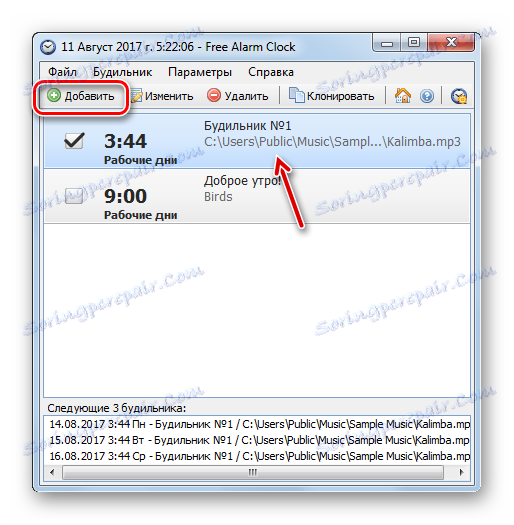
3. način: "Načrtovalec nalog"
Toda nalogo lahko rešite z vgrajenim orodjem operacijskega sistema, imenovano Task Scheduler . To ni tako preprosto kot uporaba programov tretjih oseb, vendar ne zahteva namestitve dodatne programske opreme.
- Če želite iti v "Scheduler Task", kliknite gumb "Start" . Pojdite na »Nadzorna plošča« .
- Nato kliknite na "Sistem in varnost" .
- Odprite razdelek »Upravljanje« .
- Na seznamu pripomočkov izberite Task Scheduler .
- Začne se lupina »Task Scheduler« . Kliknite na "Ustvari preprosto opravilo ..." .
- Čarovnik »Ustvari preprost opravilo« se začne v razdelku »Ustvari preprosto nalogo« . V polju »Ime« vnesite poljubno ime, s katerim boste to nalogo prepoznali. To lahko na primer navedete:
БудильникNato kliknite »Naprej« .
- Odpre se odsek "Sprožilec" . Tukaj, če nastavite radijski gumb v bližini ustreznih elementov, morate določiti frekvenco aktiviranja:
- Dnevno;
- Enkrat;
- Tedenski;
- Ko zaženete računalnik itd.
Za naš namen so najprimernejši elementi "Daily" in "Once" , odvisno od tega, ali želite zagnati alarm vsak dan ali samo enkrat. Naredite izbiro in kliknite »Naprej« .
- Po tem se odpre podključ, v katerem morate določiti datum in čas začetka opravila. V polju »Start« določite datum in čas prvega aktiviranja in kliknite »Naprej« .
- Nato se odpre odsek »Dejanje« . Nastavite izbirni gumb na položaj "Start program" in kliknite "Naprej" .
- Odpre se podokni »Začni program« . Kliknite gumb »Prebrskaj ...« .
- Odpre se lupina za izbiro datoteke. Premaknite se na mesto, kjer se nahaja zvočna datoteka z melodijo, ki jo želite nastaviti. Izberite to datoteko in kliknite »Odpri« .
- Ko pot do izbrane datoteke prikažete v območju »Program ali skript« , kliknite »Naprej« .
- Odpre se odsek "Konec" . Predstavlja povzetek informacij o ustvarjeni nalogi, ki temelji na vnosu uporabnika. Če želite nekaj popraviti, kliknite »Nazaj« . Če vse deluje, v oknu »Odpri lastnost« po kliku na gumb »Dokončaj« in kliknite »Dokončaj« .
- Odpre se okno lastnosti. Pojdite na razdelek »Pogoji« . Označite polje zraven »Zbudite računalnik za dokončanje naloge« in kliknite »V redu« . Zdaj se bo alarm vklopil, tudi če je računalnik v načinu mirovanja.
- Če želite urediti ali izbrisati alarm, kliknite »Knjižnica razporejevalcev nalog« v levem podoknu glavnega okna »Načrtovalnik nalog« . V osrednjem delu lupine izberite ime naloge, ki ste jo ustvarili, in jo izberite. Na desni strani, odvisno od tega, ali želite urediti ali izbrisati opravilo, kliknite na "Properties" ali "Delete" element.
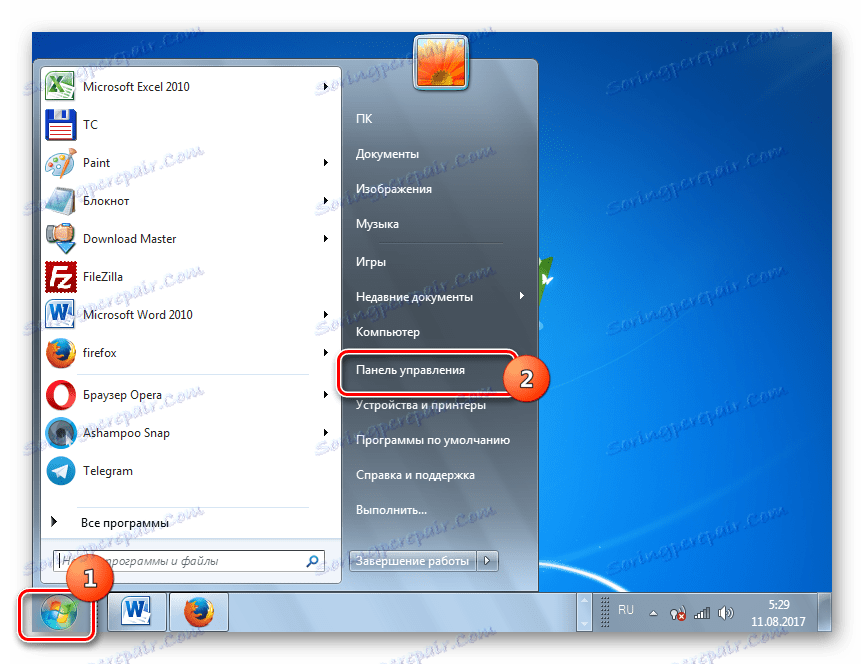
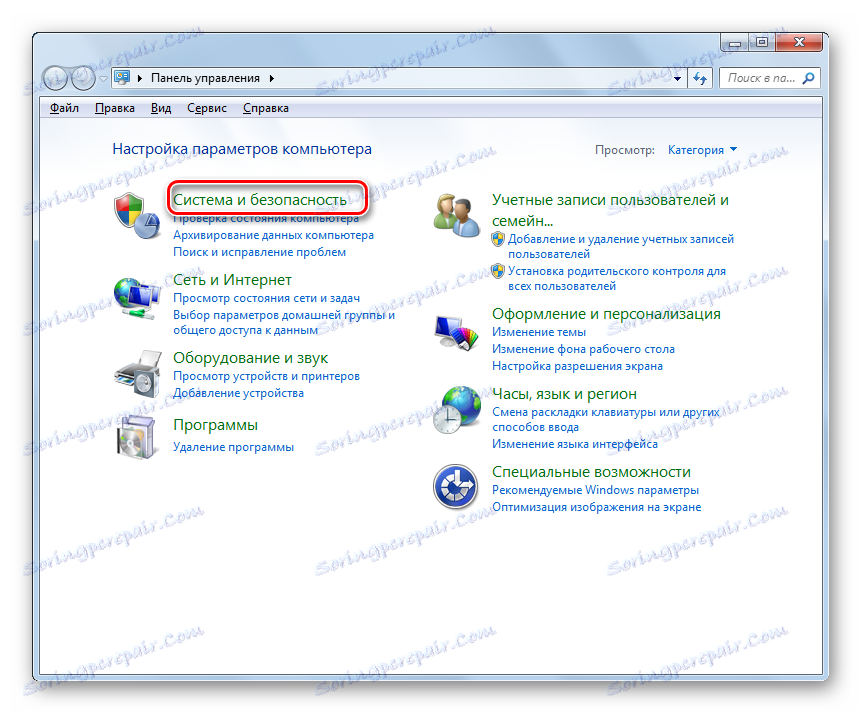
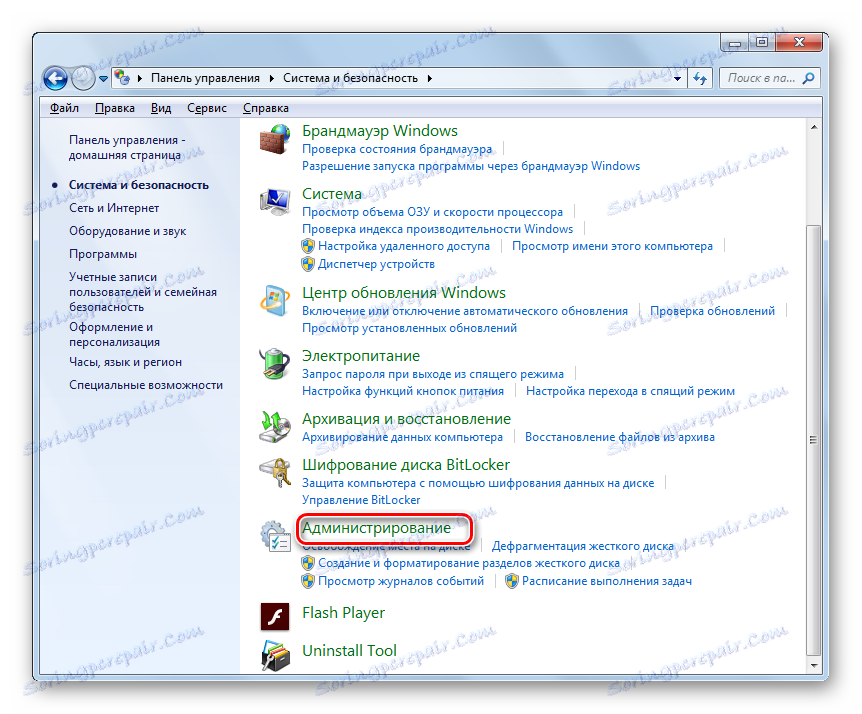
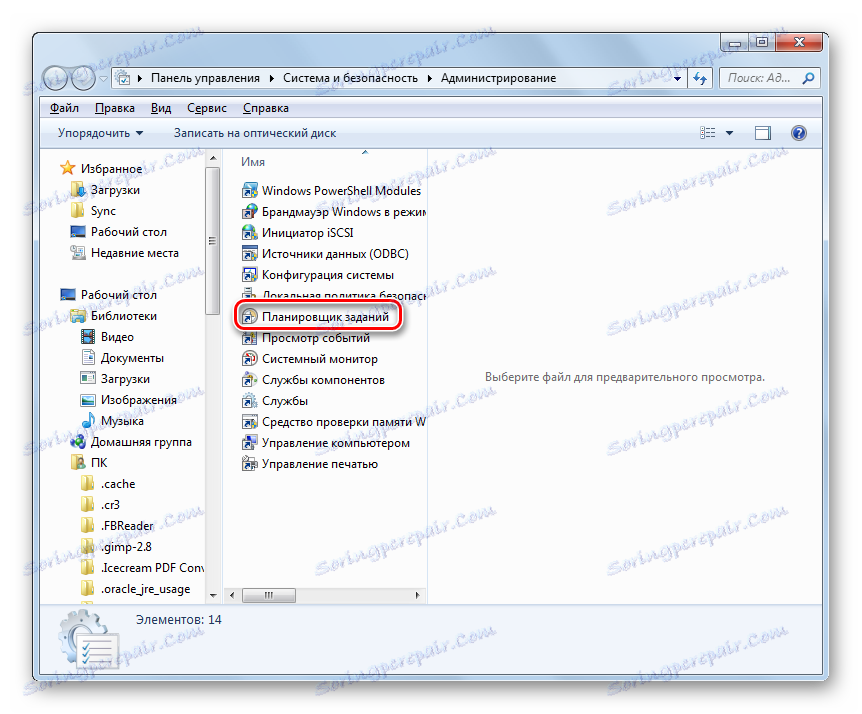
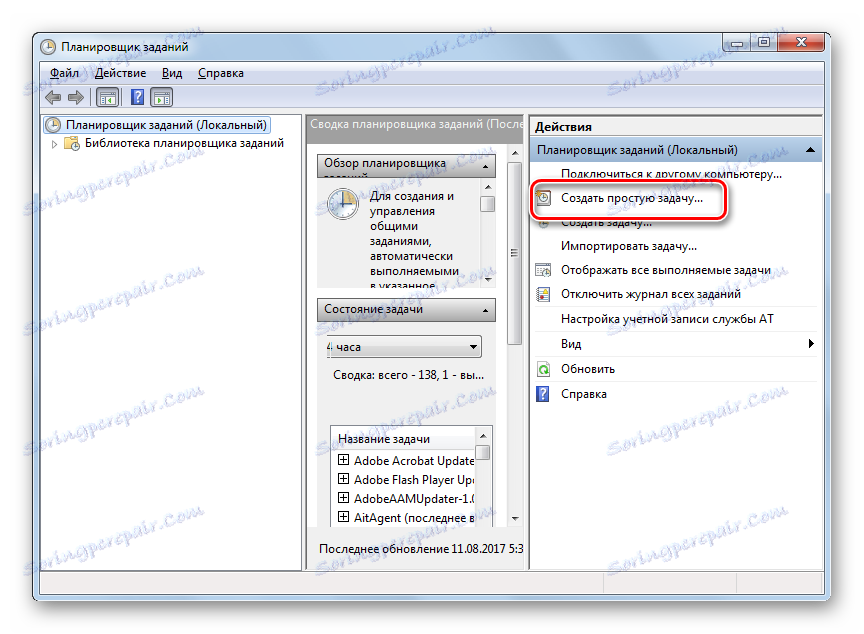

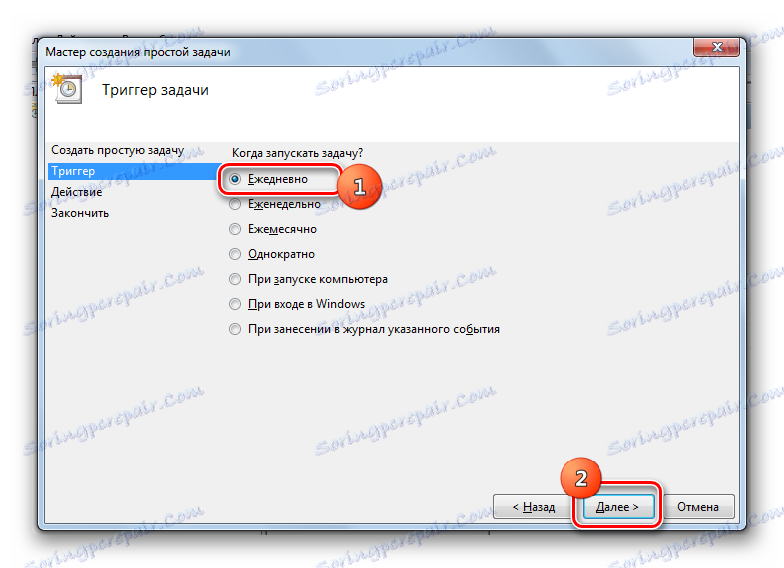
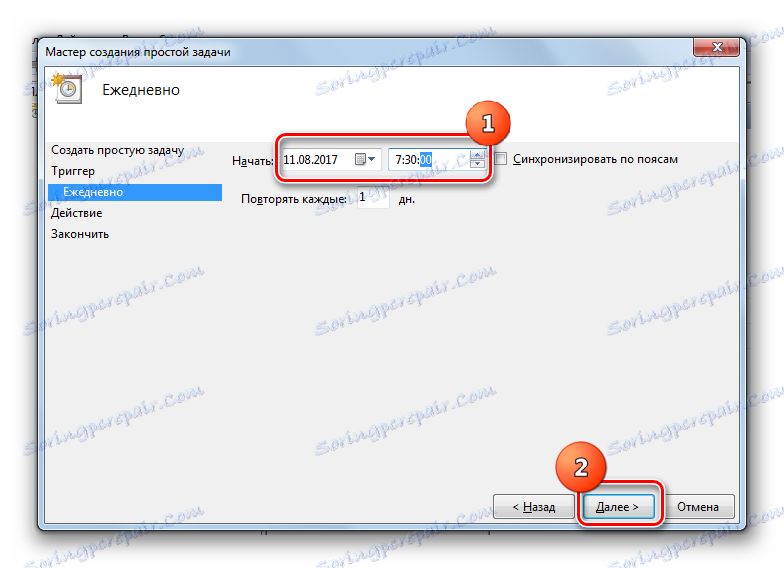
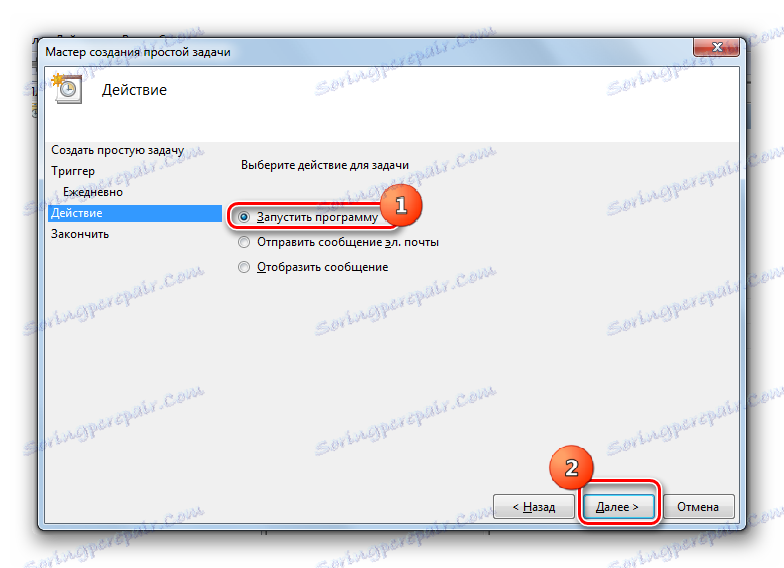
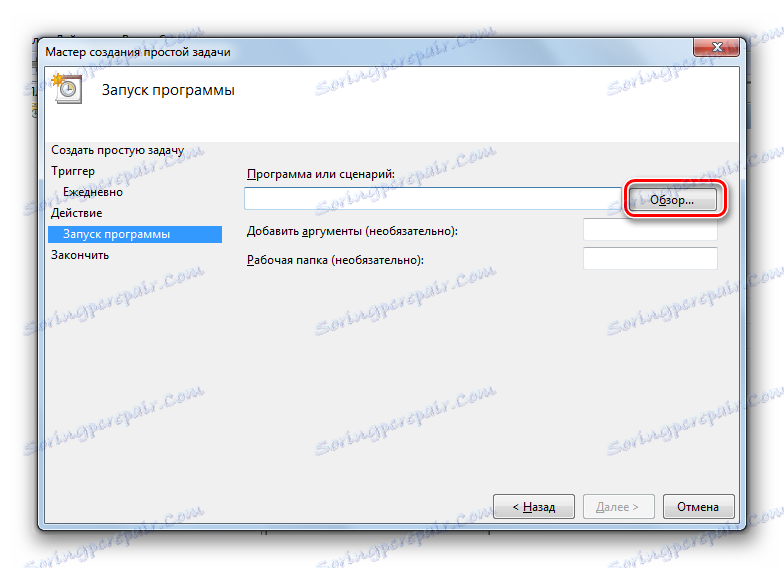
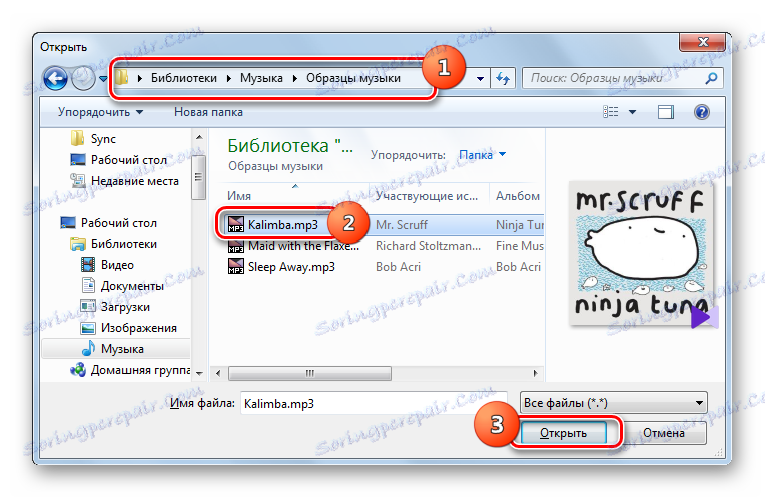
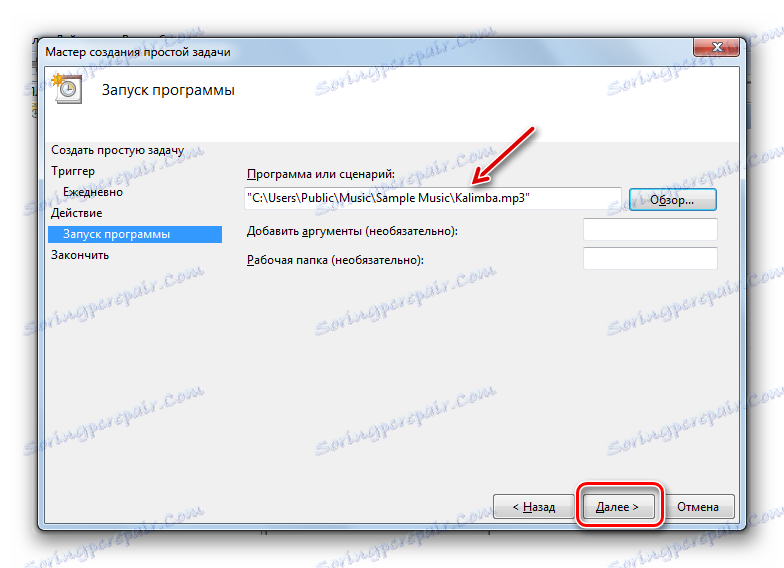
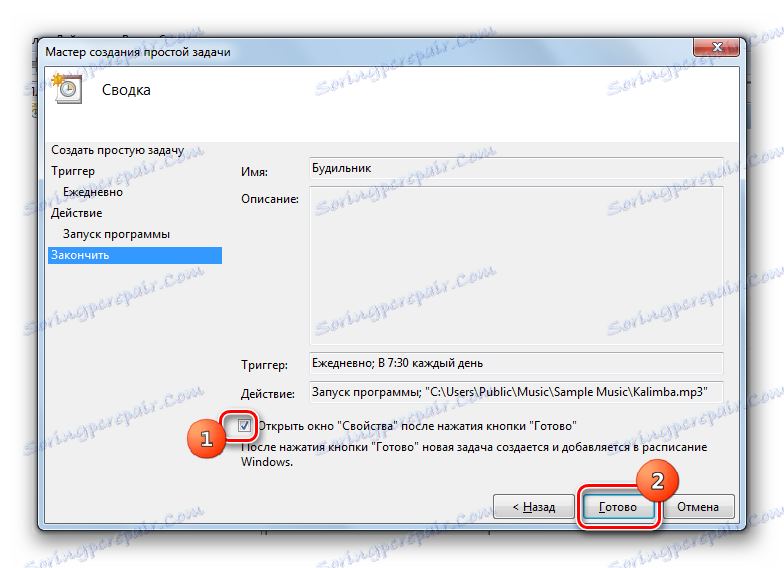
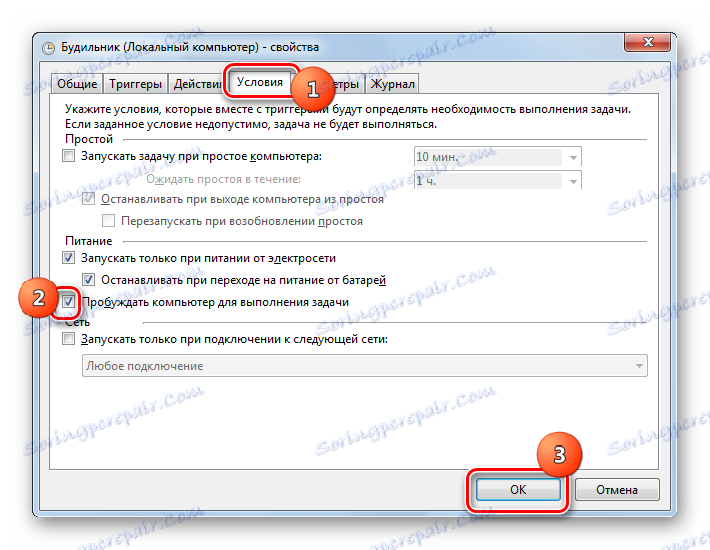
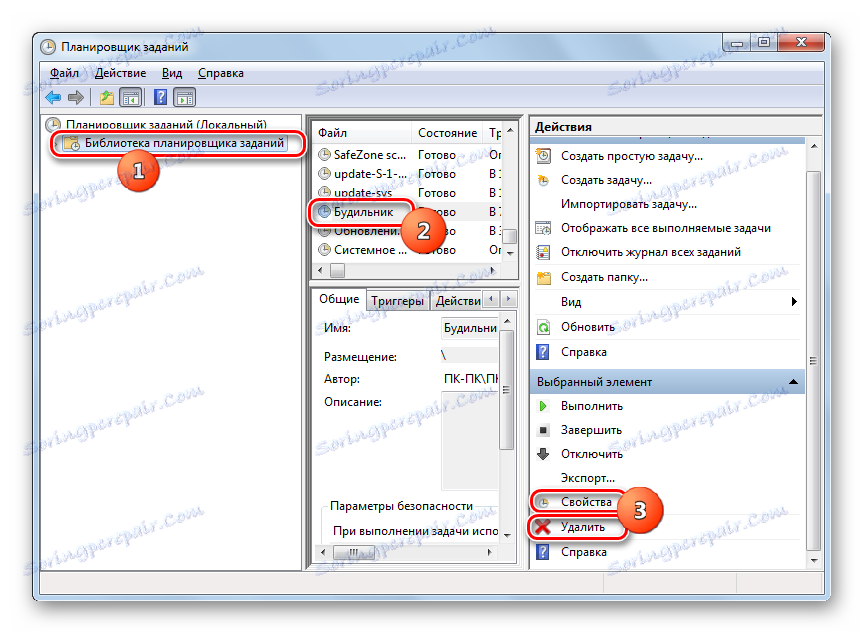
Če želite, lahko budilka v operacijskem sistemu Windows 7 ustvarite z uporabo vgrajenega orodja za operacijski sistem - Scheduler Task . Toda težavo je težko rešiti z namestitvijo specialnih aplikacij tretjih oseb. Poleg tega imajo praviloma funkcijo za nastavitev alarma.