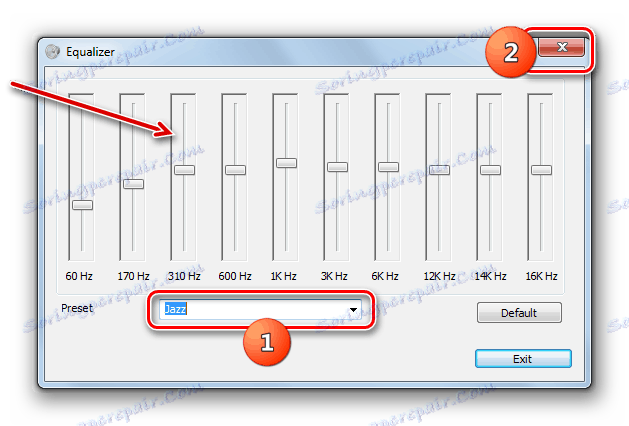Nastavitev slušalk na računalniku z operacijskim sistemom Windows 7
Mnogi uporabniki pri uporabi računalnika ali pri poslušanju glasbe na njem uporabljajo slušalke. Vendar pa vsi ne vedo, kako jih pravilno konfigurirati. Ugotovimo, kako narediti optimalno nastavitev te zvočne naprave na osebnem računalniku z operacijskim sistemom Windows 7.
Glej tudi: Kako prilagoditi zvok na računalniku z operacijskim sistemom Windows 7
Vsebina
Postopek namestitve
Po zaključku postopka za priključitev slušalk na računalnik, da bi lahko reprodukovali visokokakovosten zvok, je nujno, da nastavite to opremo. To lahko storite bodisi s programom za krmiljenje zvočne kartice bodisi z uporabo le vgrajenega orodja v operacijskem sistemu Windows 7. Ugotovili bomo, kako nastaviti parametre slušalk na osebnem računalniku z uporabo navedenih metod.
Lekcija: Kako povezati brezžične slušalke z računalnikom
1. način: Upravitelj zvočnih kartic
Prvič, ugotovimo, kako nastaviti slušalke z upraviteljem zvočne kartice. Opisujemo algoritem ukrepov, ki uporabljajo primer programa za adapter HD VIA.
- Kliknite »Start« in pojdite na »Nadzorna plošča« .
- Odprite element »Oprema in zvok«.
- Odprite "VIA HD" .
- Začne se upravitelj zvočnih kartic HD VIA. Vsi nadaljnji konfiguracijski koraki bodo izvedeni v njem. Toda, ko se najprej vklopite, vmesnika te programske opreme sploh ne vidite v slušalkah, tudi če so v resnici povezani, vendar le zvočniki. Če želite aktivirati prikaz potrebne opreme, kliknite element »Napredne možnosti« .
- Nato premaknite stikalo iz položaja "Preusmerjene slušalke" na položaj "Neodvisni slušalke" in kliknite "V redu" .
- Sistem bo posodobil napravo.
- Po tem se bo ikona slušalk prikazala v VIA HD vmesniku v bloku Playback Devices .
- Kliknite gumb »Napredni način« .
- Pojdite v razdelek »Slušalke« , če je bilo odprto okno v drugem.
- V razdelku »Nadzor glasnosti« se nastavi glasnost zvoka v slušalkah. To naredite tako, da povlečete drsnik. Priporočamo, da ga povlečete desno do meje. To bo pomenilo najglasnejši zvok. In potem je že potrebno, da nastavite glasnost na sprejemljivo vrednost neposredno prek programov za predvajanje: predstavnostni predvajalnik, hitri posrednik itd.
- Toda če je potrebno, lahko posamezno nastavite glasnost vsake slušalke. Če želite to narediti, kliknite na predmet "Sinhronizacija glasnosti na desni in levi . "
- Zdaj, če povlečete desni in levi drsnik nad tem elementom, lahko prilagodite glasnost ustreznih slušalk.
- Odprite razdelek »Dinamika in preskusni parametri« . Tu se začne izenačevanje glasnosti in zvok vsakega slušalke posamično preskuša. Če želite to narediti, morate nemudoma aktivirati ustrezni gumb in kliknite element "Preizkusi vse zvočnike . " Po tem se bo zvok najprej izmenjal najprej v eni slušalki in nato v drugem. Tako lahko primerjate in ocenite raven zvoka v vsakem od njih.
- V zavihku »Privzeta oblika« lahko določite stopnjo vzorčenja in ločljivost bitov s klikom na ustrezne bloke. Ne smemo pozabiti, da višje nastavite kazalnike, tem bolje je zvok, vendar se več sistemskih virov uporablja za predvajanje. Zato preizkusite različne možnosti. Če pri izbiri visokega nivoja ne opazite znatnega povečanja kakovosti zvoka, to pomeni, da vam slušalke ne morejo zagotoviti tehničnih lastnosti. V tem primeru ni smiselno nastaviti visokih parametrov - popolnoma je mogoče omejiti tiste, za katere je dejanska kakovost proizvodnje najboljša.
- Po preklopu na jeziček "Izenačevalnik" je mogoče nastaviti zvočne timbres. Za to pa najprej kliknite element "Omogoči" . Drsni kontrolni drsniki bodo aktivni in jih lahko nastavite na tista mesta, na katerih se doseže želena kakovost zvoka. Ko omogočite funkcijo gladke nastavitve, lahko spremenite položaj vseh drsnikov in premikate le eno od njih. Ostali bodo premaknili glede na začetni položaj glede na druge.
- Iz seznama privzetih nastavitev lahko izberete tudi eno od sedmih vnaprej nameščenih programov, odvisno od žanra glasbe, ki jo poslušate. V tem primeru se drsniki vrstijo glede na izbrano možnost.
- V jezičku »Surround Audio« lahko prilagodite zvok v slušalkah, da ustreza zunanjemu zvočnemu ozadju. Toda, glede na značilnosti naprave, ki opisujejo zlasti njegovo udobno prileganje do ušesnih lukenj, je v večini primerov uporaba te funkcije nepotrebna. Če želite, jo lahko aktivirate s klikom na element »Omogoči« . Nato s spustnega seznama »Napredne nastavitve« ali s klikom na ustrezno ikono spodaj izberite najbolj primerno možnost za okolje. Zvok se samodejno prilagodi izbrani možnosti.
- Na zavihku Room Correction je edina stvar, ki je potrebna, da zagotovite, da element Enable ni aktiviran. To je posledica istega dejavnika kot nastavitve prejšnje funkcije: razdalja med uporabnikom in virom zvoka je praktično nič, kar pomeni, da ni treba popraviti.
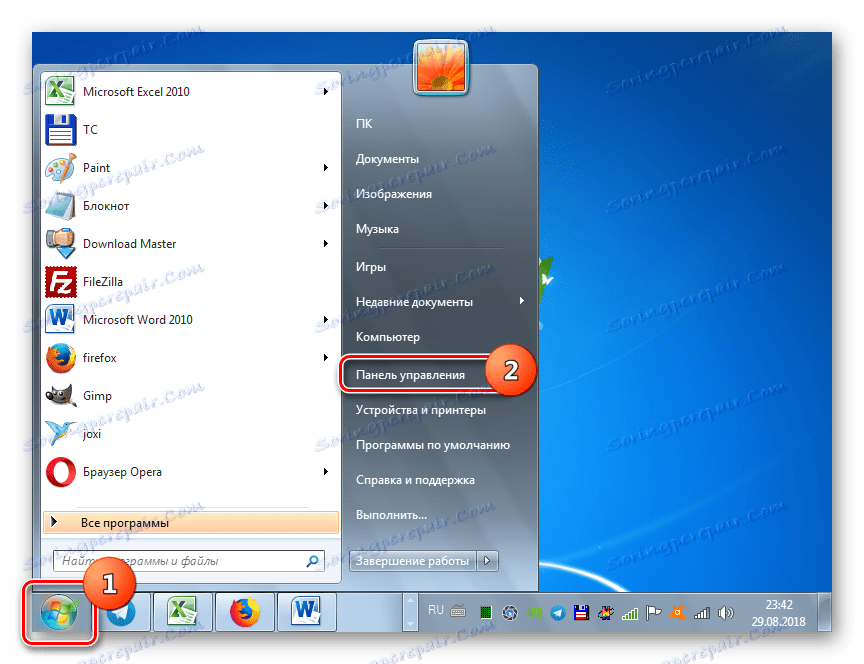
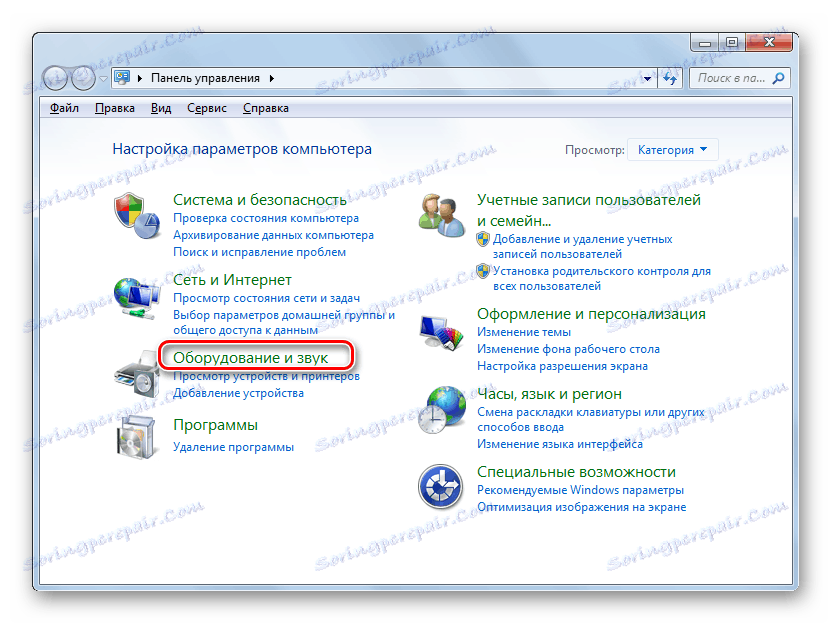
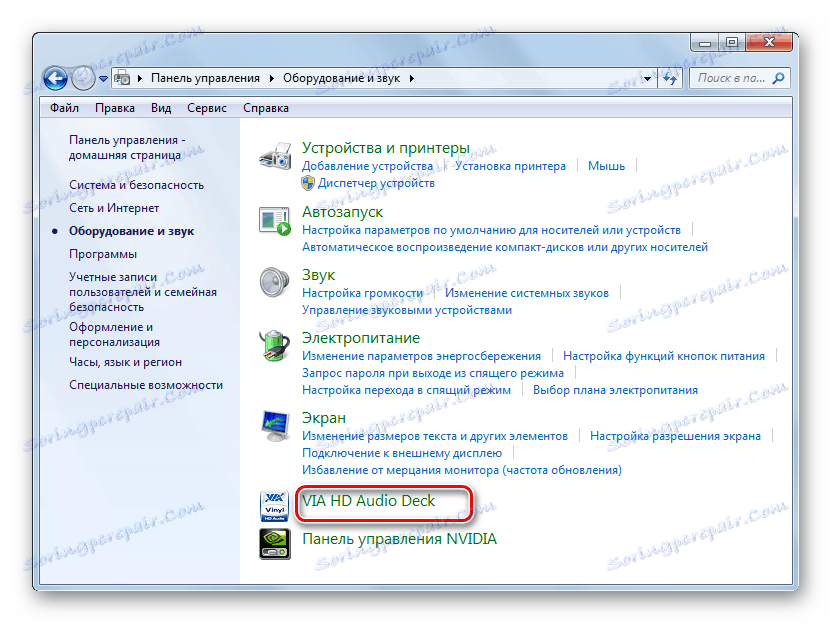
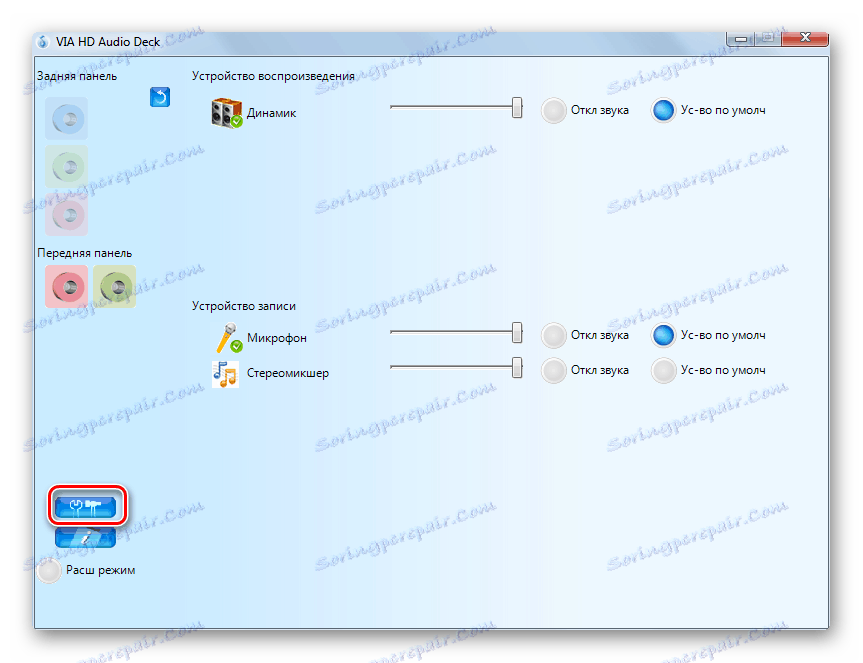
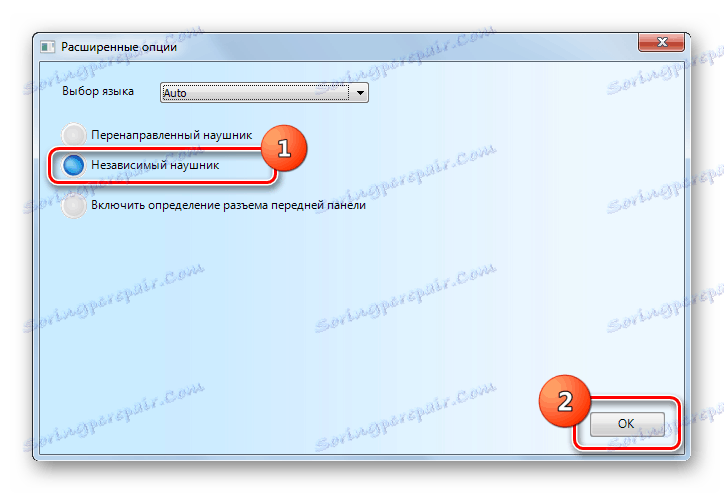
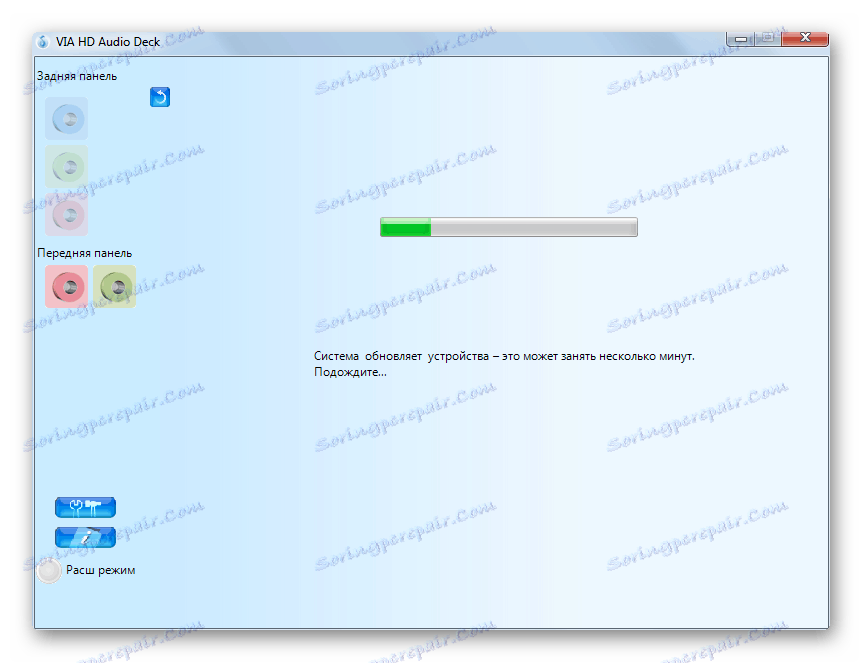
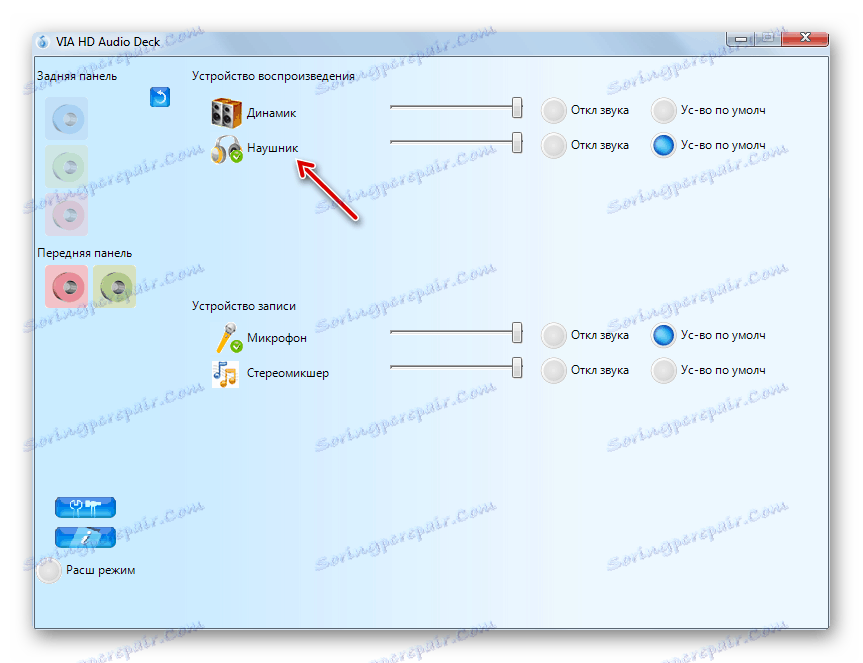
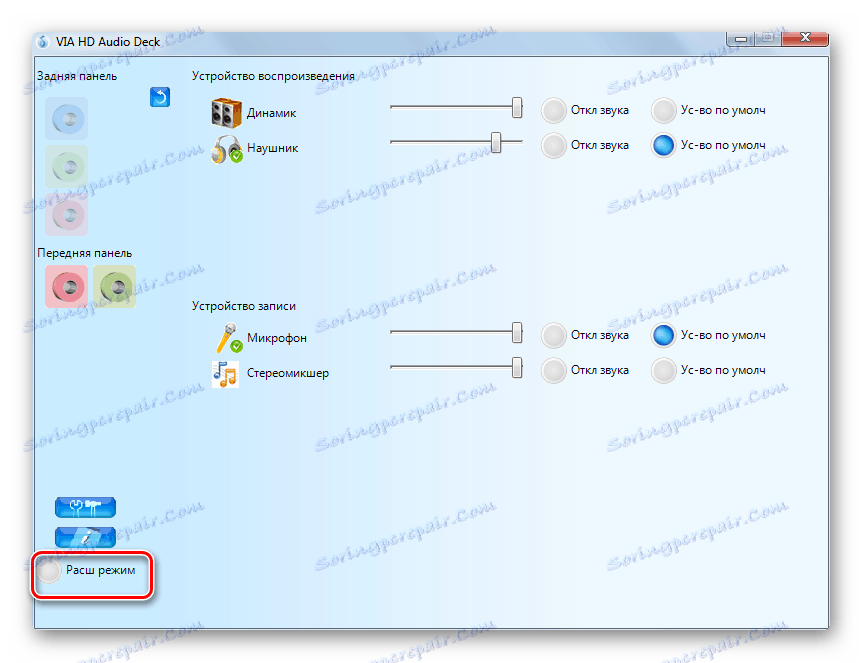
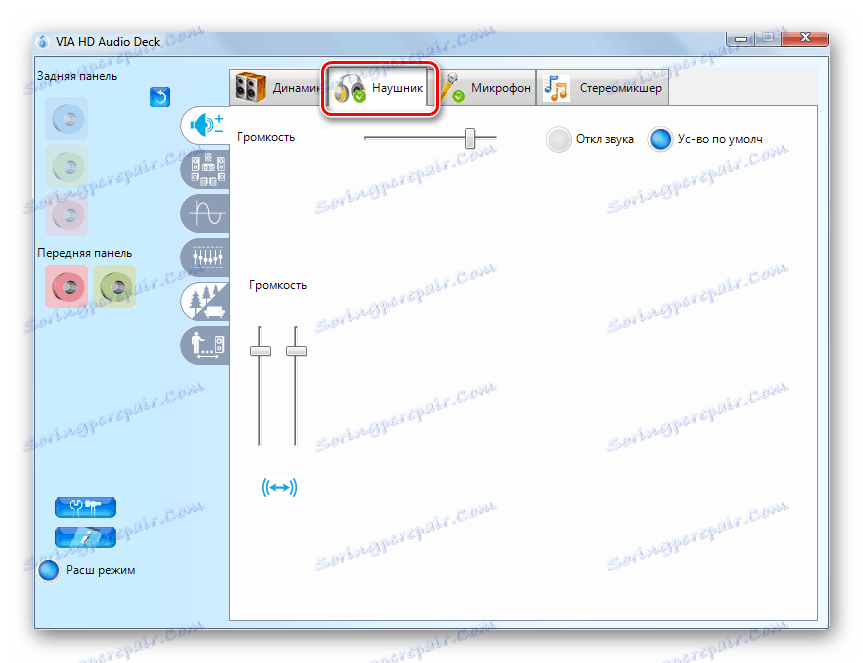
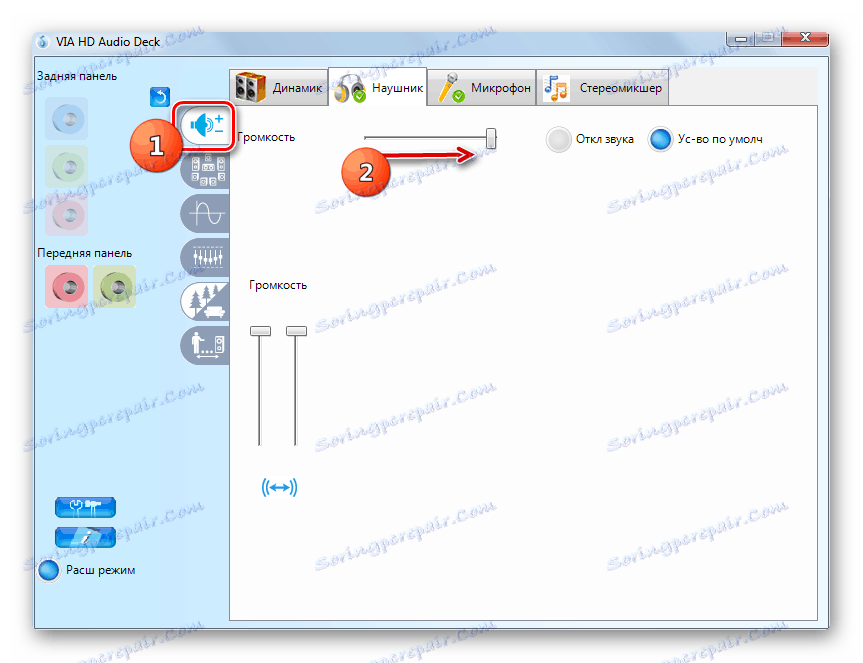
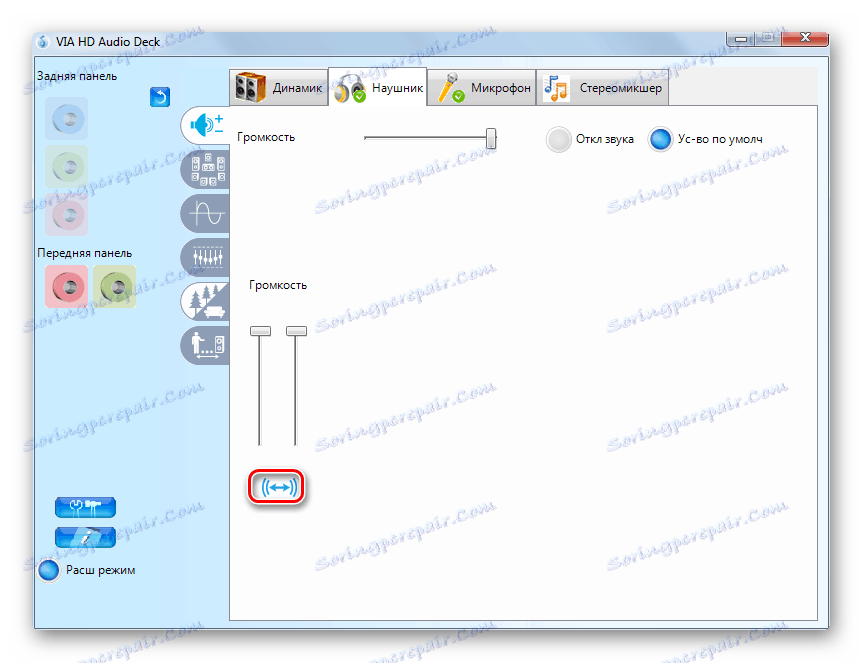
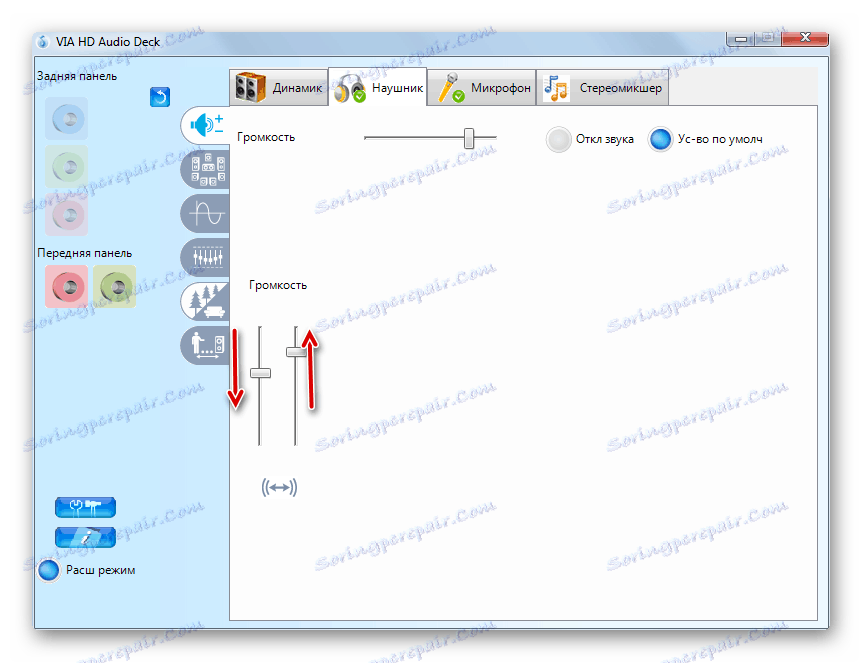
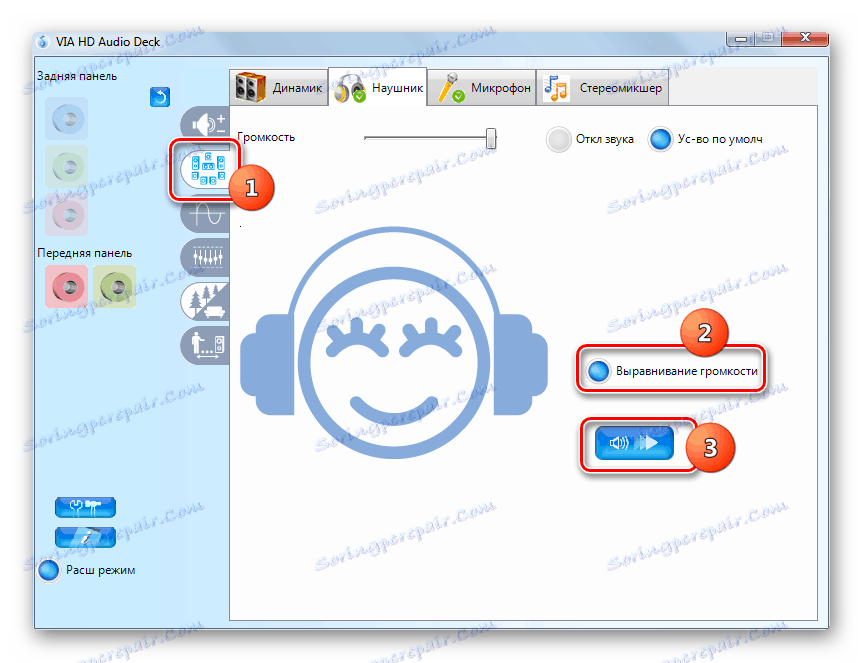
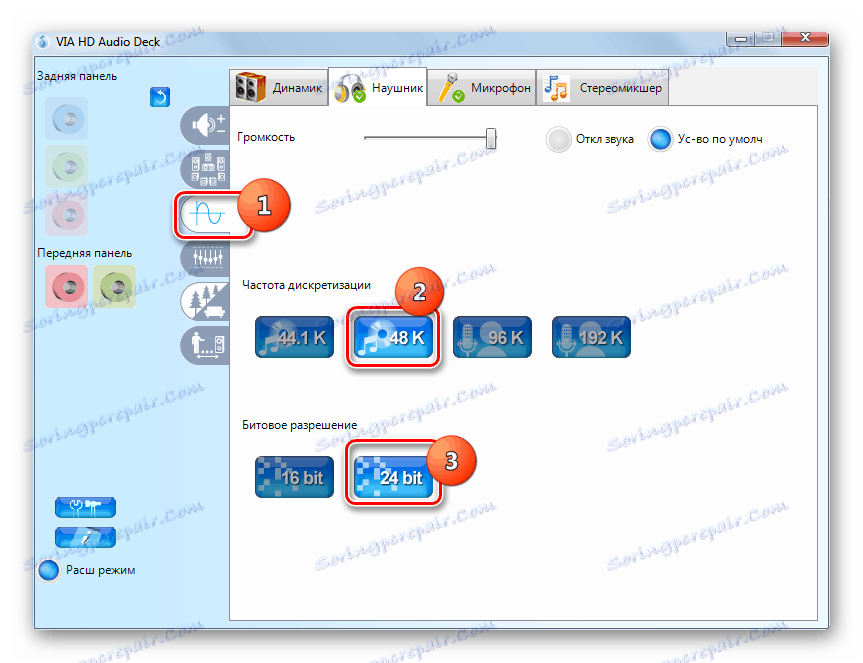
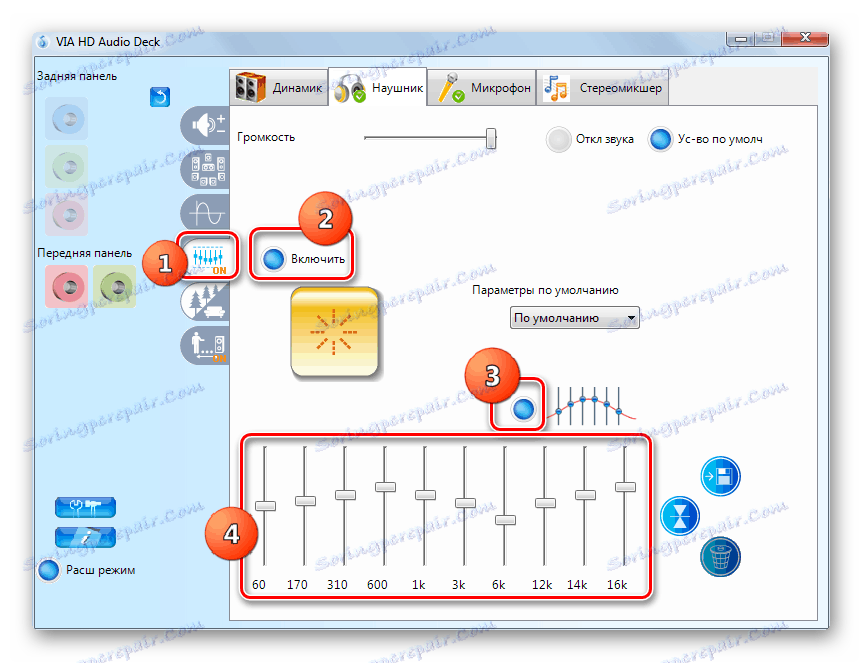
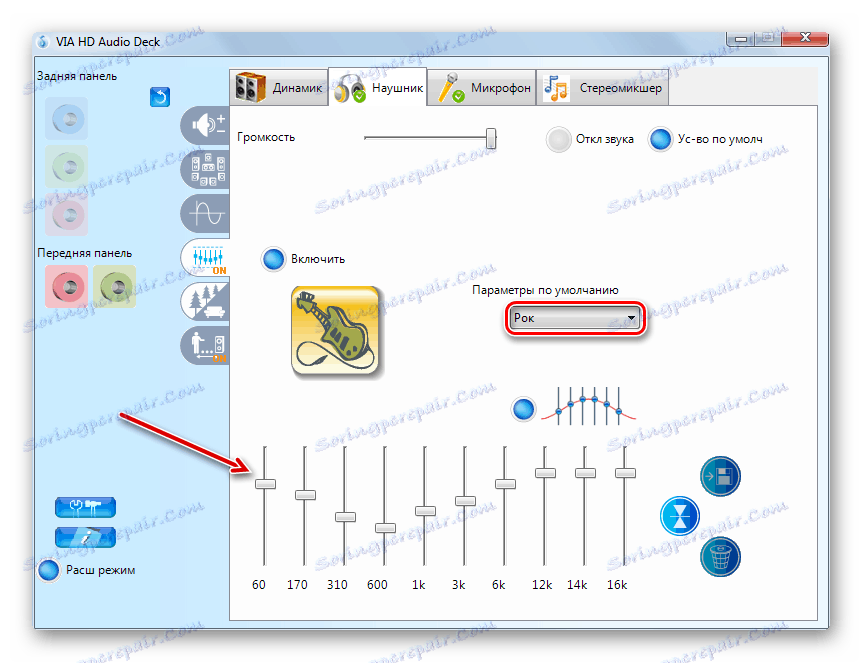
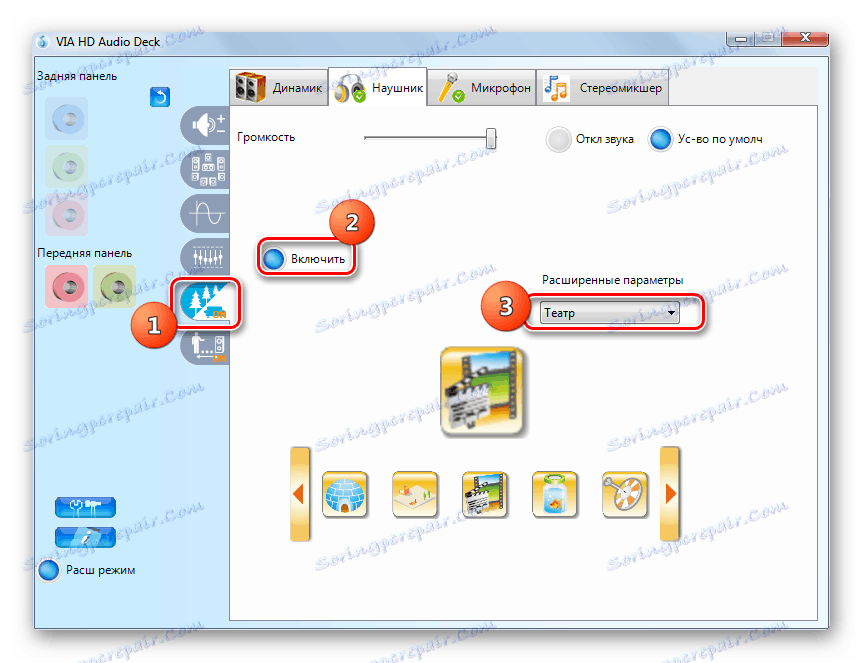
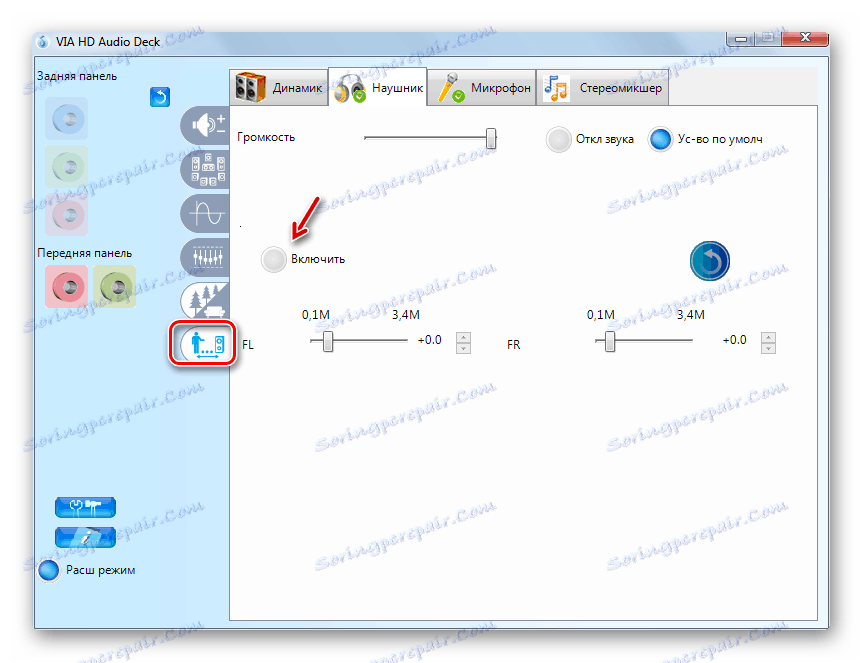
2. način: Orodja za operacijski sistem
Slušalke lahko tudi prilagodite z vgrajenimi orodji operacijskega sistema. Vendar ta možnost še vedno zagotavlja manj priložnosti kot prejšnja.
- Odprite razdelek »Nadzorne plošče« pod imenom »Strojna oprema in zvok« in kliknite »Zvok« .
- Iz imen povezanih naprav poiščite ime želenih slušalk. Upoštevajte, da je pod njihovo ime postScript "Privzeta naprava" . Če najdete druge oznake, z desno tipko miške kliknite ime in izberite »Uporabi privzeto« .
- Ko je želeno pripisovanje prikazano pod imenom, izberite ta element in kliknite »Lastnosti« .
- Pojdite na razdelek »Raven« .
- Glasnost zvoka nastavite na največjo možno. Če želite to narediti, povlecite drsnik vse do desne. Za razliko od VIA HD Audio Deck, ne morete nastaviti vsake slušalke posebej z vgrajenimi sistemskimi orodji, torej imajo vedno enake parametre.
- Nadalje, če želite nastaviti izenačevalnik, pojdite na razdelek »Izboljšave« (ali »Izboljšave« ). Potrdite polje »Omogoči zvok ...« . Nato kliknite »Več nastavitev« .
- S premikanjem drsnikov v različnih položajih prilagodite svetlobo, ki najbolj ustreza vsebini, ki jo poslušate, z uporabo istega algoritma, kot je bil napisan pri uporabi storitve VIA HD. Ko končate nastavitev, preprosto zaprite okno izenačevalnika. Spremembe parametrov bodo shranjene.
- Tukaj, tako kot pri VIA HD, je mogoče s pomočjo spustnega seznama »Preset« izbrati eno od prednastavljenih možnosti, ki bo v veliki meri olajšalo reševanje nalog za ljudi, ki niso dobro seznanjeni s tanko določenimi nastavitvami.
![Izberite nastavitve prednastavljene nastavitve v oknu izenačevalnika za slušalke v operacijskem sistemu Windows 7]()
Lekcija: Prilagajanje izenačevalnika na računalniku z operacijskim sistemom Windows 7
- Nato se vrnite v glavno okno lastnosti slušalk in se pomaknite do razdelka »Napredno« .
- Razširite spustni seznam »Privzeti format« . Tu lahko izberete najboljšo kombinacijo bita in vzorčne hitrosti. Ko izberete možnost, nadaljujte z istimi priporočili kot za VIA HD: ni smiselno izbrati virov, ki so intenzivne, če slušalke ne morejo delovati z visokimi parametri. Če želite poslušati rezultat, kliknite »Preveri« .
- Svetujemo vam, da odstranite vsa potrditvena polja iz potrditvenih polj v bloku "Exclusive mode" , tako da lahko ob zagonu več programov, ki delujejo hkrati z zvokom, lahko predvajate zvočno predvajanje vseh aktivnih aplikacij.
- Ko so končane vse nastavitve v oknu lastnosti, kliknite »Uporabi« in »V redu« .
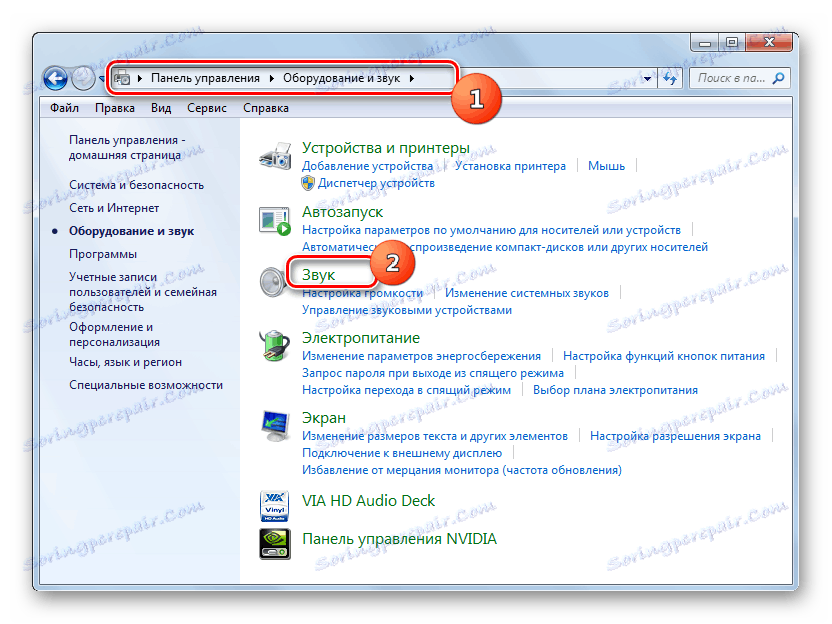


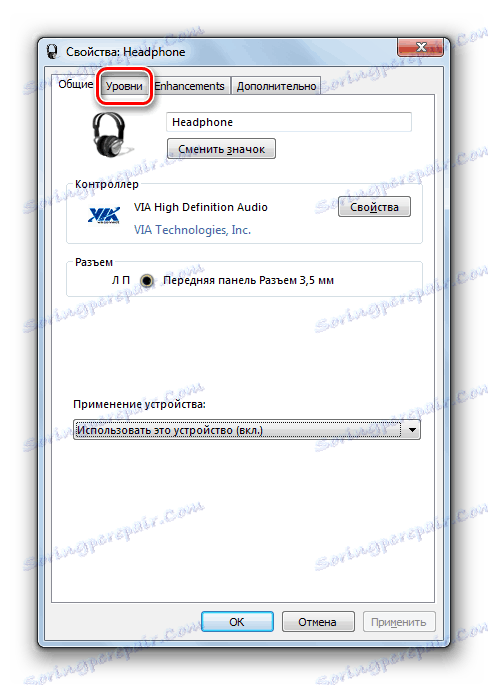
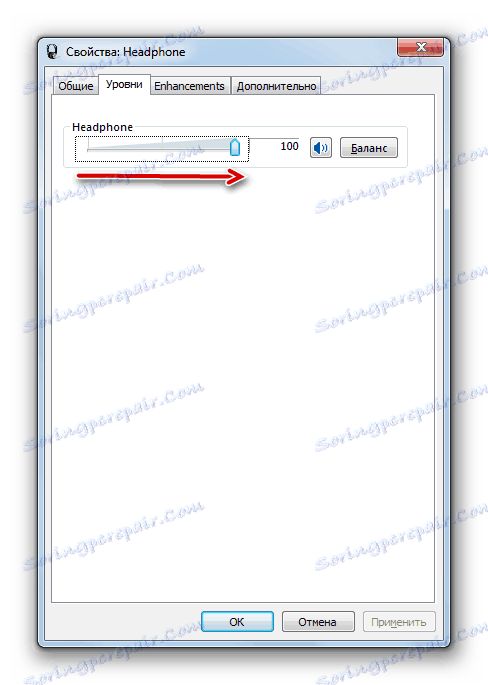
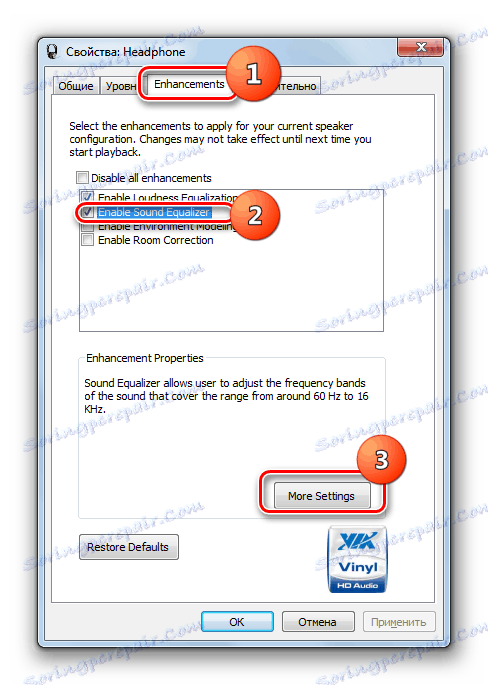
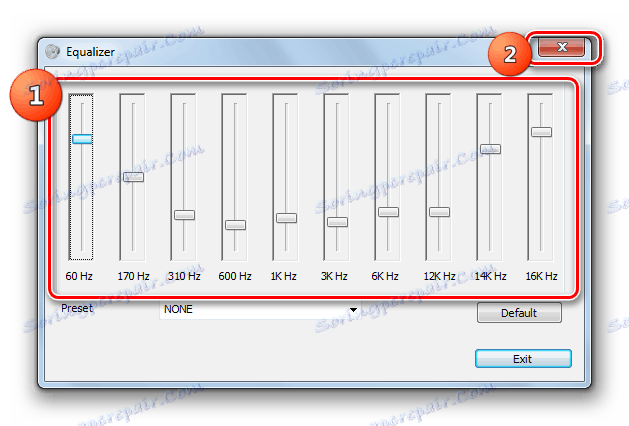
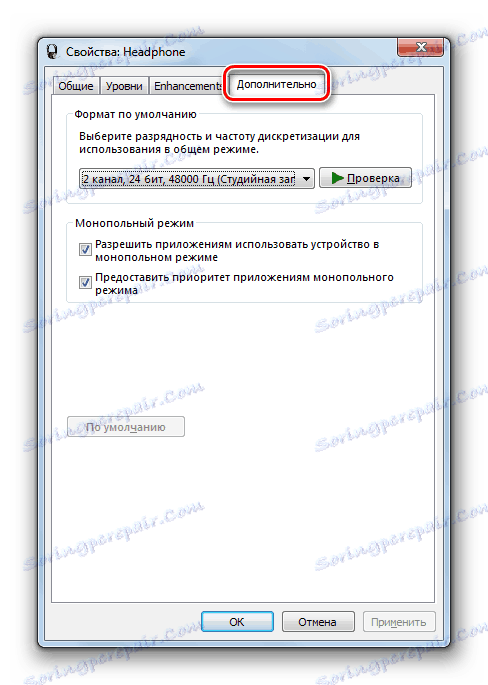
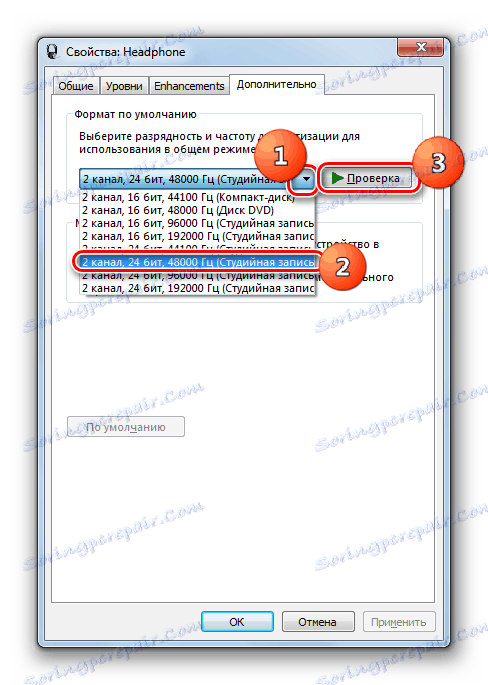
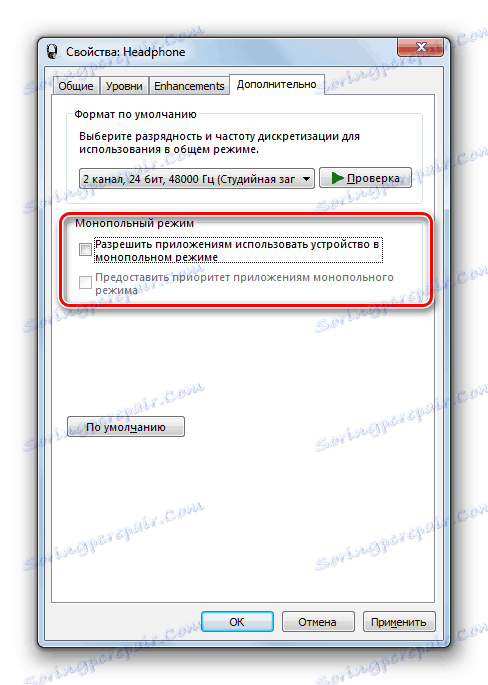
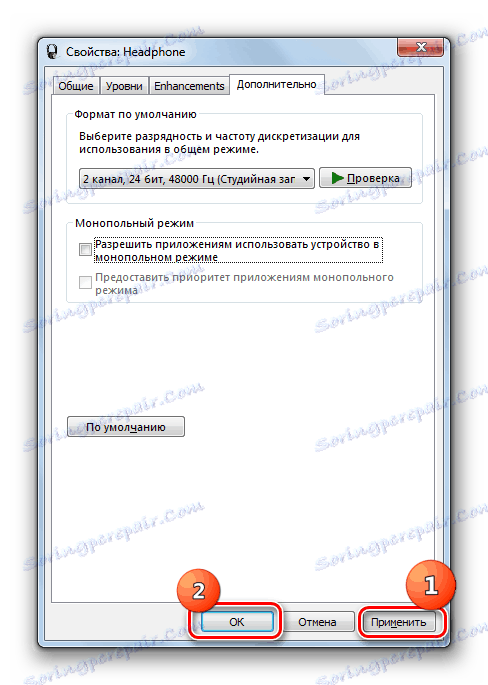
Prilagoditve nastavitev slušalk lahko prilagodite tako s pomočjo upravitelja zvočne kartice kot tudi notranjih funkcij operacijskega sistema Windows 7. Treba je opozoriti, da prva možnost omogoča več možnosti prilagajanja zvoka kot drugega.