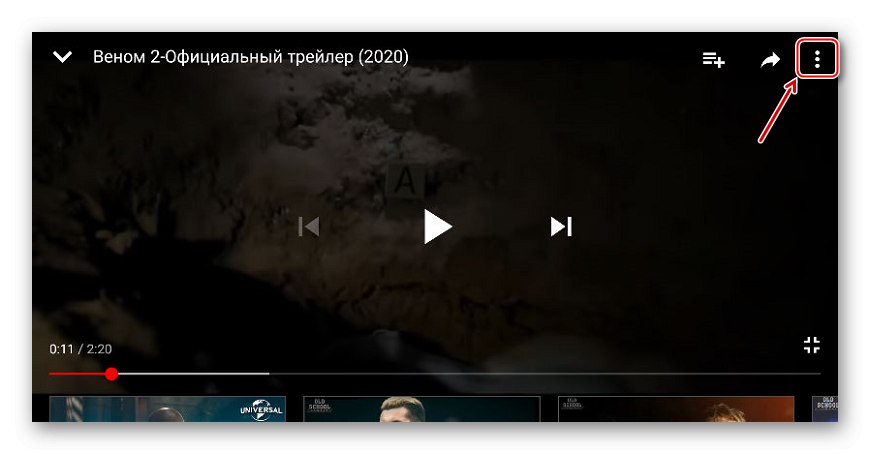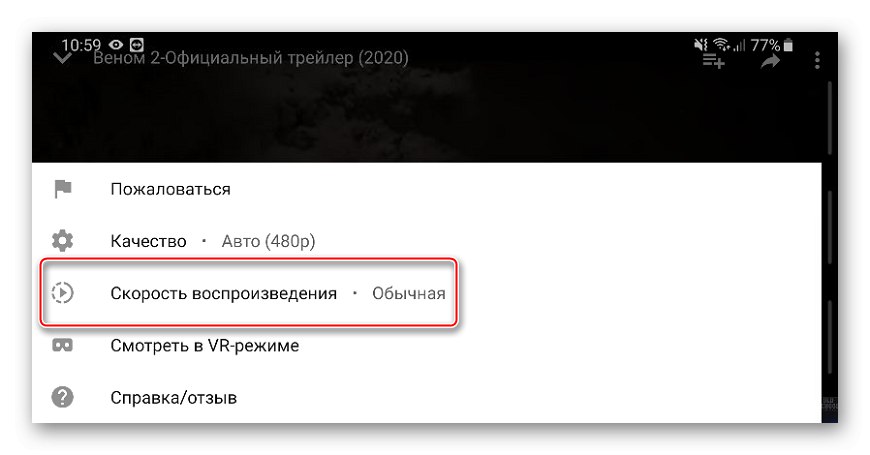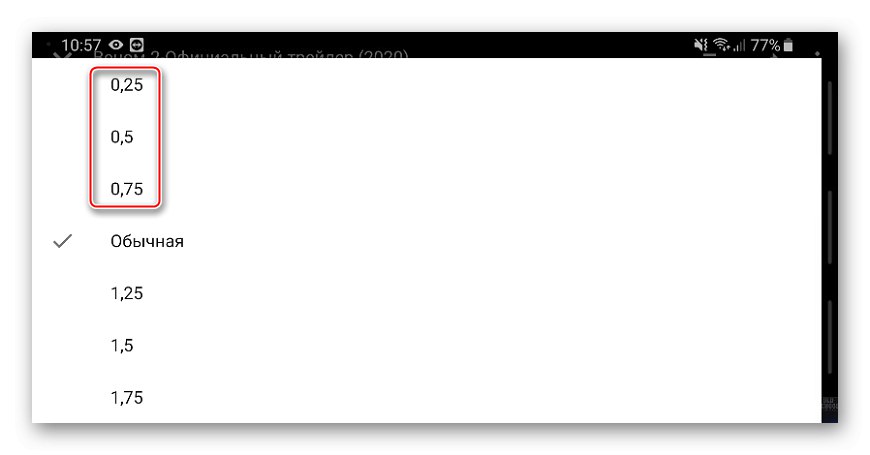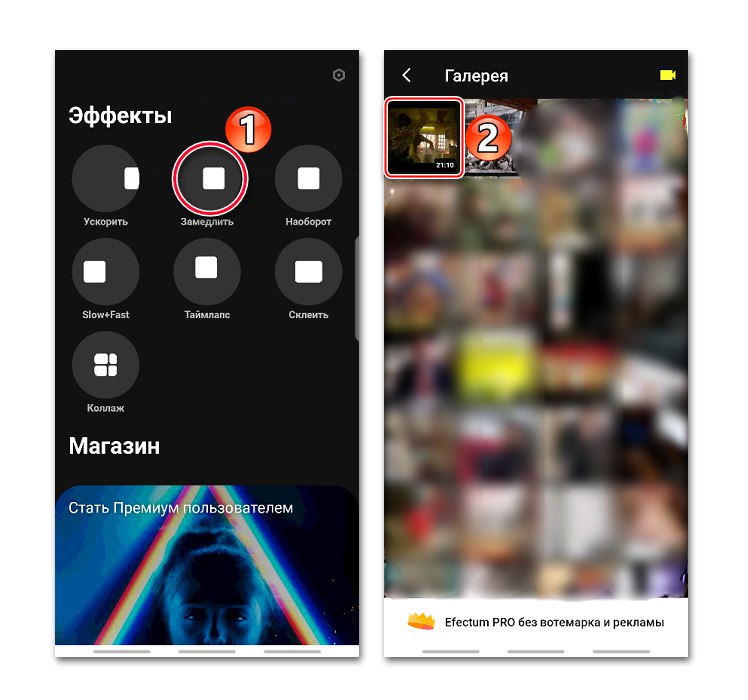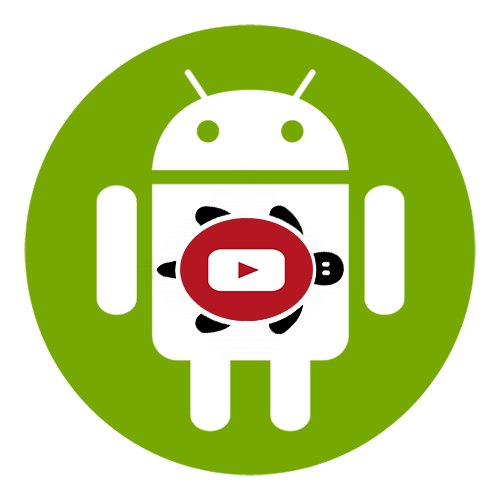
1. metoda: Efectum
Efectum je orodje za obdelavo videoposnetkov, iz katerih je mogoče naložiti "Galerije" ali streljajte neposredno iz aplikacije. Omogoča uporabo počasnega posnetka, hitrega in celo obratnega predvajanja za filme. Poleg tega lahko izberete hitrosti, obrežete in predogledate videoposnetke, prekrivate glasbo in druge funkcije.
Prenesite Efectum iz trgovine Google Play
- Zaženite aplikacijo, izberite možnost "Upočasni" in naložite želeni video.
![Nalaganje videoposnetkov v Efectum]()
Ali pa kliknite ikono s sliko kamere in posnemite video, ki bo nato samodejno dodan v urejevalnik.
- Če morate najprej obrezati video, premaknite vrstico za predvajanje s prstom na želeni trenutek in kliknite ikono škarje.
- Če želite izbrisati izbrani segment, tapnite križ v zgornjem desnem kotu, nato izrežite naslednji segment ali pritisnite "Naprej".
- Na naslednjem zaslonu kliknite "Upočasni"... Pojavilo se bo modro območje, znotraj katerega se bo video predvajal počasneje. Njegova hitrost je navedena v središču območja.
- Če želite povečati segment, ga primite za rob in povlecite vstran.
- Če želite spremeniti hitrost, tapnite izbrano območje, izberite drugo vrednost in pritisnite "Uporabi".
- Če želite upočasniti še en trenutek videoposnetka, ga poiščite in dodajte novo območje.
- Če želite nastaviti enako hitrost za celoten video, dvakrat tapnite modro območje.
- Po nastavitvi kliknite "Naprej".
- Izberite kakovost na naslednjem zaslonu.
- Po potrebi dodajte učinke. Uporabite lahko filtre, okvirje, dodate besedilo, nalepke ali zvok. Za nadaljevanje tapnemo "Naprej".
- Shranjeni video posnetki bodo z logotipom aplikacije. Če ga želite odstraniti, kliknite napis "Efectum" ali bodisi kupimo samo to funkcijo bodisi takoj različico PRO z dodatnimi funkcijami.
- Če si želite ogledati nastali video, tapnite ikono za predvajanje.
- Pritisnemo "Shrani v galerijo"... Pot, kjer lahko najdete video, je prikazana spodaj.
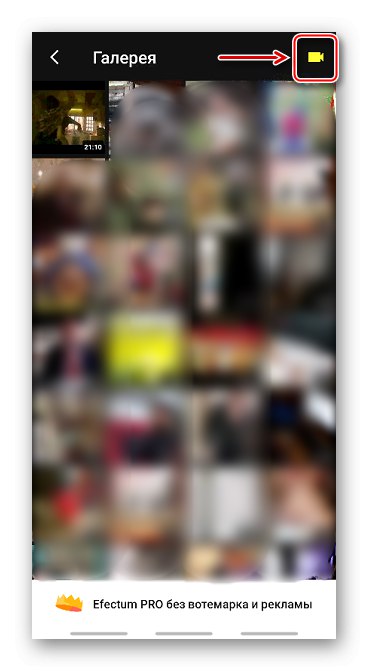
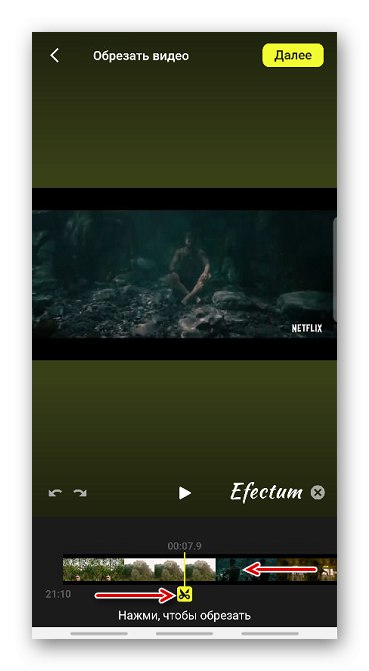
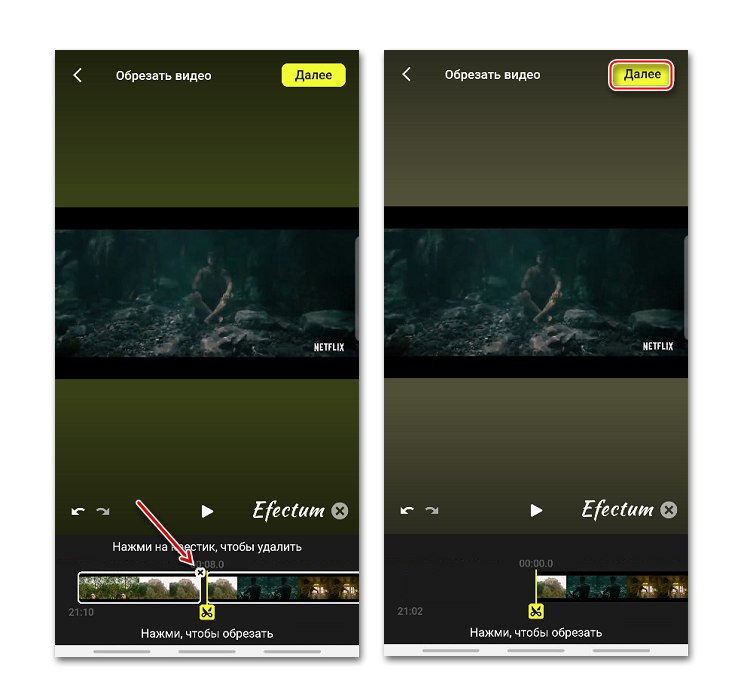
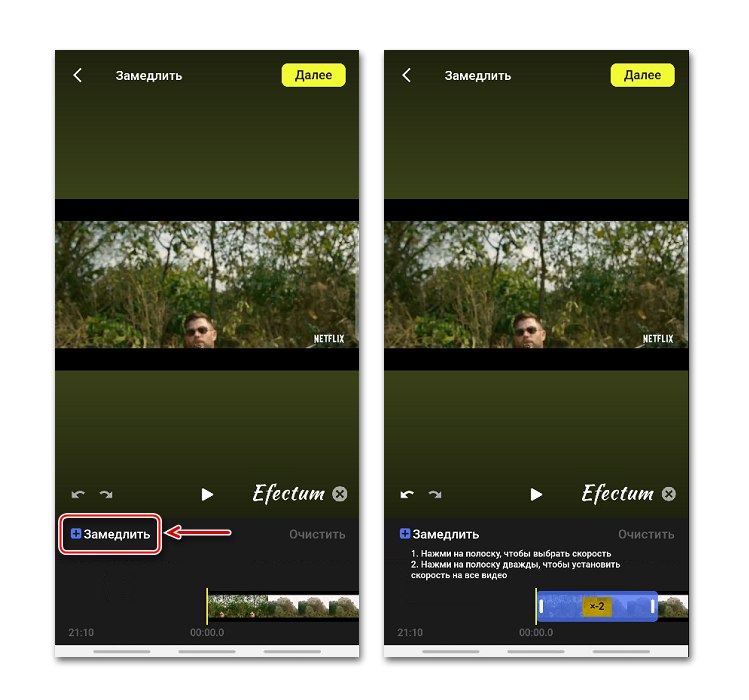
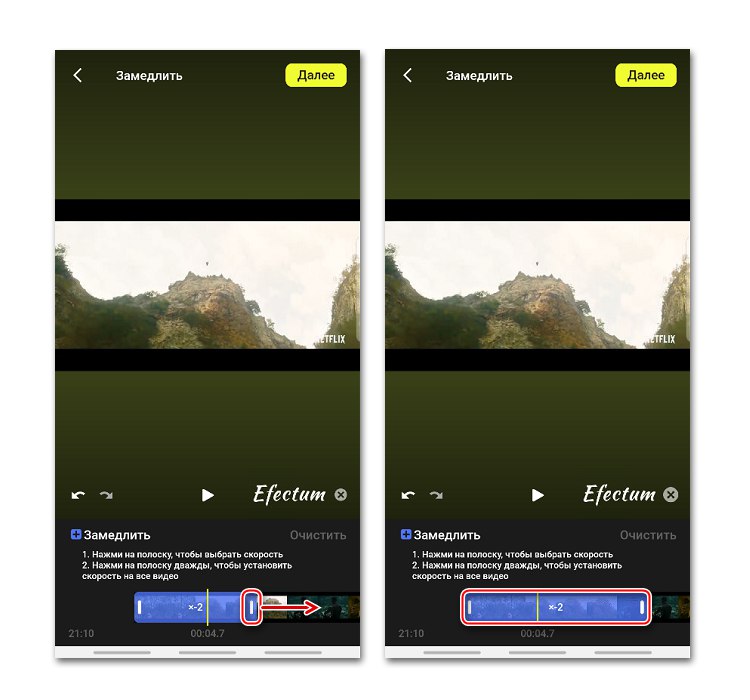
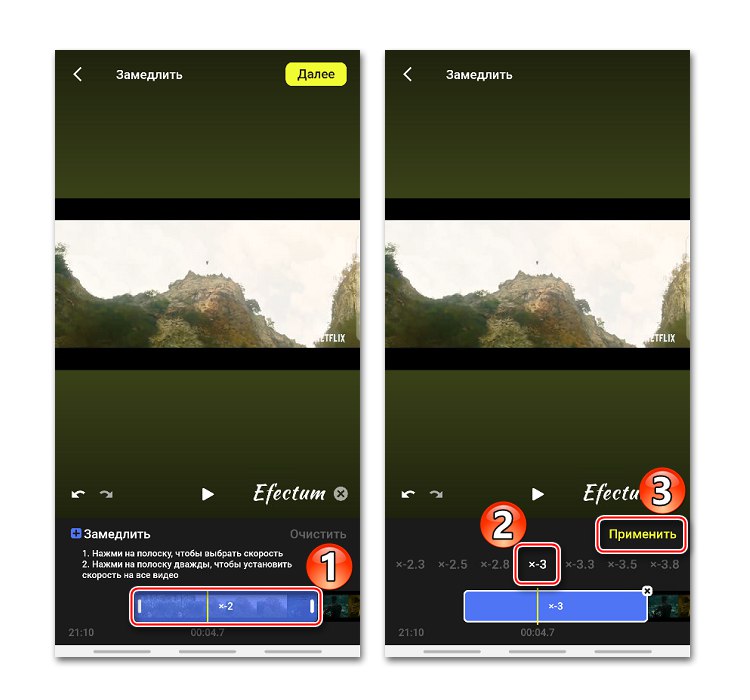
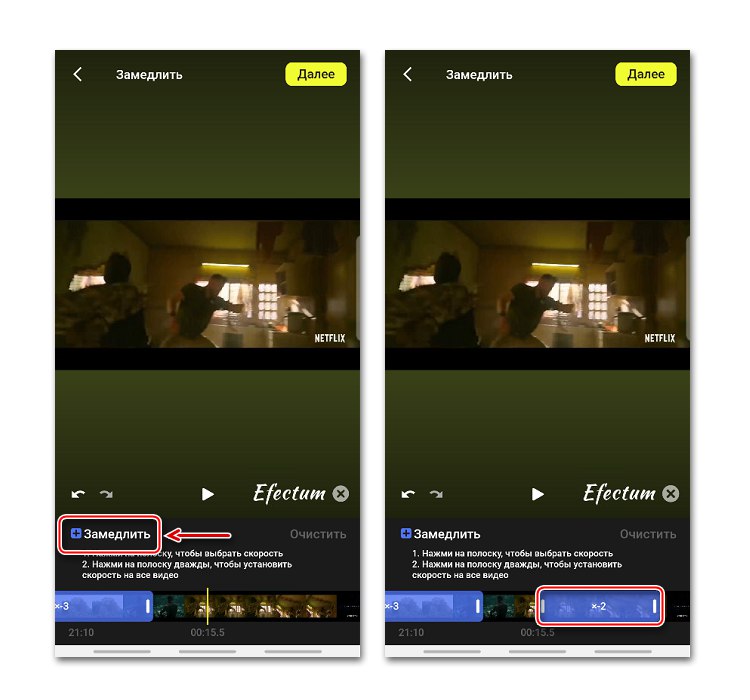
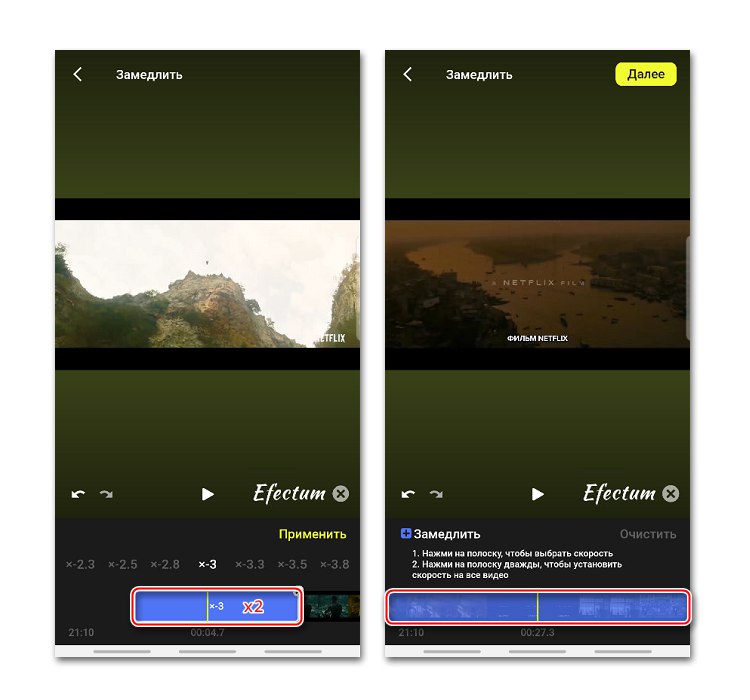
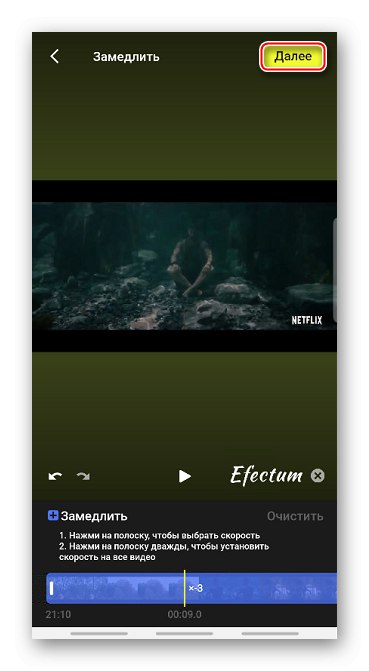
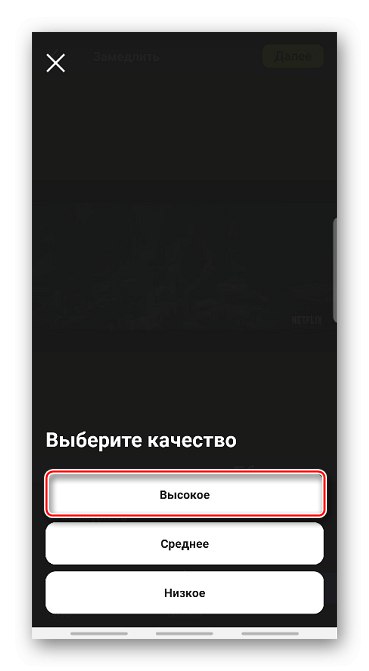
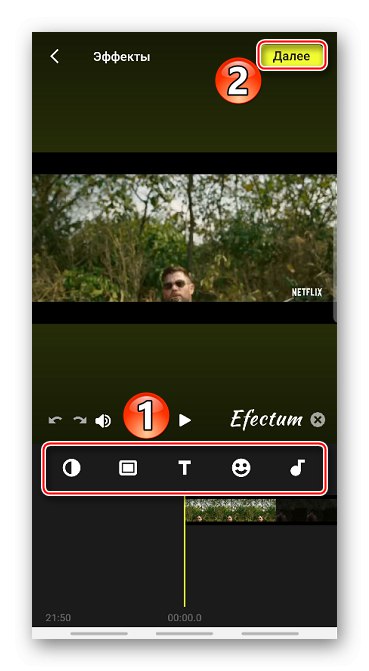
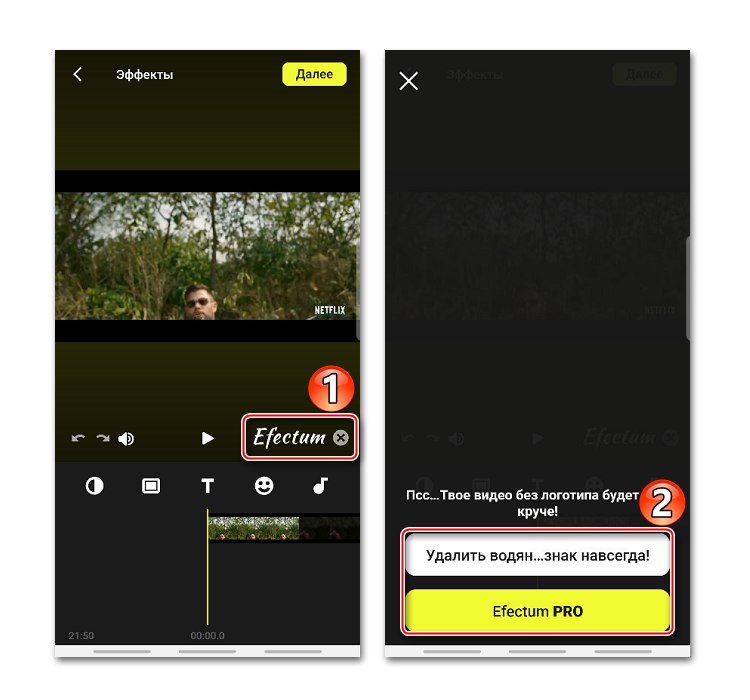
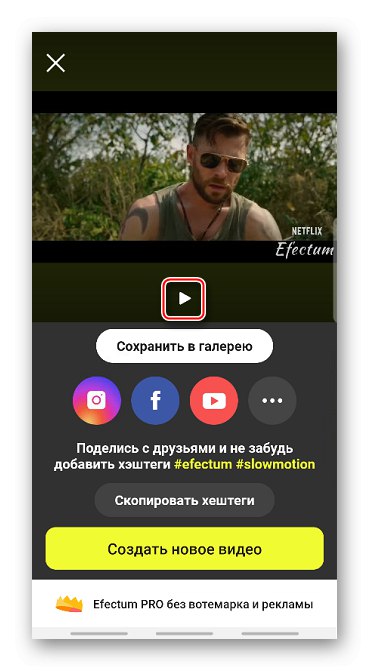
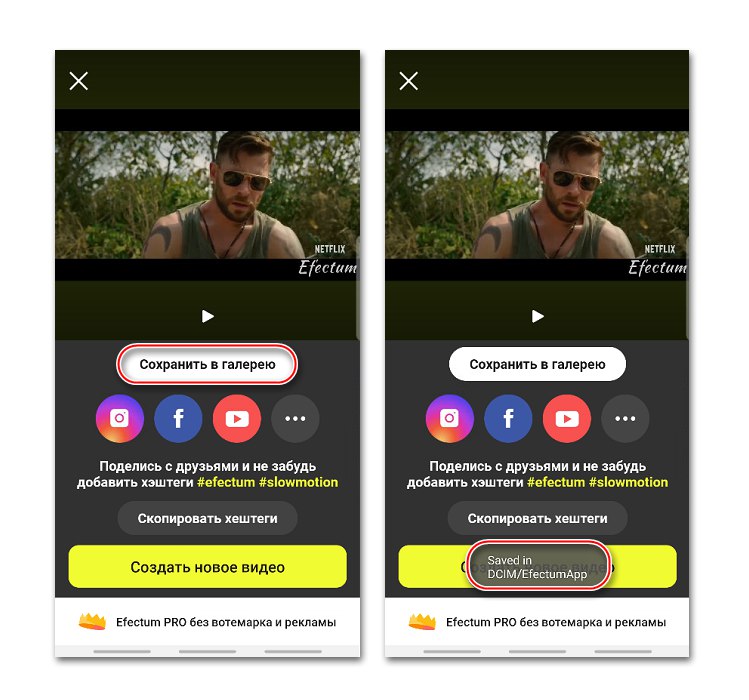
2. metoda: Movavi posnetki
Razvijalci svojo aplikacijo imenujejo "žepni" filmski studio. Movavi Clip je orodje za urejanje videoposnetkov z impresivnim naborom funkcij, vključno z obrezovanjem filmov, spreminjanjem svetlosti, nanašanjem glasbe, dodajanjem filtrov in fotografij, ustvarjanjem prehodov med posnetki itd. V tem primeru nas zanima le možnost upočasnitve videoposnetka, ki je tudi tukaj implementirana ...
Prenesite posnetke Movavi iz trgovine Google Play
- Zaženite Movavi Clips in tapnite znak plus, da ustvarite nov film.
- Kliknite ikono "Video", v pomnilniku naprave najdemo video, ga izberemo in tapnemo "Začni urejati".
- Razmerje stranic izberemo glede na to, kam bo video naložen.
- Če želite obrezati film, s prstom potisnite trak z okvirji na želeno mesto in kliknite ikono škarj, nato pa povlecite dodatni segment s potezo gor ali dol.
- Če želite upočasniti video, se pomaknite na stran orodne vrstice in tapnite ikono "Hitrost", podajte katero koli vrednost in kliknite "Uporabi".
- Za oceno rezultata kliknite ikono "Poglej".
- Če želite shraniti video, tapnite ikono diskete. Po obdelavi bo film postavljen v "Galerija" naprav.
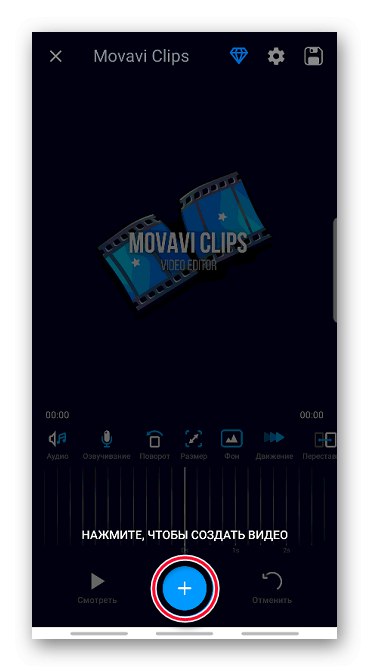
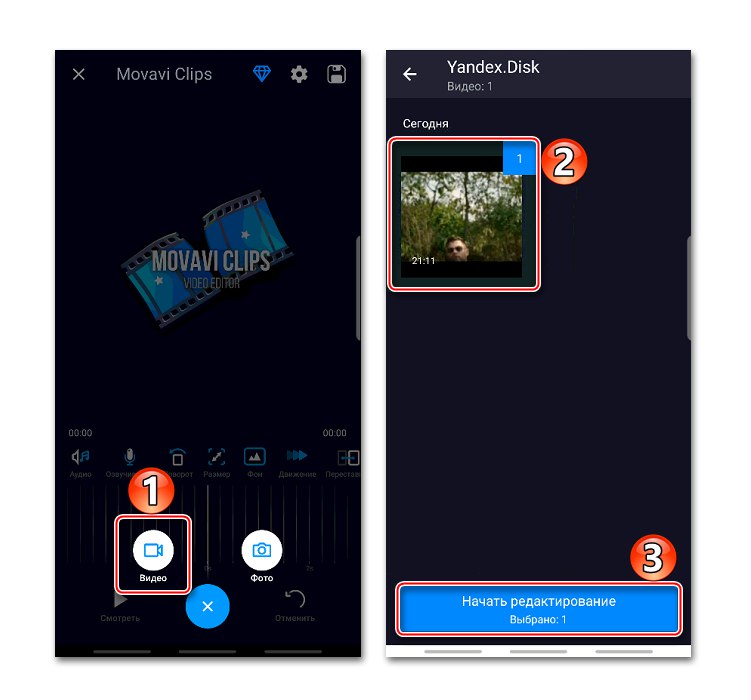
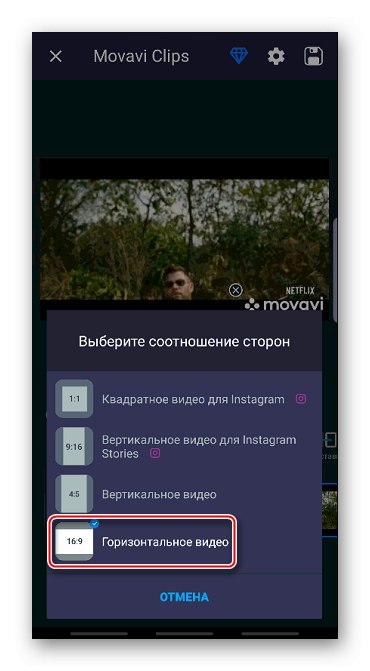
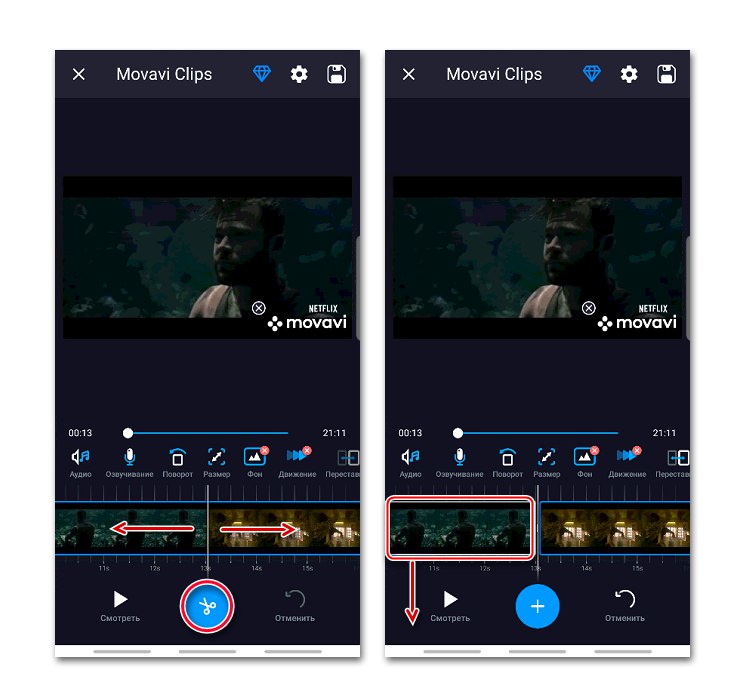
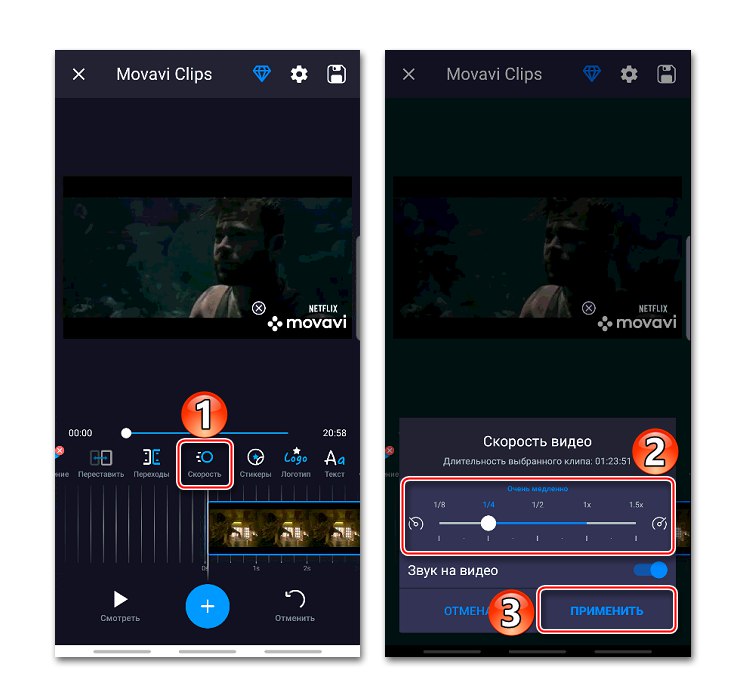
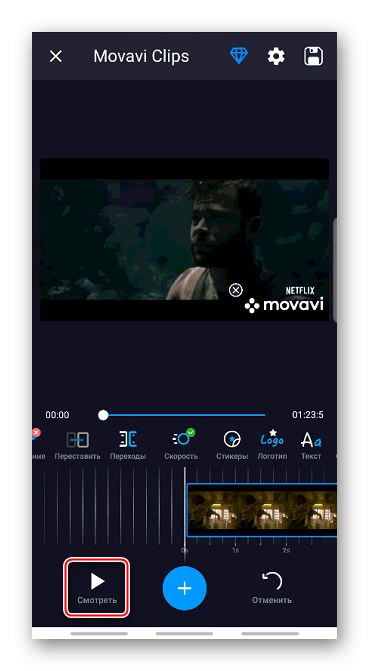
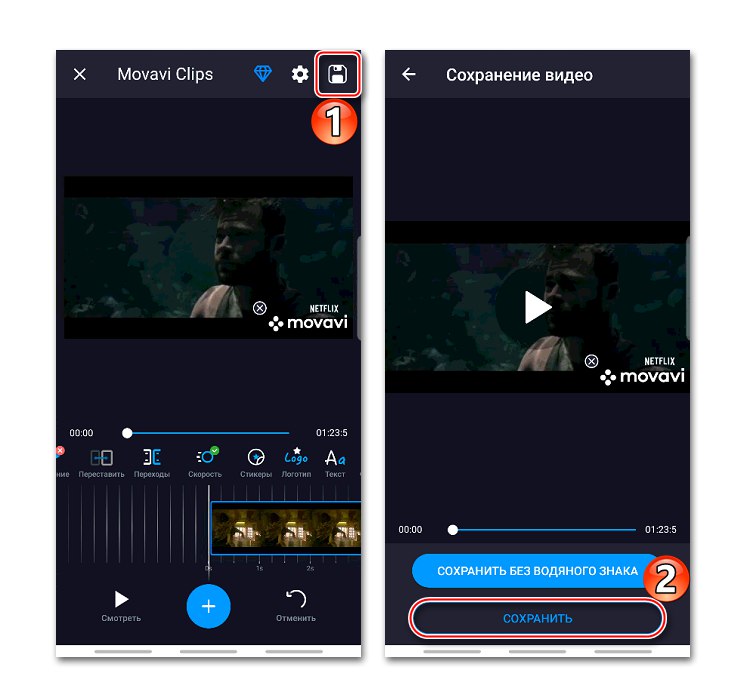
3. način: Počasno gibanje FX
Slow Motion FX nima zmogljivosti prejšnjih aplikacij, vendar se bolje obnese s funkcijo upočasnitve videoposnetka, ki je glavna. Napredni sistem omogoča prilagodljivejše nastavitve in doseganje najbolj gladkega prehoda med hitrostmi.
Prenesite Slow Motion FX iz trgovine Google Play
- Zaženemo aplikacijski program, tapnite "Začni počasi"in nato iz pomnilnika pametnega telefona izberite videoposnetek ali ga preprosto posnemite. V tem primeru bomo spremenili hitrost že naloženega videa.
- Poiščemo želeni film, ga naložimo in izberemo med načini montaže "Napredno"... To je večtočkovni način, zahvaljujoč kateremu lahko nastavimo različne hitrosti na različnih delih video posnetka.
- Na dnu bo območje predvajanja, razdeljeno na dva dela. Hitrost se bo upočasnila tam, kjer je rožnata vrstica pod središčnico.Spustite ga lahko s pomočjo točk na njem.
- Dodatno piko dodate z dolgim pritiskom na prazno območje območja predvajanja.
- Če želite odstraniti dodatno točko, jo pridržite in tapnite "Odstrani točko".
- Če želite film shraniti, kliknite ikono "Shrani"... Po potrebi uporabite filtre, dodajte zvoke, spremenite kakovost (samo v plačljivi različici) in tapnite "Začni obdelavo".
- Obdelani video bo shranjen v mapi z aplikacijami, do njega pa lahko dostopate tudi na glavnem zaslonu Slow Motion FX v razdelku "Vaši posnetki".
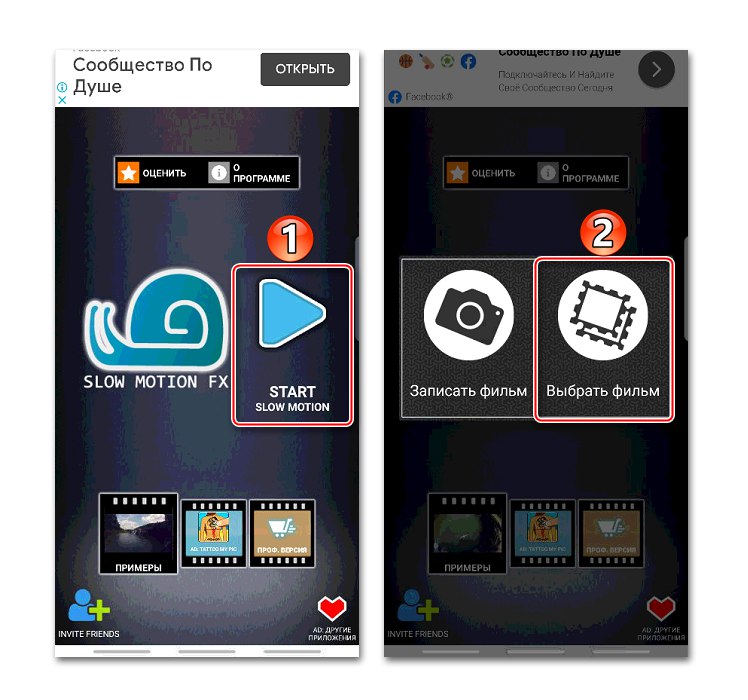
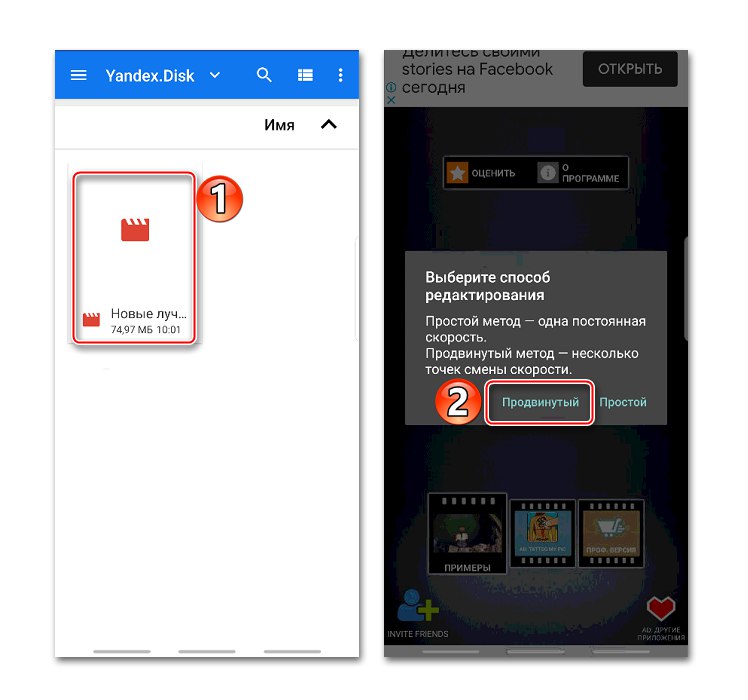
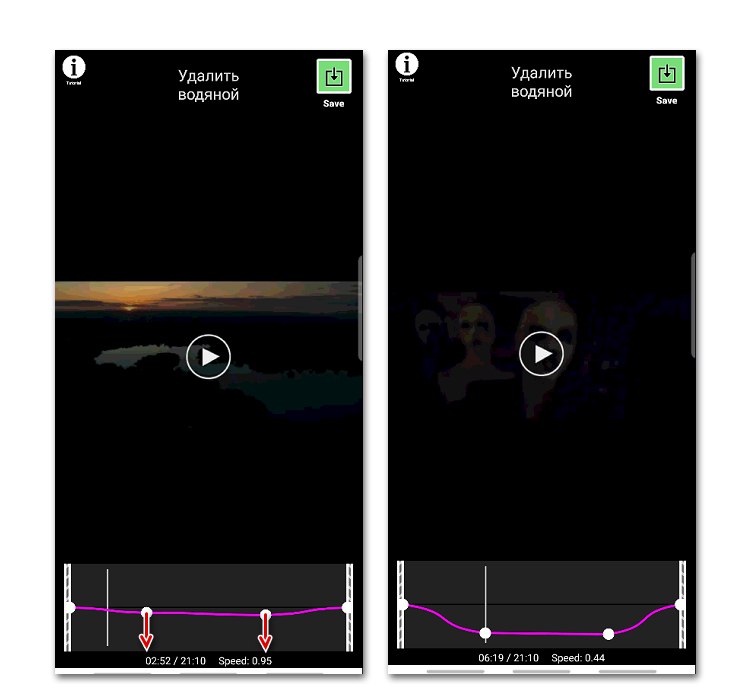
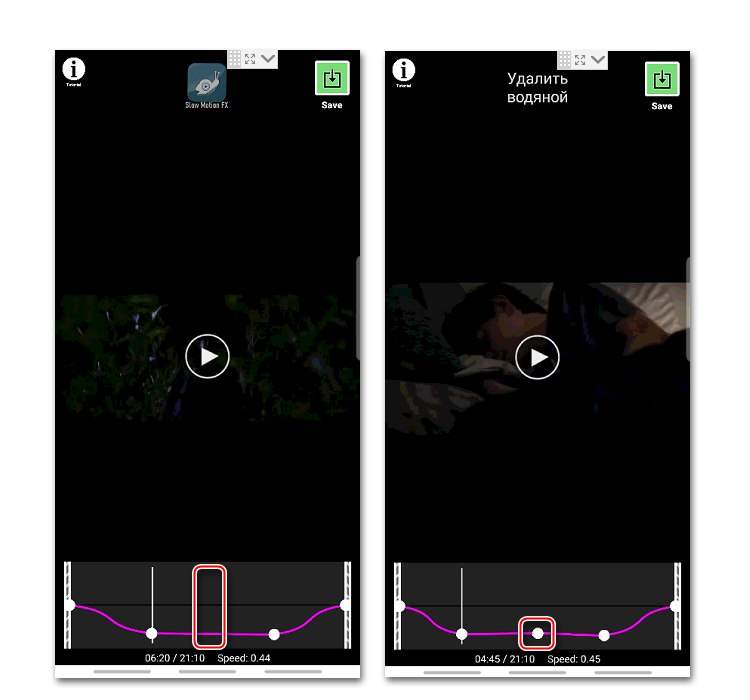
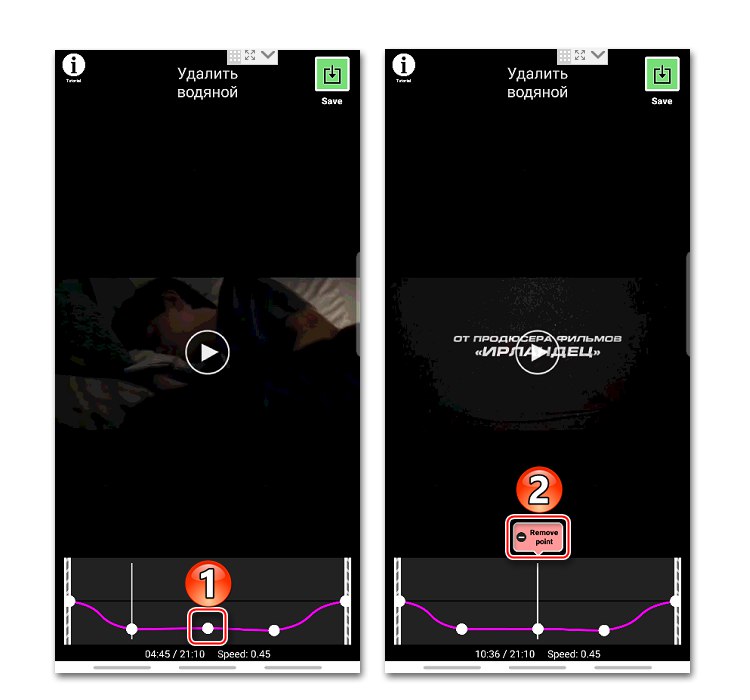
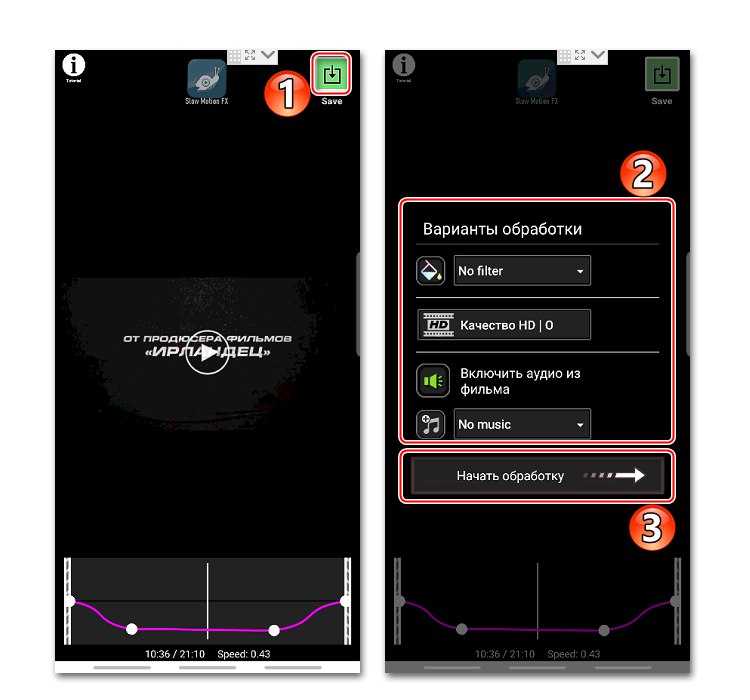
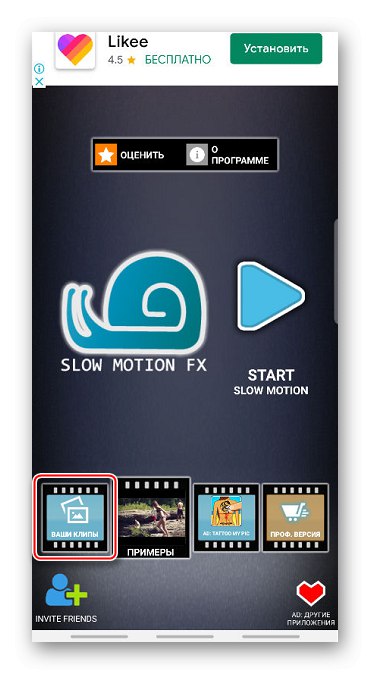
Upočasnite hitrost videoposnetka v YouTubu
Googlova video storitev je prednameščena v vseh sodobnih napravah z Android... Predvajalnik aplikacij, skozi katerega si ogledujemo vsebino, ima tudi funkcijo za upočasnitev videa.
- Film zaženemo v Youtubeu, tapnemo se zaslona in v zgornjem desnem kotu pritisnemo ikono v obliki treh pik.
- V meniju, ki se odpre, kliknite "Predvajaj hitrost".
- Izberemo katero koli vrednost, ki je manjša od ene. Predvajalnik bo samodejno nadaljeval s predvajanjem filma pri že spremenjeni hitrosti.