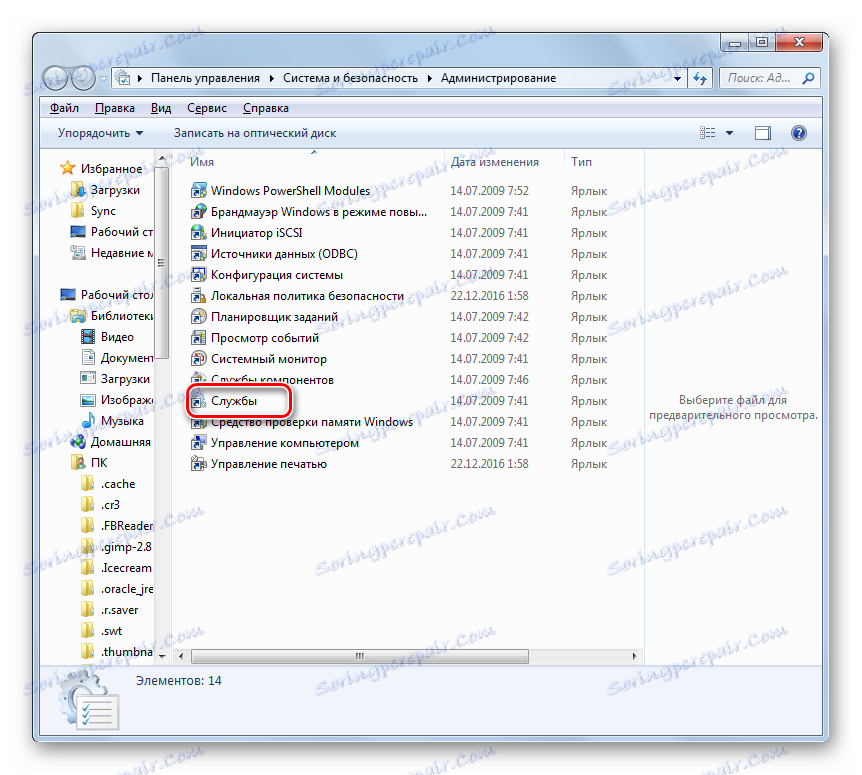Pospešite zagon sistema Windows 7
Dogodek se zgodi, da se ob zagonu operacijski sistem zažene že dlje časa ali se ne začne tako hitro, kot bi želel uporabnik. Tako je dragoceni čas za njega izgubljen. V tem članku bomo opredelili različne načine za povečanje zagonske hitrosti operacijskega sistema Windows 7.
Vsebina
Načini pospeševanja bremena
Za pospešitev zagona operacijskega sistema je možno, tako s pomočjo specializiranih pripomočkov, kot tudi z uporabo vgrajenih orodij sistema. Prva skupina metod je preprostejša in bo ustrezala, najprej, zelo izkušenim uporabnikom. Druga bo ustrezala tistim uporabnikom, ki so navajeni, da bi razumeli, kaj točno se spreminjajo na računalniku.
1. način: Windows SDK
Ena od teh posebnih pripomočkov, ki lahko pospešijo zagon operacijskega sistema, je razvoj Microsofta - Windows SDK. Seveda je bolje uporabiti ta dodatna orodja od razvijalca sistema kot pa zaupati zunanjim proizvajalcem.
- Ko naložite namestitveno datoteko Windows SDK, jo zaženite. Če nimate posebne komponente, potrebne za zagon tega pripomočka, ga bo namestitelj pozval, da ga namestite. Kliknite »V redu«, da odprete namestitev.
- Odpre se okno dobrodošlice namestitvenega programa Windows SDK. Vmesnik namestitvenega programa in lupine pripomočka je angleščina, zato vam bomo podrobno povedali o korakih namestitve. V tem oknu morate klikniti »Naprej« .
- Pojavi se okno licenčne pogodbe. Če se želite strinjati z njim, stikalo nastavite v obliki radijskega gumba na položaj. »Strinjam se« in kliknite »Naprej« .
- Potem boste morali določiti pot na trdem disku, kjer boste namestili pripomoček. Če nimate resne potrebe za to, potem je bolje, da te nastavitve ne spremenite, ampak preprosto kliknite »Naprej« .
- Nato se odpre seznam pripomočkov, ki bodo nameščeni. Izberete lahko tiste, za katere menite, da so potrebni, saj je od vsake od njih pomembna korist. Toda, če želimo izpolniti svoj poseben cilj, morate namestiti orodje za izvajanje programa Windows Performance Toolkit. Zato odstranimo kljukice iz vseh drugih predmetov in pustimo le nasprotno od "orodja za zmogljivost programa Windows" . Ko izberete pripomočke, kliknite »Naprej« .
- Po tem se odpre sporočilo, ki vam pove, da so bili vneseni vsi potrebni parametri in zdaj lahko nadaljujete s prenosom pripomočka z Microsoftove spletne strani. Kliknite »Naprej« .
- Nato se začne postopek nalaganja in namestitve. Med tem procesom uporabniku ni treba posegati.
- Po koncu postopka se odpre posebno okno, ki vas obvešča o uspešnem zaključku. To mora biti označeno z napisom "Installation Complete" . Počistite polje ob možnosti »Prikaži opomnike izdaje SDK za Windows« . Po tem lahko kliknete »Dokončaj« . Ustrezno orodje je bilo uspešno nameščeno.
- Zdaj, neposredno uporabite orodje Windows Performance Toolkit, da bi povečali hitrost zagona OS, aktivirajte orodje »Zaženi« s pritiskom na Win + R. Vnesite:
xbootmgr -trace boot –prepSystemKliknite »V redu« .
- Po tem boste morali znova zagnati računalnik. Na splošno se bo za celotno obdobje procesa računalnik ponovno zagnal 6-krat. Če želite prihraniti čas in ne počakajte, da se odštevanje časovnika zaključi, po vsakem ponovnem zagonu v pogovornem oknu, ki se prikaže, kliknite »Dokončaj« . Zato se bo ponovno zagnalo takoj, in ne po zaključku poročila o časovniku.
- Po zadnjem ponovnem zagonu se mora hitrost zagona računalnika povečati.
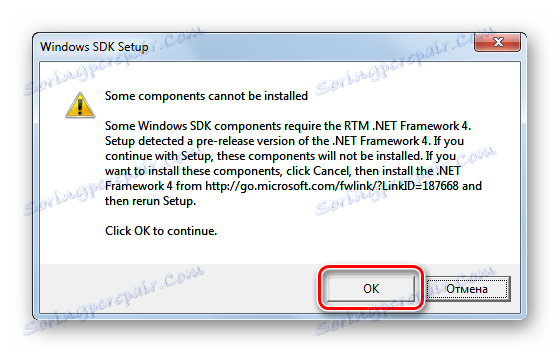
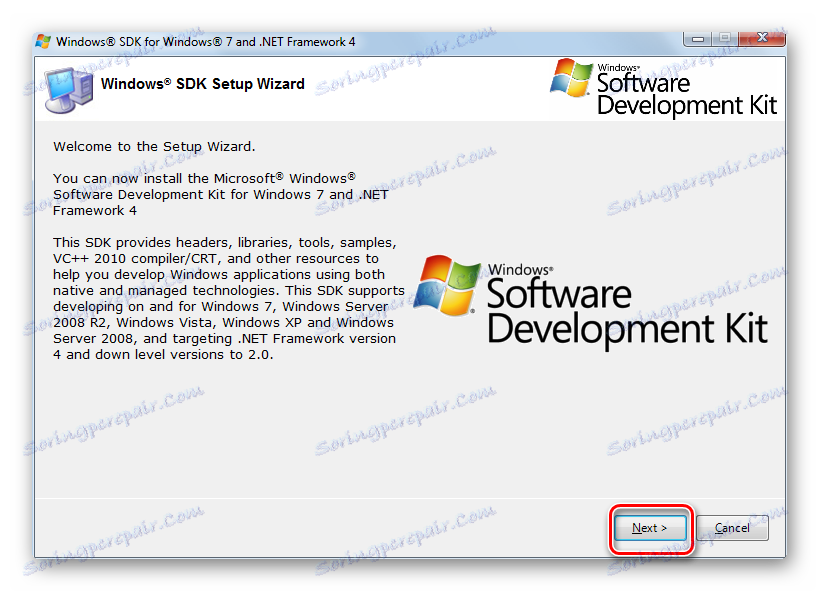
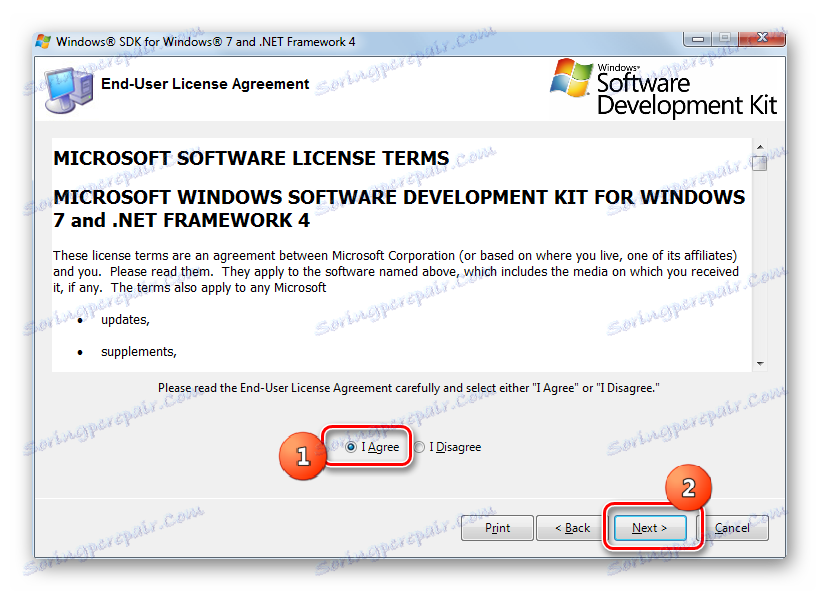
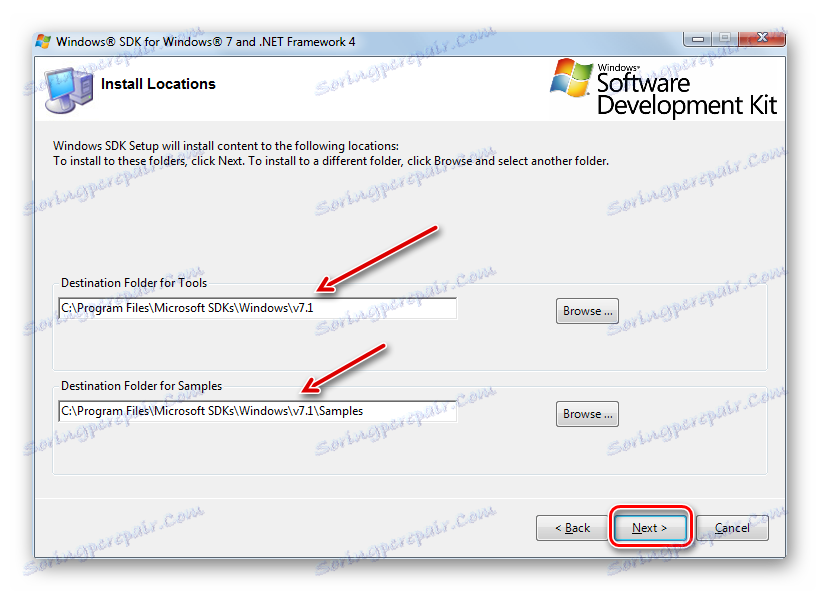
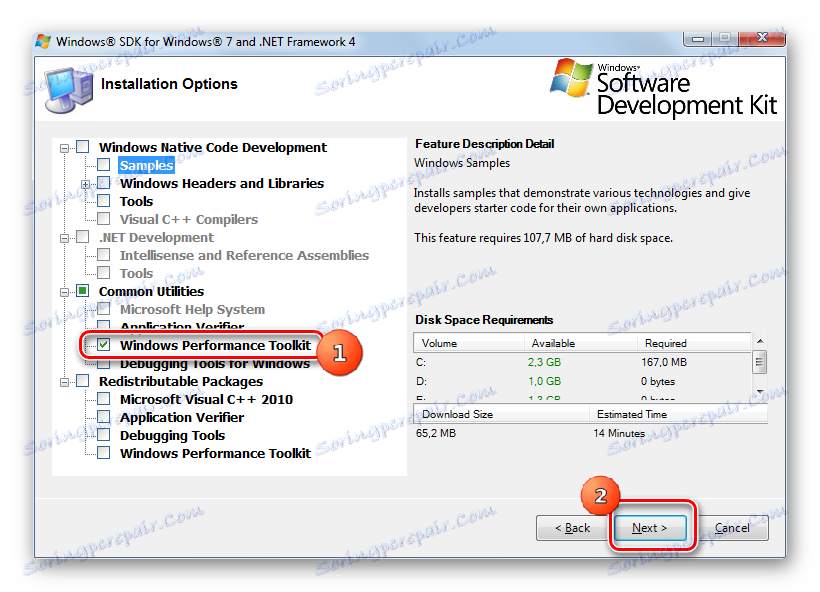
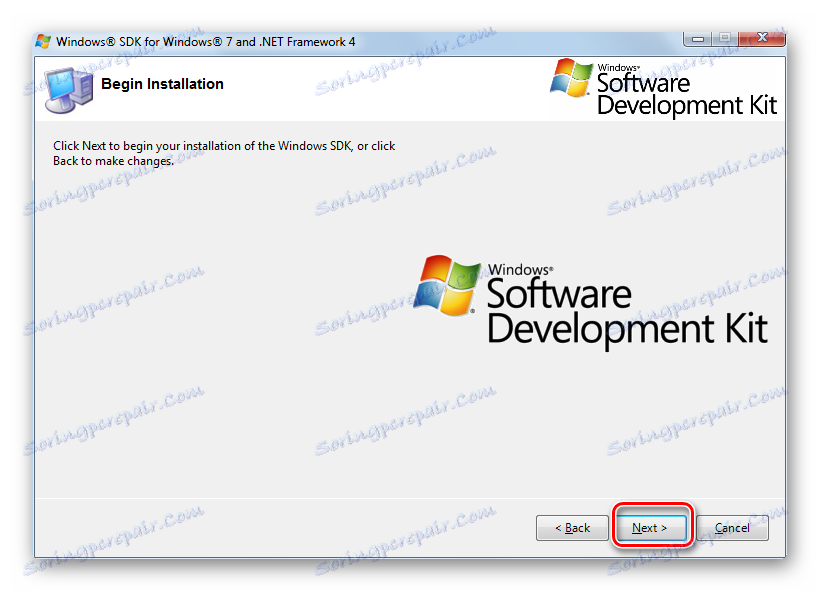
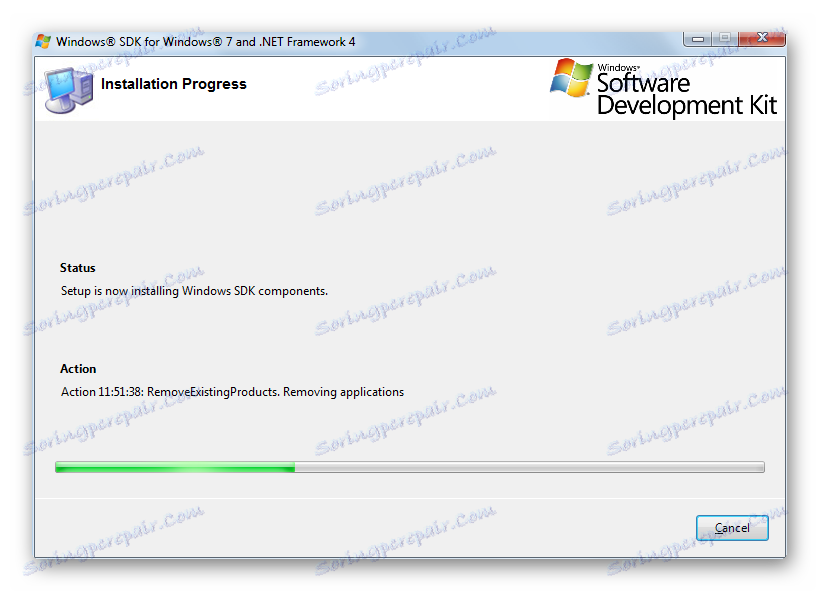
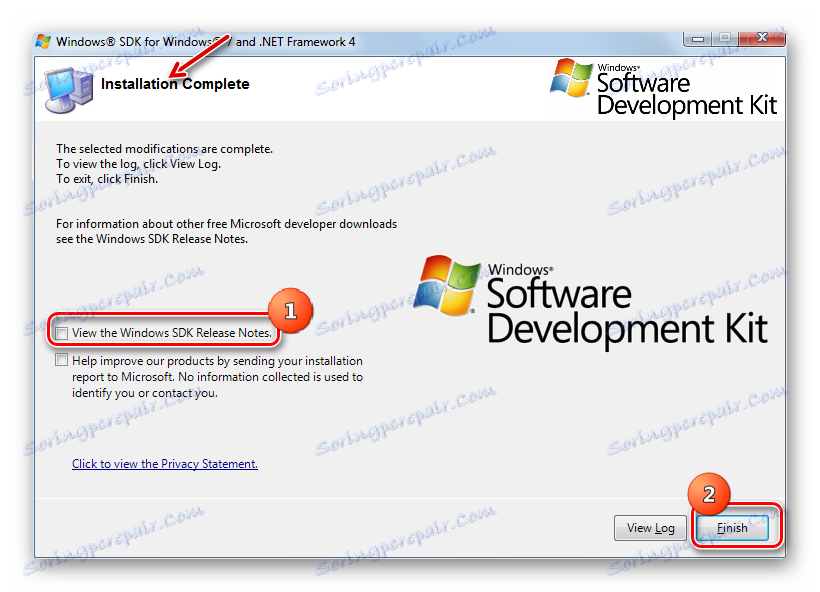
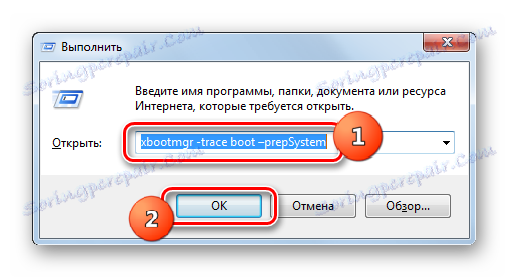
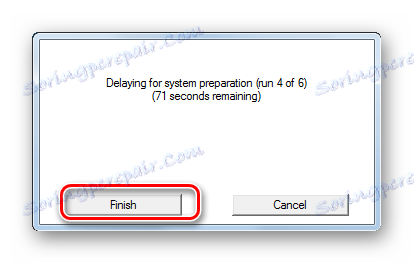
2. način: Očistite programe za zagon
Negativno glede hitrosti zagona računalnika vpliva na dodajanje programov v avtentičnem sistemu. Pogosto se to zgodi med namestitvijo teh programov, po katerem se samodejno zaženejo ob zagonu računalnika, s čimer se poveča čas izvajanja. Če želite pospešiti zagon računalnika, morate odstraniti s samodejnega zagona programov, za katere ta uporabnik ni pomemben. Navsezadnje, včasih v zagonu, so tudi tiste aplikacije, ki jih dejansko ne uporabljate več mesecev.
- Zaženite lupino »Zaženi« tako, da pritisnete Win + R. Vnesite ukaz:
msconfigPritisnite Enter ali "OK" .
- Pojavi se grafična lupina, ki upravlja konfiguracijo sistema. Odprite razdelek »Zagon« .
- Odpre seznam aplikacij, ki so registrirane pri zagonu operacijskega sistema Windows s sistemskim registrom. Poleg tega kaže, kako programska oprema, ki se trenutno izvaja v sistemu, in je bila prej dodana v zagon, nato pa je bila odstranjena iz nje. Prva skupina programov se razlikuje od druge, pri čemer je kljuka nameščena nasproti njihovega imena. Previdno preglejte seznam in ugotovite, ali so med temi programi tisti brez samodejnega nalaganja, ki bi jih lahko storili brez. Če najdete takšne aplikacije, odstranite gumbe, ki se nahajajo nasproti njih. Sedaj kliknite »Uporabi« in »V redu« .
- Po tem, da bi prilagoditev začela veljati, morate znova zagnati računalnik. Sedaj bi moral sistem teči hitreje. Koliko teh dejanj bo učinkovito, je odvisno od tega, koliko aplikacij, ki jih tako odstranite, od samodejnega zagona in kako so te aplikacije "težke".
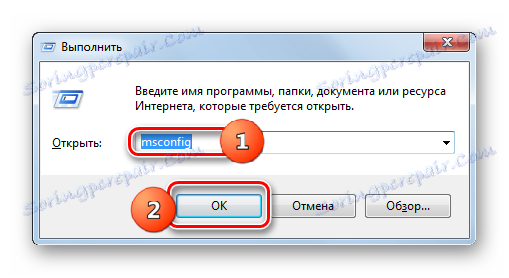
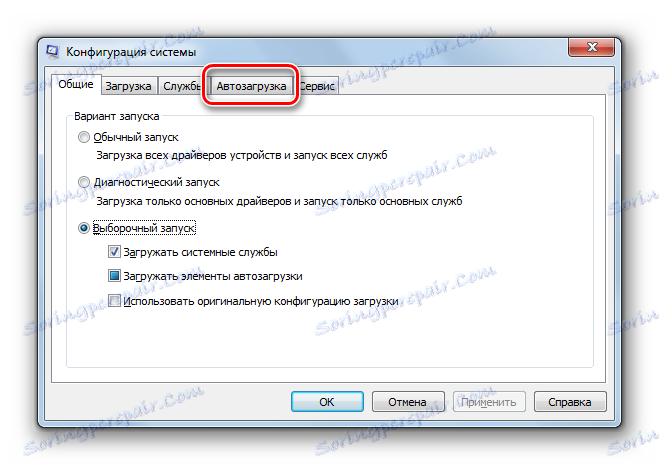
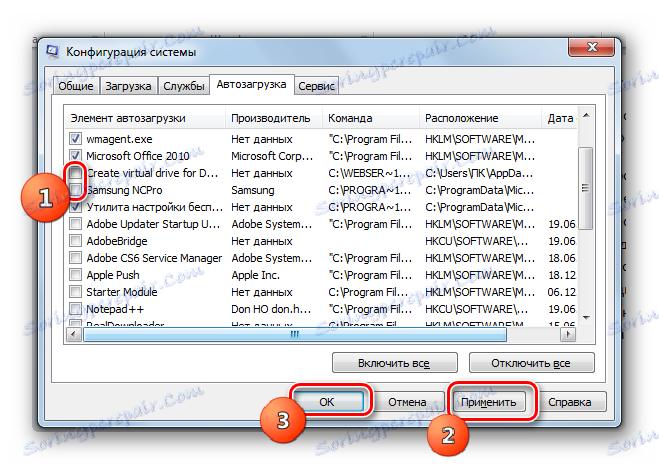
Toda programi v sistemu autorun lahko dodate ne le prek registra, temveč tudi z ustvarjanjem bližnjic v mapi "Zagon" . Uporaba opcije delovanja prek sistemske konfiguracije, ki je bila opisana zgoraj, taka programska oprema iz sistema autorun ne bo izbrisana. Potem morate uporabiti drug algoritem ukrepov.
- Kliknite Start in izberite Vsi programi .
- Na seznamu poiščite imenik »Startup« . Kliknite na to.
- Prikaže se seznam aplikacij, ki so dodane v avtentik kot zgoraj. Če najdete takšno programsko opremo, ki se ne želite samodejno zagnati z operacijskim sistemom, nato z desno tipko miške kliknite njeno bližnjico. Na seznamu izberite »Izbriši« .
- Pojavi se okno, kjer morate potrditi svojo odločitev, da odstranite bližnjico tako, da kliknete »Da« .
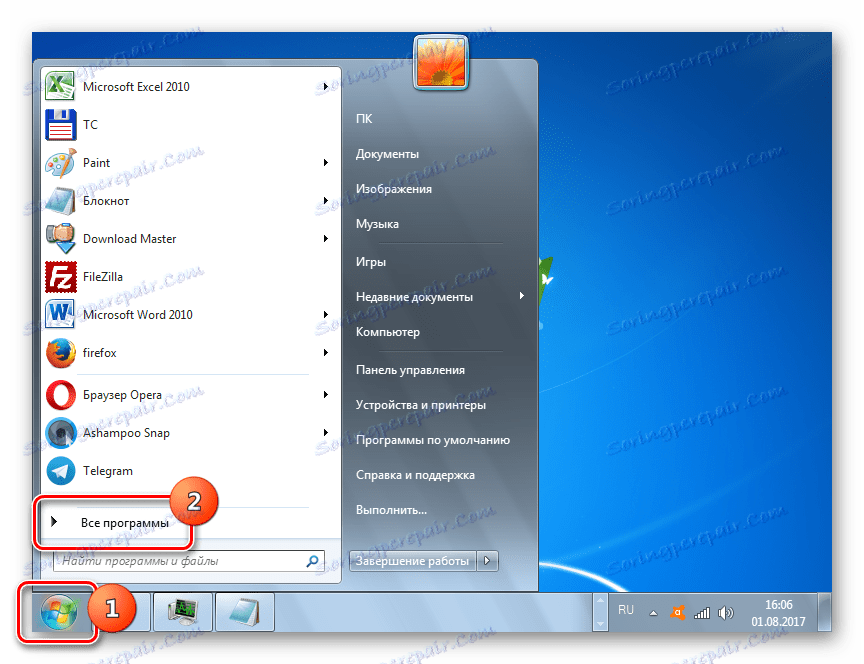
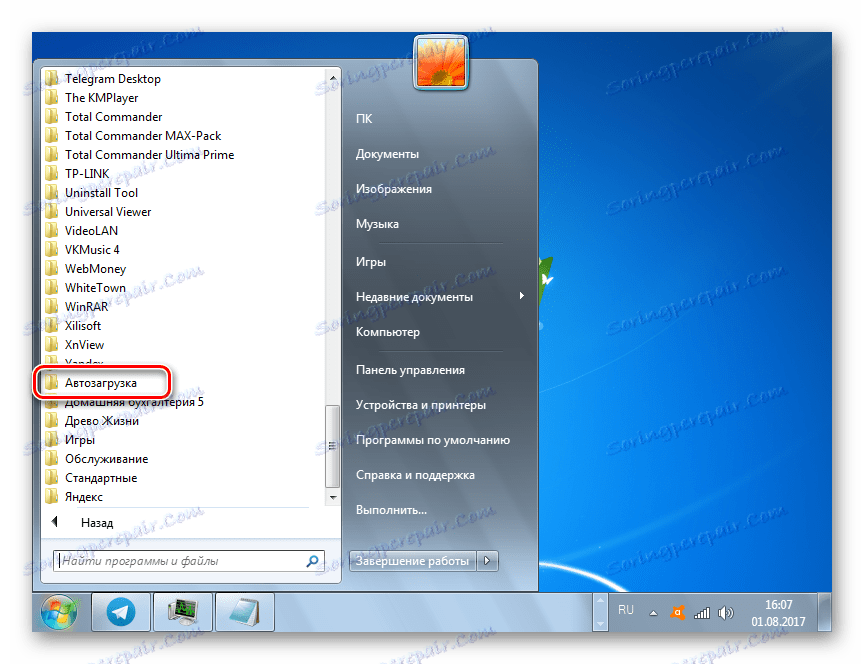
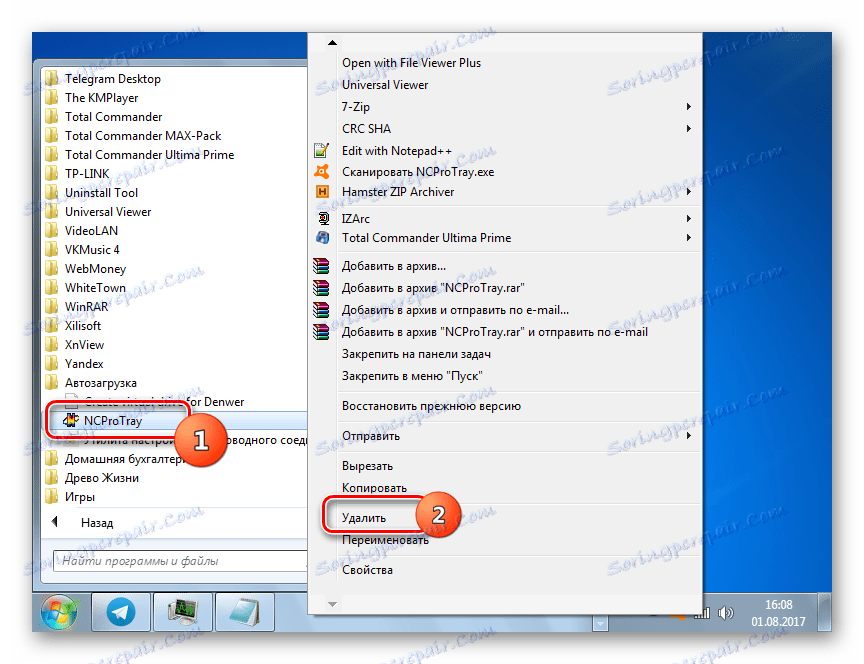
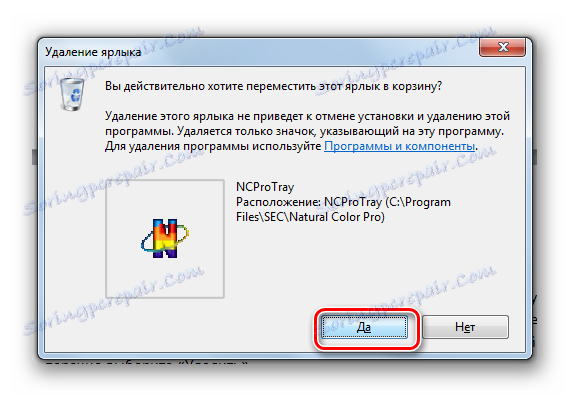
Podobno lahko v mapi Startup izbrišete tudi druge nepotrebne bližnjice. Zdaj se mora Windows 7 začeti hitreje izvajati.
Lekcija: Kako izklopiti aplikacije za zagon v operacijskem sistemu Windows 7
3. način: izklopite storitve za samodejno urejanje
Nič manj, in morda celo še več, začetek sistema upočasni različne storitve, ki se začnejo z začetkom računalnika. Podobno, tako kot smo to storili v zvezi s programsko opremo, da bi pospešili zagon operacijskega sistema, moramo poiskati storitve, ki so za uporabo, ki jih uporabnik opravlja na svojem računalniku, neuporabne ali neuporabne.
- Če želite odpreti Center za upravljanje storitev, kliknite Start . Nato kliknite »Nadzorna plošča« .
- V pojavnem oknu kliknite »Sistem in varnost« .
- Nato pojdite na »Uprava« .
- Na seznamu pripomočkov, ki se nahajajo v razdelku »Upravljanje« , poiščite ime »Storitve« . Kliknite nanjo, da se premaknete v »Upravitelj storitev« .
![Odprite okno Service Manager v razdelku Administration na nadzorni plošči v operacijskem sistemu Windows 7]()
V "Service Manager" lahko dobite na hitrejši način, vendar za to morate zapomniti en ukaz in kombinacijo "vročih" ključev. Vnesite Win + R na tipkovnico in s tem zagnajte okno "Run" . Vnesite izraz:
services.mscKliknite Enter ali OK .
- Ne glede na to, ali ste delali prek nadzorne plošče ali orodja Run , se odpre okno Storitve , v katerem so navedene storitve, ki se izvajajo in onemogočajo v tem računalniku. Nasprotno so imena tekočih storitev v polju »Status« nastavljena na »Running« . Nasprotno imena tistih, ki se zaženejo s sistemom v polju »Launch type«, je nastavljeno na »Automatic« . Previdno preučite ta seznam in ugotovite, v katerih storitvah se samodejno izvajajo, vam ni treba.
- Po tem, da odprete lastnosti določene izbrane storitve, da jo onemogočite, dvokliknite levi gumb miške na njegovo ime.
- Odpre se okno storitev lastnosti. To je kraj, kjer morate izvesti manipulacije, da onemogočite avtorun. Kliknite polje »Launch type«, ki ima trenutno vrednost »Samodejno« .
- Na odprtem seznamu izberite možnost »Odklopljen« .
- Nato kliknite na gumb "Uporabi" in "V redu" .
- Po tem bo okno lastnosti zaprto. Zdaj v "Upravitelju storitev", ki je nasproti imena storitve, v katerih lastnosti so bile spremembe izvedene, bo polje "Launch type" nastavljeno na "Disabled" . Zdaj, ko zaženete operacijski sistem Windows 7, se ta storitev ne bo začela, kar bo pospešilo obremenitev OS.

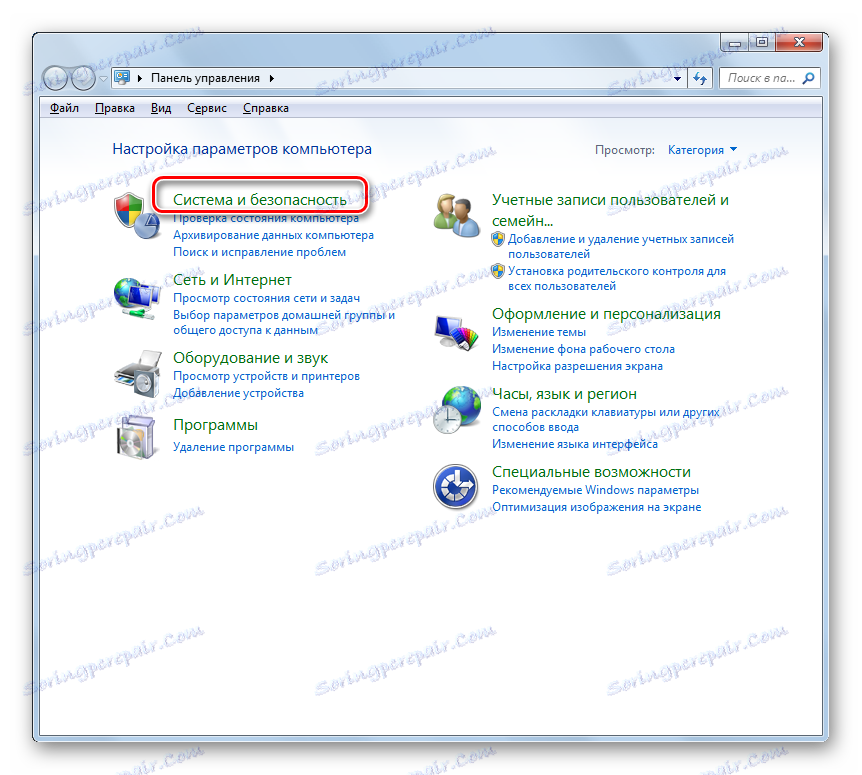
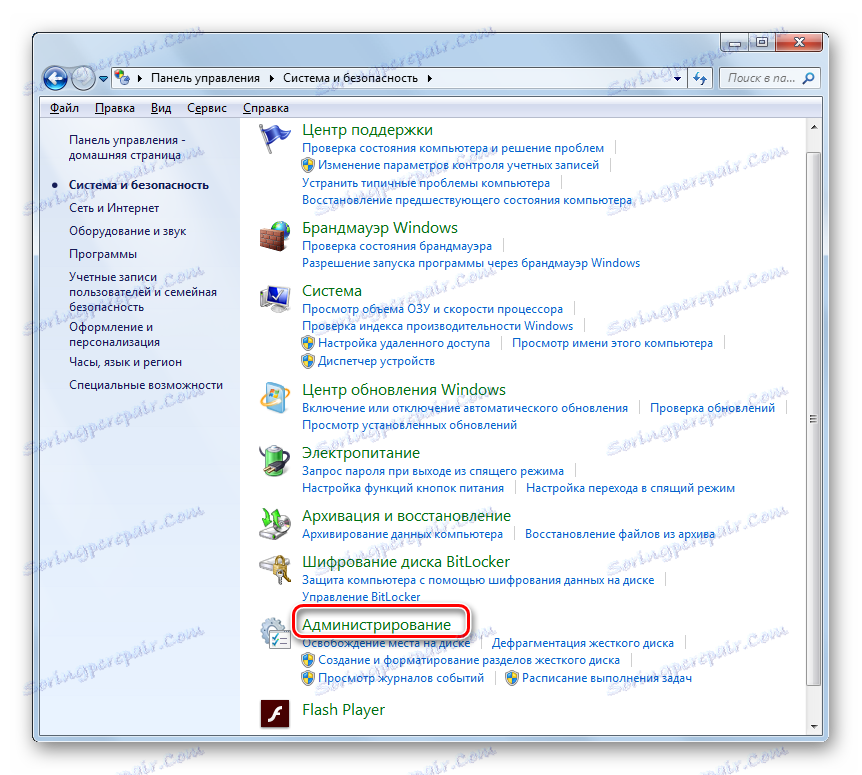
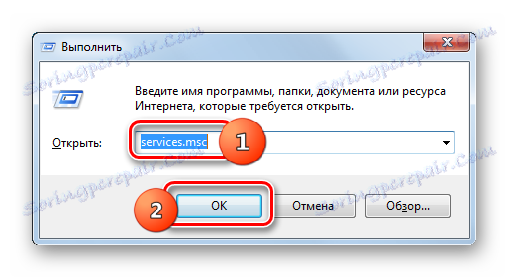
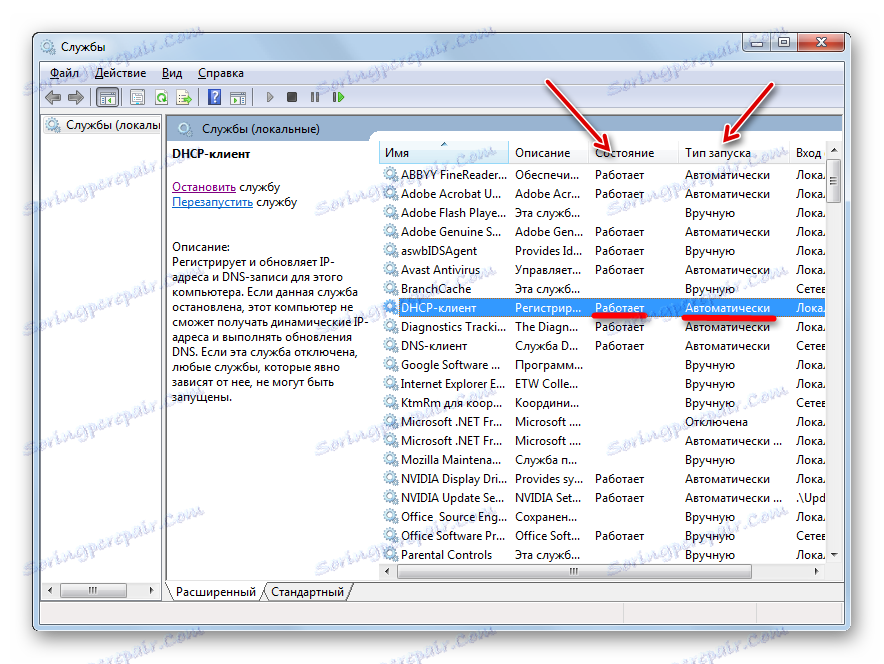
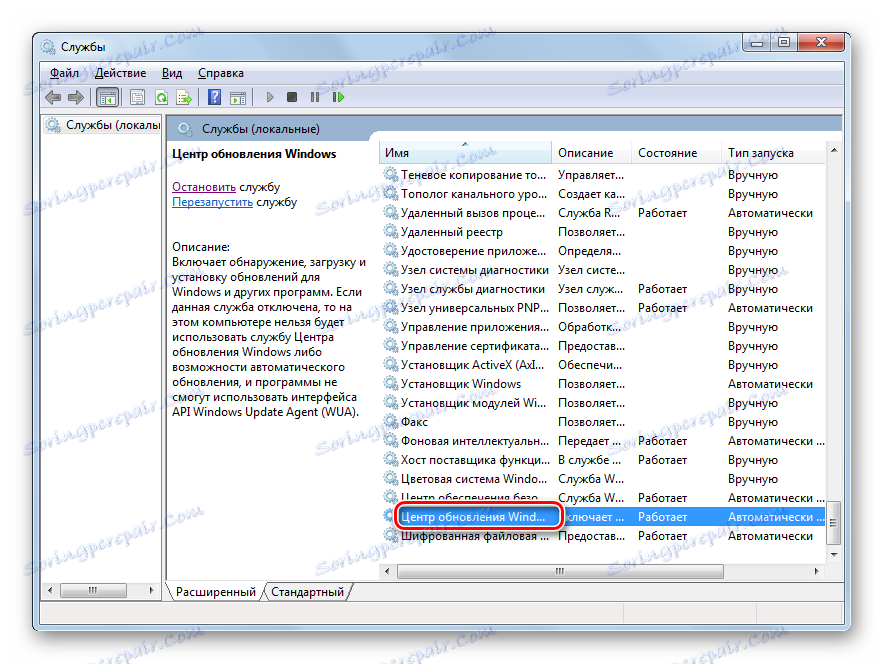
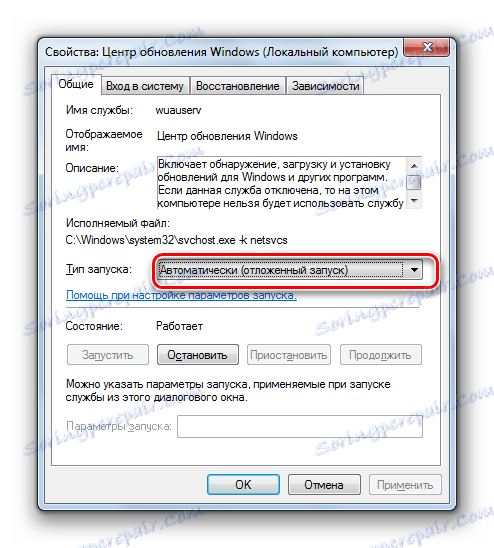
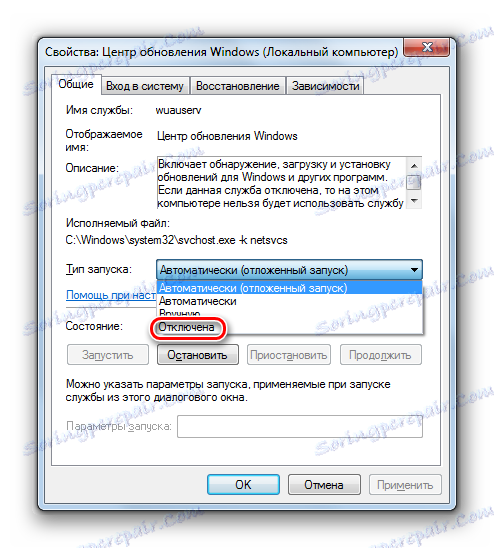
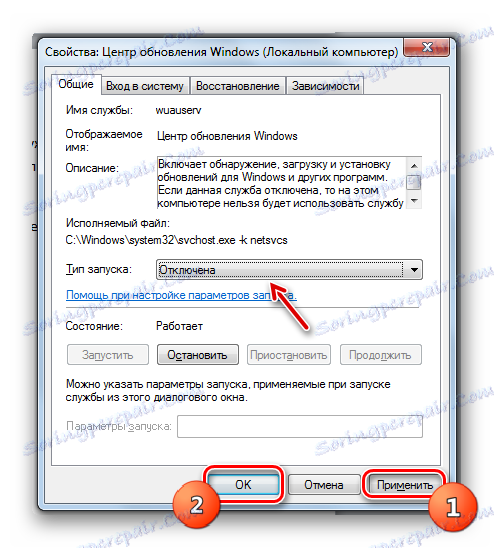
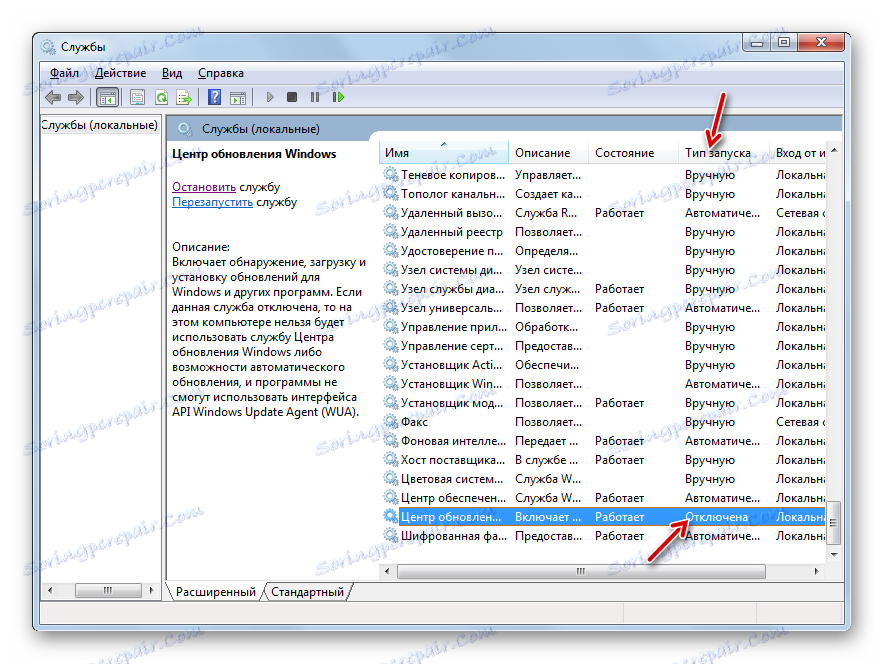
Vendar je treba reči, da če ne veste, za kaj je posamezna služba odgovorna ali če ni prepričana, kakšne so posledice njenega izklopa, se ne priporoča manipulirati z njim. To lahko povzroči znatne težave pri delovanju računalnika.
Hkrati se lahko seznanite z učnimi vsebinami, ki opisujejo, katere storitve lahko izklopite.
Lekcija: Izklop storitev v operacijskem sistemu Windows 7
4. način: Čiščenje sistema
Za pospešitev zagona operacijskega sistema pomaga pri čiščenju sistema "smeti". Najprej mislimo na sprostitev trdega diska iz začasnih datotek in odstranitev napačnih zapisov v sistemskem registru. To lahko naredite ročno, tako da počistite začasne mape datotek in brišete vnose v urejevalniku registra ali uporabite specialna programska orodja. Eden najboljših programov v tej smeri je CCleaner .
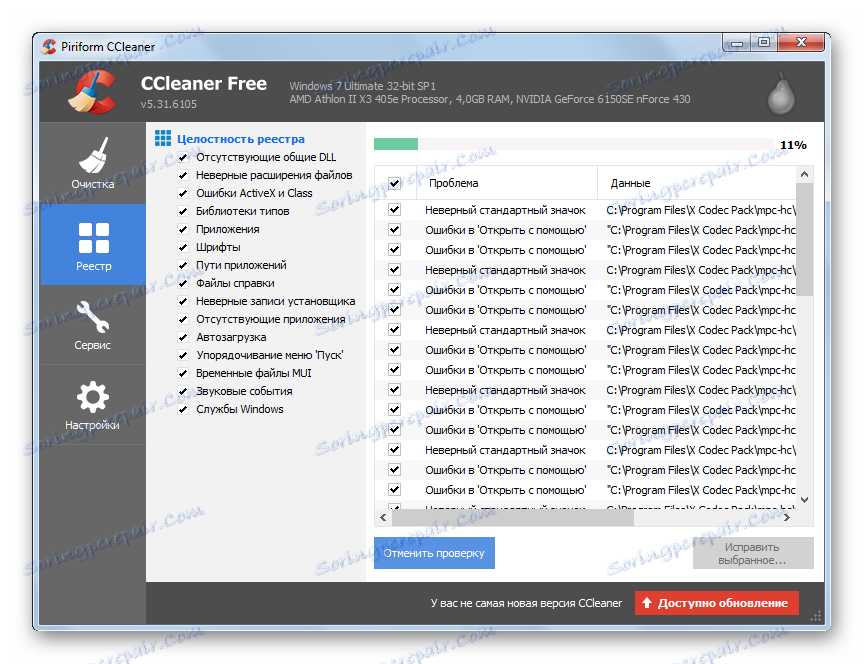
Podrobnosti o tem, kako očistiti okno 7 iz smeti, je opisan v ločenem članku.
Lekcija: Kako očistiti trdi disk smeti na operacijskem sistemu Windows 7
5. način: Uporabite vsa procesorska jedra
Na osebnem računalniku z večjedrnim procesorjem lahko pospešite postopek zagona, tako da povežete vsa procesorska jedra v proces. Dejstvo je, da se pri nalaganju OS privzeto uporablja samo eno jedro, tudi če se uporablja večjedrni računalnik.
- Zaženite konfiguracijsko okno sistema. Kako to storiti je že bilo obravnavano prej. Pojdite na kartico »Prenos «.
- Pojdite na določen razdelek, kliknite gumb "Več možnosti ..." .
- Odpre se okno dodatnih parametrov. Označite polje zraven »Število procesorjev« . Po tem se bo aktivno pojavilo spodnje polje. Na spustnem seznamu izberite največje število. To bo enako številu procesorskih jeder. Nato kliknite V redu .
- Nato znova zaženite računalnik. Zagon operacijskega sistema Windows 7 bi zdaj moral biti hitrejši, saj bo v njem uporabljena vsa procesorska jedra.
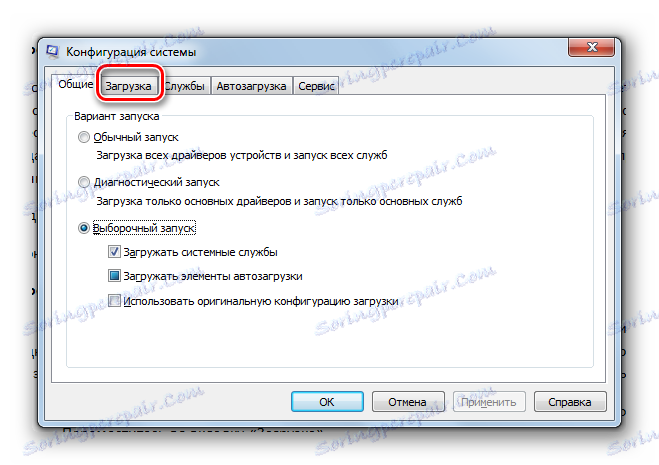
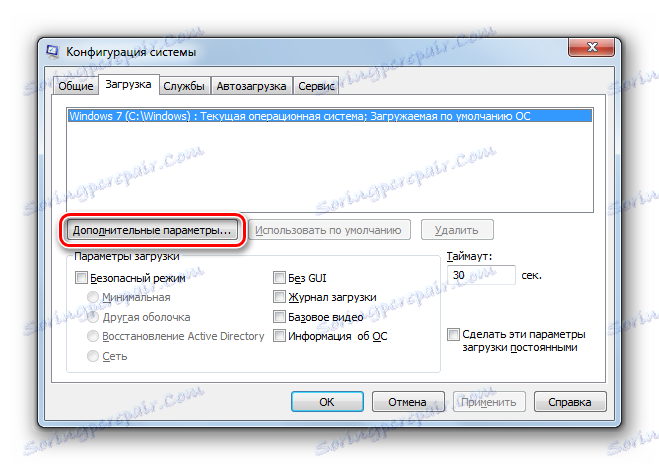
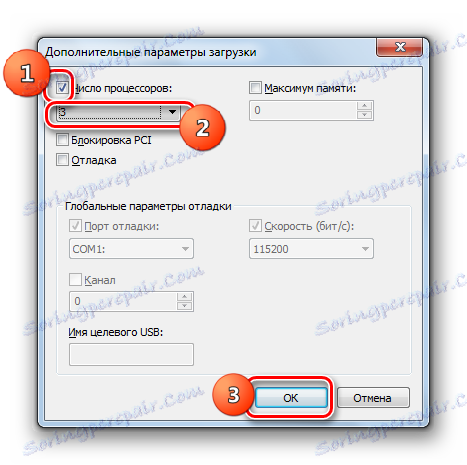
Metoda 6: Nastavite BIOS
Pospešite obremenitev OS s konfiguriranjem BIOS-a. Dejstvo je, da pogosto BIOS najprej preveri zmožnost zagona z optičnega diska ali USB-pogona, tako da vsakič porabi za ta čas. To je pomembno pri ponovni namestitvi sistema. Ampak, se strinjate, da ponovno namestitev sistema ni tako pogost postopek. Zato je za pospešitev nakladanja operacijskega sistema Windows 7 smiselno preklicati prednostno preverjanje možnosti, da se začne z optičnega diska ali USB-medija.
- Prijavite se v BIOS računalnika. Če želite to narediti, pritisnite F10 , F2 ali Del, da ga naložite. Obstajajo še druge možnosti. Posebni ključ je odvisen od razvijalca matične plošče. Vendar pa je praviloma prikazovanje ključa za vnos BIOS-a prikazano na zaslonu med nalaganjem računalnika.
- Nadaljnjih dejanj po vstopu v BIOS ni mogoče podrobno opisati, saj različni proizvajalci uporabljajo drugačen vmesnik. Kljub temu bomo opisali splošni algoritem ukrepov. Pojdite na odsek, kjer določite vrstni red zagona sistema z različnih medijev. Ta razdelek o številnih različicah BIOS-a se imenuje »Boot« . V tem razdelku postavite prvi vrstni red zagona s trdega diska. V ta namen se pogosto uporablja postavka "1ST Boot Priority" , kjer je treba nastaviti vrednost "Trdi disk" .
Ko shranite rezultate nastavitve BIOS-a, bo računalnik v iskanju operacijskega sistema za prenos takoj dostopal do trdega diska in po tem, ko ga ne najde več, ne bodo več glasovali o drugih medijih, kar bo prihranilo čas pri zagonu.
Metoda 7: Nadgradnja strojne opreme
Povečate lahko tudi hitrost zagona sistema Windows 7 tako, da izvedete nadgradnjo strojne opreme računalnika. Najpogosteje lahko zakasnitev zagona povzroči počasna hitrost trdega diska. V tem primeru je smiselno zamenjati trdi disk (HDD) s hitrejšim analognim. In najboljša stvar je zamenjati trdi disk na splošno s SSD-jem, ki teče veliko hitreje in učinkoviteje, kar bo znatno zmanjšalo čas zagona OS-ja. Vendar ima SSD pomanjkljivosti: visoka cena in omejeno število postopkov snemanja. Zato mora uporabnik tehtati vse prednosti in slabosti.
Preberite tudi: Kako prenesti sistem s trdega diska na SSD
Prav tako lahko pospešite nalaganje operacijskega sistema Windows 7 tako, da povečate velikost RAM-a. To je mogoče storiti z nakupom več RAM-a od tistega, kar je trenutno nameščeno na računalniku, ali z dodatkom dodatnega modula.
Obstaja veliko različnih načinov za pospešitev zagona računalnika z operacijskim sistemom Windows 7. Vsi ti programi vplivajo na različne komponente sistema, tako programsko kot strojno opremo. Hkrati lahko dosežete cilj, tako da lahko uporabljate vgrajena orodja sistema in programe tretjih oseb. Najbolj radikalni način za rešitev te težave je sprememba strojne opreme računalnika. Največji učinek je mogoče doseči z združevanjem vseh zgoraj opisanih možnosti skupaj ali vsaj z uporabo nekaterih od njih hkrati za rešitev naloge.