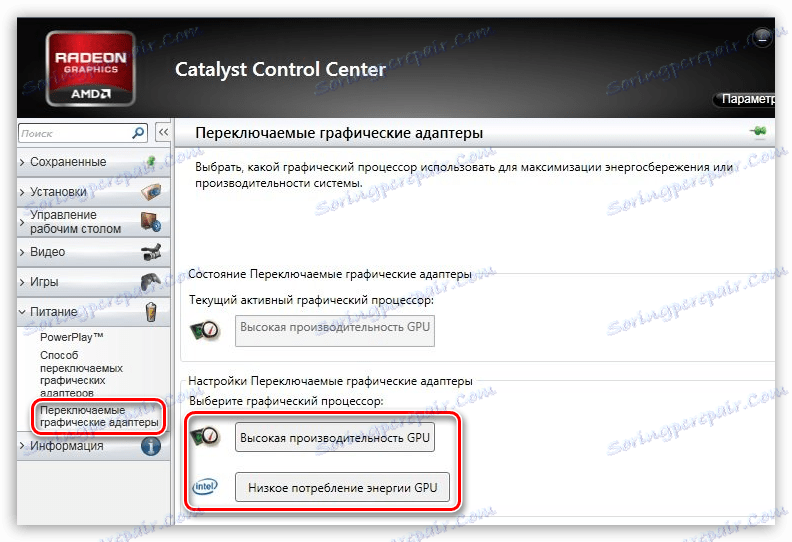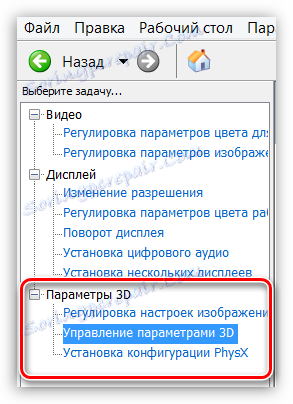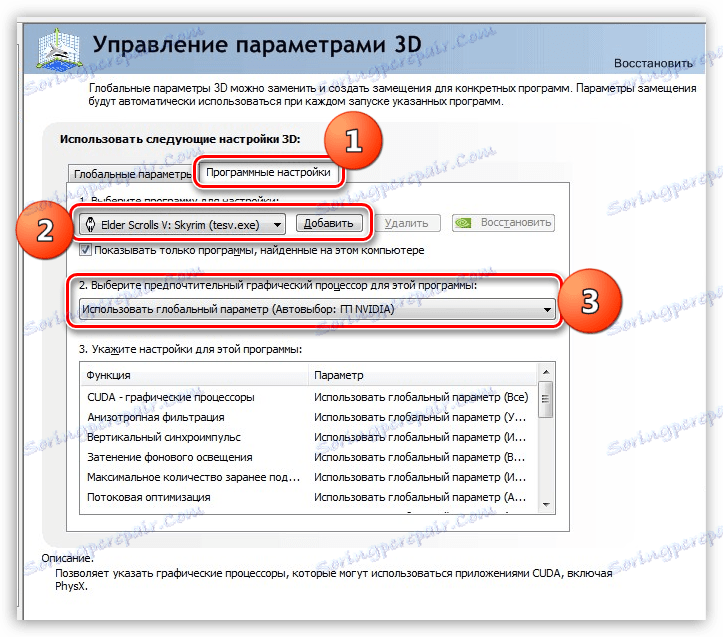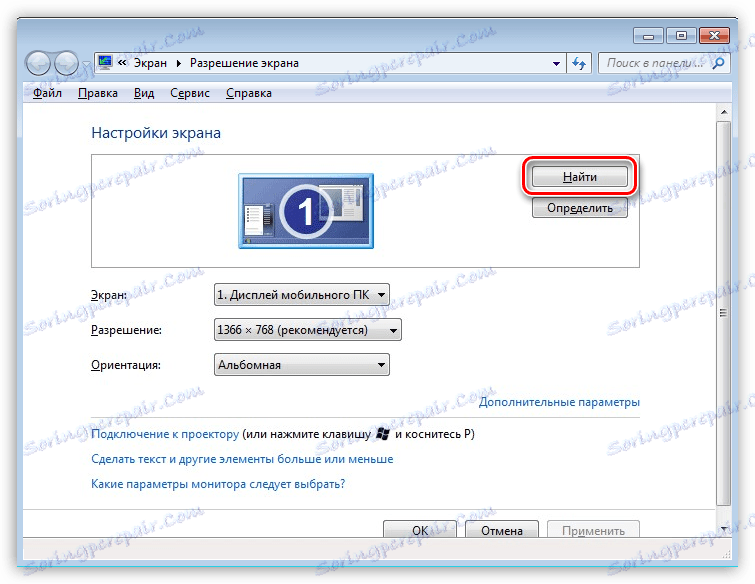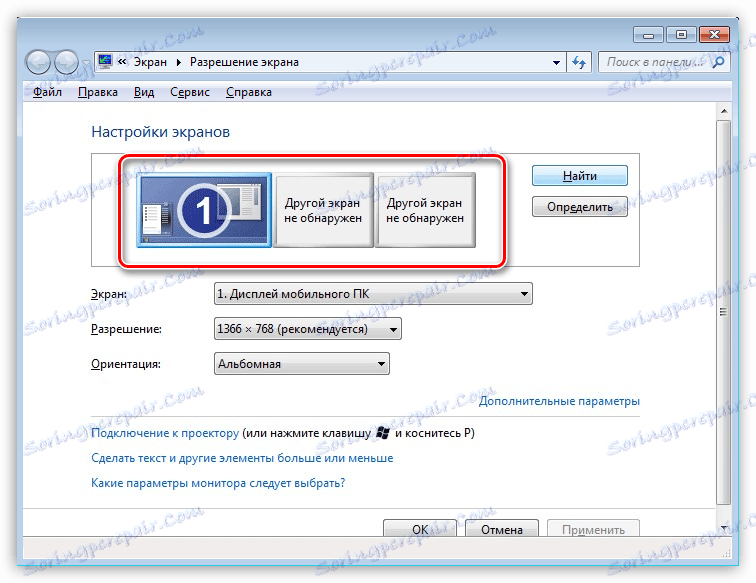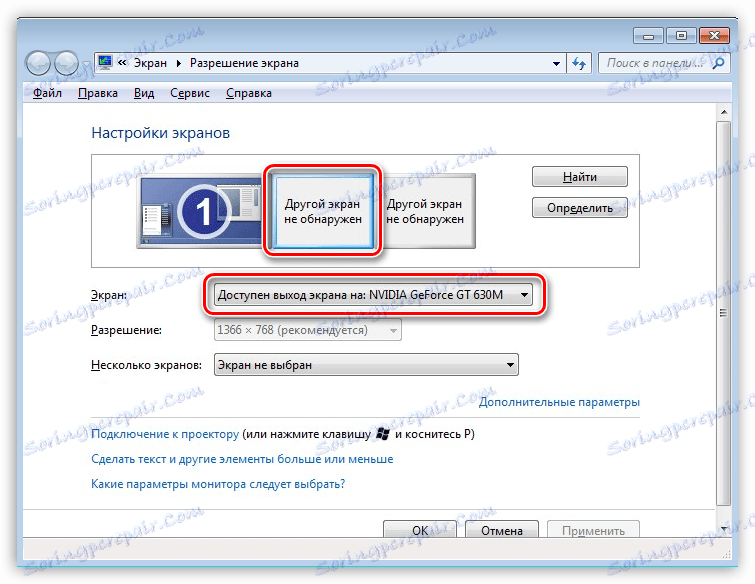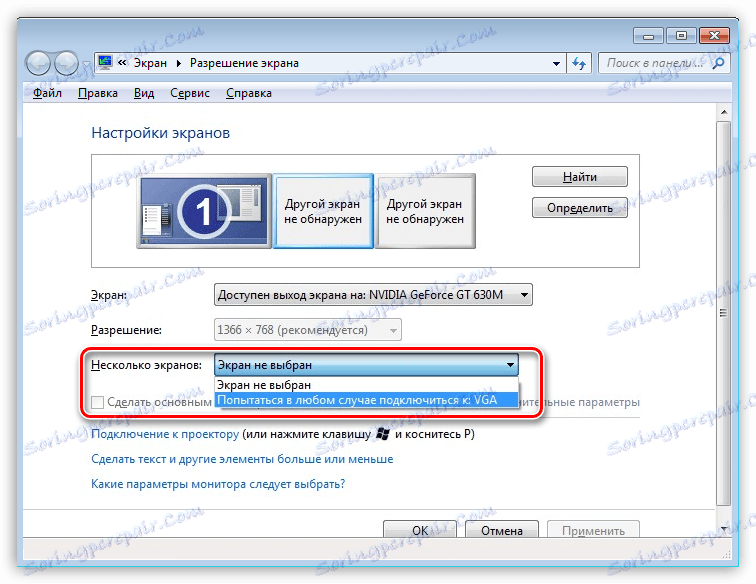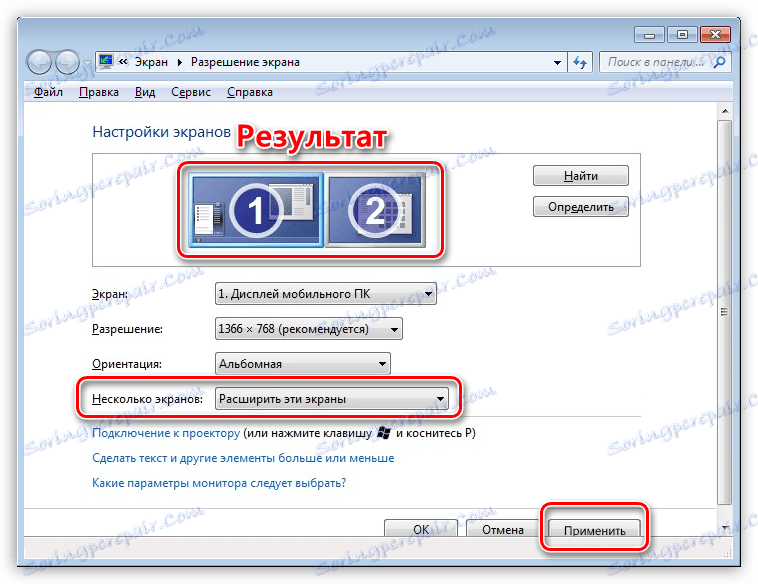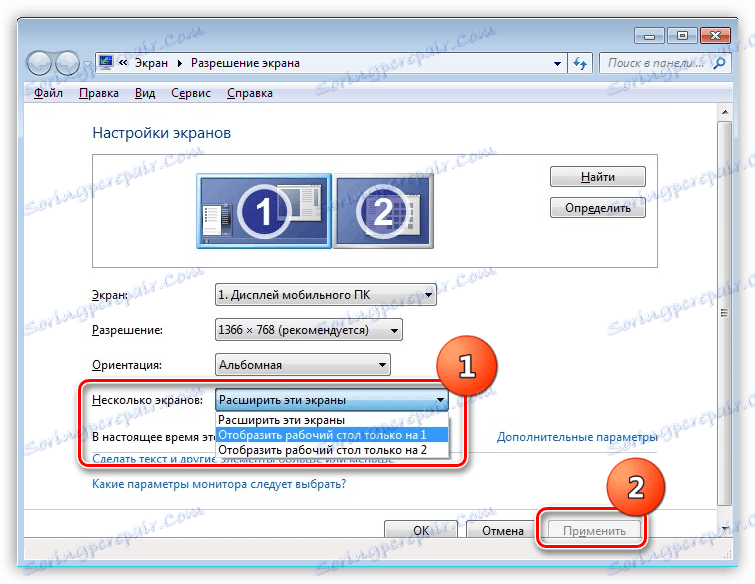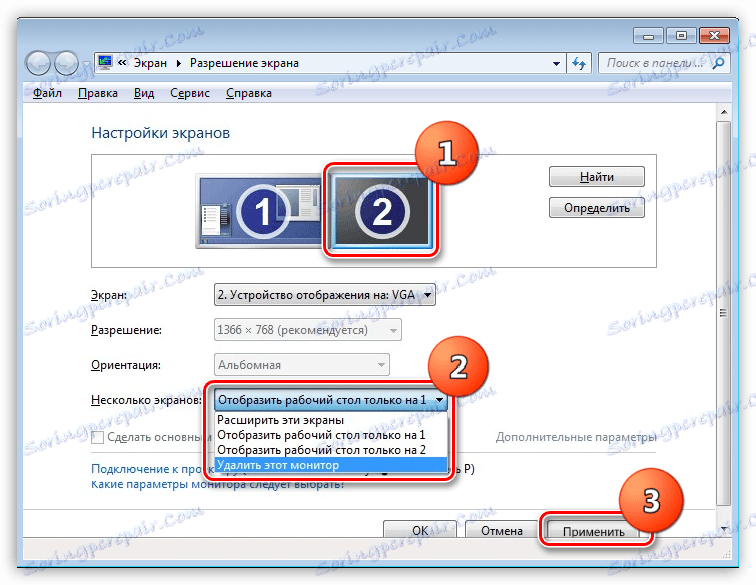Preklapljanje video kartic v prenosni računalnik
Veliko modelov prenosnih računalnikov danes ni slabše od namiznih računalnikov v procesorju, vendar video adapterji v prenosnih napravah pogosto niso tako produktivni. To velja za vgrajene grafične sisteme.
Želja proizvajalcev za povečanje grafične moči prenosnika vodi v namestitev dodatne diskretne video kartice. Če proizvajalec ne skrbi za namestitev visoko zmogljivega grafičnega vmesnika, morajo uporabniku dodati potrebno komponento.
Danes se pogovorimo o načinih preklopa grafičnih kartic na prenosne računalnike, ki imajo v svoji sestavi dva GPU-ja.
Vsebina
Preklapljanje grafičnih kartic
Delovanje dveh video kartic v paru ureja programska oprema, ki določa stopnjo nalaganja grafičnega sistema in, če je potrebno, onemogoči integrirano video jedro in uporablja diskretni adapter. Včasih takšna programska oprema ne deluje pravilno zaradi možnih konfliktov z gonilniki naprav ali nezdružljivosti.
Najpogosteje se takšne težave pojavijo, ko sami namestite grafično kartico v prenosni računalnik. Povezani GPU preprosto ostane neuporabljen, kar vodi v opazne "zavore" v igrah, medtem ko gledate video ali med obdelavo slike. Napake in napake se lahko pojavijo zaradi "nepravilnih" gonilnikov ali pomanjkanja le-teh, onemogočanja potrebnih funkcij v BIOS-u ali okvare naprave.
Preberite več:
Odpravite glitke pri uporabi diskretne grafične kartice v prenosnem računalniku
Rešitev napake grafične kartice: "ta naprava je bila zaustavljena (oznaka 43)"
Spodnja priporočila bodo delovala le, če ni napak programske opreme, to je, da je prenosni računalnik popolnoma "zdrav". Ker avtomatsko preklapljanje ne deluje, bomo morali vse ukrepe izvajati ročno.
Metoda 1: lastniška programska oprema
Ko nameščate gonilnike za grafične kartice Nvidia in AMD, podjetje namesti lastniško programsko opremo, ki vam omogoča konfiguriranje nastavitev adapterja. "Zelena" je aplikacija GeForce Experience , ki vsebuje nadzorno ploščo Nvidia in "rdeči" kontrolni center AMD Catalyst .
Če želite poklicati program iz programa Nvidia, pojdite na »Nadzorna plošča« in poiščite ustrezen element.
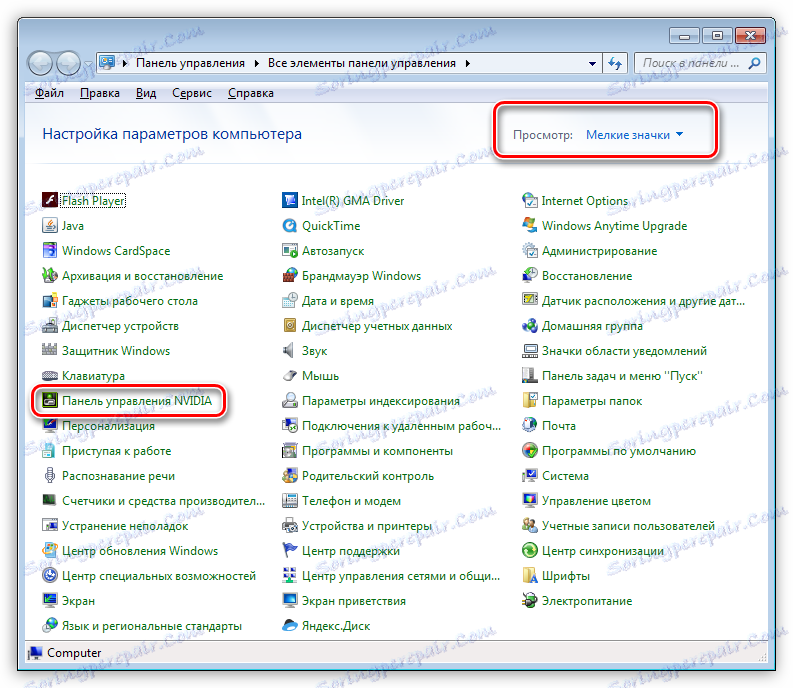
Povezava z AMD CCC je na istem mestu, poleg tega pa lahko dostopate do nastavitev tako, da z desno miškino tipko kliknete na namizje.

Kot vemo, na trgu "strojne opreme" so procesorji in grafika AMD (tako vgrajeni kot diskretni), procesorji in integrirana grafika Intel ter diskretni Nvidia pospeševalniki. Iz tega izhaja, da je mogoče predstaviti štiri različice postavitve sistema.
- AMD CPU - AMD Radeon GPU.
- CPU AMD - GPU Nvidia.
- CPU Intel - AMD Radeon GPU.
- CPU Intel - GPU Nvidia.
Ker bomo konfigurirali zunanjo grafično kartico, obstajata le dva načina.
- Prenosni računalnik z Radeonovo grafično kartico in vgrajeno grafično jedro. V tem primeru pride do preklapljanja med adapterji v programski opremi, o kateri smo govorili zgoraj ( Catalyst Control Center ).
Tukaj morate prebrati razdelek »Spremenljivi grafični vmesniki« in kliknite enega od gumbov, ki so prikazani na zaslonu.
![Preklop video kartic v programsko opremo AMD Catalyst Control Center v operacijskem sistemu Windows]()
- Prenosni računalnik z diskretno grafiko iz Nvidia in vgrajen iz katerega koli proizvajalca. S to konfiguracijo adapterji preklopite na nadzorno ploščo Nvidia . Po odprtju morate odprite razdelek »Nastavitve 3D« in izberite možnost »Upravljanje nastavitev 3D « .
![Element Upravljajte 3D nastavitve na nadzorni plošči Nvidia, da preklopite video kartico v operacijskem sistemu Windows]()
Nato pojdite na kartico »Global Settings « in na spustnem seznamu izberite eno od možnosti.
![Izberite možnost za preklop video kartice v prenosni računalnik z nadzorno ploščo Nvidia v operacijskem sistemu Windows]()
2. način: Nvidia Optimus
Ta tehnologija omogoča samodejno preklapljanje med video adapterji v prenosnem računalniku. Glede na idejo razvijalcev bi morala Nvidia Optimus podaljšati življenjsko dobo baterije, tako da vključi diskretni pospeševalnik le, kadar je to potrebno.
Pravzaprav se nekatere zahtevne aplikacije vedno ne štejejo za take - Optimus pogosto ne "meni, da je potrebno" vključiti močno grafično kartico. Poskusimo ga odvračati. Zgoraj smo že govorili o tem, kako uporabljati globalne 3D parametre v nadzorni plošči Nvidia . Tehnologija, o kateri razpravljamo, vam omogoča, da konfigurirate uporabo video adapterjev za vsako aplikacijo (igro).
- V istem razdelku »Upravljanje 3D nastavitev« pojdite na zavihek »Nastavitve programa« ;
- Poiščite želeni program na spustnem seznamu. Če ga ne najdemo, pritisnemo gumb "Dodaj" in v mapi vnesemo nameščeno igro, v tem primeru Skyrim, izvršljiva datoteka (tesv.exe);
- Na spodnjem seznamu izberite grafično kartico, ki bo upravljala grafiko.
![Omogočanje diskretnega video adapterja na nadzorni plošči Nvidia za določeno aplikacijo]()
Program z diskretno (ali vgrajeno) kartico lahko enostavno zaženete. Nvidia Optimus se lahko prilagaja v kontekstnem meniju »Raziskovalca« , ki nam omogoča, da z desno miškino tipko kliknemo bližnjico ali izvršljivo datoteko programa, izberite delovni adapter.
Ta element se doda, ko to funkcijo omogočite v nadzorni plošči Nvidia . V zgornjem meniju morate izbrati »namizje« in postaviti žage, kot v sliki.
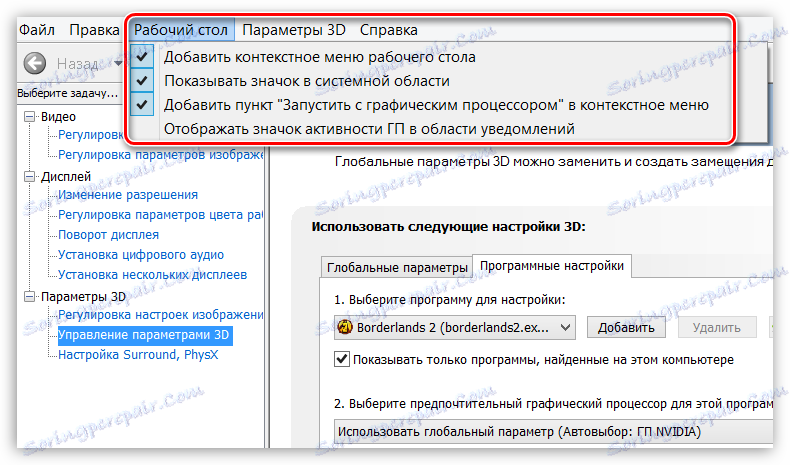
Po tem lahko zaženete programe z vsemi video adapterji.
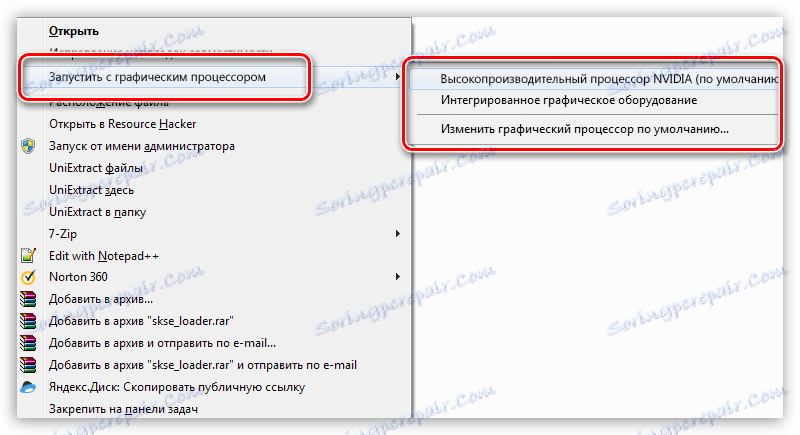
3. način: Nastavitve sistemskega zaslona
V primeru, da zgornja priporočila niso delovala, lahko uporabite drugo metodo, ki vključuje uporabo sistemskih nastavitev na monitorju in grafični kartici.
- Pokličite okno parametrov s pritiskom na PCM na namizju in izbiro postavke "Screen Resolution" .
![Dostop do nastavitev monitorja in video adapterja z namizja Windows]()
- Nato kliknite na gumb »Išči« .
![Iskanje razpoložljivih monitorjev v oknu nastavitev video adapterja v operacijskem sistemu Windows]()
- Sistem bo določil še nekaj več monitorjev, ki s svojega stališča "niso najdeni . "
![Sistemska definicija dodatnih monitorjev v operacijskem sistemu Windows]()
- Tukaj moramo izbrati monitor, ki ustreza diskretni grafični kartici.
![Izbira monitorja ustrezne diskretne video kartice v oknu nastavitev video adapterja v operacijskem sistemu Windows]()
- Naslednji korak je, da odprete spustni seznam z imenom »Več zaslonov« , v katerem izberemo element, ki je naveden v posnetku zaslona.
![Prisilna povezava monitorja na VGA v oknu nastavitev video adapterja v operacijskem sistemu Windows]()
- Ko priključite monitor, na istem seznamu izberite element »Razširite zaslone« .
![Rezultat razširitve monitorjev v oknu z nastavitvami sistema Windows]()
Prepričajte se, da je vse pravilno konfigurirano tako, da odprete možnosti grafike Skyrim:
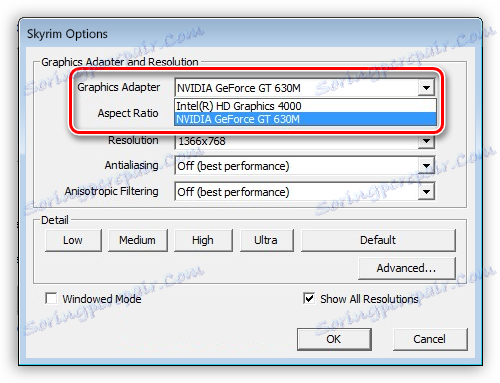
Zdaj lahko izberemo diskretno grafično kartico za uporabo v igri.
Če iz nekega razloga morate "vrnili" nastavitve v začetno stanje, izvedemo naslednja dejanja:
- Spet pojdite v nastavitve zaslona in izberite element »Pokaži namizje samo za 1« in kliknite »Uporabi« .
![Konfiguriranje prikaza namizja samo na primarnem monitorju v oknu z nastavitvami zaslona v Wibdows]()
- Nato izberite dodatni zaslon in izberite "Delete Monitor" , nato pa uporabite parametre.
![Odstranjevanje dodatnega monitorja v oknu nastavitev zaslona v operacijskem sistemu Windows]()
To so bili trije načini preklopa video kartice v prenosni računalnik. Ne pozabite, da so vsa priporočila uporabna samo, če sistem deluje v celoti.